- Руководство по установке Kali Linux
- Системные Требования
- Создание загрузочного USB с помощью команды dd
- Установка Kali Linux Distribution
- Установка и базовая настройка Kali Linux
- Где скачать Kali Linux?
- Запуск Kali Linux из готового OVA образа Virtual Box
- Установка Kali Linux в виртуальную машину с помощью ISO образа
- Базовая настройка Kali Linux
Руководство по установке Kali Linux
Kali Linux, возможно, является одним из лучших дистрибутивов Linux, доступных для тестирования безопасности. Хотя многие инструменты в Kali можно установить в большинстве дистрибутивов Linux, команда разработчиков Offensive Security, занимающаяся разработкой Kali, потратила бесчисленные часы на совершенствование готового к загрузке дистрибутива безопасности.
Kali Linux — это дистрибутив безопасности на основе Debian. Дистрибутив поставляется с предустановленными сотнями известных инструментов безопасности и заслужил себе имя.

В этой статье мы рассказываем, как установить Kali Linux и стать крутым хакером (в рамках закона, конечно же). Мы будем использовать последнюю на данный момент версию Kali Linux — 2020.2
Системные Требования
Кали имеет некоторые минимальные рекомендуемые спецификации для оборудования. В зависимости от предполагаемого использования может потребоваться больше. В этом руководстве предполагается, что вы захотите установить Kali в качестве единственной операционной системы на компьютере.
- Не менее 20 ГБ дискового пространства; Настоятельно рекомендуется иметь больше.
- Не менее 2 ГБ ОЗУ; больше рекомендуется особенно для графических сред.
- Поддержка загрузки с USB или CD/DVD
- ISO доступен на странице загрузки Kali Linux.
Создание загрузочного USB с помощью команды dd
В этом руководстве предполагается, что USB-накопитель доступен для использования в качестве установочного носителя. Обратите внимание, что USB-накопитель должен быть как можно ближе к 4/8 ГБ.
Обязательно сделайте резервную копию всех данных, прежде чем продолжить — все данные будут удалены. Этот загрузочный USB-диск Kali Linux будет создан с другого компьютера с Linux.
Первым шагом нужно получить Kali Linux ISO образ. В этом руководстве будет использоваться новейшая версия Kali с настольной средой Enlightenment Linux.
Чтобы получить эту версию, введите следующую команду wget в терминал.
$ cd ~/Downloads $ wget -c https://cdimage.kali.org/kali-2020.2/kali-linux-2020.2-installer-amd64.iso
Две приведенные выше команды загрузят ISO-образ Kali Linux в папку Downloads текущего пользователя.
Следующим этапом является запись ISO на USB-накопитель для загрузки установщика. Для этого мы можем использовать инструмент dd в Linux. Сначала нам нужно найти имя диска с помощью команды lsblk .
Когда имя USB-накопителя станет определено как /dev/sdc , образ Kali можно записать на накопитель с помощью инструмента dd .
$ sudo dd if=~/Downloads/kali-linux-2020.2-installer-amd64.iso of=/dev/sdc
Важное замечание: Приведенная выше команда требует привилегий root, поэтому для запуска команды используйте sudo или login в качестве пользователя root. Также эта команда УДАЛИТ ВСЕ на USB-накопителе. Обязательно сделайте резервную копию необходимых данных.
После того, как ISO скопирован на USB-накопитель, переходим к установке Kali Linux.
Установка Kali Linux Distribution
1. Сначала подключите USB-накопитель к соответствующему компьютеру, на котором должен быть установлен Kali, и перейдите к загрузке через USB-накопитель. После успешной загрузки с USB-накопителя пользователю будет показан следующий экран, и он должен перейти к опциям Install (Установка) или Graphical Install (Графическая установка).
В этом руководстве будет использоваться метод Graphical Install.
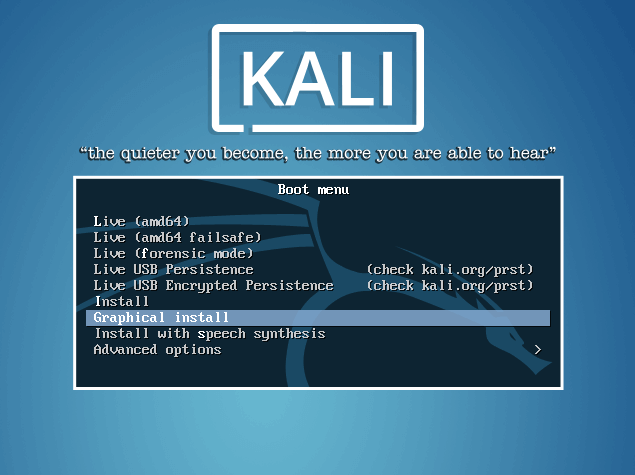
2. На следующей паре экранов пользователю будет предложено выбрать информацию о локали, такую как язык, страна и раскладка клавиатуры.
После ознакомления с информацией о локали установщик запросит имя хоста и домен (hostname и domain) для этой установки. Предоставьте соответствующую информацию для среды и продолжите ее установку.

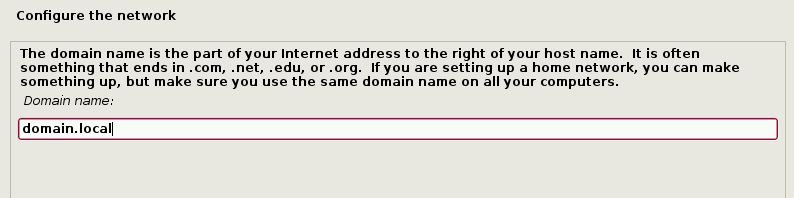
3. После настройки имени хоста и имени домена вам необходимо создать новую учетную запись пользователя, чтобы использовать ее вместо учетной записи root для неадминистративной деятельности.
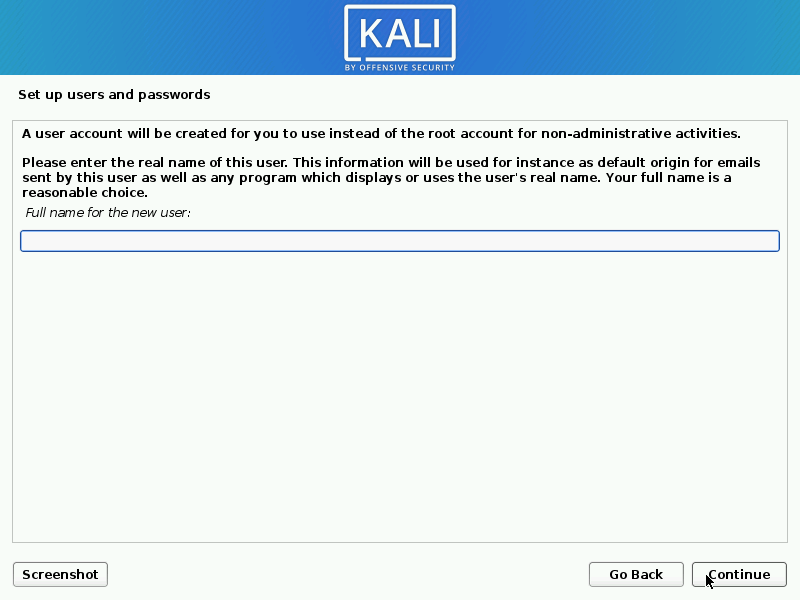
4. После установки пароля установщик запросит данные о часовом поясе, а затем сделает паузу на разбиении диска.
Если Kali будет единственной операционной системой на компьютере, самый простой вариант — Guided – Use Entire Disk использовать (Управляемый — использовать весь диск), а затем выбрать устройство хранения, которое вы хотите установить Kali.
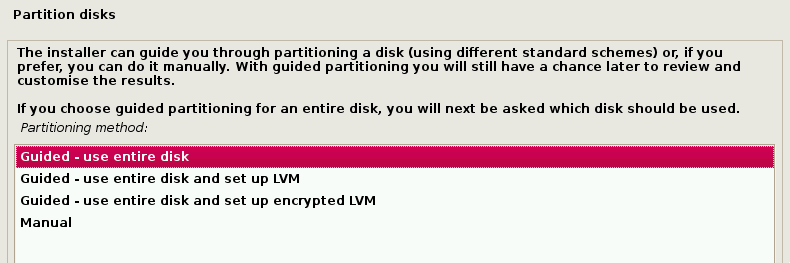
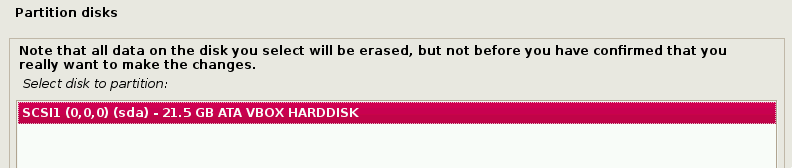
5. Следующий вопрос предложит пользователю определить раздел на устройстве хранения. Большинство установок могут просто поместить все данные в один раздел.
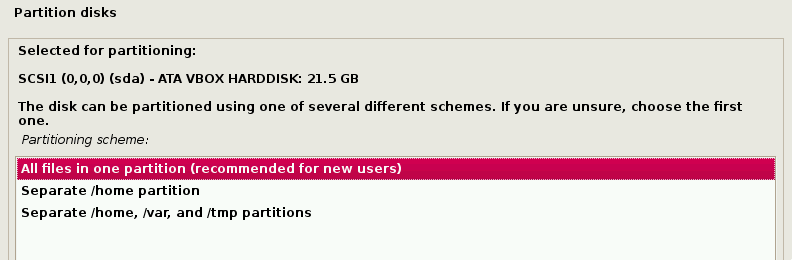
6. На последнем шаге нас просят подтвердить все изменения, которые необходимо внести на компьютере. Имейте в виду, что далее будет удалены данные на диске.
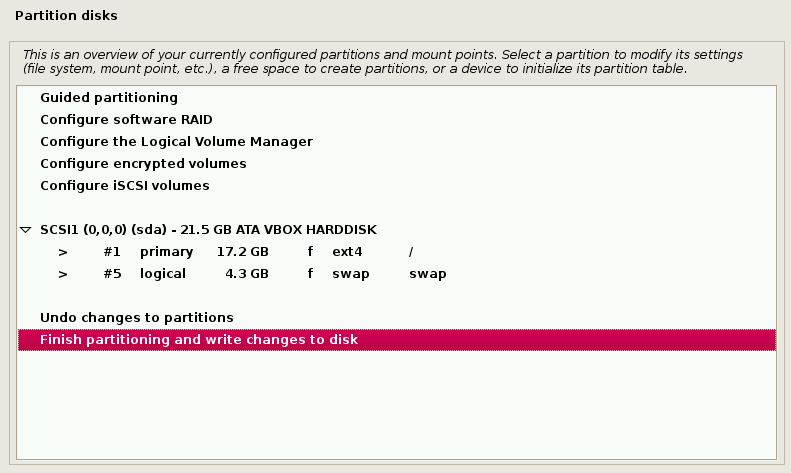
7. После подтверждения изменений раздела программа установки запустит процесс установки файлов. По завершении система предложит вам выбрать программное обеспечение, которое установит стандартную среду рабочего стола с необходимыми инструментами.
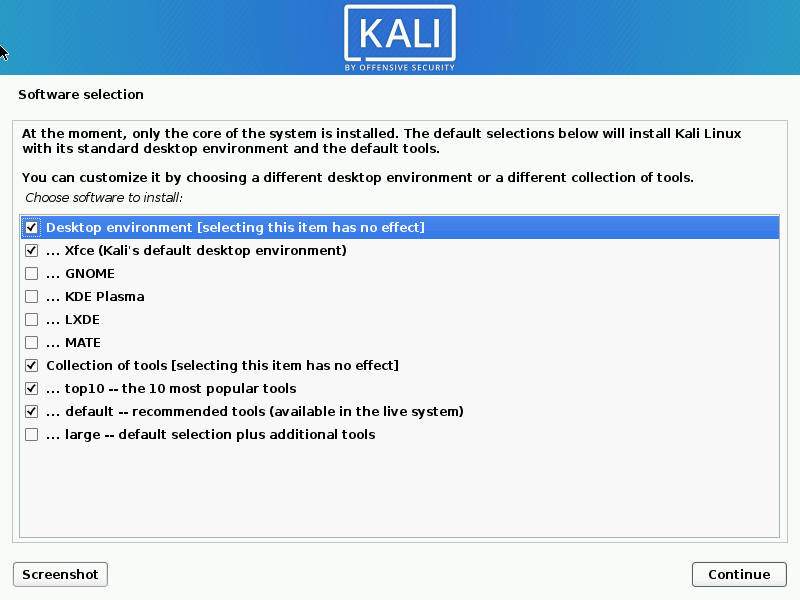
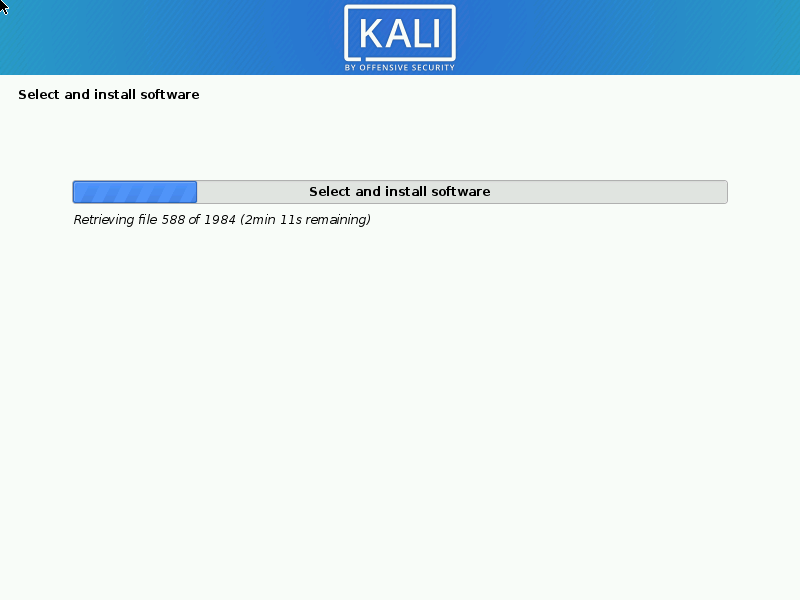
8. После завершения установки программного обеспечения система попросит установить grub. Опять же, в этом руководстве предполагается, что Kali будет единственной операционной системой на этом компьютере.
Выбор «Да» на этом экране позволит пользователю выбрать устройство для записи необходимой информации о загрузчике на жесткий диск для загрузки Kali.
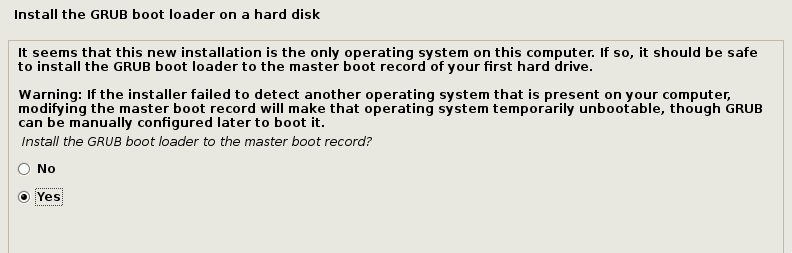
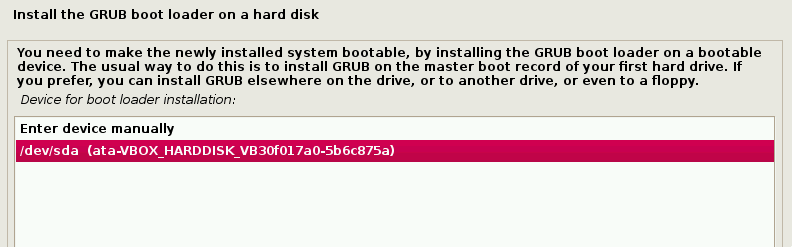
9. После того, как установщик завершит установку GRUB на диск, он предупредит пользователя о перезагрузке компьютера для загрузки Kali.

10. Так как это руководство установило среду рабочего стола XFCE, оно, скорее всего, загрузится в нее по умолчанию.

После загрузки войдите в систему как пользователь с паролем, созданным ранее в процессе установки.
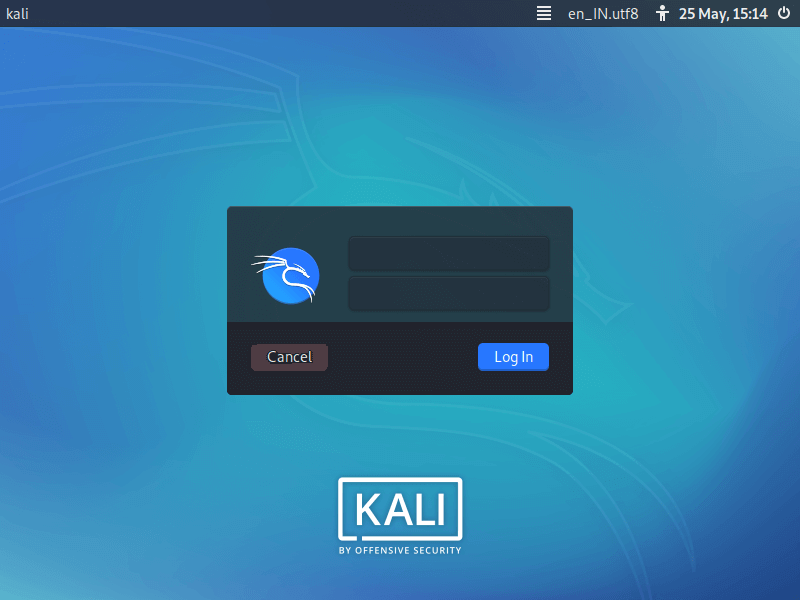
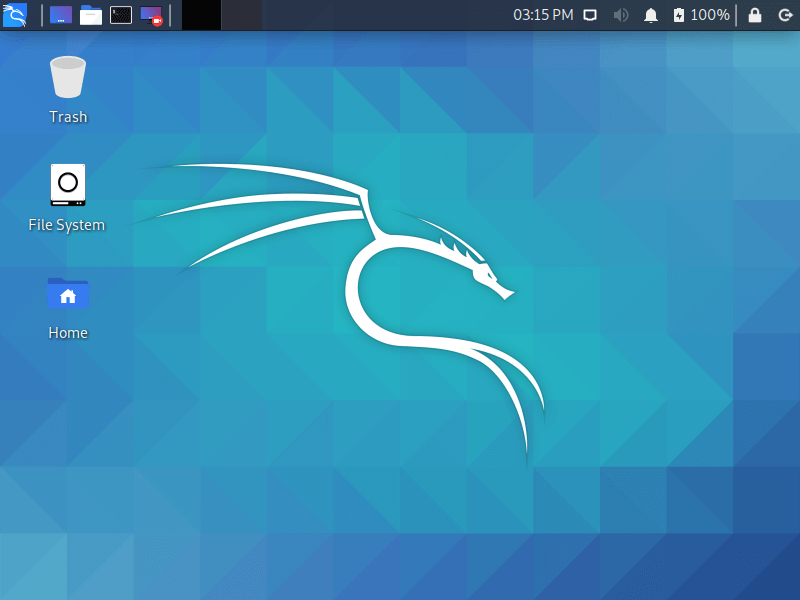
На этом этапе Kali Linux успешно установлена и готова к использованию!
Установка и базовая настройка Kali Linux
12.08.2022
itpro
Kali, Linux, VirtualBox
Один комментарий
В этой статье мы рассмотрим начало работы с Kali Linux, одного из лучших инструментов для тестирования информационной безопасности компьютерных систем. В статье описано как скачать и запустить дистрибутив Kali Linux, типовые сценарии развёртывания, процесс установки и первоначальной настройки.
Kali является самым распространенным и одним из лучших Linux дистрибутивов в области тестирования защищенности. Дистрибутив Kali Linux основан на Debian и поставляется с множеством инструментов для тестирования безопасности от Offensive Security. Доступны несколько классов инструментов.
Где скачать Kali Linux?
Дистрибутив Kali Linux для различных аппаратных и виртуальных платформ можно скачать по ссылке: https://www.kali.org/get-kali/#kali-platforms
Доступны следующие виды дистрибутивов:
- Bare Metal версия для полноценной установки на физические компьютеры или сервера. Доступы образы
- x64 с максимальным количеством обновлений (2022-W02)
- x64 offline стабильный инсталлятор (2021-4a)
- x64 NetInstaller сетевая установка (2021-4a)
Далее мы покажем, как запустить готовый. ova образ Kali в виртуальной машине Virtual Box, и установить образ в чистую виртуальную машину с помощью ISO образа.
Запуск Kali Linux из готового OVA образа Virtual Box
Самый быстрый способ запустить Kali Linux на вашем компьютере – скачать готовый OVA образ для VirtualBox (не забудьте установить Extension Pack для Virtual Box).
Проверьте, что в BIOS/UEFI вашего компьютера включена виртуализация. Обычно это Intel VT-x или AMD-V.
Скачайте x64 .ova образ Kali Linux для Virtual Box здесь https://www.kali.org/get-kali/#kali-virtual-machines
Импортируйте готовый ova образ в Virtual Box (File -> Import Appliance -> Source – Local File System, File – выбираем ранее загруженный .ova и жмем Import).
Kali готова к запуску, осталось запустить ВМ кнопкой Start и вы увидите экран входа.
Вводим стандартный логин и пароль kali/kali.
Виртуальная машина Kali запущена, можно приступать к дальнейшей работе. Рассмотренный способ является наиболее оптимальным для первого знакомства — занимает меньшее количество времени.
Установка Kali Linux в виртуальную машину с помощью ISO образа
Можно установить Kali Linux в виртуальную машину с помощью установочного ISO образа. Скачайте x64 образ Kali для офлайн установки (https://www.kali.org/get-kali/#kali-bare-metal).
Создайте виртуальную машину со следующими параметрами:
- Type – Linux;
- Version – Debian (64-bit);
- Memory size (RAM) – 2048MB (не менее);
- Hard disk– VDI (VirtualBox Disk Image), Dynamically allocated, размером не менее 80 Гб.
В настройках виртуальной машины Virtual Box измените следующие параметры:
- Включите общий буфер обмена: General – Advanced, Shared Clipboard и Drag’n’Drop на bidirectional;
- Добавьте 2 vCPU, а также в Extended Features опцию Enable PAE/NX;
- Добавьте 128 Мб для видеопамяти (Display –> Screen -> Video Memory)
- Выделяем 128MB видеопамяти: Display – Screen, Video Memory в значение 128 MB;
Для начала установки смонтируйте скачанный ISO образ Kali Linux в виртуальный привод (Storage -> Controller –> IDE /CD).
Запустите виртуальную машину. Для упрощения рассмотрим графическую установку:
- Graphical Install
- Язык English, локация
- Выберите локацию и раскладку
- Имя хоста — vmkali
- Имя домена пропускаем
- Задайте имя пользователя
- Задайте пароль
- Настраиваем временную зону
- Разбивка диска – Guided – use entire disk .
Для первого знакомства этого достаточно, в будущем разбивку можно выполнять и вручную, в том числе с включением LVM, если требуется.
Если все сделано верно, как в случае с использованием готового образа Kali, вы увидите окно входа в учетную запись:
Войдите в Kali с помощью заданных ранее логином и паролем.
Базовая настройка Kali Linux
Теперь можно изменить базовые настройки Kali.
По умолчанию Kali настроена на автоматическое получение IP адреса через DHCP. Можно задать параметры сети вручную в Настройках -> Сеть. Здесь же можно указать адрес прокси-сервер для доступа в Интернет.
Можно задать параметры IPv4 адреса вручную из консоли
sudo ifconfig eth0 192.168.1.2 netmask 255.255.255.0
sudo route add default gw 192.168.1.2 eth0
sudo echo nameserver %DNS ADDRESS% > /etc/resolv.conf
Если вы используете дистрибутив NetInsall, Kali linux автоматически пропишет актуальное зеркало для устанавливаемого дистрибутива в системных параметрах.
Список депозитариев хранится в файле /etc/apt/source.list. По умолчанию использутся репозиторий:
deb http://http.kali.org/kali kali-rolling main contrib non-free
Обновите репозитории и установите обновления операционный системы:
apt-get clean && apt-get update && apt-get upgrade -y && apt-get dist-upgrade –y
По окончании установки обновлений операционной системы выполните перезагрузку:
Для установки группы программ (если она была пропущена при установке) нужно выполнить команду:
sudo apt install kali-tools-wireless
sudo apt -y install powershell
Список самых распространенных инструментов (если вы установили Kali в минимальной конфигурации):
sudo apt install kali-tools-information-gathering kali-tools-vulnerability kali-tools-web kali-tools-password kali-tools-exploitation
Либо можно установить сразу все:
sudo apt install kali-linux-large
Вывести список программ в пакете:
sudo apt depends kali-tools-wireless
Для удаленного подключения к консоли Kali Linux по SSH нужно включить автоматической запуск службы SSH (по умолчанию установлена, но отключена):
sudo systemctl start ssh.socket
sudo systemctl enable ssh.socketПроверьте, что служба SSH запущена:
sudo systemctl status ssh.socket
Чтобы разрешить удаленный доступ под Root, нужно в файле /etc/ssh/sshd_config найти строку
#PermitRootLogin prohibit-password и заменить ее на PermitRootLogin yes .
В этой статье мы показали, как быстро установить и запустить Kali Linux. Это позволит вам познакомится с ее интерфейсом и терминалом. Попробуйте выполнить простые задачи, описанные в сети Интернет, попытаться при помощи nmap провести первые сканирования, начать можно с личного роутера или аналогично установить на Oracle virtual box операционную систему Metasploitable 2 и отработать первые атаки. В следующих статьях мы рассмотрим использование различных инструментов Kali Linux.
Предыдущая статья Следующая статья
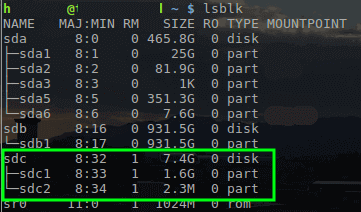







 Предыдущая статья Следующая статья
Предыдущая статья Следующая статья 