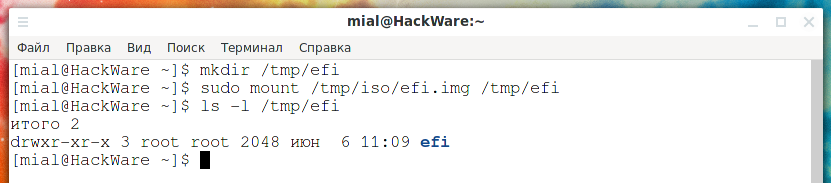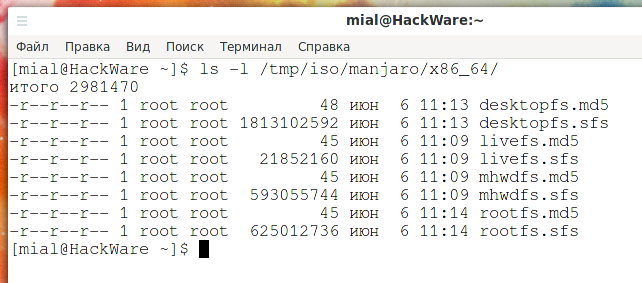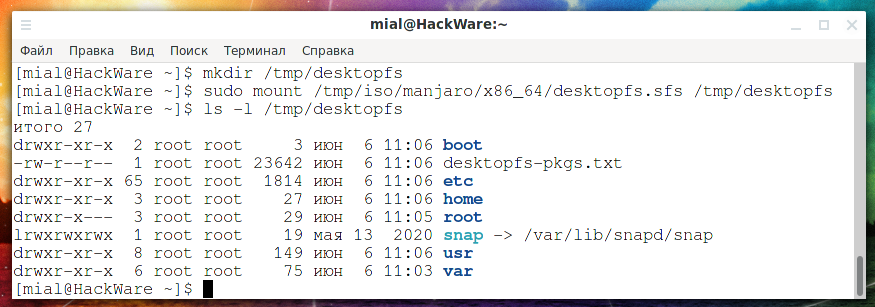- Как смонтировать и размонтировать образ ISO в Linux
- Как смонтировать образ ISO в Linux
- Как размонтировать образ ISO в Linux.
- Заключение.
- Как монтировать образы дисков для просмотра и редактирования файлов (РЕШЕНО)
- Как просмотреть информации об образах для монтирования. Как определить файловую систему образа
- Как смонтировать файл образа диска (раздела)
- Пример просмотра содержимого образов с помощью монтирования
- Связанные статьи:
- Как смонтировать ISO-файл в Linux
- Как смонтировать файлы ISO с помощью командной строки
- Монтирование файлов ISO с помощью Gnome
- Выводы
- Смонтировать файл ISO образа в Linux
Как смонтировать и размонтировать образ ISO в Linux
Образ ISO (Международная организация по стандартизации) представляет собой архивный файл, содержащий образ диска, называемый форматом файловой системы ISO 9660. Каждый файл ISO имеет расширение .iso, которое имеет определенный формат, взятый из файловой системы ISO 9660, и специально используется в CD/DVD-ROM. Проще говоря, iso-файл — это образ диска. В этой статье описывается, как смонтировать и размонтировать образ ISO в операционной системе Linux, чтобы получить доступ к содержимому файлов и просмотреть их.
Большинство образов, которые мы загружаем из Интернета, имеют формат ISO. Обычно образ ISO содержит установку программного обеспечения, такого как операционная система, установочные файлы игр или любых других приложений.
Иногда нам нужно получить доступ к файлам и просмотреть содержимое этих образов ISO, но не тратя время и дополнительное место на диске, записывая их на CD/DVD или USB-накопители с помощью дополнительных инструментов. Итак, приступим.
Как смонтировать образ ISO в Linux
Чтобы смонтировать ISO-образ в дистрибутивах Linux на основе RedHat или Debian, вы должны войти в систему как пользователь «root» или переключиться на «sudo» и выполнить следующие команды из терминала, чтобы создать точку монтирования:
После того, как вы создали точку монтирования, используйте команду «mount», чтобы смонтировать ваш iso-файл. В моем случае это образ с дистрибутивом slitaz и именем файла «slitaz-rolling.iso»
user@computer$ mount -t iso9660 -o loop /home/user/slitaz-rolling.iso /mnt/iso
mount: /mnt/iso: WARNING: device write-protected, mounted read-only.
Если все успешно, то на экране вы увидите предупреждающую надпись о том, что смонтированное устройство защищено от записи и доступно только для чтения.
- -t — этот аргумент используется для указания типа монтируемой файловой системы
- ISO 9660 — тип файловой системы, которую мы монтируем.
- -o — параметры монтируемой файловой системы
- loop — loop-устройство — это псевдоустройство, которое часто используется для монтирования ISO-образов CD/DVD и делает эти файлы доступными как блочное устройство.
Вы увидите список файлов ISO-образа, которые мы смонтировали выше. Например, список каталогов образа slitaz-rolling.iso будет выглядеть следующим образом:
total 12
drwxr-xr-x 4 root root 2048 Aug 14 03:54 boot
drwxr-xr-x 3 root root 2048 Aug 14 03:54 EFI
-rw-r—r— 1 root root 4922 Aug 14 03:54 index.html
-rw-r—r— 1 root root 1711 Aug 14 03:54 md5sum
-rw-r—r— 1 root root 811 Aug 14 03:54 README
Как размонтировать образ ISO в Linux.
Просто запустите следующую команду из терминала под учетной записью «root» или с использованием «sudo», чтобы размонтировать смонтированный образ ISO.
Заключение.
Вот и добавилось в копилку навыков еще одно умение. Надеюсь кому-то пригодится. А если вам интересно подписывайтесь на мой канал дзен (кнопка ниже), либо в telegrmm и ВКонтакте . Так же не забудьте про мой сайт RoadIT , в котором я потихоньку собираю материал, знание которого приведет вас в мир IT.
Как монтировать образы дисков для просмотра и редактирования файлов (РЕШЕНО)
Как просмотреть информации об образах для монтирования. Как определить файловую систему образа
С помощью команды file можно анализировать, какая файловая система используется в файлах, являющихся образами дисков.
Пример проверки файла test.image:
/mnt/disk_d/test.image: ISO 9660 CD-ROM filesystem data 'ARCH_202010' (bootable)
Пример анализа образа disk.ntfs:
/mnt/disk_d/disk.ntfs: DOS/MBR boot sector, code offset 0x52+2, OEM-ID "NTFS ", sectors/cluster 8, Media descriptor 0xf8, sectors/track 63, heads 255, dos < 4.0 BootSector (0x0), FAT (1Y bit by descriptor); NTFS, sectors/track 63, physical drive 0x80, sectors 15654911, $MFT start cluster 786432, $MFTMirror start cluster 2, bytes/RecordSegment 2^(-1*246), clusters/index block 1, serial number 06258074758071a05; contains bootstrap BOOTMGR
Как можно убедиться, это образ с файловой системой NTFS.
Проверка образа rootfs.sfs:
/mnt/disk_d/rootfs.sfs: Squashfs filesystem, little endian, version 4.0, zstd compressed, 625010200 bytes, 58466 inodes, blocksize: 262144 bytes, created: Sat Jun 6 08:14:32 2020
Это образ с файловой системой Squashfs.
Анализ образа ext3-img-kw-1.dd:
file /mnt/disk_d/ext3-img-kw-1.dd
/mnt/disk_d/ext3-img-kw-1.dd: Linux rev 1.0 ext3 filesystem data, UUID=e2307119-024a-427f-bd74-dbe8a95687a6, volume name "KW_SEARCH"
Это образ с файловой системой ext3.
Чтобы выполнять команды по монтированию файлов-образов, вы можете создать образы, например, сделав клон флешки примерно следующим образом:
sudo dd if=/dev/sdc of=/mnt/disk_d/disk.ntfs
В этой команде утилита dd считывает содержимое диска /dev/sdc и сохраняет его в файл /mnt/disk_d/disk.ntfs. Помните, что программа dd считывает не файлы, а байты со всего диска. Поэтому получаемый образ по размеру будет равен диску (разделу) с которого он был сделан, независимо от заполненности этого диска. То есть если флешка размером 8 Гигабайт и на ней ничего не записано, то всё равно получится образ размером 8 Гигабайт.
Вы также можете перейти на страницу http://dftt.sourceforge.net/ - на ней есть ссылки на уроки, с которых вы можете скачать образы самых разных файловых систем.
Как смонтировать файл образа диска (раздела)
Общий вид команды монтирования файлов образов следующий:
mount ОПЦИИ ОБРАЗ ДИРЕКТОРИЯ
- ОПЦИИ — опции утилиты mount или опции монтирования
- ОБРАЗ — файл с образом диска
- ДИРЕКТОРИЯ — папка, где будут доступны файлы со смонтированного устройства
По сути, синтаксис монтирования образов с помощью mount отличается от монтирования диска тем, что вместо УСТРОЙСТВА указывается путь до ОБРАЗА. ОПЦИИ указывать необязательно, тип файловой системы будет определён автоматически.
К примеру, нужно смонтировать образ диска disk.ntfs, расположенный по пути /mnt/disk_d/disk.ntfs.
Начнём с создания временной точки монтирования в /tmp:
Монтируем образ /mnt/disk_d/disk.ntf в папку /tmp/disk:
sudo mount /mnt/disk_d/disk.ntfs /tmp/disk
Просмотрим содержимое образа disk.ntfs:
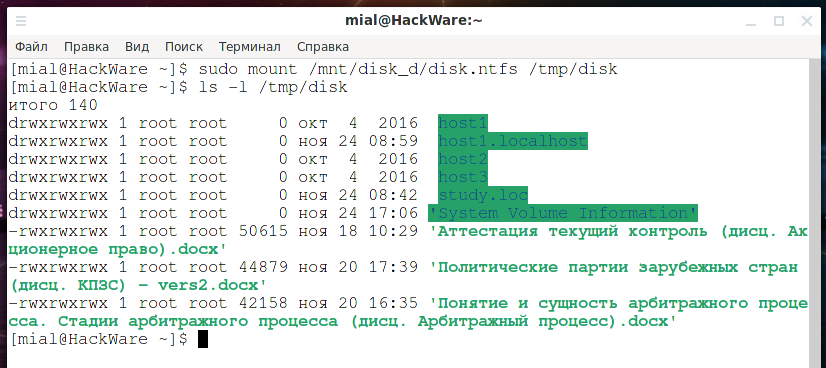
Мы можем видеть файлы, размещённые в образе disk.ntfs, их можно открывать и копировать.
Некоторые файловые системы (например, ISO образы) доступны только для чтения. Но в данном случае мы можем записать любые изменения в папку /tmp/disk и они сохраняться в файле disk.ntfs даже после размонтирования и повторного монтирования диска disk.ntfs.
Для размонтирования образа можно использовать любую из команд:
sudo umount /ПУТЬ/ДО/ОБРАЗА sudo umount /ТОЧКА/МОНТИРОВАНИЯ/
Пример просмотра содержимого образов с помощью монтирования
Для практики, возьмём установочный образ дистрибутива Linux. Они интересны тем, что там может быть сразу несколько файлов образов с разными файловыми системами. Для примера посмотрим содержимое установочного диска Manjaro.
Создадим папку для монтирования:
У меня установочный диск расположен по пути /mnt/disk_d/Share/manjaro-kde-20.0.3-200606-linux56.iso, а монтировать я его буду в /tmp/iso, тогда команда следующая:
sudo mount /mnt/disk_d/Share/manjaro-kde-20.0.3-200606-linux56.iso /tmp/iso
Получено следующее сообщение:
mount: /tmp/iso: WARNING: source write-protected, mounted read-only.
Оно означает, что монтирование было выполнено, но источник защищён от записи, поэтому монтирование выполнено с правами только чтение. Помните, что последующие монтирования файлов с этого образа могут быть формально доступны для записи, но поскольку начальное хранилище открыто только для чтения, то любые сделанные изменения не сохранятся.
Посмотрим содержимое установочного диска:
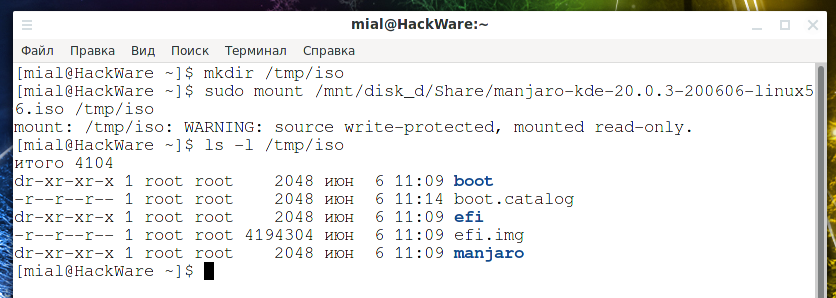
Там среди прочего есть файл efi.img, проверим, какая у него файловая система:
/tmp/iso/efi.img: DOS/MBR boot sector, code offset 0x3c+2, OEM-ID "mkfs.fat", sectors/cluster 4, root entries 512, sectors 8192 (volumesМы можем посмотреть содержимое этого файла. Создадим точку монтирования для него
И смонтируем файл /tmp/iso/efi.img в папку /tmp/efi:
sudo mount /tmp/iso/efi.img /tmp/efiТеперь нам доступно содержимое этого файла:

Вернёмся к нашему смонтированному ISO образу и посмотрим содержимое папки manjaro/x86_64/:

Крошечные файлы с расширением .md5 это просто контрольные суммы. Но файлы desktopfs.sfs, livefs.sfs, mhwdfs.sfs и rootfs.sfs интереснее. Они содержат основные файлы, необходимые для работы LIVE образа и установки дистрибутива Linux.
Мы можем посмотреть содержимое любого из этих файлов. Допустим, нас интересует desktopfs.sfs.
Создаём для него новую временную точку монтирования:
И монтируем файл /tmp/iso/manjaro/x86_64/desktopfs.sfs в папку /tmp/desktopfs:
sudo mount /tmp/iso/manjaro/x86_64/desktopfs.sfs /tmp/desktopfsСмотрим содержимое файла desktopfs.sfs:

Вы можете самостоятельно смонтировать и изучить содержимое других образов .sfs на этом установочном диске. Либо для самостоятельных упражнений вы можете скачать установочный диск Linux Mint. Там образ файловой системы расположен в файле casper/filesystem.squashfs.
Что касается установочного диска Kali Linux, то там сопроводители дистрибутива не стали использовать образы, а просто разместили файлы внутри iso9660, то есть его не так интересно исследовать.
Связанные статьи:
Как смонтировать ISO-файл в Linux
Файл ISO — это архивный файл, который обычно содержит полный образ компакт-диска или DVD. Например, большинство операционных систем, таких как Windows, Linux и macOS, распространяются в виде образов ISO.
Файлы ISO можно извлечь с помощью популярных архивных программ, смонтировать на устройстве с петлей и записать на USB-накопитель или пустой компакт-диск.
В этом руководстве мы объясним, как монтировать файлы ISO в Linux.
Как смонтировать файлы ISO с помощью командной строки
Команда mount позволяет прикреплять (монтировать) файлы ISO в определенной точке монтирования в дереве каталогов.
Инструкции в этом разделе должны работать с любым дистрибутивом Linux, включая Ubuntu, Debian и CentOS.
Начните с создания точки монтирования, это может быть любое место, которое вы хотите:
sudo mount /path/to/image.iso /media/iso -o loopМонтирование файлов ISO с помощью Gnome
Если вы используете дистрибутив Linux, который использует Gnome в качестве среды рабочего стола, вы можете смонтировать файл ISO с помощью приложения для монтирования образа диска Gnome.
Найдите ISO-файл, который вы хотите смонтировать, и щелкните его правой кнопкой мыши. В контекстном меню выберите «Открыть с помощью Disk Image Mounter».
После подключения образа на рабочем столе должен появиться значок устройства. Дважды щелкните по нему, и откроется файловый менеджер Gnome.
Чтобы отключить файл ISO, щелкните правой кнопкой мыши значок устройства и выберите «Размонтировать».
Выводы
В Linux вы можете монтировать файлы ISO с помощью команды mount . Пользователи настольных компьютеров могут использовать графические инструменты, такие как Gnome Disk Image Mounter.
Если у вас есть какие-либо вопросы или отзывы, не стесняйтесь оставлять комментарии.
Смонтировать файл ISO образа в Linux
16.03.2023
itpro
Linux, Ubuntu
Комментариев пока нет
ISO это популярный формат файлов для хранения образов оптических дисков с файловой системой ISO 9660. Формат ISO сейчас чаще применяются в качестве основного средства распространения установочных образов программ (у любого системного администратора есть установочные образы Windows, Linux, VMware, других операционных систем и различных программ). В этой статье мы рассмотрим, как смонтировать ISO образ в Linux и получить доступ к файлам на нем.
Создайте точку монтирования для вашего ISO образа:
Смонтируйте ISO файл в точку монтирования с помощью команды mount:
$ sudo mount /mnt/hgfs/Distr/VMware-VMvisor-Installer-7.0U1.iso /media/iso -t iso9660 -o loop
- -t – аргумент указывает тип файловой системы (не обязательный параметр);
- ISO 9660 –файловая система CD/DVD дисков;
- -oloop – смонтировать образ как loopback устройство; позволяет работать с файлом образа, как с обычным блочным устройством.
После успешного монтирования ISO образа вы можете получить доступ к файлам на нем. Выведите список файлов в ISO образе:
Можно скопировать файлы с ISO образа на ваш компьютер:
$ sudo cp -r /mnt/iso /home/user/Documents
Чтобы отмонтировать ISO файл, выполните:
Также вы можете смонтировать ISO файл из графического интерфейса Ubuntu. Например, если у вас используется среда рабочего стола Gnome, просто щелкните правой кнопкой по ISO файлу и выберите Open With Disk Image Mounter.
В правой панели появится значок устройства образа, щелкните по нему и увидите список файлов в ISO файле.
Чтобы отключить ISO образ, щелкните по значку устройства и выберите Unmount.

Установка и настройка прокси сервера Squid в Linux
Мониторинг срока регистрации (освобождения) домена в Zabbix
Настройка Wi-Fi точки доступа на Linux
Управление конфигурацией Windows через Ansible