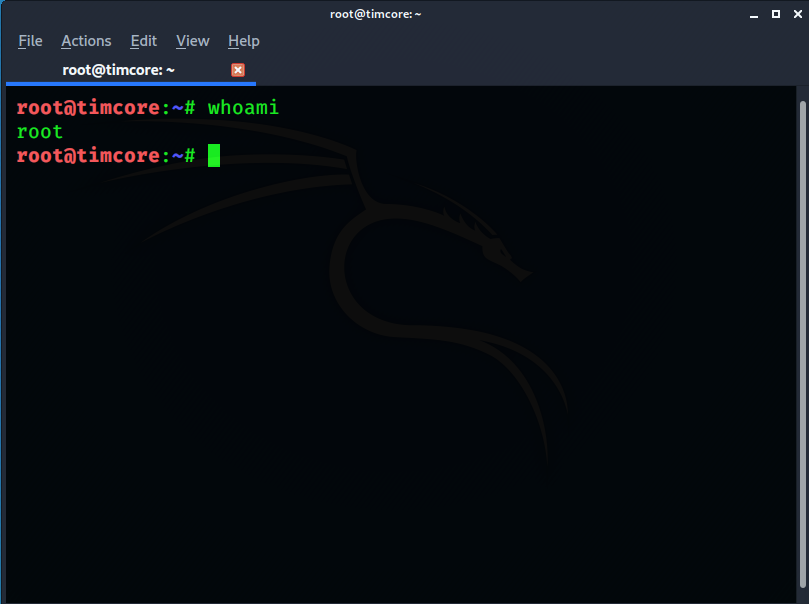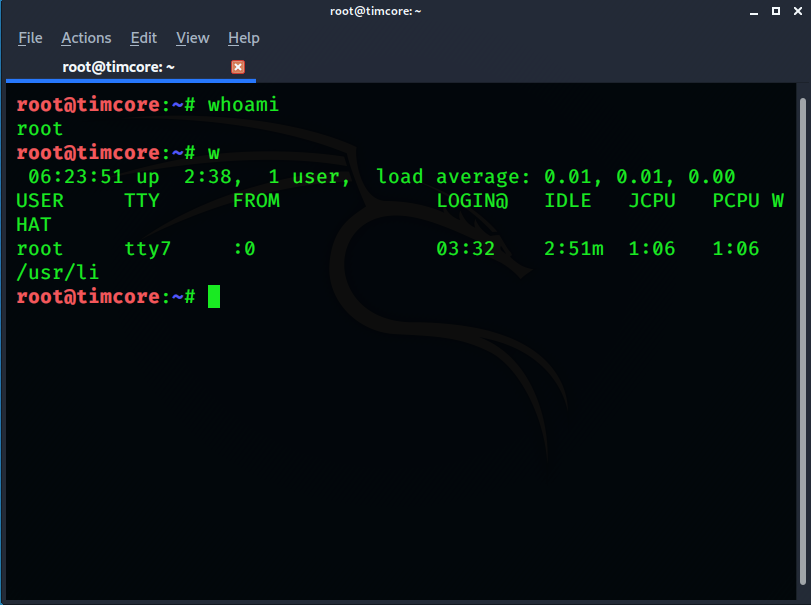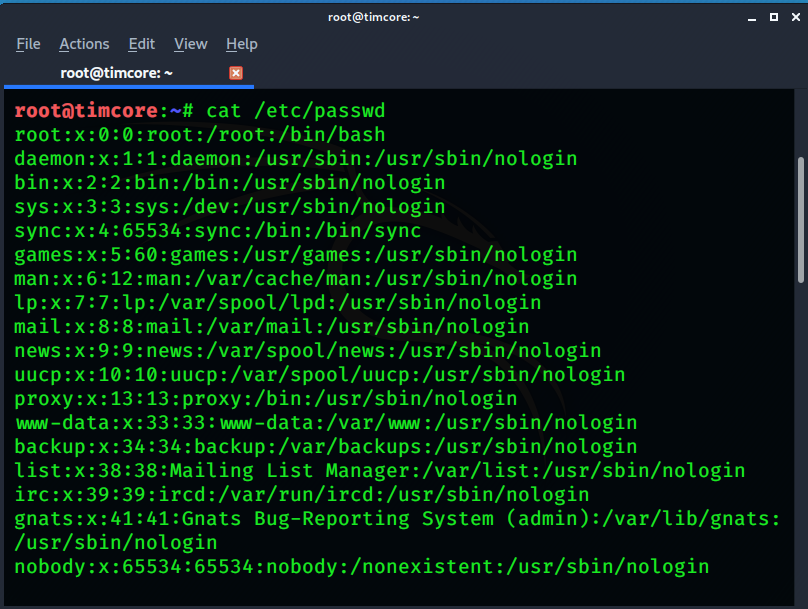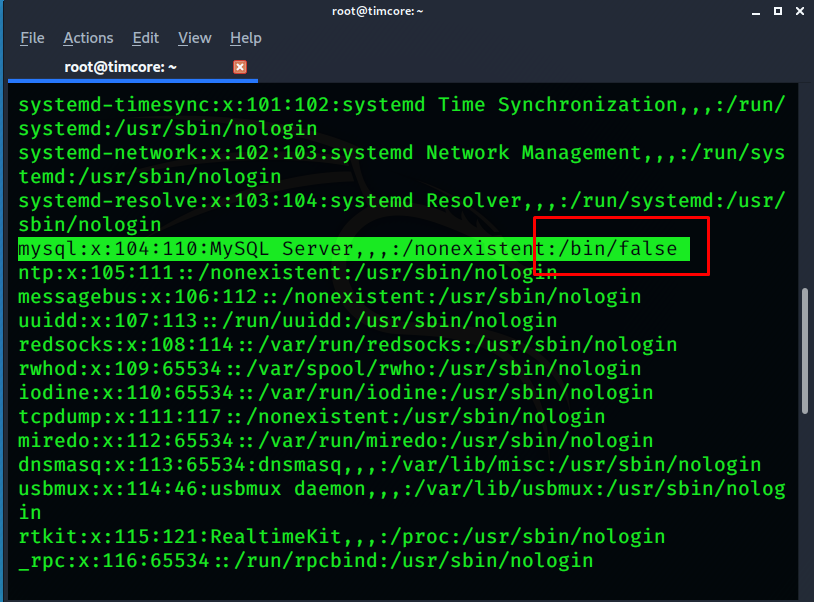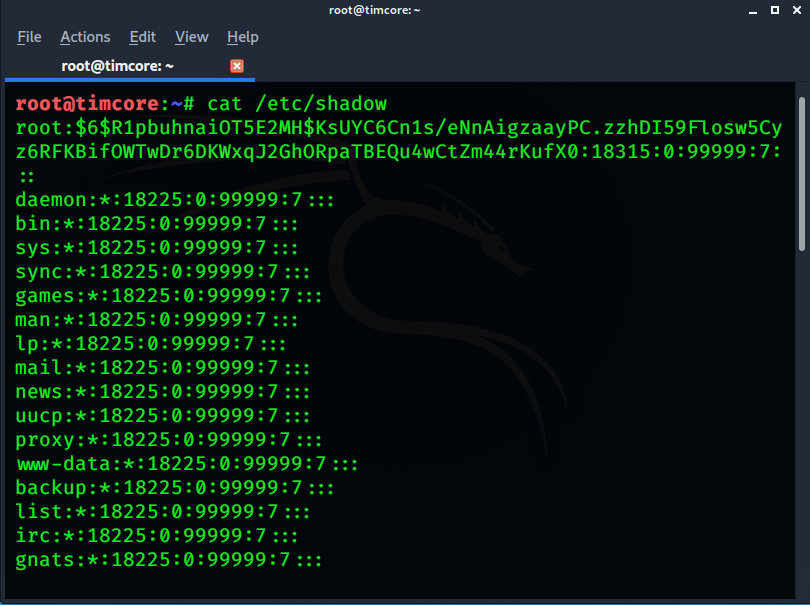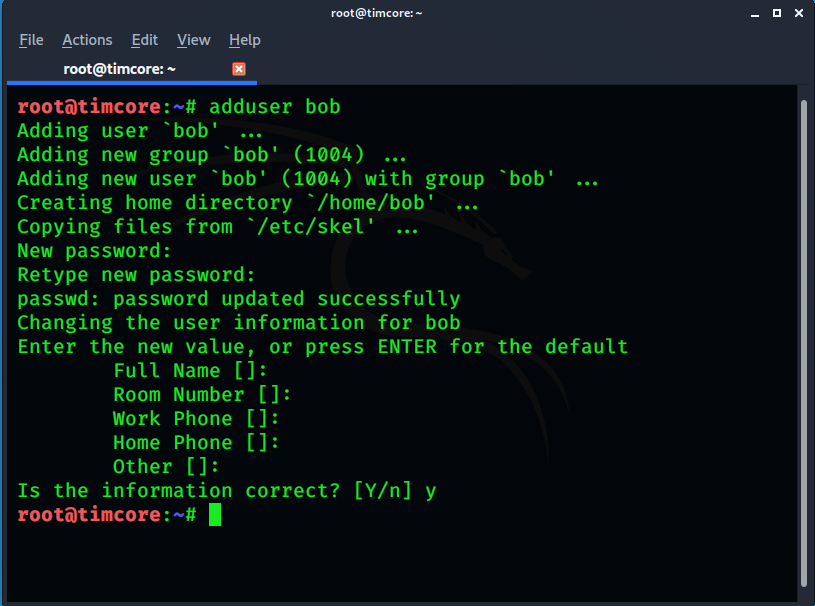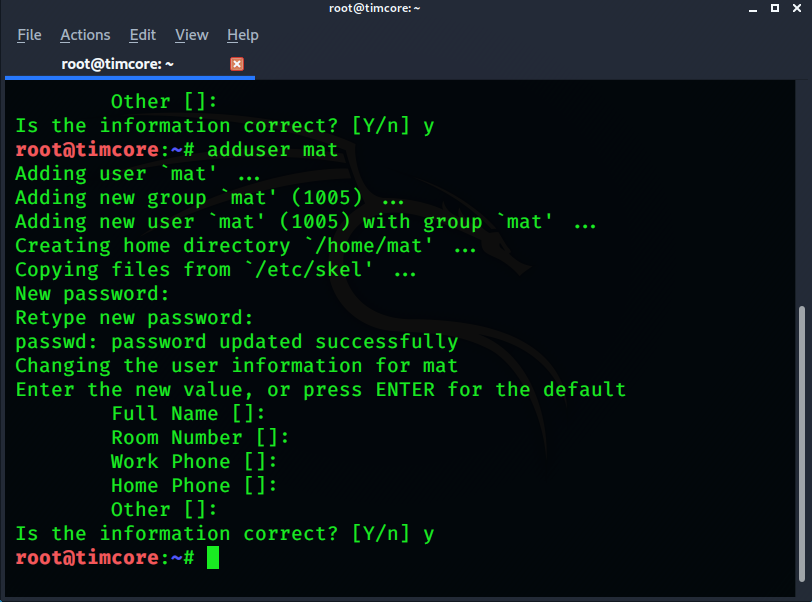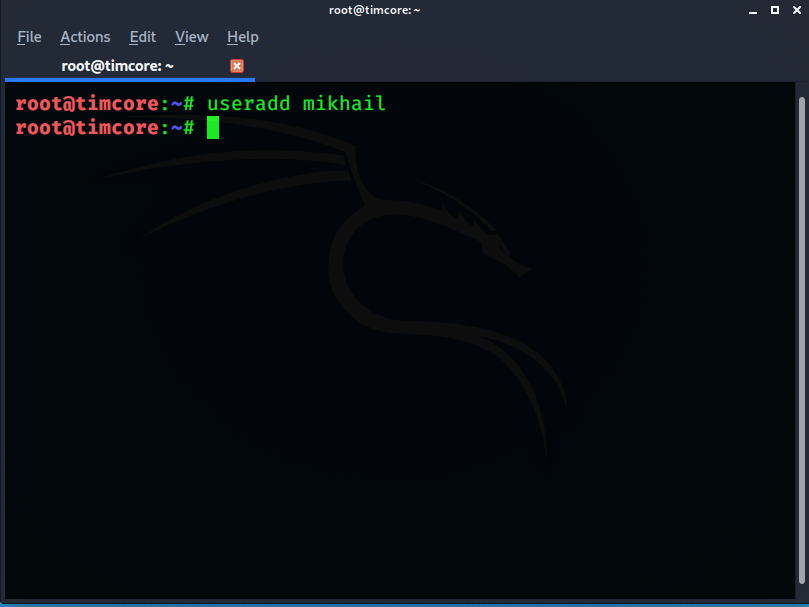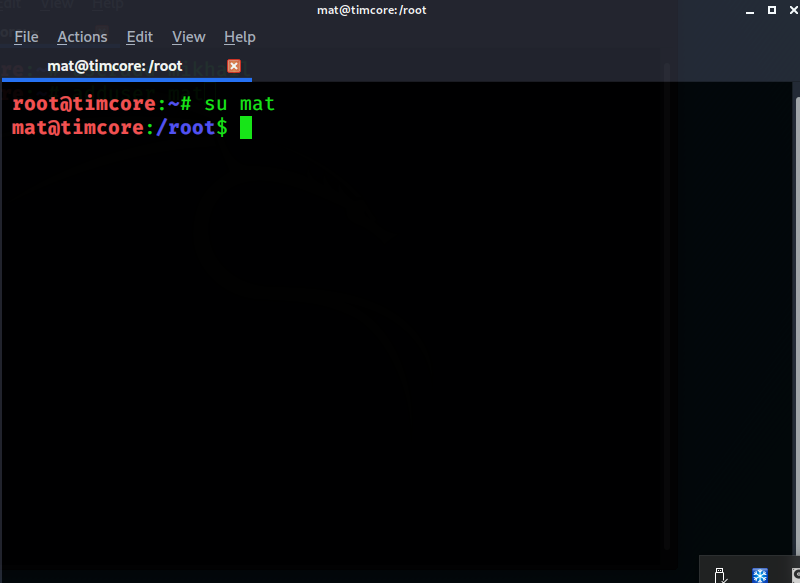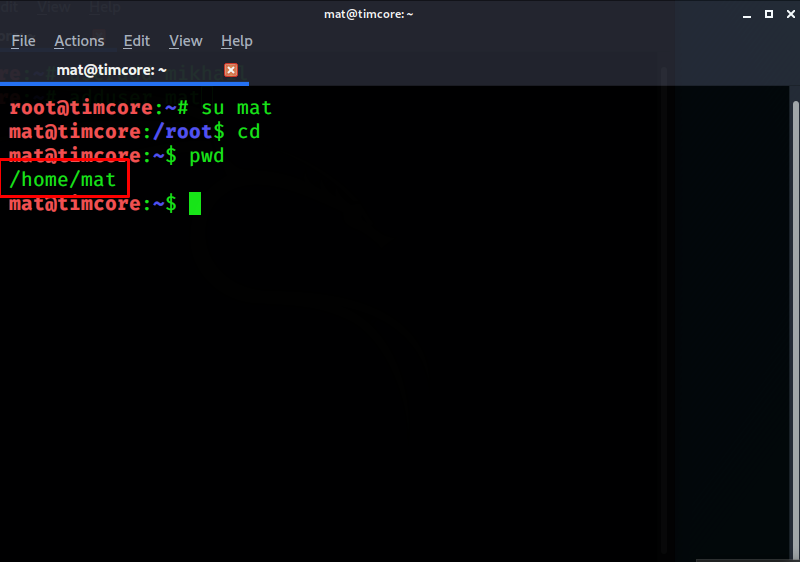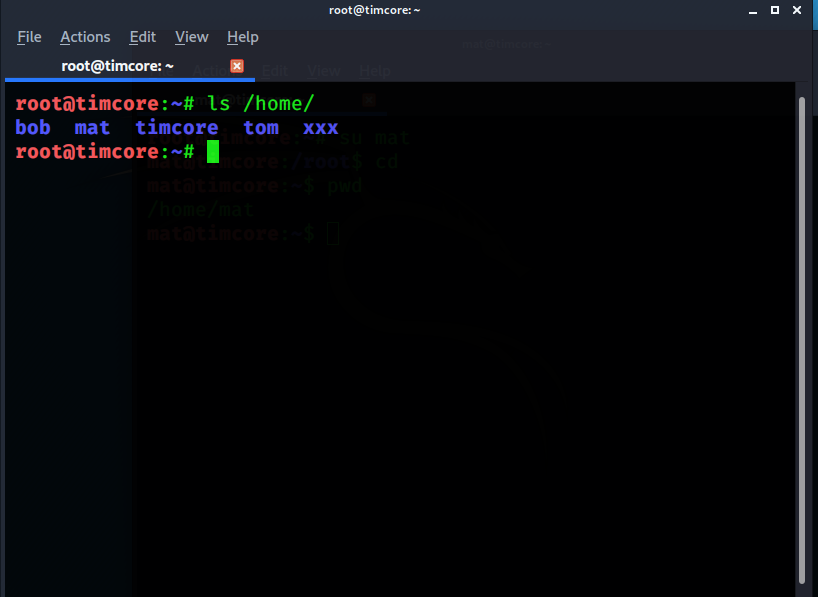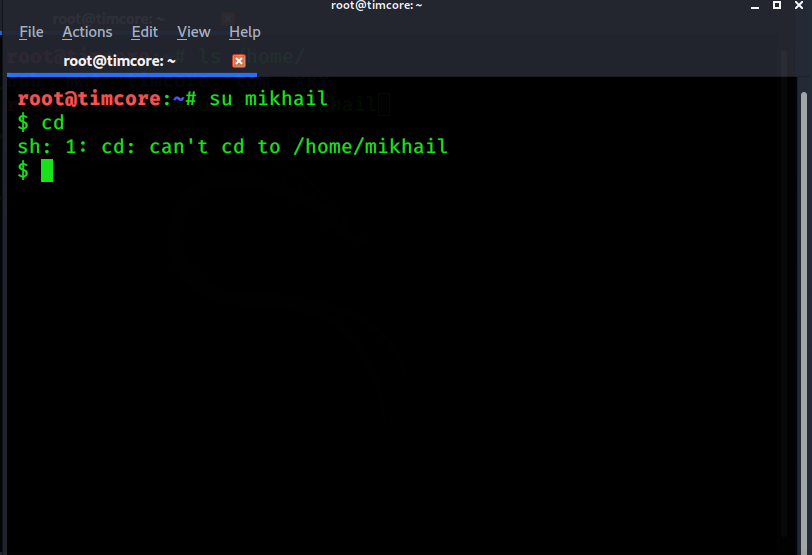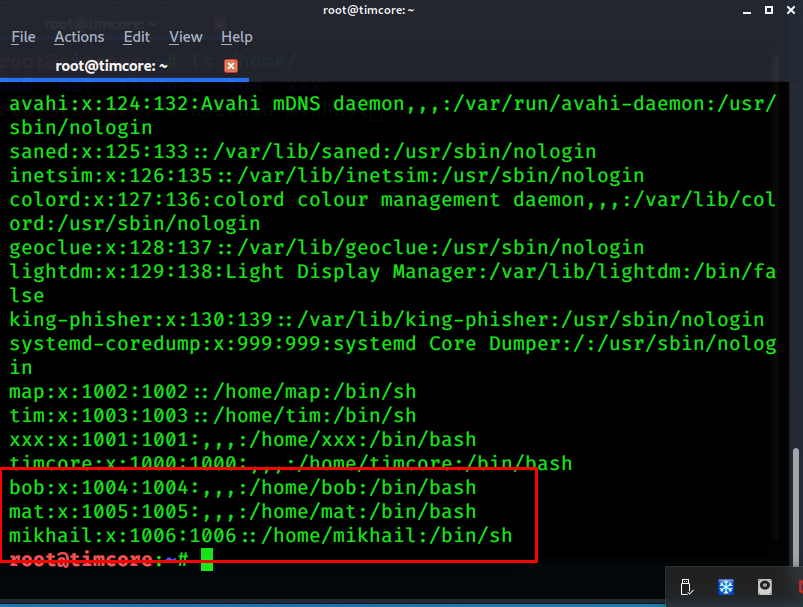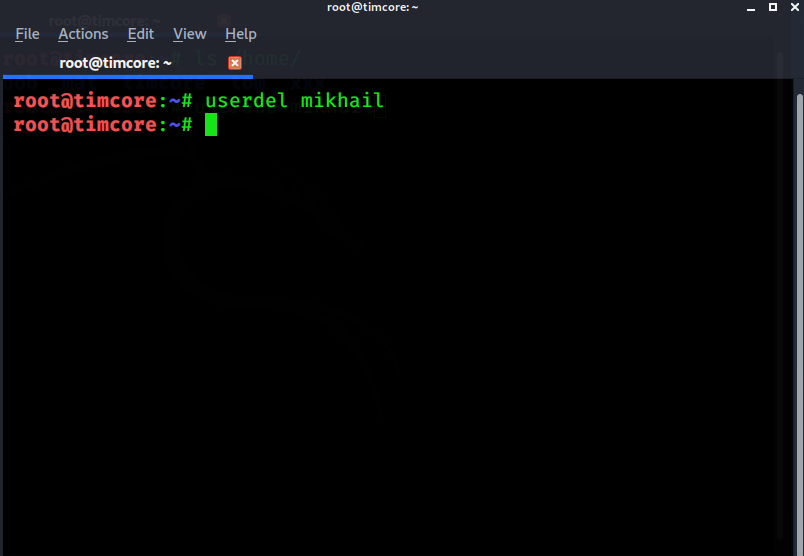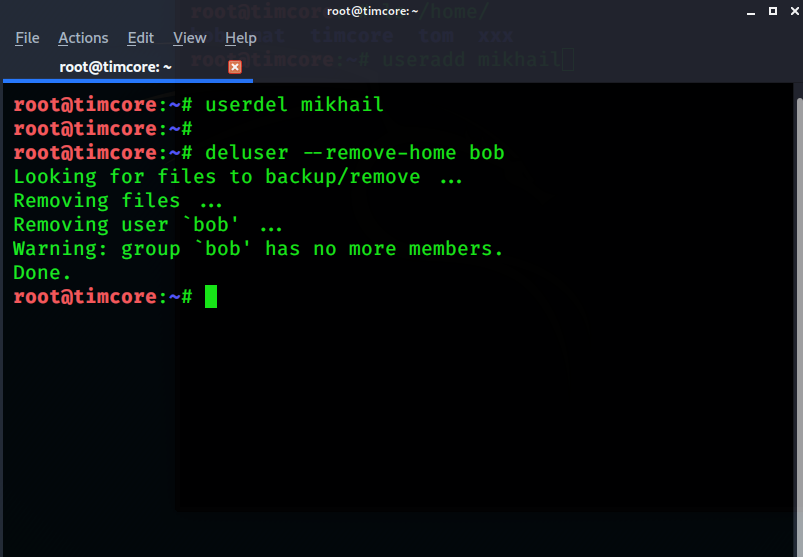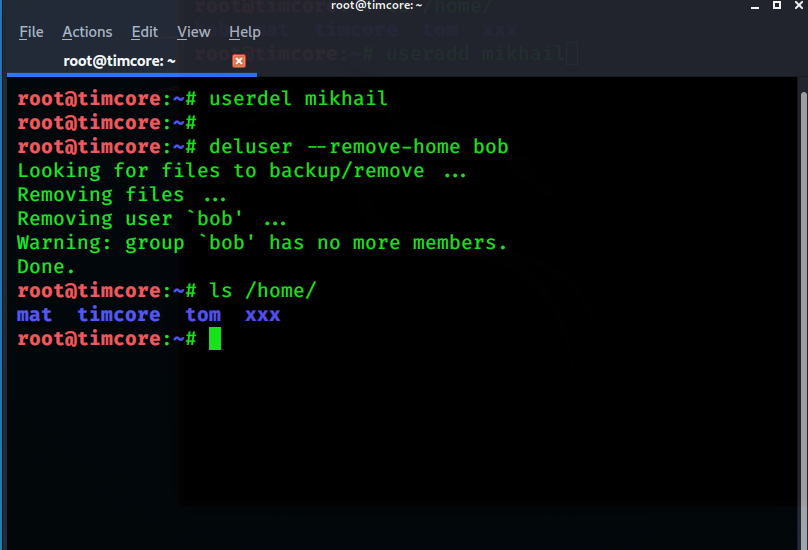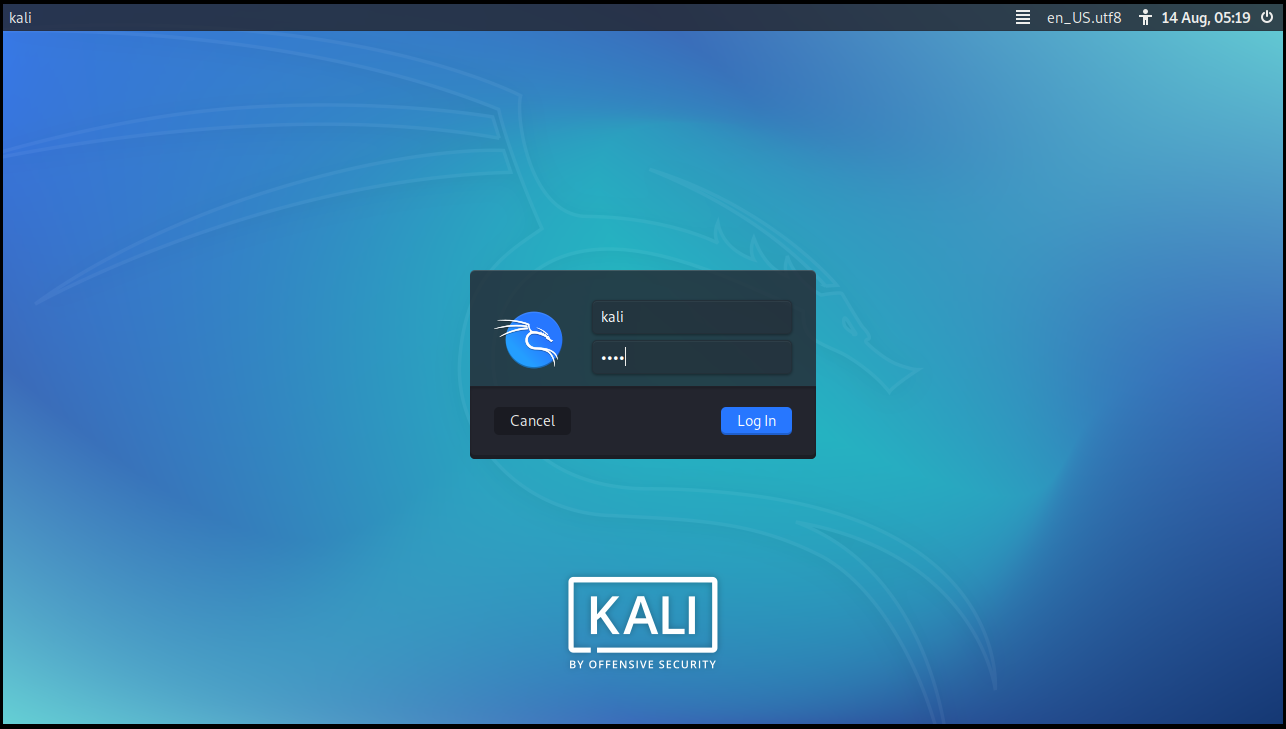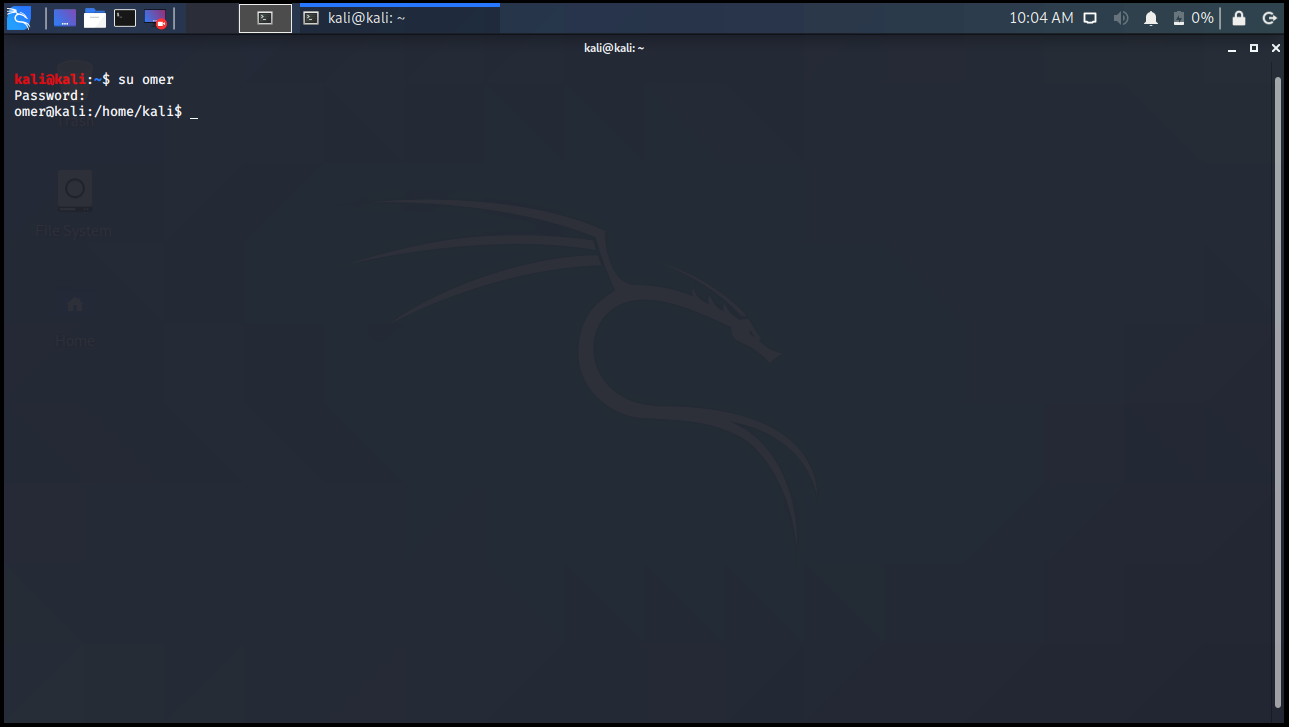- #29 Kali Linux для начинающих. Управление пользователями и группами.
- Как создать нового пользователя в Linux
- Как создать нового пользователя в Debian, Kali Linux, Linux Mint, Ubuntu
- Как создать нового пользователя в Arch Linux, Manjaro, BlackArch и их производных
- Опции команды useradd
- Изменение значений по умолчанию для создания новых пользователей
- Файлы
- How to Create a New User in Kali Linux?
- Kali Linux (2020.1) How to Create a New User?
- Adding to the Sudo Group
- Using The `su` Command
- Updating Kali
- Logging in with a New User
#29 Kali Linux для начинающих. Управление пользователями и группами.
Как и в любой другой операционной системе, в Линукс можно добавлять, удалять, изменять пользователей и группы.
В этой лекции мы познакомимся с пользователями и группами, и будем рассматривать их, а именно как создавать, удалять или изменять пользователей и группы. И в дополнении рассмотрим, как работают права. Какие права есть у пользователей и групп.
Что мы делаем после взлома системы? В первую очередь нам нужно узнать, под каким пользователем мы находимся в системе. Являемся ли мы рут-пользователем, или пользователем с низкими привилегиями.
И если Вы рут-пользователь – это отлично, а если нет, то нужно попытаться повысить права.
Сначала нам нужно узнать, кто мы, и к какой группе принадлежим. Также нам нужно будет узнать, какие пользователи еще есть в системе, для того, чтобы подобрать пароли к ним, и еще, к каким группам принадлежат эти пользователи.
В линуксе у каждого пользователя есть id. У рут-пользователя id равен нулю (id 0).
При создании новых пользователей, их id начинается с тысячи, т.е. у первого пользователя айди будет тысяча, а у второго тысяча один.
Все пользователи состоят в группах. По-умолчанию, группа создается идентично имени пользователя, к примеру у пользователя timcore, будет группа timcore. Конечно это можно изменить, и далее мы рассмотрим, как это можно сделать.
Для того, чтобы узнать, под каким пользователем мы находимся, нам пригодится команда «whoami»:
Как видим, я нахожусь под рут-пользователем.
Сейчас я хочу узнать, кто еще есть в моей системе, и что они делают. Для этого используется команда «w»:
Как видим есть один пользователь root с колонкой 0. 0 – это шелл. Есть еще один способ, как проверить количество пользователей в системе. Для этого, вводим команду «cat /etc/passwd»:
И, как видим, существует достаточно большое количество пользователей, которые есть в системе.
Обратите внимание на пользователя, с конечным описанием «/bin/false»:
Это означает, что данный пользователь не может удаленно подключиться к моей машине, но, если у пользователя будет запись «/bin/bash», то он может подключаться к моей машине.
Если мы детально рассмотрим записи пользователей, то практически у всех стоит «/bin/false».
Разумеется, у рут пользователя есть такой доступ.
Но в реальной системе мы можем столкнуться с зашифрованными паролями, которые, как правило, находятся в директории «/etc/shadow»:
Вместо паролей мы видим хеши, которые также можно взломать.
Теперь небольшое домашнее задание. Попробуйте самостоятельно изучить информацию о группах.
Для того, чтобы узнать, к какой группе Вы принадлежите, используется команда «id» или команда «groups (имя пользователя)». Чтобы просмотреть список групп, Вам пригодится команда «cat /etc/group».
После прохождения домашнего задания, перейдем к добавлению/удалению пользователей.
Для этих целей используются две команды: «adduser», «useradd». Команда «adduser», создает нового пользователя и домашнюю директорию.
Команда «useradd», создает нового пользователя, но не создает его домашнюю директорию. Перейдем к практике, перейдя в терминал, где я буду создавать нового пользователя «bob», с помощью команды «adduser»:
Как видим, была создан новый пользователя, новая группа, и домашняя директория для нового пользователя. Далее нужно ввести пароль, остальные конфигурации можно оставить по-дефолту. Жмем букву «y», и завершаем установку.
Создадим для примера еще одного пользователя, с помощью команды «adduser»:
Теперь создадим еще одного пользователя, с помощью команды «useradd»:
Как видим, никаких дополнительных данных нам не нужно вводить. Нет группы, домашней директории, пароля, описания.
Я переключусь на пользователя «mat», с помощью команды «su mat»:
Как видим, пользователь поменялся с рута, на mat, и появилась директория root, а также знак доллара $.
Давайте перейдем в домашнюю директорию mat. Это делается с помощью команд «cd»:
Давайте проверим домашние директории, с помощью «ls /home/»:
У меня существует несколько директорий, которые мы создавали ранее. Это «bob», «mat», но нет директории «mikhail». Давайте проверим этого пользователя, с помощью команды «su mikhail»:
Можно выйти из учетной записи, с помощью команды «exit».
Теперь Вы знаете, чем отличаются команда «adduser» и «useradd».
Теперь давайте проверим, что пользователи были созданы. Нужно выполнить команду «cat /etc/passwd»:
Обратите внимание на id пользователей, которые начинаются с 1000. Но у меня уже создано несколько пользователей, поэтому пользователь «bob», начинается с 1004.
У каждого пользователя присутствует /bin/bash. Это значит, удаленная авторизация на машине.
Как и в случае создания пользователей и групп, существует удаление.
Удаление проводится с помощью двух команд, в зависимости от удаления директории.
Команда «userdel» удаляет только пользователя:
Команда «deluser» удаляет пользователя и группу, которая привязана к пользователю. Чтобы удалить домашнюю директорию, то нужно прописать «—remove-home»:
Давайте проверим директорию /home/, с помощью команды «ls /home/»:
Как видим, директории bob не существует, и она была удалена.
Как создать нового пользователя в Linux
При вызове без опции -D команда useradd создаёт новую учётную запись пользователя, используя значения, указанные в командной строке, плюс значения по умолчанию из системы. В зависимости от параметров командной строки команда useradd обновит системные файлы, а также может создать домашний каталог нового пользователя и скопировать исходные файлы.
По умолчанию для нового пользователя также будет создана группа (смотрите опции -G, -N, -U и USERGROUPS_ENAB).
Имена пользователей должны начинаться со строчной буквы или символа подчёркивания, и должны состоять только из строчных букв, цифр, символов подчёркивания и минус. Они могут
заканчиваться знаком доллара. Это можно описать регулярным выражением: [a-z_][a-z0-9_-]*[$]?
Имена пользователей могут быть длиной не более 32 знаков.
Как создать нового пользователя в Debian, Kali Linux, Linux Mint, Ubuntu
Для создания нового пользователя запустите команду вида:
sudo useradd -m -G sudo -s /bin/bash НОВЫЙ_ПОЛЬЗОВАТЕЛЬ
Замените НОВЫЙ_ПОЛЬЗОВАТЕЛЬ на желаемое имя.
Установите пароль для нового пользователя:
passwd НОВЫЙ_ПОЛЬЗОВАТЕЛЬ
Как создать нового пользователя в Arch Linux, Manjaro, BlackArch и их производных
Для создания нового пользователя с sudo (замените НОВЫЙ_ПОЛЬЗОВАТЕЛЬ на настоящее имя) выполните команду вида::
sudo useradd -m -g users -G wheel,video -s /bin/bash НОВЫЙ_ПОЛЬЗОВАТЕЛЬ

Установите пароль для созданного пользователя:
passwd НОВЫЙ_ПОЛЬЗОВАТЕЛЬ
Опции команды useradd
Рассмотрим несколько важных опций утилиты useradd.
-s, —shell ОБОЛОЧКА
Имя оболочки входа пользователя. По умолчанию это поле остаётся пустым, в результате чего система выбирает оболочку входа по умолчанию, заданную переменной SHELL в /etc/default/useradd, или пустую строку по умолчанию.
-m, —create-home
Создать домашний каталог пользователя, если он не существует. Файлы и каталоги, содержащиеся в каталоге скелета (который может быть определён с помощью параметра -k), будут скопированы в домашний каталог.
По умолчанию, если этот параметр не указан и CREATE_HOME не включён, домашние каталоги не создаются.
-g, —gid GROUP
Имя или числовой идентификатор первичной группы пользователя. Группа с таким именем должна существовать. Идентификатор группы должен указывать на уже существующую группу.
Если не указано иное, поведение useradd будет зависеть от переменной USERGROUPS_ENAB в /etc/login.defs. Если для этой переменной задано значение «yes» (или в командной строке указано -U/—user-group), для пользователя будет создана группа с тем же именем, что и его имя для входа. Если для переменной задано значение no (или в командной строке указано -N/—no-user-group), useradd установит для первичной группы нового пользователя значение, указанное переменной GROUP в /etc/default/useradd или 100 по умолчанию.
-G, —groups GROUP1[,GROUP2,…[,GROUPN]]]
Список дополнительных групп, членом которых является пользователь. Каждая группа отделяется от следующей запятой без пробелов. На группы распространяются те же ограничения, что и на группу, указанную с параметром -g. По умолчанию пользователь принадлежит только к начальной группе.
-k, —skel SKEL_DIR
Скелетный каталог, содержащий файлы и каталоги, которые должны быть скопированы в домашний каталог пользователя, когда домашний каталог создаётся с помощью useradd.
Эта опция действительна, только если указана опция -m (или —create-home).
Если этот параметр не установлен, каталог скелета определяется переменной SKEL в /etc/default/useradd или, по умолчанию, etc/skel.
Если возможно, выполняется копирование ACL и расширенных атрибутов.
Изменение значений по умолчанию для создания новых пользователей
При вызове только с параметром -D, useradd отобразит текущие значения по умолчанию.

Эти значения будут применятся при создании новых пользователей если не используются опции, которые переопределяют их.
При вызове с -D плюс другие параметры, useradd обновит значения по умолчанию для указанных параметров. Допустимые варианты изменения по умолчанию:
-b, —base-dir BASE_DIR
Префикс пути к домашнему каталогу нового пользователя. Имя пользователя будет добавлено в конец BASE_DIR для формирования имени домашнего каталога нового пользователя, если опция -d не используется при создании новой учётной записи.
Этот параметр устанавливает переменную HOME в /etc/default/useradd.
-e, —expiredate EXPIRE_DATE
Дата, когда учётная запись пользователя заблокирована.
Эта опция устанавливает переменную EXPIRE в /etc/default/useradd.
-f, —inactive INACTIVE
Число дней, которые должны пройти после устаревания пароля, перед тем как учётная запись будет заблокирована.
Эта опция устанавливает НЕАКТИВНУЮ переменную в /etc/default/useradd.
-g, —gid ГРУППА
Имя или идентификатор группы для начальной группы нового пользователя (когда используется -N/—no-user-group или когда для переменной USERGROUPS_ENAB установлено значение no в /etc/login.defs). Указанная группа должна существовать, а числовой идентификатор группы должен иметь существующую запись.
Эта опция устанавливает переменную GROUP в /etc/default/useradd.
-s, —shell ОБОЛОЧКА
Имя командной оболочки пользователя.
Эта опция устанавливает переменную SHELL в /etc/default/useradd.
Файлы
содержит информацию о пользователях
содержит защищаемую информацию о пользователях
содержит информацию о группах
содержит защищаемую информацию о группах
/etc/default/useradd
значения по умолчанию для создаваемой учётной записи
каталог, содержащий файлы по умолчанию
Per user subordinate group IDs.
Per user subordinate user IDs.
/etc/login.defs
содержит конфигурацию подсистемы теневых паролей
How to Create a New User in Kali Linux?
We will explain how to create a new user and get root privileges in Kali Linux. As we entered 2020, the new Kali version was released and we installed and tried this new version on my virtual machine. The familiar root/toor user no longer exists. When we put the machine down and the system up for the first time, we realized it when we tried logging in. In Kali Linux 2020.1, we log in by typing the default user kali/kali .
Kali Linux (2020.1) How to Create a New User?
The user will be created using useradd the command. Then we will set the password with the passwd command. The -m command will create the user’s home directory on kali. It will enable login with the user you created.
sudo useradd -m username // add -m new user sudo passwd username // creating a password for the user we created
Adding to the Sudo Group
In this section, we will add the user to the sudo group and finally change the default shell of the newly added user to bash.
sudo usermod -a -G sudo username sudo chsh -s /bin/bash username
Using The `su` Command
We can switch to the user we created using the su command.
Updating Kali
You should update the Kali Linux system as soon as possible with every reboot or make some basic changes for more stable and secure. You can update and upgrade the Kali with the command below.
sudo apt-get update && apt-get upgrade
Logging in with a New User
To log in to the new user, log out of the root user.
Whoami command
As you can see, the new user has been logged in and we have seen that the user is “omer” with the “whoami” command.