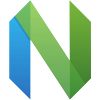- How to install Kali Linux on ASUS EeeBook X205TA from USB
- About Kali Linux
- Advantages of installing Kali Linux
- About ASUS EeeBook X205TA
- Instructions to install Kali Linux on ASUS EeeBook X205TA
- 1. Boot From USB
- Installation Prerequisites
- Preparation
- Change boot-order to boot from USB in ASUS EeeBook X205TA
- 2. Install Kali Linux from USB in ASUS EeeBook X205TA
- Install Kali linux on Eee PC 901
- kali на netbook
How to install Kali Linux on ASUS EeeBook X205TA from USB
Here is How to Install Kali Linux On ASUS EeeBook X205TA. Please follow this step-by-step guide for a successful install of this Linux Operating system on your Laptop.
About Kali Linux
Kali Linux is a Debian-based Linux distribution which is based on security tasks such as Penetration Testing, Computer Forensics, Security research, and Reverse Engineering. The operating system is developed and maintained by Offensive security. Furthermore, there are more than 600 penetration testing tools included in Kali Linux. Lastly, it has many advantages over other operating systems available which are discussed below,
Advantages of installing Kali Linux
There are many advantages of installing Kali Linux on you ASUS EeeBook X205TA which are as follows,
- Advanced Penetration tools available: There are more than 600+ advanced penetration tools available on Kali Linux.
- Open-sourced: Kali Linux is an open-sourced system where all the codes can be easily seen and developed by others. The open development tree helps users to see the development at each and every step.
- Free Tools: This the main reason why people use Kali Linux.
- Wireless support nowhere possible: Kali Linux provides to connect as many as WiFi spots or USB ports at one time. It also makes to be compatible with numerous USB.
- Multiple language support: Multiple language support is not possible in other operating systems where users can get the support of their local language.
- Support for both ARMEL and ARMHF systems: ARM-based controllers like Rasberry Pi and ARMH is supported by Kali Linux.
About ASUS EeeBook X205TA
- ASUS EeeBook X205TA comes with an 11.6-inch display with a resolution of 1366×768 pixels.
- It is powered by Intel® Bay Trail-T Quad Core Z3735 1.33 GHz Processor with storage of 32GB SSD and 2GB DDR3L 1333 MHz SDRAM.
- The graphics are powered by Integrated Intel® HD Graphics.
- ASUS EeeBook X205TA has the 38 Whrs Polymer Battery
- Finally, Windows 8.1 is pre-installed.
Instructions to install Kali Linux on ASUS EeeBook X205TA
1. Boot From USB
Installation Prerequisites
- A minimum of 20 GB disk space for the Kali Linux install.
- RAM minimum: 1GB, and recommended: 2GB or more.
- USB or CD-DVD Drive boot support.
Preparation
- Download Kali Linux from the official website if you have not downloaded yet.
- Boot the ISO file from USB by following instructions below.
- Lastly, change the boot order to the USB drive from BIOS settings.
-
- After installing Rufus simply select the ISO file from the file manager and accept all settings when the popup window appears.
- Select MBR partition scheme for BIOS or UEFI and If your laptop has UEFI bios then select the other two options.
- For the Filesystem select NTFS option and select if your PC has UEFI bios then select FAT32.
- The default Cluster size option should be selected.
- Make sure all three options including Quick Format, Create a Bootable disk using and Create extended labels and icon files are selected.
- Finally, start the process and this software will automatically format and create bootable USB flash drive.
Change boot-order to boot from USB in ASUS EeeBook X205TA
- To change the boot order in ASUS EeeBook X205TA
- First of all, turn off your Laptop or restart it
- Then to enter into UEFI BIOS Press F2 key as soon as Asus Logo appears. In case, you have not entered into BIOS restart your Laptop and retry with the F2 key or other key provided by Manufacturer
- The Secure Boot should be Disabled and CSM + UEFI selected in OS Mode Selection.
- Finally, press F10 to save and Exit.
- Storage tab, then select Boot Options and finally change the boot order to the USB
- Save, Reboot
2. Install Kali Linux from USB in ASUS EeeBook X205TA
- After booting your USB or CD drive you can turn off your computer and insert the bootable USB in your Laptop.
- Now turn on the PC and continue with the process of installing Kali Linux on ASUS EeeBook X205TA.
- You can either install Kali Linux or run it live by using your bootable USB stick. But Kali Live will not save your data so it’s better to install Kali Linux completely. In case, you don’t want to lose the windows data prefer Dual-Boot Kali Linux Windows.
- Let’s continue with the graphical install option provided above.
- After clicking on continue the image will get installed in the hard drive in your system. Next, it will be asking the hostname where you can provide any name such as Kali.
- Now enter the password for the root account.
- Set the time zone. Now the installer will provide 4 options for the Partition disks where you should choose “Guided-use entire disk and set up encrypted LVM”.
- Select the disk to be partitioned. Either you can keep all the files in one partition or keep all the files in different partitions. If you are not sure about how to create separate partitions then keep all the files in one partition.
- This is the last chance to review all the options you have selected after clicking on continuing the process installing Kali Linux on ASUS EeeBook X205TA will start and complete.
- Click yes to the network mirrors option NOTE! If you select “NO” option in this screen, you will NOT be able to install packages from Kali Linux repositories.
- Now install GRUB Boot Loader on the hard disk.
- Finally, click on Continue to reboot into your new Kali Linux installation on your ASUS EeeBook X205TA.
Install Kali linux on Eee PC 901
When I first began trying to install Kali and Backtrack onto my Eee pc, I only had a 2gb flash drive. I ran out to the store and grabbed a 64gb drive, only to find out that it didn’t support the FAT32 format (only flashdrives under 32gb support this). After messing around with every variation of Kali and Backtrack with the 64gb drive, I realized I could not accomplish my task, since the flashdrive only could go into exFAT format. I went back to Walmart and got a 16gb flash drive, and sure enough it supported the FAT32 format. Using Win32diskimager (a free program for mounting iso files on flashdrives), I was easily able to mount backtrack 3 and 5 on the Eee pc. I quickly realized that Kali was a better option in terms of being user friendly, and since I’m currently a noob to linux this suited me well.
All I had to do to install Kali on the Eee pc was download the 32 bit version of Kali and mount it on the flashdrive using Win32diskimager. Then I went into bios and told the Eee pc to boot from the USB drive, which was called something along the lines of “removable device” in the bios. Next I restarted the computer and pressed the ESC button right when it came to the Eee pc page, and selected boot from USB. From there it was a simple install, and I also had an ethernet cable plugged in so I could include the optional internet updates during the install (updates not mandatory for install).
The reason I didn’t stick with Backtrack 3 or 5 was because simple tasks were becoming difficult, such as running the voice chat program mumble. As soon as I got Kali, my sound drivers worked properly and mumble was easy to set up.
Sorry about run on sentences. I hope this helps someone.
kali на netbook
Дистрибутив вполне грузится на других устройствах, как и другие дистрибутивы на данном нетбуке.
У меня один вопрос — на фиг вам, кулхацкерам, Kali?
А у меня встречный вопрос — вы, часом, не еврей?
А поцчему спraшиваете Вы? Данный дистрибутив неплохо чувствует себя на основной машине, но не хочет ну никак вставать на нетбук. А надо. Если есть мысли — поделитесь. Если есть желание обсудить кащенитов — в собственной теме, будьте так любезны.
Или еще неправильная запись, но это точно не к вам, ибо везде все грузится.
Не очень глубокий гугл дает вариант битого образа и фиговой флешки. Как по мне, с вашими условиями подходит вариант 1.DeadEye★★★★★ ( 01.10.14 17:19:42 MSK )
Последнее исправление: DeadEye 01.10.14 17:22:06 MSK (всего исправлений: 1)Нет, не UEFI. Нетбук староват для такого. В данный момент на нетбуке стоит mint 12, ставил backtrack 5, спокойно грузятся виндузятники, но не kali 0_о
насчет записи — первая мысль такой же была, но на другом ноуте все грузится, на пк тоже
Короче, syslinux примерно годовалой давности имел какие-то разночтения в области работы с USB флешью. Её же можно двояко отформатировать — либо как супер-флоппи (нет ни таблицы разделов, ни MBR, сразу идёт единственный раздел), либо по-чесноку, как нормальный диск — MBR, таблица разделов, первый раздел, второй.
из этого гугла пришла мысль — на нетбуке и ПК у вас разные BIOS. А не могут ли они читать флеху по-разному? Короче, я веду к перезаписи образа чем-нибудь универсальным, что точно работало у всех. Лично мой вариант — Win32 Disk Imager. Прошу извинить, но больше вариантов нет.
UltraISO из под винды, USB-HDD образ с оффсайта брал
попробую тулзу, скажу результат
почему не dd из под линукса?
Win32 Disk Imager. Прошу извинить, но больше вариантов нет.
У него же почти 100% Windows стоит, ибо если человек качает Kali Linux — это 146% из винды. Если б он из линукса, я бы точно сказал dd.
У него же почти 100% Windows стоит,
Данный дистрибутив неплохо чувствует себя на основной машине
Мда. Мне пора лечиться от невнимательности.
=) Win32 Disk Imager вы мне как истинный линуксоид советуете?) Ваши «почти 100%» звучат как-то неуверенно, не стопроцентно) У меня стоят разные операционные системы, однако, изначально я начинал пользоваться виндой, потому и не через dd. Скажем так, это вопрос вкуса и привычки — чем записывать образ на флешку. Если это имеет отношение к проблему — укажите, какое именно. Желательно больше матана, а не вопросов типа «А не могут ли они читать флеху по-разному?»
На основной машине стоят разные ОС, я не утверждаю, что пользуюсь только одной определенной ОС. Дебиан-подобные мне нужны в основном чисто для perl’а.
Скажем так, это вопрос вкуса и привычки — чем записывать образ на флешку.
но результат разный, самый надежный — dd.
если это решит проблему — буду только рад в любом случае в ближайшее время проверю
чем записывать образ на флешку
Погугли по форумам — ругаются периодически на Unetbootin, слышал про UltraISO ругань на некорректную запись. Потому говорю про Win32 Disk Imager — на него, на моей памяти, ни разу не ругались.
$ sudo parted GNU Parted 3.2 Using /dev/sda Welcome to GNU Parted! Type 'help' to view a list of commands. (parted) print list,all Model: ATA WDC WD3200BEVT-2 (scsi) Disk /dev/sda: 320GB Sector size (logical/physical): 512B/512B Partition Table: gpt Disk Flags: Number Start End Size File system Name Flags 1 1049kB 73.3GB 73.3GB ext4 boot, esp 2 73.3GB 307GB 234GB ext4 msftdata 3 307GB 320GB 12.8GB linux-swap(v1) (parted) quit $ cat /etc/os-release NAME=Gentoo ID=gentoo PRETTY_NAME="Gentoo/Linux" ANSI_COLOR="1;32" HOME_URL="http://www.gentoo.org/" SUPPORT_URL="http://www.gentoo.org/main/en/support.xml" BUG_REPORT_URL="https://bugs.gentoo.org/"Да все норм) Я привычный) В том, что вы сидите на линухе я не сомневался, иначе чего бы вам тут писать? 😉 Сейчас как раз занимаюсь записью образа win32 disk image, потом перейду к dd. Просто проверю, какой тулзе верить в дальнейшем)
win32 disk image работает как дд, нарезая образ на флешку как есть.
Если ничего не поможет, то проделайте вообще всё в ручную:
— создайте на флешке один раздел, а на нём файловую систему FAT32;
— смонтируйте iso образ и скопируйте в корень файловой системы на флешке всё содержимое ISO образа;
— скачайте с ftp://ftp.kernel.org сборку syslinux под windows, ну или установите соответсвующий пакет в ваш Linux, если он ещё не установлен;
— На флешке найдите директория, в которой содержится файл syslinux.cfg или isolinux.cfg, возможно директория называется isolinux, перименуйте её в syslinux, а файл isolinux.cfg в syslinux.cfg, если это не так;
— замените все файлы *.c32 в директории syslinux аналогичными фалами из вашей версии syslinux;
— отмонтируйте файловую систему на флешке (просто отмонтируйте, посредством umount), в windows просто переходите к следующему пункту;
— установите код syslinux на раздел:syslinux -i /dev/sdXY -d syslinux /usr/lib/syslinux/mbr.bin /dev/sdXЕсли проблема осталась, то уберите из файла syslinux поддержку графического меню и прочих красивостей, т.е. вам будут нужно поправить конфигурационный файл до примерно такого состояния:
PROMPT 1 TIMEOUT 50 DEFAULT kali LABEL kali LINUX /путь_до_образа_ядра/образ_ядра APPEND параметры initrd=/путь_до_initramfs/initramfsPROMPT 1 TIMEOUT 50 DEFAULT kali LABEL kali LINUX /путь_до_образа_ядра/образ_ядра APPEND параметры INITRD /путь_до_initramfs/initramfsПараметры ищите в файле syslinux.cfg, или в прочих, которые в него подключаются.
Затем грузитесь с флешки и в приглашение загрузчика вводите kali.