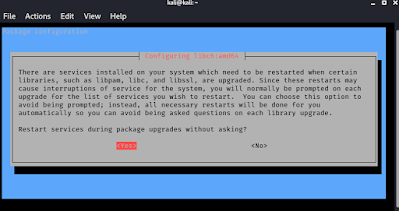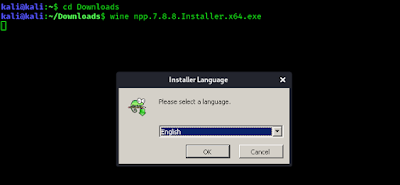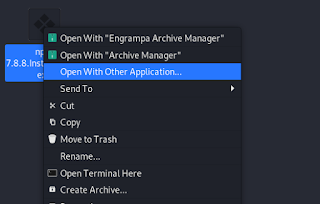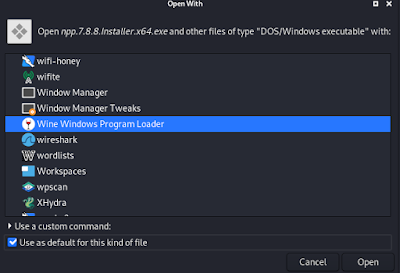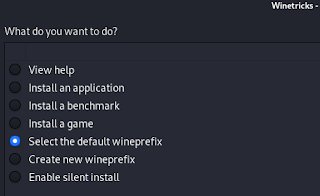Запуск EXE-файлов в Linux
Запуск EXE-файлов в Linux — задача несложная, однако небольшие трудности заключаются в поиске инструментов, позволяющих справиться с этим. Популярной программой является Wine, и ее аналогов почти нет, а существующие неизвестны практически никому. Поэтому в сегодняшней статье мы поговорим именно об этом решении. Начать стоит с его добавления в дистрибутив, поскольку по умолчанию Wine отсутствует в любой сборке ОС, основанной на Linux.
Способ 1: Менеджер приложений
Существует несколько доступных вариантов инсталляции Wine. Первый подразумевает использование менеджера приложений, который встроен в популярные дистрибутивы, основанные на Debian или RedHat. В первую очередь рассмотрим именно этот вариант, а осуществляется поставленная цель так:
- Откройте основное меню, кликнув по соответствующей кнопке, и запустите оттуда «Менеджер приложений».






Сейчас давайте приступим к рассмотрению альтернативного варианта инсталляции, если этот вам не подходит, а о предварительной настройке установленного инструмента поговорим в отдельном шаге данного материала.
Способ 2: Официальные репозитории
Как известно, программы в «Менеджере приложений» находятся в официальных репозиториях, а принцип их установки основан на терминальных командах. Именно их и следует задействовать в тех случаях, когда нет возможности открыть решение с GUI или оно попросту отсутствует в используемом дистрибутиве. Не переживайте, управление консолью не является чем-то сложным, в чем и удостоверимся далее.
- Запустите «Терминал» удобным для вас образом, например, через меню приложений или горячую клавишу Ctrl + Alt + T.
- В появившейся строке введите sudo apt install wine-stable . Если вы используете дистрибутив, основанный, например, на RedHat, следует заменить пакетный менеджер APT на установленный в текущей сборке. Это может быть, например, YUM или Pacman.
- Подтвердите действие, написав пароль суперпользователя. Учитывайте, что символы, вводимые таким образом, никогда не отображаются в консоли, однако существуют и исключения. В некоторых дистрибутивах при указании символов в строке появляются звездочки.
- Вы будете уведомлены об увеличении количества занятого пространства. Подтвердите это сообщение, выбрав вариант Д.
- Ожидайте окончания инсталляции. Во время этого не закрывайте «Терминал», иначе весь процесс будет сброшен.
На этом инсталляция завершена. Имеются еще и другие альтернативные методы добавления Wine в операционную систему, но их детальный разбор сейчас не имеет смысла, поэтому перемещаемся к следующему этапу.
Шаг 2: Первый запуск и настройка Wine
К счастью, большинство параметров рассматриваемой программы уже настроены автоматически, а недостающие компоненты так же самостоятельно загружаются. Однако юзеру все-таки придется выполнить несколько действий перед переходом к запуску EXE-файлов.
- Запустите софт, например, через «Менеджер приложений» или введя его название в консоли.
- Дождитесь завершения обновления конфигурации. Во время этого на экране будут появляться сообщения о надобности инсталляции дополнительных компонентов, включая .NET Framework и Gecko.
- После этого отобразится графическое меню с пользовательской конфигурацией. Здесь присутствуют детальные описания каждого пункта на русском языке, поэтому мы предлагаем разобраться с этим самостоятельно. Связано это и с тем, что все параметры устанавливаются по желанию пользователей.
На этом процедура конфигурации успешно завершена, а значит, можно переходить к непосредственному запуску имеющихся EXE-файлов.
Шаг 3: Запуск EXE-файлов через Wine
Перед началом выполнения поставленной задачи хотим отметить, что не стоит рассматривать Wine как полноценное средство работы с программами для Windows. Конечно, он является эмулятором, но потребление системных ресурсов при запуске софта поднимается в несколько раз, а также могут отсутствовать какие-либо опции, изначально работающие в Windows. Далее мы расскажем о более подходящих решениях для использования ПО в Linux, а сейчас давайте все-таки разберемся с выполнением EXE-объектов.
- Откройте файловый менеджер и переместитесь к расположению необходимого файла.
- Щелкните по нему правой кнопкой мыши и в контекстном меню выберите пункт «Открыть в другом приложении».
- Появится отдельное окно «Выбрать приложение». Здесь вас интересует пункт «Wine — загрузчик Windows программ».
- Если это уже полноценный софт, он откроется в новом окне и им можно управлять. В случае взаимодействия с инсталлятором начните стандартную операцию установки.
- Дождитесь окончания этой операции. Она может занять много времени, поскольку процессор в большинстве ситуаций нагружается на максимум.
- После этого вы можете запустить программу через значок на рабочем столе, графический интерфейс Wine или меню приложений.
Как уже было сказано ранее, запуск EXE-файлов — не лучший способ взаимодействовать с программами в Linux. Сейчас многие разработчики создают версии, корректно функционирующие в разных дистрибутивах, однако часто их нет в официальных репозиториях, то есть скачать из менеджеров приложений такой софт не получится. Приходится скачивать отдельные DEB или RPM-пакеты либо же вообще вручную распаковывать архивы. Не потрудитесь отыскать сборку требуемого софта для вашего дистрибутива, а затем установите ее, используя инструкции из приведенной далее статьи.
Это было все, что мы хотели рассказать о запуске ПО для Windows в Linux. Как видно, лучшее решение всего одно, поэтому его и задействуют абсолютно все пользователи, желающие реализовать данную цель. Остается только следовать инструкциям, чтобы без каких-либо проблем открыть EXE-элемент и начать взаимодействие с ним.
How to Run Windows Application and Games on Kali Linux
There are so many users recently switched in Kali Linux from Windows, some of them and they want to run Windows programs and games in Kali Linux. So in our today’s tutorial we will describe how to run Windows programs and games in Kali Linux.
We can easily do this via wine. Wine is a program by using it we can run Windows programs in Linux environment (Linux, macOS, & BSD). The full from of wine is Wine Is Not an Emulator. Really it is not an emulator or virtual machine, wine translates Windows API calls into POSIX calls on-the-fly, eliminating the performance and memory penalties of other methods and allowing us to cleanly integrate Windows applications into our desktop.
How to Install Wine in Kali Linux
In our Kali Linux system we can install wine by simply using following command:
The following screenshot shows that we already have wine’s latest version.
 |
| Wine is already installed in our case |
We can’t run it now, we need another tool that is called wine-32. Wine-32 requires for 32 bit packages but it is necessary to run wine tool.
We can install wine32 by simply using apt-get install command but first we need to add 32 bit architecture in our machine. To do this we use following command:
sudo dpkg --add-architecture i386After this we need to update our system for new architecture’s repository by applying following command:
Then we can install wine32 in our system, so we run the apt-get command:
sudo apt-get install wine32It may take some minutes depending on our internet speed and system performance. Then it will ask for restarting some libraries, we click here yes(Tab key might be useful). Then after completing the process we restart/reboot our PC.
Then we need to configure our wine to run Windows applications. To do that we open wine configuration by applying command:
It will open the configuration window of wine. As shown in the following screenshot:
Here we can configure wine. We can set Windows version, Libraries, Graphics, Audio, Drivers, Audio etc, but for now we leave these on default configuration.
Run Windows Application in Kali Linux
Now we are all set to run Windows applications and games in Kali Linux. We just need to type wine name-of-installer.exe in terminal.
For an example we are going to install notepad++ in our Kali Linux.
We need to open our terminal where the notepad++ setup file or exe file stored (In our case it’s in our /Downloads directory, as we can see the directory in the following screenshot) and type following command:
wine npp.7.8.8.Installer.x64.exeThen it will start it’s installing process and we can complete it as we do in Windows OS, as we can see in the following screenshot.
After complete installation during the funny next next way (Windows installation process LMAO) we check on create desktop icon and we got notepad++ icon on our desktop.
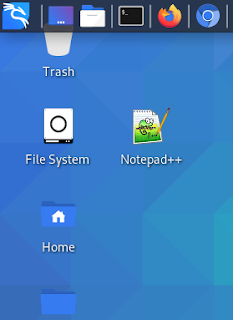 |
| Notepad++ on Kali Linux Desktop |
Now we can launch Notepad++ from directly our desktop. Isn’t it really cool ??
We also can start it from Application Menu>Wine>Programs>Notepad++
Now if we want that we don’t wanna use terminal and we need to open every exe file through wine directly. We just skip the terminal then we need to set wine program loader as default for exe files. We need to create a symbolic link of it. To do it we use following command:
sudo ln -s /usr/share/doc/wine/examples/wine.desktop /usr/share/applications
Then the link will be created, now we need to set it default for all exe files. To do so we right click on any exe file and choose «open with another application».
Now we scroll down very lower (or we can press wine on our keyboard) to find «Wine Windows Program Loader». We need to select it and must check ✅ on the box «Use as default for this kind of file» as we did in the following screenshot:
Then we need to click on open. After this point our system will open every exe file via wine as default.
This is how we can install any application in Kali Linux such as Adobe Photoshop, Microsoft Office. Nowadays we can run latest versions of Windows programs in Linux even we can install Adobe Photoshop CS 2020.
Wine creates file systems like Windows in our home directory but it is a hidden directory. Anyways we have opened it in the next screenshot.
Here we can see the file system is just like Windows. Wine creates an entire system like Windows that’s why we can run Windows application in Linux, not like virtual machine or emulator they creates another virtual system inside our system.
Additional Wine
Another tool is called «Winetricks», it helps us to install various Windows games, application, dll libraries, fonts etc.
Lets install Winetricks by using following command:
sudo apt-get install winetricks
This is a very small tool should install in some seconds.
After installing it we run this tool by using following command:
After this the menu opens like the following screenshot:
From here we can easily install application, games and much more things.
Here is some winetricks applications list. We can see MS Office versions here. The MS Office 2013 is available for direct download via winetricks.
Conclusion
This is how we can install & run Wine in our Kali Linux system and install Windows applications and games in Kali Linux. Found it useful? Make sure to follow us on Twitter and GitHub, we post article updates there. To join our KaliLinuxIn family, join our Telegram Group . We are trying to build a community for Linux and Cybersecurity. For anything we always happy to help everyone on the comment section . As we know our comment section is always open to everyone. We read each and every comment and we always reply .
Which Windows application should be installed first ? Please let us know in the comment section. We are curious to know. For any kind of problem and suggestion please leave a comment we always reply.