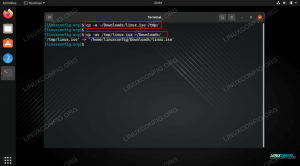- How To Install kde-plasma-desktop on Kali Linux
- What is kde-plasma-desktop
- Install kde-plasma-desktop Using apt-get
- Install kde-plasma-desktop Using apt
- Install kde-plasma-desktop Using aptitude
- How To Uninstall kde-plasma-desktop on Kali Linux
- Uninstall kde-plasma-desktop And Its Dependencies
- Remove kde-plasma-desktop Configurations and Data
- Remove kde-plasma-desktop configuration, data, and all of its dependencies
- References
- Summary
- Как установить KDE dekstop на Kali Linux
- Установите среду рабочего стола KDE Plasma
- Заключительные мысли
- Сценарии Bash: проверьте, существует ли каталог
- Сохраняйте права доступа к файлам и права собственности с помощью команды cp
- Проверить доступ к файлам и время модификации в Linux
How To Install kde-plasma-desktop on Kali Linux
In this tutorial we learn how to install kde-plasma-desktop on Kali Linux.
What is kde-plasma-desktop
KDE is the powerful, integrated, and easy-to-use Free Software desktop platform and suite of applications.
This metapackage pulls in the core modules released with the KDE Software Compilation including the basic KDE Plasma Desktop, minimal set of basic applications (browser, file manager, text editor, system settings, panel, etc.), important libraries and data.
There are three ways to install kde-plasma-desktop on Kali Linux . We can use apt-get , apt and aptitude . In the following sections we will describe each method. You can choose one of them.
Install kde-plasma-desktop Using apt-get
Update apt database with apt-get using the following command.
After updating apt database, We can install kde-plasma-desktop using apt-get by running the following command:
sudo apt-get -y install kde-plasma-desktop Install kde-plasma-desktop Using apt
Update apt database with apt using the following command.
After updating apt database, We can install kde-plasma-desktop using apt by running the following command:
sudo apt -y install kde-plasma-desktop Install kde-plasma-desktop Using aptitude
If you want to follow this method, you might need to install aptitude first since aptitude is usually not installed by default on Kali Linux. Update apt database with aptitude using the following command.
After updating apt database, We can install kde-plasma-desktop using aptitude by running the following command:
sudo aptitude -y install kde-plasma-desktop How To Uninstall kde-plasma-desktop on Kali Linux
To uninstall only the kde-plasma-desktop package we can use the following command:
sudo apt-get remove kde-plasma-desktop Uninstall kde-plasma-desktop And Its Dependencies
To uninstall kde-plasma-desktop and its dependencies that are no longer needed by Kali Linux, we can use the command below:
sudo apt-get -y autoremove kde-plasma-desktop Remove kde-plasma-desktop Configurations and Data
To remove kde-plasma-desktop configuration and data from Kali Linux we can use the following command:
sudo apt-get -y purge kde-plasma-desktop Remove kde-plasma-desktop configuration, data, and all of its dependencies
We can use the following command to remove kde-plasma-desktop configurations, data and all of its dependencies, we can use the following command:
sudo apt-get -y autoremove --purge kde-plasma-desktop References
Summary
In this tutorial we learn how to install kde-plasma-desktop using different package management tools like apt, apt-get and aptitude.
Как установить KDE dekstop на Kali Linux
Наиболее Дистрибутивы Linux имеют «основную» среду рабочего стола, которую они используют — ту, которая устанавливается по умолчанию в самой популярной загрузке дистрибутива. Для Kali Linux , это Xfce.
Если вы предпочитаете KDE Plasma Xfce или просто хотите сменить обстановку, переключить среду рабочего стола на Kali довольно просто. В этом руководстве мы расскажем, как установить среду рабочего стола KDE в Kali Linux.
В этом уроке вы узнаете:
Среда рабочего стола KDE Plasma в Kali Linux
Требования к программному обеспечению и условные обозначения командной строки Linux| Категория | Требования, условные обозначения или используемая версия программного обеспечения |
|---|---|
| Система | Kali Linux |
| Программного обеспечения | Среда рабочего стола KDE Plasma |
| Другой | Привилегированный доступ к вашей системе Linux с правами root или через судо команда. |
| Условные обозначения | # — требует данных команды linux для выполнения с привилегиями root либо непосредственно как пользователь root, либо с использованием |
Установите среду рабочего стола KDE Plasma
Следуйте пошаговым инструкциям по установке KDE и узнайте, как переключаться между средами рабочего стола Xfce и KDE после их установки. Мы также увидим, как полностью удалить Xfce, если вы хотите навсегда перейти на KDE или столкнетесь с конфликтами из-за одновременной установки обеих сред.
- Откройте терминал и введите следующие команды для установки KDE.
$ sudo apt update. $ sudo apt install kali-desktop-kde.
Выберите диспетчер отображения sddm и нажмите Enter.
Выберите Plasma или Xfce, в зависимости от того, какую среду вы хотите использовать.
$ sudo apt удалить kali-desktop-xfce xfce4 * lightdm * $ sudo apt autoremove.
Вот и все. Теперь вы можете использовать KDE в своей системе и при желании удалить Xfce, если не собираетесь использовать его снова. После установки или удаления графического интерфейса обязательно перезагрузитесь, чтобы все изменения вступили в силу.
Заключительные мысли
В этом руководстве мы увидели, как установить среду рабочего стола KDE Plasma в Kali Linux. Мы также увидели, как удалить Xfce из системы, что необходимо только в том случае, если вы столкнулись с конфликтами или больше не хотите, чтобы опция переключилась на Xfce. Kali упрощает установку новых сред рабочего стола, поскольку все связанное программное обеспечение аккуратно упаковано в одну загрузку. Если вы устали от KDE, но не хотите возвращаться к Xfce, вы также можете установить GNOME на Kali .
Подпишитесь на новостную рассылку Linux Career Newsletter, чтобы получать последние новости, вакансии, советы по карьере и рекомендуемые руководства по настройке.
LinuxConfig ищет технических писателей, специализирующихся на технологиях GNU / Linux и FLOSS. В ваших статьях будут представлены различные руководства по настройке GNU / Linux и технологии FLOSS, используемые в сочетании с операционной системой GNU / Linux.
Ожидается, что при написании статей вы сможете идти в ногу с технологическим прогрессом в вышеупомянутой технической области. Вы будете работать самостоятельно и сможете выпускать как минимум 2 технических статьи в месяц.
Сценарии Bash: проверьте, существует ли каталог
При написании Баш-скрипт, часто вы сталкиваетесь с необходимостью проверить существование каталога. В зависимости от результата ваш сценарий Bash может выполнить соответствующее действие. Эта функциональность может быть записана в сценарий Bash ил.
Сохраняйте права доступа к файлам и права собственности с помощью команды cp
То ср команда на Linux-система — одна из самых основных команд, которую многие пользователи будут использовать каждый день, независимо от того, являются ли они новичками в Linux или системными администраторами. В то время как сркоманда очень прост.
Проверить доступ к файлам и время модификации в Linux
Цель этого руководства — показать несколько командная строка методы, которые вы можете использовать для проверки доступа к файлам и времени модификации на Linux-система. Проверьте приведенные ниже примеры, поскольку мы рассматриваем несколько инст.