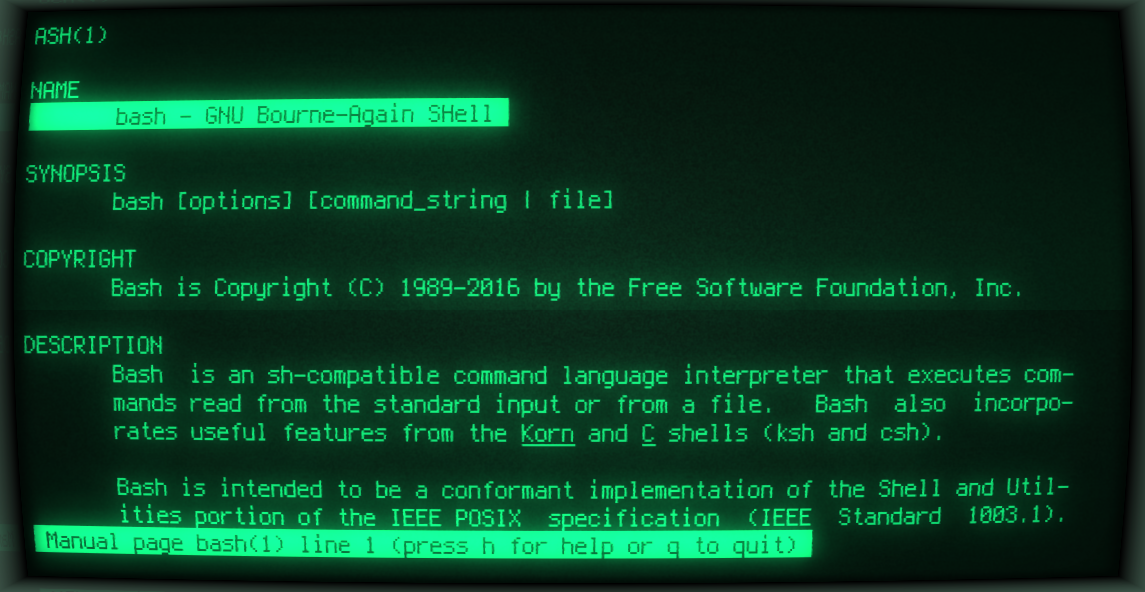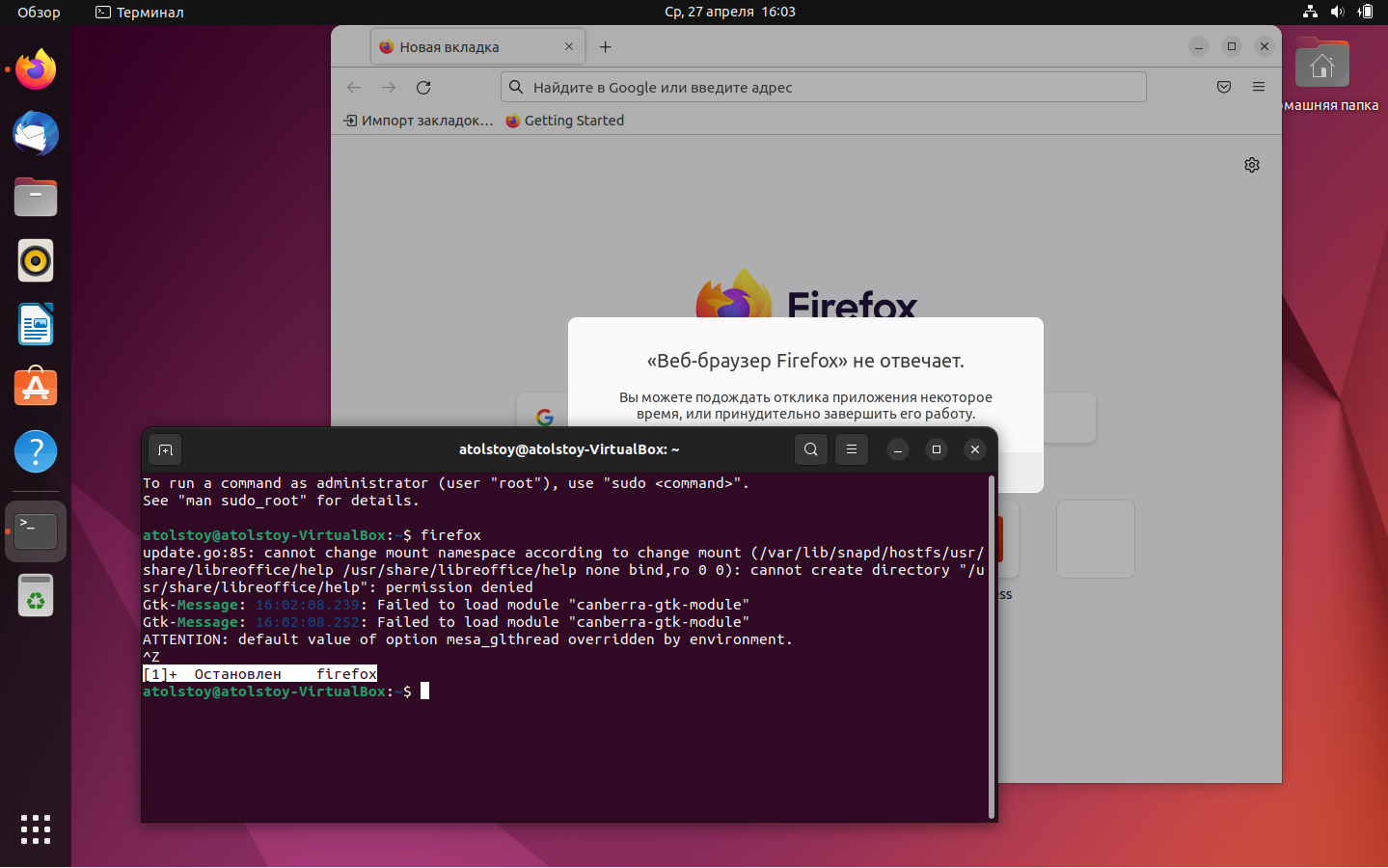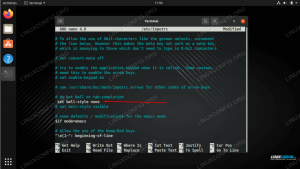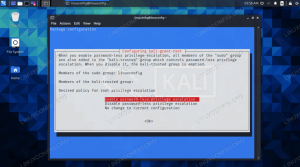- Горячие клавиши в терминале Linux
- Вкладки
- Навигация
- Управление командами и процессами
- История команд
- Редактирование команд
- Напоследок
- Шпаргалка по сочетаниям клавиш Kali Linux
- Сочетания клавиш Kali
- Общие ярлыки
- Ярлыки терминала
- Создавайте собственные сочетания клавиш
- Заключительные мысли
- Live CD / DVD Linux Скачать
- Отключить звуковой сигнал / звонок на терминале Linux
- Как предоставить пользователю права root в Kali Linux
Горячие клавиши в терминале Linux
Давным-давно, такие слова как «hot keys» и «keyboard shortcuts» мне не всегда удавалось перевести на русский без потери лица. Как-то раз, я написал «клавиатурные сокращения», чем сразу же привлёк косые взгляды и вызвал смелые медицинские фантазии. Но вроде бы сейчас принято везде говорить и писать «горячие клавиши». О них и поговорим.
Данная заметка — шпаргалка по линуксовой оболочке Bash и смежным компонентам. Часть приводимых ниже команд относится к библиотеке Readline, часть — к сигналам Linux, однако такие подробности нам здесь не важны. Если вам приходится часто иметь дело с терминалом в Linux (и вы не меняли Bash на другой шелл), то будет очень полезно использовать эти самые «сокращения» на благо себе и в мирных целях. Текст написан для начинающих пользователей, но кто знает — может быть и вы найдёте в нём что-то новое и полезное для себя.
Для удобства будем считать, что по умолчанию под терминалом мы понимаем стандартную в настольной редакции Ubuntu программу «Терминал Gnome».
Вкладки
В программе “Терминал Gnome” предусмотрены вкладки, и работают они аналогично вкладкам в веб-браузере или файловом менеджере. Иными словами, если вам нужно несколько терминалов, вовсе не обязательно открывать несколько окон. Достаточно одного окна с несколькими вкладками. Ниже приведены горячие клавиши, относящиеся ко вкладкам:
Ctrl+Shift+T — открыть новую вкладку;
Ctrl+Shift+W или Ctrl+D — закрыть текущую вкладку (или весь терминал, если вкладка одна);
Ctrl+Shift+N — открыть новое окно терминала из текущего.
Со временем вы можете оказаться в ситуации, когда вкладок станет действительно много, и тогда возникнет вопрос о навигации между ними. Вам пригодятся следующие сочетания клавиш:
Ctrl+PgDn — перейти на следующую (справа) вкладку;
Ctrl+PgDn — перейти на предыдущую (слева) вкладку;
Ctrl+Shift+PgDn — сдвинуть вкладку вправо;
Ctrl+Shift+PgUp — сдвинуть вкладку влево.
Alt+1 — перейти на первую по счёту вкладку. Подставьте другую цифру для нужной вам вкладки. Данный способ позволяет «дотянуться» максимум до десятой по счёту вкладки.
Навигация
Три очень часто используемые комбинации для копирования и вставки текста, а также отмены выполняющейся команды:
Ctrl+Shift+С — копирование в буфер обмена;
Ctrl+Shift+V — вставка из буфера обмена;
Ctrl+C — прерывание выполняющейся команды или очистка текущей строки.
Для того чтобы выделить нужный текст в терминале, вам потребуется воспользоваться мышью. Тем не менее, в программе “Терминал Gnome” имеется встроенное средство поиска текста, которое позволяет искать как по обычному фрагменту, так и по регулярному выражению:
Ctrl+Shift+F — вызов встроенного поиска по любому тексту в терминале.
Если команда в терминале слишком длинная, или вы сделали опечатку в начале и не сразу это заметили, вы можете вернуться в начало строки. А затем — снова в конец. Вот как это сделать:
Ctrl+A — переместиться в начало строки;
Ctrl+E — переместиться в конец строки.
В терминале Linux можно перемещаться внутри строки также по словам и по отдельным символам (в последнем случае, это аналогично использованию клавиш с боковыми стрелками):
Ctrl+F — переместиться на 1 символ вперед;
Ctrl+B — переместиться на 1 символ назад;
Alt+F — переместиться к следующему слову;
Alt+B — переместиться в начало предыдущего слова.
Управление командами и процессами
Предыдущие команды касались навигации по терминалу и строке ввода команды. Далее стоит рассмотреть управляющие команды Bash, с помощью которых можно запускать, останавливать, ставить на паузу и возобновлять команды и процессы. Вы уже знаете, что запущенный в терминале процесс можно прервать по Ctrl+C, но полезно также знать и некоторые нюансы.
В терминале Linux вы можете не только завершать программы полностью, но и ставить их на паузу. Затем выполнение программы можно возобновлять, причём, как с возвратом интерактивной командной строки, так и без него:
Ctrl+Z — приостановка процесса;
команда bg — возобновление процесса с возвратом командной строки (процесс продолжает выполнение в фоне);
команда fg — возобновление процесса, при котором он удерживает командную строку за собой (процесс выполняется на «переднем плане»).
Процессы также можно приостанавливать и возобновлять. Запустите какую-либо команду, например htop , и нажмите Ctrl+Z. Сначала будет казаться, будто команда завершилась, но она будет числиться в списке запущенных процессов ( ps -a ) и появится вновь после ввода команды fg.
Если повторить эксперимент с графическим приложением, например, введя команду firefox , то можно будет использовать для его «оживления» как fg , так и bg . При любом варианте приложение останется «закреплённым» за текущим терминалом: если вы закроете его, то оно тоже завершится.
Существует и другой тип «приостановки»: временное прекращение вывода выполняющейся команды. Как консольное, так и графическое приложение может быть запущено в терминале, в который будет выводиться текущая диагностическая информация. Иногда бывает очень удобно временно прекратить постоянный вывод сообщений без завершения самого приложения. Для этого пригодятся следующие сочетания клавиш:
Ctrl+S — прекратить обновление вывода команды;
Ctrl+Q — возобновить вывод команды.
История команд
Bash умеет запоминать все введённые вами команды. Пока терминал запущен, они хранятся в оперативной памяти компьютера, а при выходе из терминала записываются в долговременное хранилище в файле ~/.bash_history .
Если вы точно знаете, что вводили нужную вам команду раньше, поищите её в истории:
history — вывод истории команд;
Если вы помните хотя бы часть команды, поиск можно уточнить:
history | grep — пример уточняющего поиска по истории командам.
У каждой команды в истории есть номер. Введите этот номер, поставив вначале восклицательный знак, и Bash выполнит соответствующую команду:
!151 — выполнить команду под номером 151 из истории;
!151: — показать команду номер 151, но не выполнять её;
!! — повторно выполнить последнюю введенную команду.
В Bash имеется интерактивный режим поиска по истории команд. Нажмите Ctrl+R и начните набирать часть команды. Bash сам предложит вам первый совпадающий вариант. Если он не подходит, нажимайте Ctrl+R дальше для перебора вариантов. Когда нужный вариант будет найден, нажмите Enter.
Интересно, что у этой клавиши ввода есть два аналога — вместо Enter можно нажать Ctrl+M или Ctrl+J.
Самый простой способ перемещаться по истории команд — стрелки «вверх» и «вниз» на клавиатуре. Они тоже имеют дубликаты:
Ctrl+P — вывести предыдущую команду;
Ctrl+N — вывести следующую команду.
Редактирование команд
Самое время рассмотреть средства редактирования команд — они в Bash весьма продвинутые. Удобное перемещение в начало и конец строки, выборочное удаление символов и слов — это лишь часть возможностей, которые могут пригодиться пользователю. За редактирование команд отвечают следующие сочетания клавиш:
Ctrl+U — удалить весь текст слева от курсора;
Ctrl+K — удалить весь текст справа от курсора;
Ctrl+W — удалить 1 слово или параметр слева от курсора;
Ctrl+D — удаление текущего символа (аналогично Del);
Ctrl+H — удаление предыдущего символа (аналогично Backspace);
Alt+D — удалить всё справа от курсора до ближайшего пробела;
Alt+Backspace — удалить всё слева от курсора до ближайшего пробела;
Alt+T — поменять местами текущее слово с предыдущем;
Esc+T — поменять местами два предыдущих слова;
Tab — автодополнение команды после ввода её первых символов.
Ещё одна любопытная деталь: у Bash имеется собственный буфер обмена, который работает независимо от стандартного буфера (как мы помним, копирование по Ctrl+Shift+C, вставка по Ctrl+Shift+V). Это важно, поскольку у первых трёх команд из предыдущего списка есть дополнительные функции: они не просто удаляют часть текста, но и копируют его в тот самый отдельный буфер обмена Bash. Поэтому, будет справедливо уточнить:
Ctrl+U — вырезать и поместить в буфер обмена весь текст слева от курсора;
Ctrl+K — вырезать и поместить в буфер обмена весь текст справа от курсора;
Ctrl+W — вырезать и поместить в буфер обмена 1 слово или параметр слева от курсора;
Кстати, для вставки скопированного текста обратно сработает комбинация Ctrl+Y.
Напоследок
Конечно, выше я описал не все горячие клавиши: их гораздо больше, и полное описание содержало бы в себе кучу бородатой экзотики, унаследованной из древних университетских времён UNIX. В любом случае, не забывайте про man bash (например, там есть замечательный раздел Commands for Moving) и про bind -P .
Шпаргалка по сочетаниям клавиш Kali Linux
Kali Linux пользователям предстоит много печатать впереди. Процесс сбора разведывательной информации перед началом атаки и, наконец, использование инструменты тестирования на проникновение в целевую систему, обычно включают в себя большое количество нажатий клавиш и, возможно, мало командная строка терминалы.
Чтобы максимально повысить вашу продуктивность в Kali и сэкономить время, вы можете изучить некоторые сочетания клавиш. В этом руководстве мы собрали ряд полезных сочетаний клавиш в шпаргалку, чтобы вы могли вернуться к ней в любое время. Мы также покажем вам, как создавать собственные сочетания клавиш.
В этом уроке вы узнаете:
Список сочетаний клавиш Kali Linux
Требования к программному обеспечению и условные обозначения командной строки Linux| Категория | Требования, условные обозначения или используемая версия программного обеспечения |
|---|---|
| Система | Kali Linux |
| Программного обеспечения | N / A |
| Другой | Привилегированный доступ к вашей системе Linux с правами root или через судо команда. |
Сочетания клавиш Kali
В этом руководстве мы предполагаем, что вы используете Xfce, среду рабочего стола по умолчанию для Kali. Другие среды, например ГНОМ и KDE , могут использоваться сочетания клавиш, отличные от перечисленных здесь.
Общие ярлыки
| Сочетание клавиш | Описание |
|---|---|
| Ctrl + Alt + T | Откройте новый терминал командной строки |
| Alt + F4 | Закрыть текущее окно |
| Alt + F11 | Развернуть текущее окно |
| PrtSc | Сделайте снимок экрана |
| Супер + PrtSc | Откройте Kazam (инструмент для создания снимков экрана / скринкастов) |
| Alt + F3 | Открыть поиск приложений |
Ярлыки терминала
| Сочетание клавиш | Описание |
|---|---|
| Ctrl + D | Закройте окно терминала |
| Ctrl + C | Отменить текущую выполняющуюся команду |
| Ctrl + L | Очистить терминал |
| Ctrl + + | Приблизить |
| Ctrl + — | Уменьшить |
| Ctrl + A | Переместить курсор в начало строки |
| Ctrl + B | Переместить курсор на один символ назад |
| Ctrl + E | Переместите курсор в конец строки |
| Ctrl + F | Переместить курсор на один символ вперед |
Создавайте собственные сочетания клавиш
Опять же, эти шаги относятся к среде рабочего стола Xfce. В других средах также есть свои собственные контекстные меню, поэтому приведенные ниже шаги все равно применимы.
- Найдите «клавиатура» в средстве запуска приложений, чтобы открыть меню настроек клавиатуры.
Откройте меню настроек клавиатуры, чтобы получить доступ к ярлыкам.
Список настроенных сочетаний клавиш, куда мы также можем добавить свои
Заключительные мысли
В этом руководстве мы увидели несколько полезных сочетаний клавиш для Kali Linux. Мы также увидели, как настраивать собственные сочетания клавиш. Это может помочь улучшить ваш рабочий процесс, поскольку экономит нажатия клавиш и не дает вам так часто дотягиваться до мыши. Большинство ярлыков терминала также применимы к любому Система Linux , поэтому они могут быть полезны независимо от того, какой дистрибутив вы используете.
Подпишитесь на новостную рассылку Linux Career Newsletter, чтобы получать последние новости, вакансии, советы по карьере и рекомендуемые руководства по настройке.
LinuxConfig ищет технических писателей, специализирующихся на технологиях GNU / Linux и FLOSS. В ваших статьях будут представлены различные руководства по настройке GNU / Linux и технологии FLOSS, используемые в сочетании с операционной системой GNU / Linux.
Ожидается, что при написании статей вы сможете идти в ногу с технологическим прогрессом в вышеупомянутой технической области. Вы будете работать независимо и сможете выпускать не менее 2 технических статей в месяц.
Live CD / DVD Linux Скачать
В этой статье мы рассмотрим и сравним некоторые из самых популярных дистрибутивов Linux, которые можно использовать для live CD / DVD. Кроме того, вам будет предоставлена информация, необходимая для принятия решения о том, какой из них использов.
Отключить звуковой сигнал / звонок на терминале Linux
Работа с терминалом с помощью командная строка интерфейс — это очень быстрый и эффективный способ делать что-то на Системы Linux. Но пробовали ли вы работать с терминалом, слушать музыку через наушники и одновременно включать предупреждение термин.
Как предоставить пользователю права root в Kali Linux
Многие хакерские инструменты на Kali Linux требуются привилегии root для выполнения, не говоря уже обо всех обычных Команды Linux которые требуют этого. Если вам надоело начинать команды с судо и часто вводя пароль root, у нас есть для вас несколь.