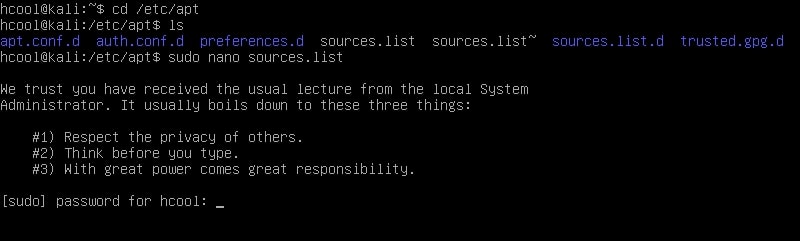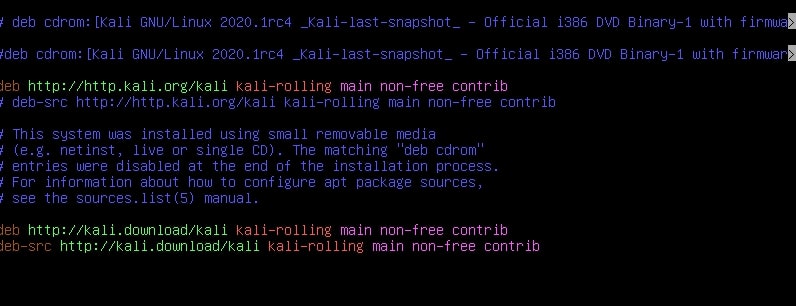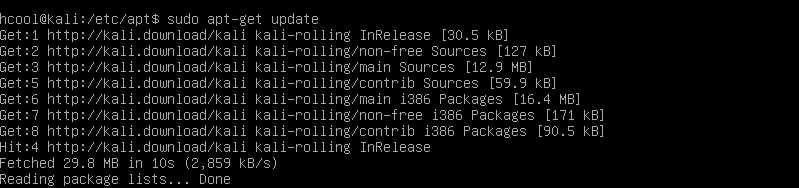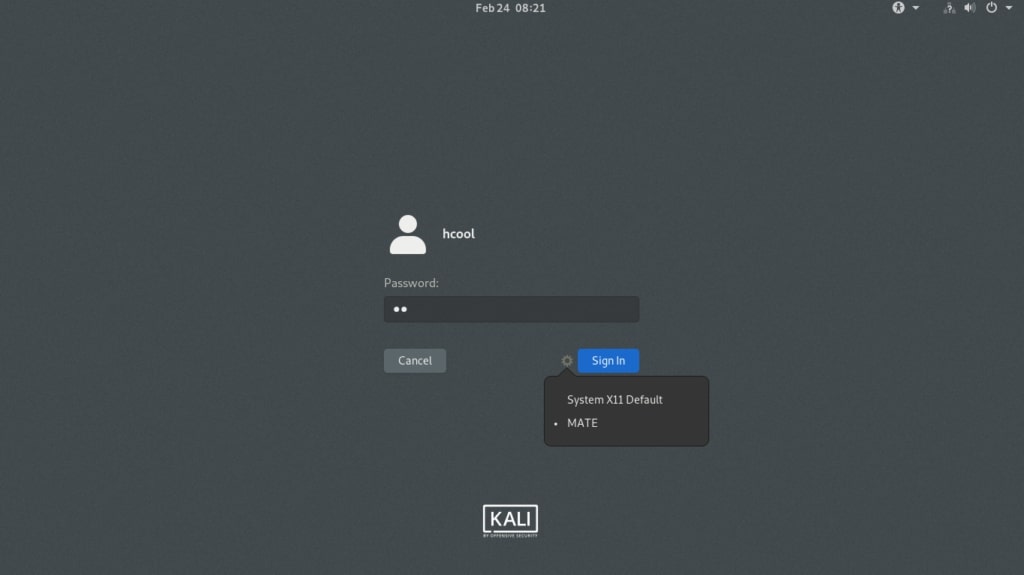- How To Install mate-desktop on Kali Linux
- What is mate-desktop
- Install mate-desktop Using apt-get
- Install mate-desktop Using apt
- Install mate-desktop Using aptitude
- How To Uninstall mate-desktop on Kali Linux
- Uninstall mate-desktop And Its Dependencies
- Remove mate-desktop Configurations and Data
- Remove mate-desktop configuration, data, and all of its dependencies
- References
- Summary
- How To Install mate-desktop-environment on Kali Linux
- What is mate-desktop-environment
- Install mate-desktop-environment Using apt-get
- Install mate-desktop-environment Using apt
- Install mate-desktop-environment Using aptitude
- How To Uninstall mate-desktop-environment on Kali Linux
- Uninstall mate-desktop-environment And Its Dependencies
- Remove mate-desktop-environment Configurations and Data
- Remove mate-desktop-environment configuration, data, and all of its dependencies
- References
- Summary
- Installing MATE Desktop in Kali Linux
How To Install mate-desktop on Kali Linux
In this tutorial we learn how to install mate-desktop on Kali Linux.
What is mate-desktop
The MATE component mate-desktop contains the libmate-desktop library, the mate-about program, as well as some desktop-wide documents.
The libmate-desktop library provides an API shared by several applications on the desktop, but that cannot live in the platform for various reasons.
The mate-about program helps with finding which version of MATE is installed.
NOTE: This package does not install the complete MATE desktop environment for you. The full desktop environment can be installed via the metapackage mate-desktop-environment.
There are three ways to install mate-desktop on Kali Linux . We can use apt-get , apt and aptitude . In the following sections we will describe each method. You can choose one of them.
Install mate-desktop Using apt-get
Update apt database with apt-get using the following command.
After updating apt database, We can install mate-desktop using apt-get by running the following command:
sudo apt-get -y install mate-desktop Install mate-desktop Using apt
Update apt database with apt using the following command.
After updating apt database, We can install mate-desktop using apt by running the following command:
sudo apt -y install mate-desktop Install mate-desktop Using aptitude
If you want to follow this method, you might need to install aptitude first since aptitude is usually not installed by default on Kali Linux. Update apt database with aptitude using the following command.
After updating apt database, We can install mate-desktop using aptitude by running the following command:
sudo aptitude -y install mate-desktop How To Uninstall mate-desktop on Kali Linux
To uninstall only the mate-desktop package we can use the following command:
sudo apt-get remove mate-desktop Uninstall mate-desktop And Its Dependencies
To uninstall mate-desktop and its dependencies that are no longer needed by Kali Linux, we can use the command below:
sudo apt-get -y autoremove mate-desktop Remove mate-desktop Configurations and Data
To remove mate-desktop configuration and data from Kali Linux we can use the following command:
sudo apt-get -y purge mate-desktop Remove mate-desktop configuration, data, and all of its dependencies
We can use the following command to remove mate-desktop configurations, data and all of its dependencies, we can use the following command:
sudo apt-get -y autoremove --purge mate-desktop References
Summary
In this tutorial we learn how to install mate-desktop using different package management tools like apt, apt-get and aptitude.
How To Install mate-desktop-environment on Kali Linux
In this tutorial we learn how to install mate-desktop-environment on Kali Linux.
What is mate-desktop-environment
The MATE Desktop Environment is the continuation of GNOME 2. It provides an intuitive and attractive desktop environment using traditional metaphors for Linux and other Unix-like operating systems.
MATE is under active development to add support for new technologies while preserving a traditional desktop experience.
This package installs the standard set of applications that are part of the official MATE release.
It also suggests a few non-MATE standard desktop applications like an internet browser, a mail reader and a network management applet.
There are three ways to install mate-desktop-environment on Kali Linux . We can use apt-get , apt and aptitude . In the following sections we will describe each method. You can choose one of them.
Install mate-desktop-environment Using apt-get
Update apt database with apt-get using the following command.
After updating apt database, We can install mate-desktop-environment using apt-get by running the following command:
sudo apt-get -y install mate-desktop-environment Install mate-desktop-environment Using apt
Update apt database with apt using the following command.
After updating apt database, We can install mate-desktop-environment using apt by running the following command:
sudo apt -y install mate-desktop-environment Install mate-desktop-environment Using aptitude
If you want to follow this method, you might need to install aptitude first since aptitude is usually not installed by default on Kali Linux. Update apt database with aptitude using the following command.
After updating apt database, We can install mate-desktop-environment using aptitude by running the following command:
sudo aptitude -y install mate-desktop-environment How To Uninstall mate-desktop-environment on Kali Linux
To uninstall only the mate-desktop-environment package we can use the following command:
sudo apt-get remove mate-desktop-environment Uninstall mate-desktop-environment And Its Dependencies
To uninstall mate-desktop-environment and its dependencies that are no longer needed by Kali Linux, we can use the command below:
sudo apt-get -y autoremove mate-desktop-environment Remove mate-desktop-environment Configurations and Data
To remove mate-desktop-environment configuration and data from Kali Linux we can use the following command:
sudo apt-get -y purge mate-desktop-environment Remove mate-desktop-environment configuration, data, and all of its dependencies
We can use the following command to remove mate-desktop-environment configurations, data and all of its dependencies, we can use the following command:
sudo apt-get -y autoremove --purge mate-desktop-environment References
Summary
In this tutorial we learn how to install mate-desktop-environment using different package management tools like apt, apt-get and aptitude.
Installing MATE Desktop in Kali Linux
Hello readers. Today our readers will learn about installing mate desktop in Kali Linux. You all know the first release of Kali Linux this year, Kali Linux 2020.1 has been released in the month of January. The latest version brought many changes like not giving root user by default and some new tools. The most distinct change it brought is a single installer image for installation. Earlier we had different installation images for different desktop environments which include GNOME, KDE etc.
With 2020.1 release, there will be a single installation image for all these and users would have to select the desktop environment he/she needs while installing. The information about different desktop environments and their pros and cons can be seen here.
Today we will see a tutorial on how to install MATE Desktop environment in Kali Linux 2020.1. MATE Desktop although looks old fashioned is light and has a simple interface. Here’s how to install MATE desktop environment in Kali Linux 2020.1. We have performed this tutorial from a X11 terminal but all these commands can be run from any other desktop environment’s terminal. Power on the Kali 2020.1 virtual machine and login (since there is no root user you should login as a user you created or the default user:password i.e kali:kali).
Open a terminal and using nano open the file /etc/apt/sources.list. with sudo
Add these two lines of code to the file and save it.
deb http://kali.download/kali kali-rolling main non-free contrib
deb-src http://kali.download/kali kali-rolling main non-free contrib
To save the file hit CTRl+X and when it prompts select “Yes”.Run command sudo apt-get update
Now everything is ready to install MATE desktop. Run the command given below.
sudo apt-get install mate-core mate-desktop-environment-extra mate-desktop-environment-extras
When the system prompts you for permission to install MATE and its related software, type “Y”.
The installation will take some time to finish. After the installation is finished, restart the system (the command is sudo reboot or reboot if you are doing it from terminal). Once the system reboots and takes you to the login screen, before logging in click on the “settings” icon beside the “Signin” button. There you will see all the desktop environments present on the system right now. Select MATE and then login.
Installing MATE desktop has been successfully finished with this.
Liked this article? Learn advanced ethical hacking tutorials in our Monthly Magazine. Enjoy Free for 3 months.
Follow Us