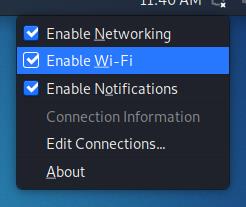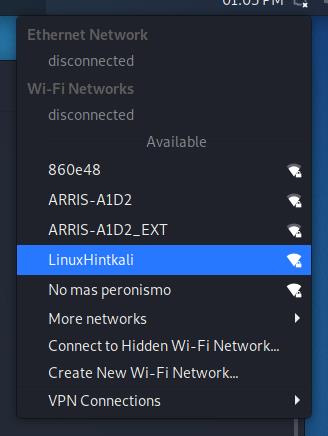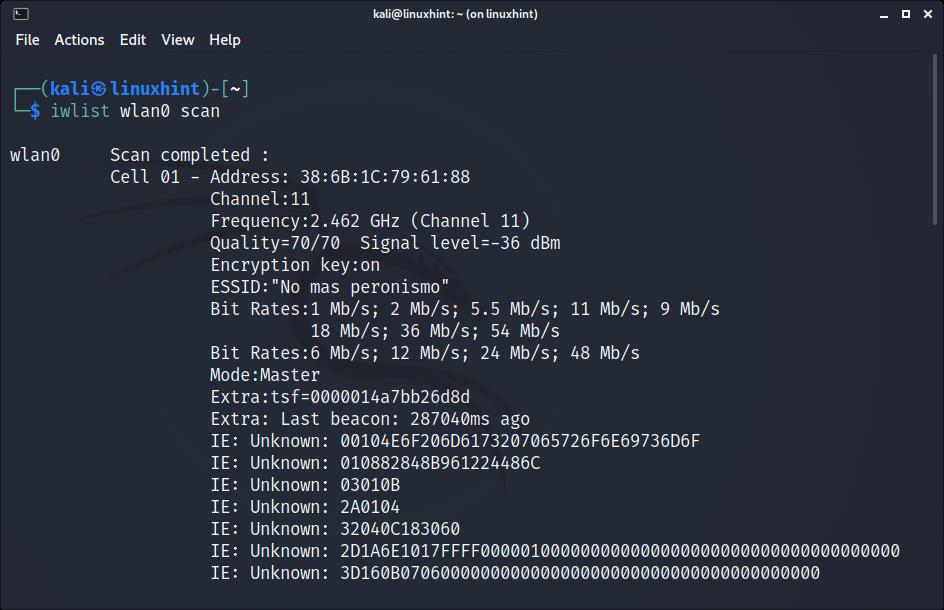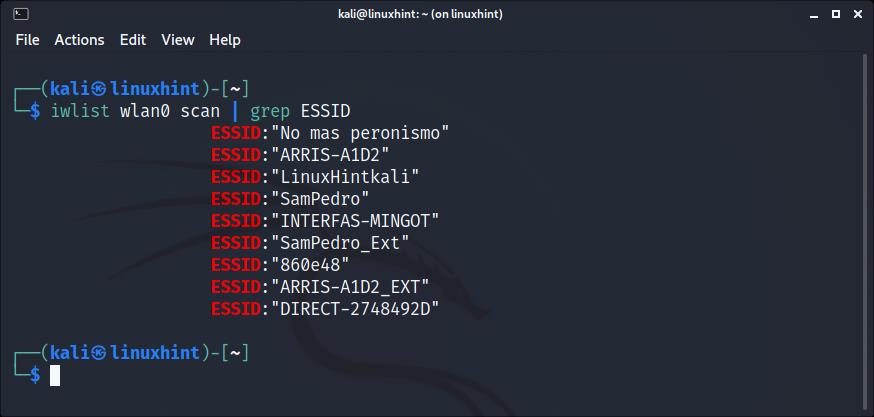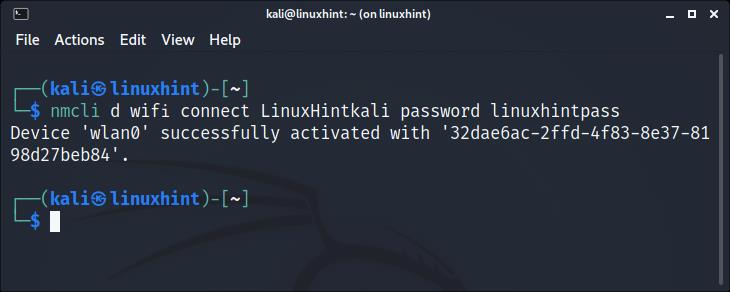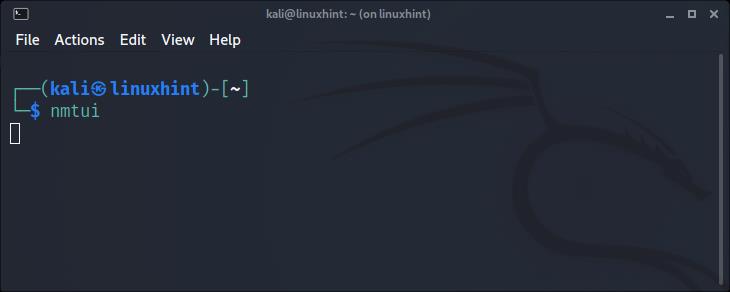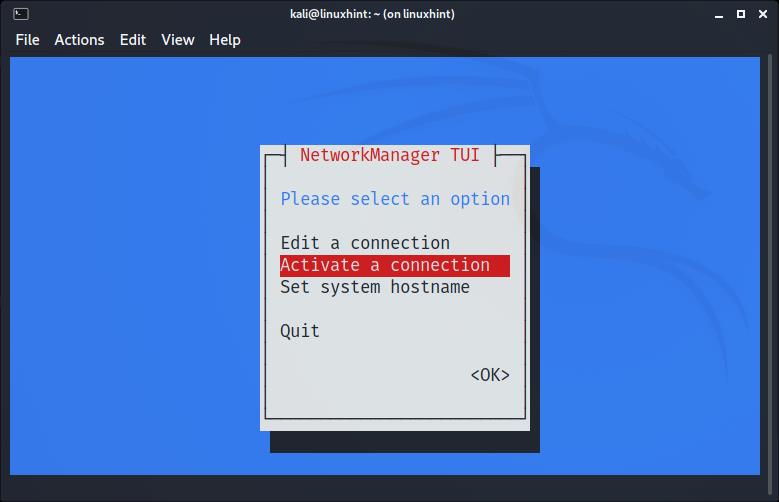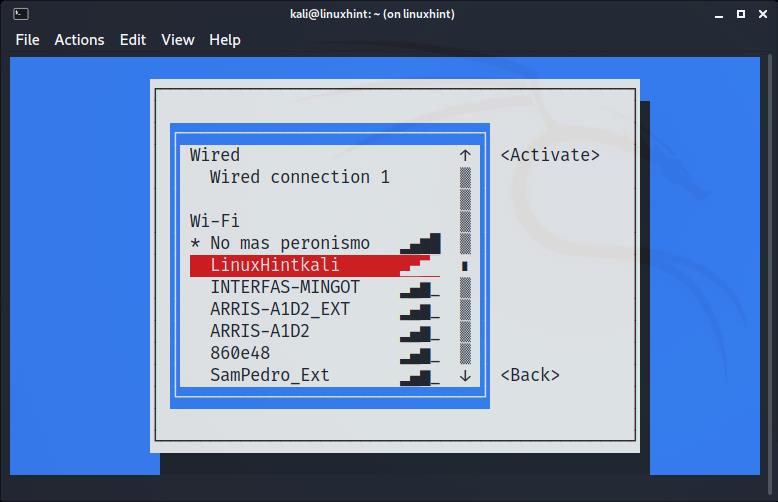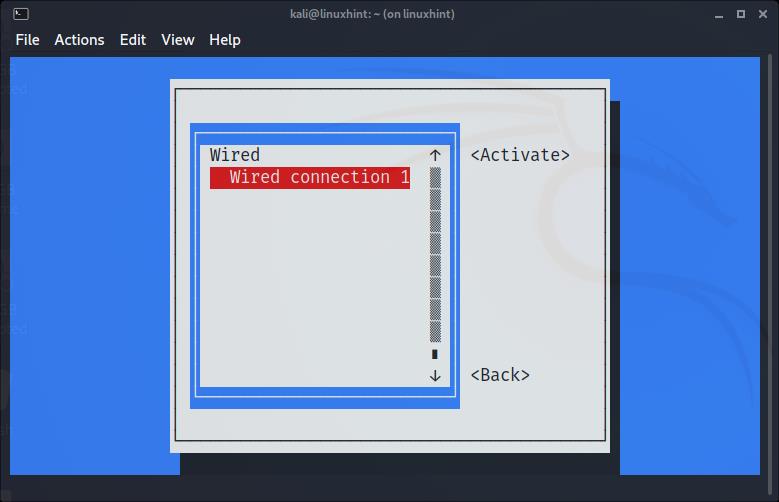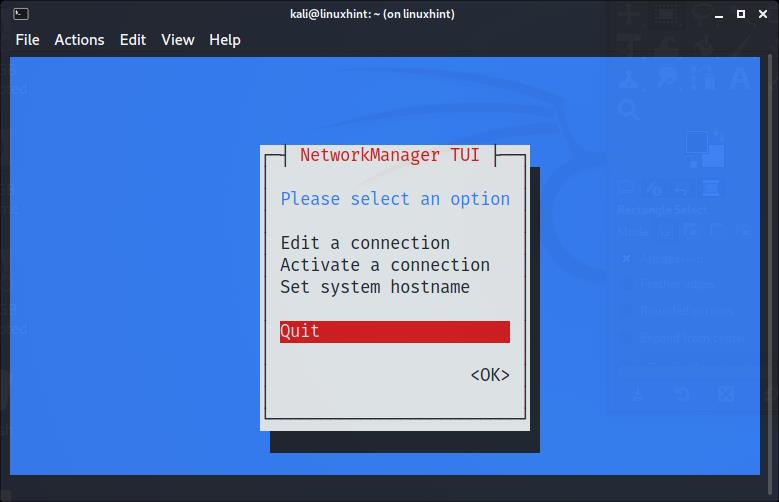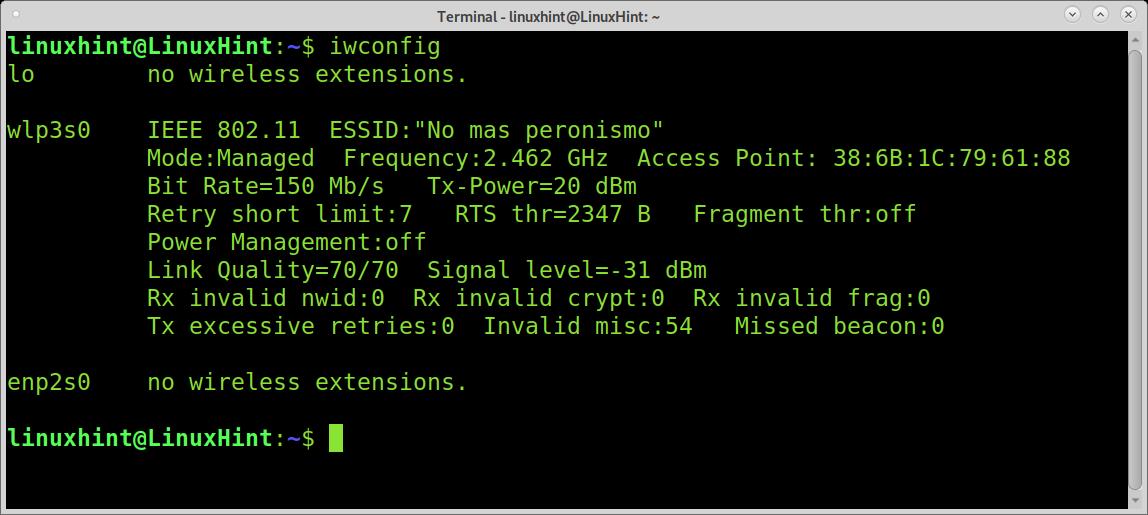- How to Connect to Wi-Fi on Kali Linux
- Connecting to Wi-Fi on Kali (Graphical Mode):
- Connecting to Wi-Fi With Kali (Text Mode):
- Connecting to Wi-Fi With Kali Using nmcli:
- Connecting to Wi-Fi With Kali Using nmtui:
- Troubleshooting Commands:
- Conclusion:
- About the author
- David Adams
- Подключение Kali Linux к беспроводной сети
- Способ подключения Kali Linux к беспроводной сети
- Способ 1
- Способ 2
- Заключение
- Как включить и отключить Wi-Fi в Kali Linux
- Включение или отключение Wi-Fi через графический интерфейс
- Включение или отключение Wi-Fi через командную строку
- Заключительные мысли
- Примеры и введение в Ansible loop
- Как обновить Ubuntu до 22.04 LTS Jammy Jellyfish
- Как работать с электронными таблицами Excel с помощью Python и openpyxl
How to Connect to Wi-Fi on Kali Linux
After reading this tutorial, you’ll know how to connect to your wireless network from your graphical environment and the console using both nmtui and mncli tools.
Connecting to Wi-Fi on Kali (Graphical Mode):
Connecting to Wi-Fi from Kali Linux is the same as connecting from any other Linux distribution. Some users may find their wireless card disabled.
To begin, identify the network icon on your taskbar, which is displayed as:
As you can see, the network icon is located next to the clock. Once identified, right-click on it to show all available options, including Enable Wi-Fi, as shown in the image below. Make sure the option Enable Wi-Fi is marked:
Once enabled, left-click the network icon again, and you’ll see all available networks for connection. Then, press the one you want to connect to:
After clicking on your network, you should connect without problems.
Connecting to Wi-Fi With Kali (Text Mode):
Before connecting to a network using the terminal, let’s see how to detect all available networks. To scan for networks, you can use the iwlist command followed by your wireless device and the function scan below:
As you can see, depending on the quantity of available networks, the output will display a long list of data belonging to each network, but we are only interested in the ESSID.
You can get a more human-friendly output by implementing grep as shown below; in this manner, iwlist will only print the networks ESSID:
Once you scanned all networks and identified the one you want to connect to, you can use different text-mode methods to establish a connection.
Connecting to Wi-Fi With Kali Using nmcli:
The nmcli command allows us to control the NetworkManager from the command line and using it is pretty simple. The following example shows how to connect to a network named LinuxHintkali, whose password is linuxhintpass.
After scanning and identifying your network with the iwlist command explained previously, run the command below, replacing LinuxHintkali with the ESSID of the network you want to connect to, and replacing linuxhintpass with its password:
As you can see, the connection was established properly.
You can get additional information on nmcli at its man page https://linux.die.net/man/1/nmcli.
Connecting to Wi-Fi With Kali Using nmtui:
The nmtui command is a curses-based tool that allows you to control NetworkManager in an interactive mode.
To run it, simply execute the command below:
The following menu will show up. Use your keyboard arrows to select “Activate a connection” and press ENTER:
The next screen will show all available networks. Again, use your keyboard arrows to select the network you want to connect to and press ENTER:
The connection will be established. You already must have internet access:
Once connected, select Back and press ENTER:
Move to Quit, and press Enter to leave nmtui:
Troubleshooting Commands:
The following commands were not tested because my network card was properly detected. The first command shown below may be useful in case your Wi-Fi device’s drivers weren’t properly detected. This is not a common scenario when using Kali:
More probably than the command shown above to install drivers, your wireless card may be down. To set it up, first identify your network device name:
As you can see in the output above, my network device is named wlp3s0. To set it up, I run the following command:
Remember to replace wlp3s0 for your wireless card name.
Conclusion:
As you can see, connecting to Wi-Fi on Kali Linux should not be a problem even for basic Linux users. Linux, not only Kali, offers a variety of methods to establish connection. This tutorial was written after finding many Kali users report problems connecting. In most cases, their Wi-Fi adapter was disabled and enabling it from the taskbar, as shown in the first steps of this tutorial, solved the problem. Learning the text mode techniques explained in this article is especially important because they are almost universal for all Linux distributions and independent of their graphical environment.
Thank you for reading this tutorial explaining how to connect to Wi-Fi on Kali Linux, keep following us for more Linux tips and tutorials.
About the author
David Adams
David Adams is a System Admin and writer that is focused on open source technologies, security software, and computer systems.
Подключение Kali Linux к беспроводной сети
Добавить в избранное
Главное меню » Kali Linux » Подключение Kali Linux к беспроводной сети
С егодня беспроводные сети более распространены на открытых площадках и в крупных корпорациях, где требуется усиление безопасности для управления аутентичностью и конфиденциальностью. Беспроводная сеть позволяет участникам оставаться на связи в роуминге без проводов. Поскольку точки доступа усиливают сигналы Wi-Fi, машина может находиться далеко от маршрутизатора и при этом оставаться подключенной к сети. Вы подключаетесь к беспроводной сети этого учреждения, когда подключаетесь к точке доступа Wi-Fi в кафе или другом общественном месте. Радиочастотная (RF) технология управляет беспроводными сетями, частота, связанная с передачей радиоволн в электромагнитном спектре. Всякий раз, когда RF-ток направляется в антенну, он создает электромагнитное поле, которое может перемещаться по космосу. Большинству людей знаком значок беспроводной связи на ноутбуке или телефоне, обозначающий исправное беспроводное подключение к локальной сети, но немногие знакомы с древностью технологии Wi-Fi. Удивительно, но Wi-Fi был создан как маркетинговый термин для продвижения и облегчения взаимодействия между различными системами беспроводных локальных сетей, а не самой технологии. Wi-Fi никогда не задумывался как более короткая версия беспроводной связи; это была просто игра на фразе hi-fi (высокое качество воспроизведения), дань уважения большим аудиотехнологиям. Поскольку беспроводные сети передают данные по воздуху, утечка данных всегда возможна. По сравнению с медным кабелем беспроводные сети имеют больший риск утечки и взлома данных. В результате в беспроводных сетях повышенная концентрация шифрования данных является обязательной. Емкость устройства беспроводной сети может быть увеличена без необходимости прокладки дополнительных кабелей. В кабельных сетях LAN необходима дополнительная медная проводка для увеличения числа рабочих. Мы можем запустить Kali Linux по беспроводной сети после настройки нашей беспроводной сети. Мы можем получить все свободы типичного ПК в законном этическом тесте на проникновение, потому что нам не нужен провод Ethernet.
Способ подключения Kali Linux к беспроводной сети
Цель этой статьи — показать, как разрешить и остановить Wi-Fi в Kali Linux. Это можно сделать через графический интерфейс или командную строку, и в этом руководстве мы научим вас, как это сделать.
Это пригодится, если у вас возникли проблемы с доступом к беспроводному маршрутизатору или вы собираетесь использовать Aircrack-ng для мониторинга и взлома WiFi.
Способ 1
Первый способ связан с реализацией терминала Kali Linux. Запустите терминал и введите IP-адрес, чтобы увидеть метку вашего WiFi-адаптера и сведения о подключении, а также предположим, что вы уже подключены к сети Wi-Fi.
Идентификатор нашего WiFi-соединения в этом примере — eth0. Введите следующую прикрепленную команду, чтобы отключить соединение WiFi.
Введите следующую команду, чтобы перезагрузить устройство и активировать Wi-Fi. Затем мы также запускаем команду «IP a», чтобы увидеть, работает ли ссылка.
Способ 2
Программа Network Manager Text User Interface (nmtui) предоставляет вам текстовый интерфейс для работы с Network Manager и настройки вашей сети Kali Linux. Поскольку инструмент nmtui управляет Network Manager, мы должны сначала убедиться, что служба NetworkManager присутствует в нашей системе Kali Linux.
Выполните указанную ниже инструкцию на терминале Kali Linux.
Как только выполнение вышеперечисленной команды завершится, в вашем окне kali Linux появится графический пользовательский интерфейс, который покажет эти три параметра:
- Редактировать соединение
- Активировать соединение
- Установить имя хоста системы
Нажмите «ОК» после выбора «Активировать соединение».
Как только вы выберете опцию «Активировать соединение», вы увидите другой экран. Отсюда вы можете построить беспроводную сеть.
Заключение
Эта статья научила нас, как разрешать и ограничивать Wi-Fi в Kali Linux с помощью графического интерфейса и командной строки. Если ваш компьютер не подключается к сети Wi-Fi или не имеет доступа к Интернету, используйте это как средство устранения неполадок. Я надеюсь, что вам будет легко следовать этой статье в вашей системе Kali Linux.
Если вы нашли ошибку, пожалуйста, выделите фрагмент текста и нажмите Ctrl+Enter.
Как включить и отключить Wi-Fi в Kali Linux
Цель этого руководства — показать, как включать и отключать Wi-Fi на Kali Linux . Это можно сделать либо с помощью графического интерфейса, либо командная строка , и в этом руководстве мы покажем пошаговые инструкции для обоих методов.
Это будет полезно, если у вас возникли проблемы с подключением к беспроводному маршрутизатору или вы планируете что-то Сканирование и взлом Wi-Fi с помощью Aircrack-ng , Например.
В этом уроке вы узнаете:
Включение и отключение Wi-Fi в Kali Linux
Требования к программному обеспечению и условные обозначения командной строки Linux| Категория | Требования, условные обозначения или используемая версия программного обеспечения |
|---|---|
| Система | Kali Linux |
| Программного обеспечения | N / A |
| Другой | Привилегированный доступ к вашей системе Linux с правами root или через судо команда. |
| Условные обозначения | # — требует данных команды linux для выполнения с привилегиями root либо непосредственно как пользователь root, либо с использованием |
Включение или отключение Wi-Fi через графический интерфейс
Эти шаги предполагают, что вы используете Xfce, среду рабочего стола по умолчанию для Kali. Если вы используете KDE , ГНОМ или какой-либо другой графический интерфейс, инструкции должны быть очень похожими.
- Чтобы включить или отключить Wi-Fi, щелкните правой кнопкой мыши значок сети в углу и выберите «Включить Wi-Fi» или «Отключить Wi-Fi».
Включите Wi-Fi через значок сети в графическом интерфейсе Xfce
Подключение к сети Wi-Fi
Введите сетевой пароль для завершения подключения
Просмотр информации о подключении
Включение или отключение Wi-Fi через командную строку
- Чтобы увидеть имя вашего адаптера WiFi, а также информацию о подключении (при условии, что вы уже подключены к сети Wi-Fi), откройте терминал и выполните команду ip a команда.
Просмотр информации об адаптере WiFi через командную строку
Отключение Wi-Fi через командную строку
Включение Wi-Fi через командную строку
Заключительные мысли
В этом руководстве мы увидели, как включать и отключать Wi-Fi через графический интерфейс и командную строку в Kali Linux. Это служит методом устранения неполадок, когда ваша система не подключается к сети Wi-Fi или у вас нет доступа в Интернет. Для получения дополнительной помощи см. Наше руководство по тестирование интернет-соединения в Linux .
Подпишитесь на новостную рассылку Linux Career Newsletter, чтобы получать последние новости, вакансии, советы по карьере и рекомендуемые руководства по настройке.
LinuxConfig ищет технических писателей, специализирующихся на технологиях GNU / Linux и FLOSS. В ваших статьях будут представлены различные руководства по настройке GNU / Linux и технологии FLOSS, используемые в сочетании с операционной системой GNU / Linux.
Ожидается, что при написании статей вы сможете идти в ногу с технологическим прогрессом в вышеупомянутой технической области. Вы будете работать самостоятельно и сможете выпускать как минимум 2 технических статьи в месяц.
Примеры и введение в Ansible loop
В предыдущая статья мы говорили об Ansible, очень полезном бесплатном программном обеспечении с открытым исходным кодом, написанном на Python, которое мы можем использовать для автоматизации задач на нескольких машинах. Мы увидели, как установить .
Как обновить Ubuntu до 22.04 LTS Jammy Jellyfish
Ubuntu 22.04 LTS Jammy Jellyfish выйдет 21 апреля 2022 года. Однако пользователи Ubuntu 21.10 могут обновиться до последней версии прямо сейчас.В этом руководстве мы рассмотрим пошаговые инструкции по обновлению вашей системы Ubuntu до версии 22.0.
Как работать с электронными таблицами Excel с помощью Python и openpyxl
Python — это язык программирования общего назначения, не требующий презентаций. Первоначально он был написан Гвидо Ван Россумом и впервые был выпущен в 1991 году. На момент написания последней стабильной версии языка является 3.10. В этом руководс.