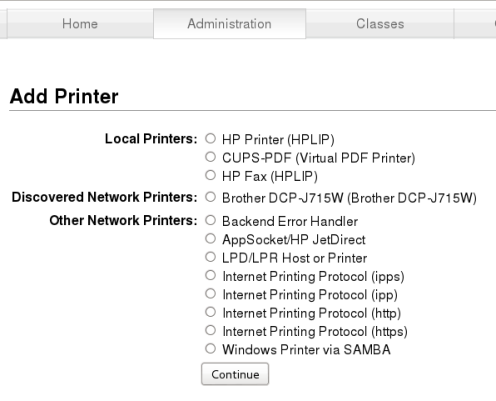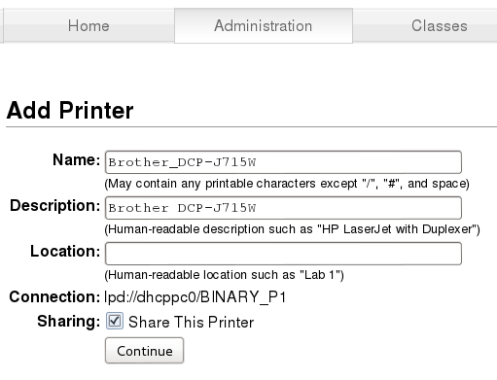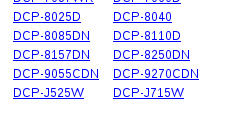- Как настроить принтер в Linux
- Драйверы принтера
- Установка драйверов с открытым исходным кодом
- Установка драйверов производителя
- Общая система печати Unix (CUPS)
- Настройки принтера
- Печать из Linux
- MNorin.com
- Блог про Linux, Bash и другие информационные технологии
- Настройка принтера в Linux.
- Установка CUPS
- Настройка принтера в Linux
- Похожие посты:
- KALI – How to install a CUPS Printer – The Visual Guide for Brother Printers (Linux)
- Determine if you have a 32 bit or 64 bit system.
- Make 64 Bit into a multi architecture system.
- Root Terminal
- dpkg –add-architecture i386
- apt-get update
- apt-get install wine-bin:i386
- Step 1 – Software Installer
- Applications > System Tools > Administration > Synaptic Package Manager
- Cups
- Cups Client
- Step 2 – Root Terminal
- adduser root lpadmin
- Step 3 – Start Cups
- /etc/init.d/cups start
- Step 4 – Access Cups via the Web Browser
- Applications > Internet > Ice Weasel
- http://127.0.0.1:631/
- Step 5 – CUPS will Launch
- Step 6 – Add a Printer (Administration Tab)
- Add a Printer Button
- Insert Root password
- Select the Printer to be added (may find an existing printer)
- Step 7 – Discovered Printers
- Select Radial > Continue
- Brother Linux Printer Drivers – by model number
- Download LPR * CUPS
- Install Brother LPR driver THEN
- Install Brother CUPSWRAPPER driver
- Set Defaults for Printer
- Set Default Option button > “Defaults set” will flash up
- Accepting Jobs Screen
- How to Add Printer on Kali GNU/Linux Desktop
- Follow Us
- The GNU/Linux Free Software Phylosophy
- Steve Jobs’ Last Words
- Credits
Как настроить принтер в Linux
Если ваш принтер не определяется автоматически, эта статья научит вас, как добавить принтер в Linux вручную.
Несмотря на то, что сейчас будущее, и мы все должны использовать электронные гаджеты, принтер все еще может пригодиться. Производители принтеров еще не стандартизировали способы взаимодействия своих периферийных устройств с компьютерами, поэтому существует необходимый набор драйверов принтеров, независимо от того, на какой платформе вы работаете. Рабочая группа по принтерам IEEE-ISTO (PWG) неустанно работают над тем, чтобы сделать печать как можно проще. Сегодня многие принтеры определяются автоматически, без участия пользователя.
В случае, если ваш принтер не определяется автоматически, эта статья научит вас, как добавить принтер в Linux вручную. В статье предполагается, что вы работаете на рабочем столе GNOME, но основной процесс работы одинаков для KDE и большинства других рабочих столов.
Драйверы принтера
Прежде чем пытаться взаимодействовать с принтером из Linux, сначала убедитесь, что у вас есть обновленные драйверы принтера.
Существует три разновидности драйверов принтера:
- Драйверы Gutenprint с открытым исходным кодом, поставляемые в комплекте с Linux и в виде устанавливаемого пакета.
- Драйверы, предоставляемые производителем принтера
- Драйверы, созданные третьей стороной.
Стоит установить драйверы с открытым исходным кодом, поскольку их существует более 700, поэтому их наличие повышает вероятность подключения принтера и его автоматической настройки.
Установка драйверов с открытым исходным кодом
Возможно, в вашем дистрибутиве Linux они уже установлены, но если нет, вы можете установить их с помощью менеджера пакетов. Например, в Fedora, CentOS, Mageia и подобных:
Для принтеров HP также установите проект Hewlett-Packard’s Linux Imaging and Printing (HPLIP). Например, в Debian, Linux Mint и подобных:
Установка драйверов производителя
Иногда производитель принтера использует нестандартные протоколы, поэтому драйверы с открытым исходным кодом не работают. В других случаях драйверы с открытым исходным кодом работают, но в них могут отсутствовать специальные функции, предназначенные только для производителя. В этом случае необходимо посетить веб-сайт производителя и найти драйвер Linux для вашей модели принтера. Процесс установки может быть разным, поэтому внимательно читайте инструкции по установке.
В случае, если ваш принтер не поддерживается производителем, существуют сторонние авторы драйверов, которые могут поддерживать ваш принтер. Эти драйверы не имеют открытого исходного кода, но и большинство драйверов производителей тоже. Обидно, когда приходится тратить дополнительные 45 долларов, чтобы получить поддержку принтера, но альтернатива — выбросить принтер в мусор, и теперь вы знаете по крайней мере одну марку, которую следует избегать при покупке следующего принтера!
Общая система печати Unix (CUPS)
Common Unix Printing System (CUPS) была разработана в 1997 году компанией Easy Software Products и приобретена Apple в 2007 году. Это основа с открытым исходным кодом для печати в Linux, но большинство современных дистрибутивов предоставляют для нее специализированный интерфейс. Благодаря CUPS ваш компьютер может найти принтеры, подключенные к нему с помощью USB-кабеля, и даже общий принтер по сети.
После установки необходимых драйверов вы можете добавить принтер вручную. Сначала подключите принтер к компьютеру и включите их оба. Затем откройте приложение «Принтеры» на экране «Деятельность» или в меню приложений.
Настройки принтера
Есть вероятность, что ваш принтер автоматически определяется Linux с помощью установленных драйверов, и дальнейшая настройка не требуется.
Если вы видите свой принтер в списке, значит, все готово, и вы уже можете печатать из Linux!
Если вы видите, что вам нужно добавить принтер, нажмите кнопку Разблокировать в правом верхнем углу окна Принтеры. Введите свой административный пароль, и кнопка превратится в кнопку Добавить.
Ваш компьютер ищет подключенные принтеры (также называемые локальными принтерами). Чтобы компьютер искал общий сетевой принтер, введите IP-адрес принтера или его хост.
Выберите принтер, который вы хотите добавить в свою систему, и нажмите кнопку Добавить.
Печать из Linux
Печать из Linux настолько проста, насколько это вообще возможно, независимо от того, используете ли вы локальный или сетевой принтер. Если вы ищете принтер для покупки, проверьте базу данных OpenPrinting.org, чтобы убедиться, что принтер имеет драйвер с открытым исходным кодом, прежде чем тратить деньги. Если у вас уже есть принтер, вы теперь знаете, как использовать его на компьютере с Linux.
MNorin.com
Блог про Linux, Bash и другие информационные технологии
Настройка принтера в Linux.
Одна из задач, которую часто выполняют компьютеры под управлением операционных систем на базе ядра Linux — это печать на принтере. На компьютер устанавливается операционная система, подключается принтер, настраивается служба печати, и всё, принтером можно пользоваться. Настройка принтера в Linux обычно не зависит от того, какой дистрибутив вы используете и занимает достаточно мало времени. Давайте посмотрим, как это делается при установке принтера, подключенного к другой машине в сети.
Установка CUPS
В первую очередь необходимо установить систему печати CUPS. Для этого необходимо установить пакет cups, а все зависимости будут установлены автоматически вашим менеджером пакетов.
После установки пакетов сервис cups запускается автоматически. Если он не запустился, то его надо запустить вручную:
В зависимости от того, какой марки у вас принтер, может потребоваться установить дополнительные пакеты. В Debian’е можно сразу установить все доступные драйвера:
apt-get install printer-driver-all
В CentOS вам придется ставить драйвера для разных производителей попакетно, найти их можно обычно по словам «CUPS driver». Если вы по какой-то причине не нашли в пакетах подходящего драйвера, вы можете попробовать найти его на странице http://www.openprinting.org/drivers.
Настройка принтера в Linux
Откройте в браузере адрес http://127.0.0.1:631. У вас будет запрошен пароль пользователя root, либо пароль пользователя, если пароль root не задан (как, например, в Ubuntu). Вы должны увидеть следующую страницу:
Кликните на вторую вкладку (Administration)
Нам нужно добавить принтер. Можно попробовать найти принтер автоматически, нажав на кнопку «Find New Printers», но это не всегда работает. Поэтому кликаем по кнопке «Add Printer».
Выбираем, каким образом принтер должен быть подключен к компьютеру. В моем случае это принтер, который подключен к другому компьютеру и настроенный как принтер общего доступа. Поэтому я выбираю «Windows Printer via SAMBA». Нажимаем кнопку «Continue».
Примера задания пути для принтера с доступом по SAMBA нет. Вводим руками: smb://192.168.0.7/RX610 (принтер подключен к хосту 192.168.0.7 и называется RX610). Нажимаем кнопку «Continue». Если принтер подключен к локальному компьютеру, то он обычно может быть определен автоматически.
Теперь Нужно ввести имя принтера, под которым он будет виден в системе (обязательно), также его описание и местоположение (необязательно). Вот как это должно в итоге выглядеть:
Теперь можно нажать кнопку «Continue».
Теперь нам нужно выбрать производителя и модель принтера. В первую очередь выбираем производителя (в моем случае это Epson).
Теперь выбираем драйвер, который будем использовать (драйвер, соответствующий вашему принтеру) и нажимаем кнопку «Add Printer». Теперь надо установить настройки принтера по умолчанию (как минимум установить формат бумаги A4).
После этого нажимаем кнопку «Set Default Options». После сообщения о том, что принтер был успешно добавлен вы увидите страницу с информацией о принтере.
Для проверки вы можете сразу отправить тестовую страницу на печать, выбрав пункт «Print test page» в первом выпадающем меню (Maintenance).
Если страница успешно выведена на печать, значит настройка произведена правильно.
Похожие посты:
KALI – How to install a CUPS Printer – The Visual Guide for Brother Printers (Linux)
We all need to install a printer, and CUPS is the easiest way.
Determine if you have a 32 bit or 64 bit system.
Brother printer drivers are 32 bit. You must convert your 64 bit system to a multi-architecture system to run 32 bit drivers. If your Linux is 32 bit, then go straight to step 1 – and ignore these multi architecture instructions.
Make 64 Bit into a multi architecture system.
Root Terminal
dpkg –add-architecture i386
apt-get update
apt-get install wine-bin:i386
This means you now have a multi architecture system
Step 1 – Software Installer
Applications > System Tools > Administration > Synaptic Package Manager
Cups
Cups Client
Step 2 – Root Terminal
adduser root lpadmin
Step 3 – Start Cups
/etc/init.d/cups start
Step 4 – Access Cups via the Web Browser
Applications > Internet > Ice Weasel
http://127.0.0.1:631/
Step 5 – CUPS will Launch
Step 6 – Add a Printer (Administration Tab)
Add a Printer Button
Insert Root password
Select the Printer to be added (may find an existing printer)
Step 7 – Discovered Printers
Select Radial > Continue
If your printer has a Linux Driver – now is the time to install it.
Brother printers offer dedicated Linux drivers – so are a good choice for Linux users (it’s best if we support those makers who write specific Linux drivers for their printers).
Brother Linux Printer Drivers – by model number
Download LPR * CUPS
Install Brother LPR driver THEN
Install Brother CUPSWRAPPER driver
How to Install LPR driver and cupswrapper driver 1. Turn on the printer and connect the USB cable. 2. Open the terminal and go to the directory where the drivers are. 3. Install LPR driver.The install process may take some time. Please wait until it is complete.
Command (for dpkg) : dpkg -i –force-all (lpr-drivername) Command (for rpm) : rpm -ihv –nodeps (lpr-drivername) Example(for dpkg) | Example(for rpm) 4. Install cupswrapper driver.The install process may take some time. Please wait until it is complete.
Command (for dpkg) : dpkg -i –force-all (cupswrapper-drivername) Command (for rpm) : rpm -ihv –nodeps (cupswrapper-drivername) Example(for dpkg) | Example(for rpm) 5. Check if the LPR driver and cupswrapper driver are installed
Command (for dpkg) : dpkg -l | grep Brother Command (for rpm) : rpm -qa | grep -e (lpr-drivername) -e (cupswrapper-drivername)
****END OF BROTHER DRIVERS SECTION*****
Set Defaults for Printer
Set Default Option button > “Defaults set” will flash up
Accepting Jobs Screen
Now Double Check your work with a Test Print
How to Add Printer on Kali GNU/Linux Desktop
You are Welcome! The Tutorial shows you Step-by-Step How to Add New Printer in Kali GNU/Linux GNOME/Xfce/LXDE/Mate/KDE Desktops.
And to Achieve the Printer Setup on Kali Deskop you need first to Download and Install the Printer Driver.
Especially relevant, the Driver Setup Guides Cover the following Printer’s Vendors: HP, Epson, Canon, Brother, and Samsung.
Showing Ads here is the best solution I found for not embarassing somebody about participating in a #%$Foundation^.
«When the Last Tree has been cut down, the Last Fish caught, the Last River poisoned, only then will we realize that One Cannot Eat Money.»
«No usable Computer exists today with completely Open Software and Hardware (as much as some companies want to Market themselves as such).»
Follow Us
The GNU/Linux Free Software Phylosophy
Steve Jobs’ Last Words
«Being a Winner in a Free Computing OS Mission means to adopt a Commercial like Strategy. Transcending Duality in Oneness and so dispensing both Free and Non Free Software. Cause evangelizing Freedom in a Non Free World is like keeping a Trojan Horse. Hallelujah!»
«Using the Money just for buying Stuff and Not Supporting the Free Gift Philosophy is a sign of a Selfish and Narrow Mind.»
What can Save the World from a Blind and Quick Self-destruction.
The Immediate and Humble Mass Conversion to the Spiritual Way!
Because Earth & Nature has been Ravaged without Pity by the Wild and Selfish mass Competition to Win and Shown that U’re someone Better because you got a Lot of fla$hY Power$$$.
«Taking care if somebody is liking, following, or buying is just a serious hidrance on the priceless Way of Creative Freedom.»
Credits
Everlasting Glory to God, Jesus Christ, The Holy Spirit, Ganesha, Shiva, Vishnu, Krisna, Laozi, Buddha, Bodhidharma, Ma Gcig, Hakuin, Ikkyu, Nagarjuna, Tilopa, Naropa, Milarepa, Suhrawardi, St Dismas, St Francesco, St Teresa, St John, St Filippo, Eckehart. All The Holy Divinities, Avatars, Saints, Mystics, and True Spiritual Masters. Because they are in the Eternal Light of Truth & Delight Enlightening a World of Darkness, Nescience, Blindness, Uneasiness and Falsehood!