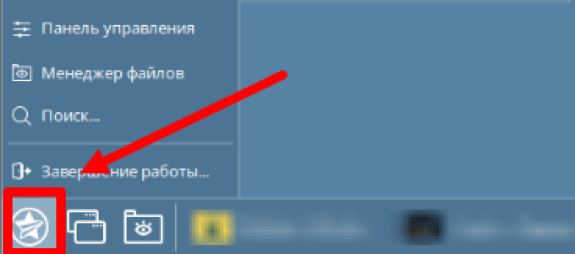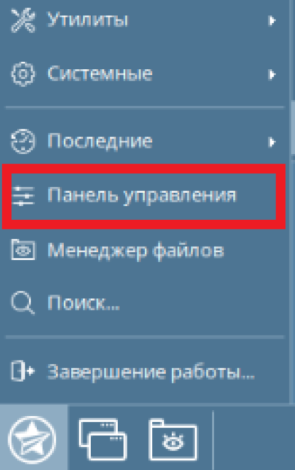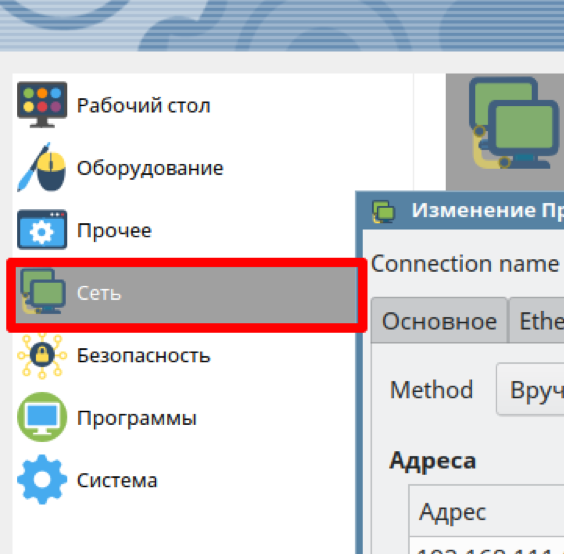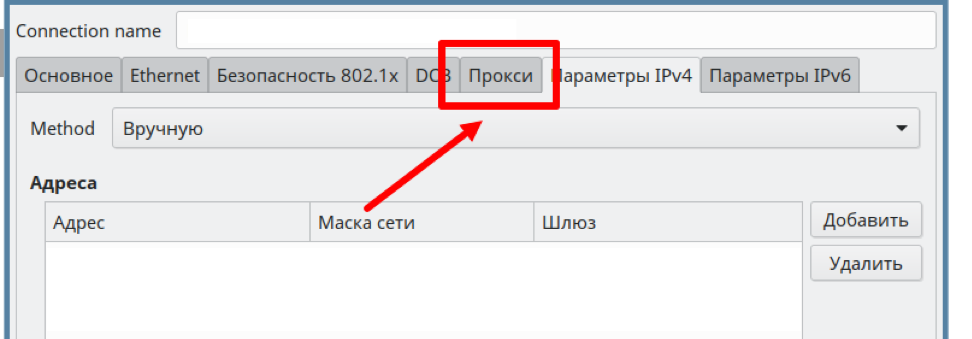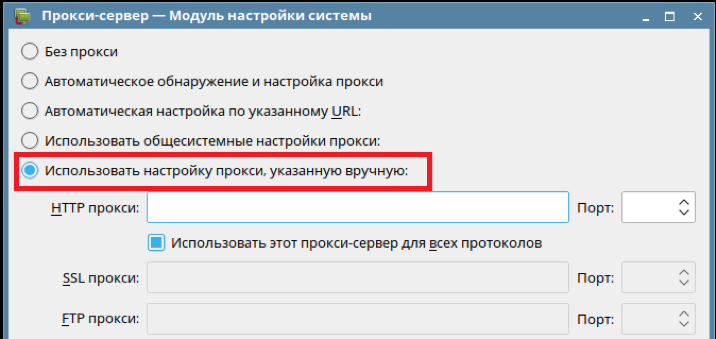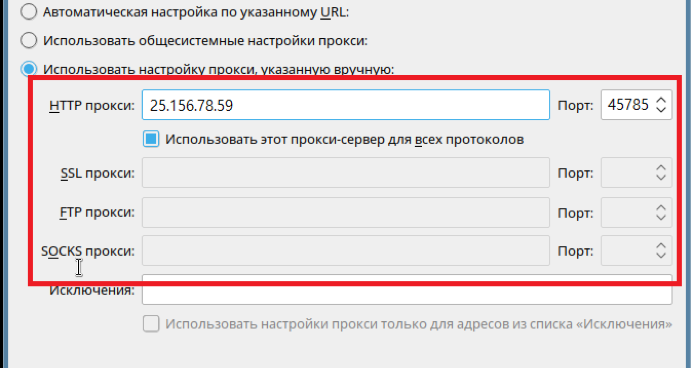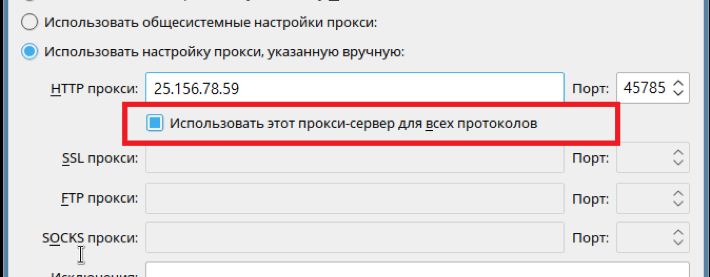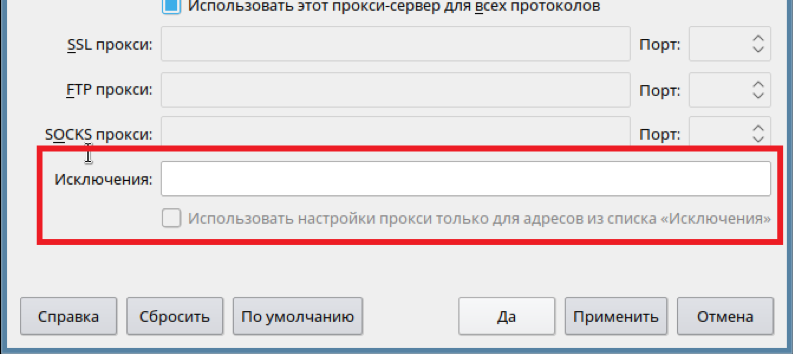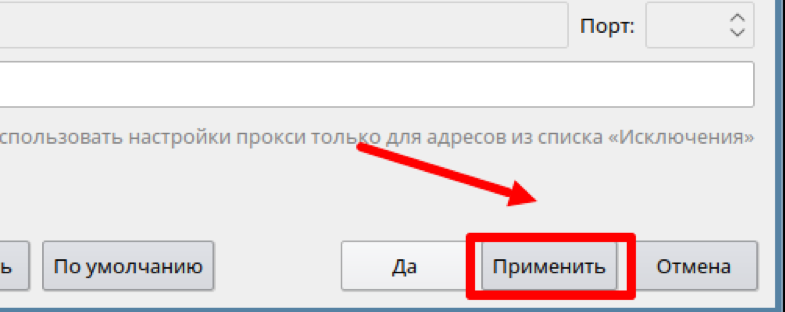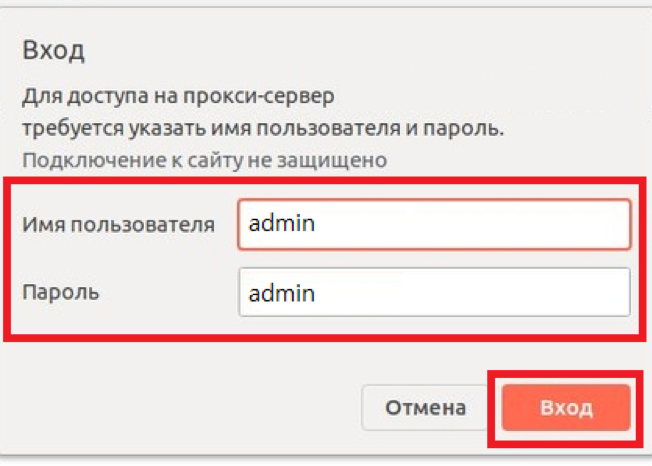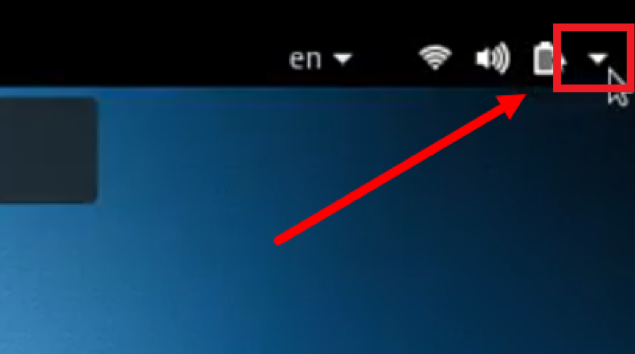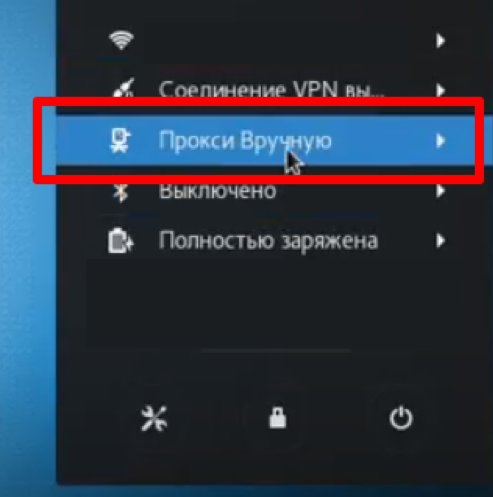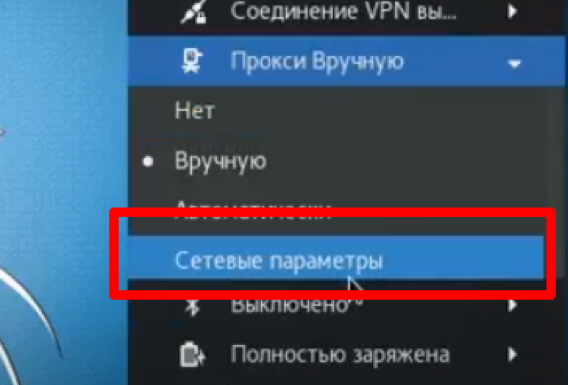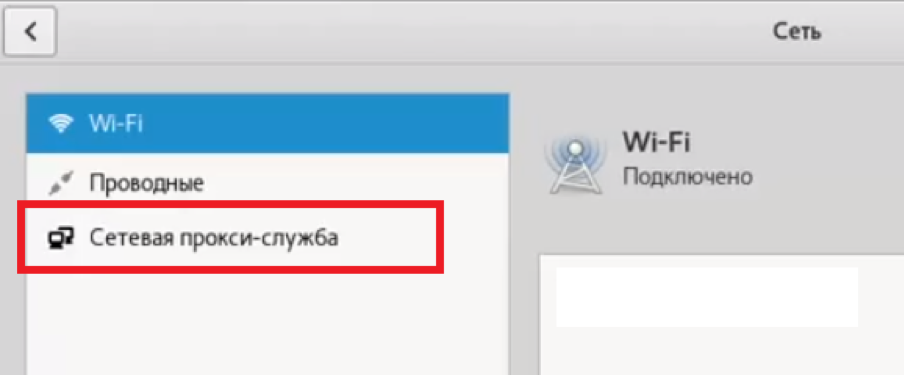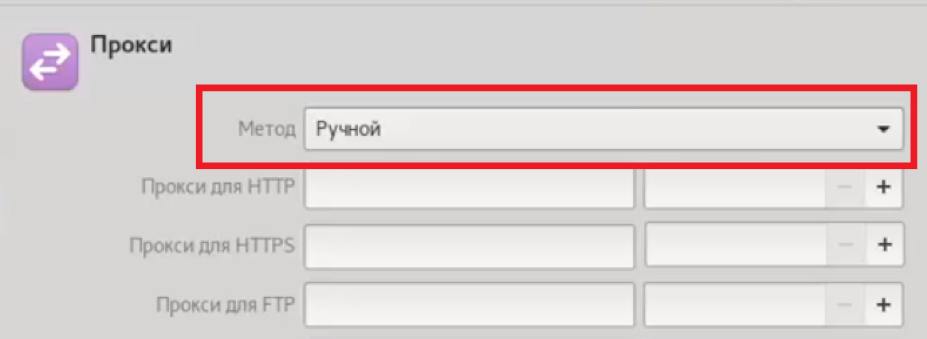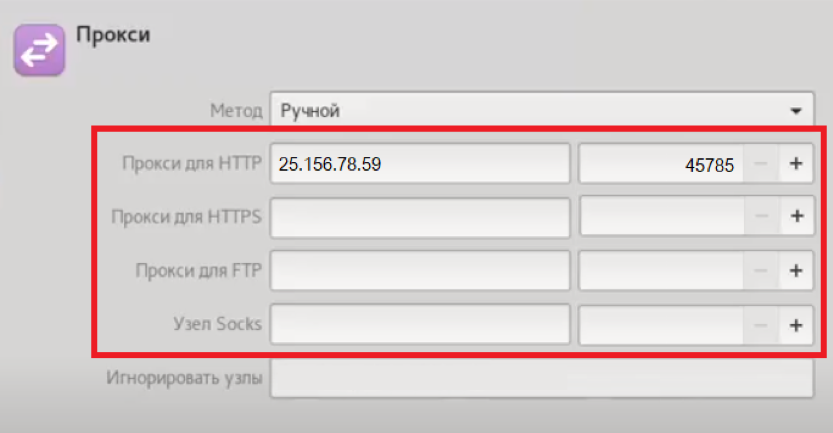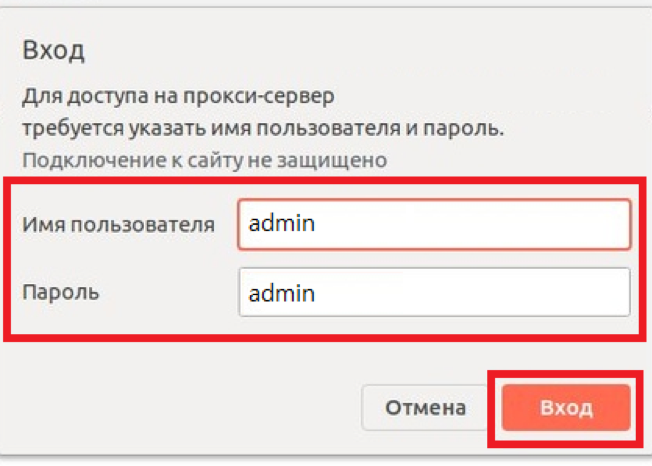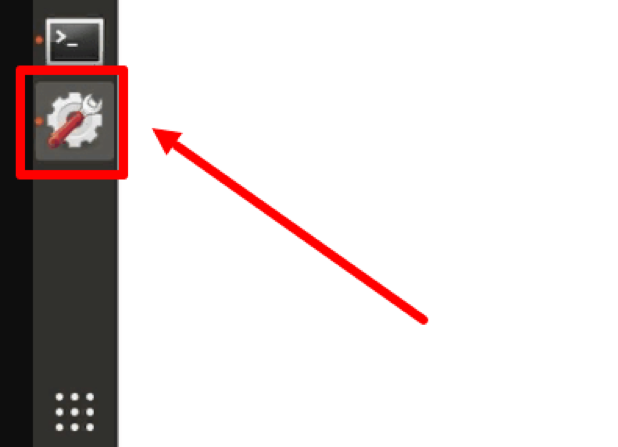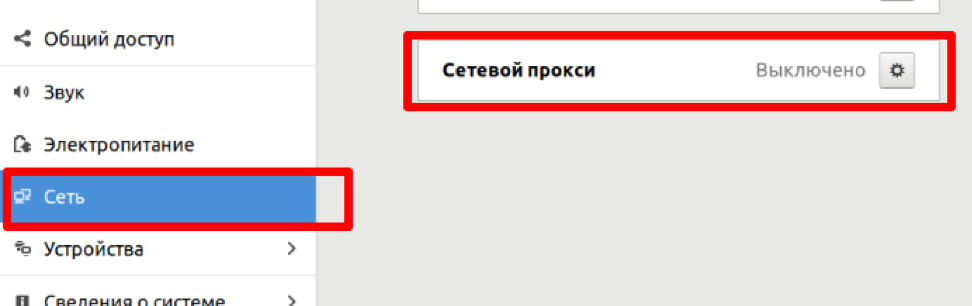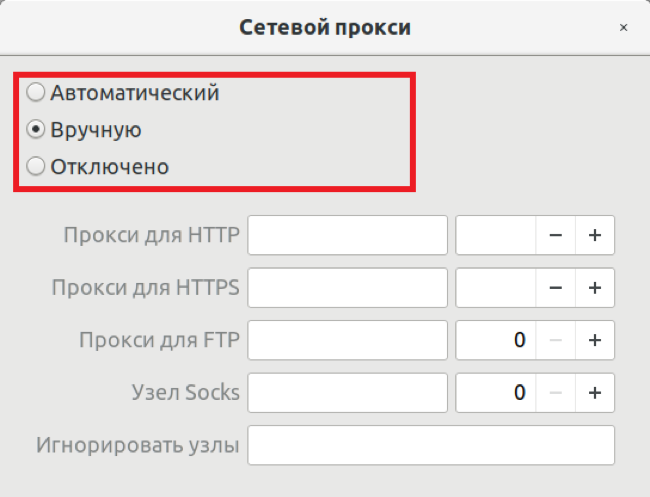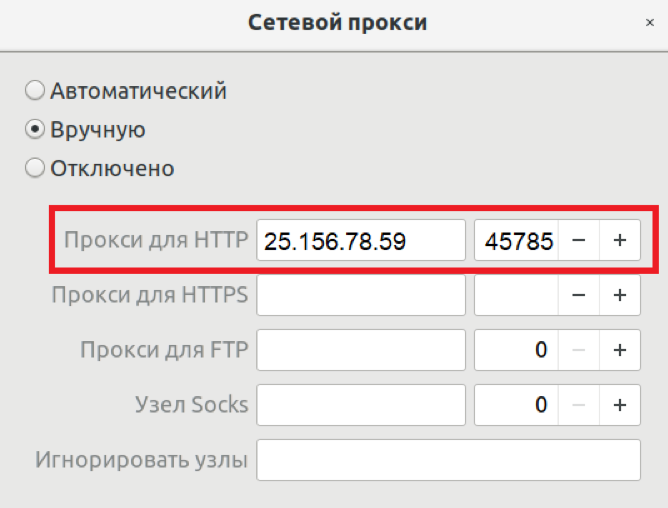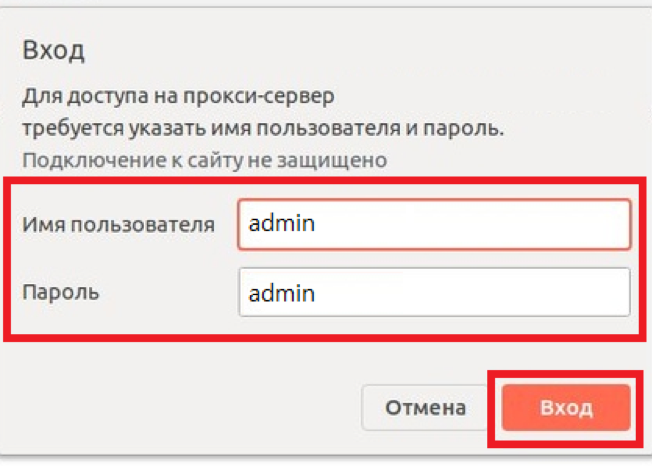- Kali Config
- Install all of the updates#
- Install docker#
- Configure docker with proxy#
- Configure foxyproxy with Burp#
- Install Burp cert#
- Install Ansible#
- Fix for invalid signature on update#
- Enable SSH#
- Command line vnc viewer#
- Fix Java for Burpsuite#
- Fix kali apt update issue#
- Configure Firefox for Web App Testing#
- Fix hash mismatch issue#
- Анонимность в Kali Linux с помощью Tor и Proxychains
- Анонимность Kali Linux
- Анонимность с помощью Tor и Proxychains в Kali Linux
- Настройка ProxyChains в Kali Linux
- Использование Tor с Proxychains
- Как правильно настроить прокси на Linux: пошаговый гайд
- Инструкция по настройке прокси на Linux
- Пошаговая настройка прокси для Linux
- Видеоинструкция по настройке прокси в Linux
- Настройка прокси в Astra Linux
- Настройка прокси в Kali Linux
- Настройка прокси в Ubuntu Linux
- Пошаговая настройка прокси для Linux
- Видеоинструкция по настройке прокси в Linux
- Настройка прокси в Astra Linux
- Настройка прокси в Kali Linux
- Настройка прокси в Ubuntu Linux
Kali Config
Configure proxy (if applicable) by inputting the required values into /etc/environment . It will probably look something like this:
http_proxy=www.proxy.com:80 https_proxy=www.proxy.com:80 no_proxy=.proxy.com,localhost,127.0.0.1 Config apt with proxy (if applicable): touch /etc/apt/apt.conf.d/95proxies
Input the required values into this file. It will probably look something like this:
Acquire::http::proxy "http://www.proxy.com:80"; Acquire::https::proxy "http://www.proxy.com:80"; Acquire::ftp::proxy "http://www.proxy.com:80"; Restart the server : reboot
Welcome back, your proxy should be working now. Celebrate by taking a snapshot.
Install all of the updates#
This will get you the latest and greatest:
apt update apt upgrade -y apt dist-upgrade -y Install the VirtualBox Guest Additions:
apt update apt install -y virtualbox-guest-x11 Install the linux headers:
uname -r apt install -y linux-headers-* reboot Install docker#
curl -fsSL https://download.docker.com/linux/debian/gpg | sudo apt-key add - echo 'deb https://download.docker.com/linux/debian stretch stable' > /etc/apt/sources.list.d/docker.list sudo apt update sudo apt install -y docker-ce Start docker automatically upon reboot:
Configure docker with proxy#
mkdir /etc/systemd/system/docker.service.d touch /etc/systemd/system/docker.service.d/http-proxy.conf Setup docker with the proxy by inputting the required values into /etc/systemd/system/docker.service.d/http-proxy.conf . It will probably look something like this:
[Service] Environment="HTTP_PROXY=http://www.proxy.com:80/" Restart the server : reboot
At this point, if you need to install any certs in your browser or configure your browser to work with your proxy, follow the instructions provided by your corporate IT provider.
Install firefox addons that you need like foxyproxy.
Configure foxyproxy with Burp#
- Download and install foxyproxy
- Click on the foxyproxy icon, click Options
- Click Add
- Specify Burp Suite for the Title
- Specify localhost for the DNS name
- Specify 8080 for the port
- Click Save
Install Burp cert#
- Run burpsuite
- Select the Burp Suite profile we created in FoxyProxy previously
- Navigate to localhost:8080
- Click CA Certificate
- Click Save File
- Click the icon with the three lines in firefox (found the the upper right-hand side of the window)
- Click Preferences
- Search for certificate
- Click View Certificates…
- Click Import
- Select cacert.der in the Downloads folder, click OK
- Check the box next to Trust this CA to identify websites, click OK
- Click the FoxyProxy icon and Select Use proxy Burp Suite for all URLs
- Turn intercept on
- Navigate to https://www.google.com/ and observe that we’re able to intercept and modify the requests
At this point, you should be good to go.
Install Ansible#
bash -c "$(wget https://raw.githubusercontent.com/l50/bash-scripts/master/install_ansible.sh -O -)" Fix for invalid signature on update#
This means you haven’t updated for a while, and that’s very bad. You should really be updating. However, if you run apt update and get an invalid signature error, run this command:
wget -q -O - https://archive.kali.org/archive-key.asc | apt-key add Enable SSH#
In /etc/ssh/sshd_config change PermitRootLogin without-password to PermitRootLogin yes Resource: https://www.drchaos.com/enable-ssh-on-kali-linux-enable-ssh-on-kali-linux/
Command line vnc viewer#
Fix Java for Burpsuite#
Burp does not presently (8/3/2018 is when I’m writing this) support Java 10, which is the default java on Kali at this point in time. To fix this, simply run update-alternatives —config java and then select the number that corresponds to /usr/lib/jvm/java-8-openjdk-amd64/jre/bin/java from the menu.
Fix kali apt update issue#
If apt-key adv —keyserver hkp://keys.gnupg.net —recv-keys 7D8D0BF6 isn’t doing it, try wget -q -O — https://archive.kali.org/archive-key.asc | apt-key add
Configure Firefox for Web App Testing#
This also makes your web browser especially insecure, so don’t do anything important with it.
- Browse to about:config
- Type in security.file
- Double click security.fileuri.strict_origin_policy
This will disable the same origin policy blocks.
- Browse to about:config
- Type in security.file
- Double click security.insecure_field_warning.contextual.enabled
This will disable the “this connection is not secure” messages.
- Browse to about:config
- Type in mixed
- Double click security.mixed_content.block_active_content
This will disable the block active content lock.
Fix hash mismatch issue#
Try another mirror from the official mirror list.
Анонимность в Kali Linux с помощью Tor и Proxychains
В сегодняшней статье мы вернемся к вопросу анонимности в сети при использовании Kali Linux. Первое, что приходит на ум при фразе «Анонимность в Kali Linux» — это Tor или VPN. И одно и другое не может гарантировать 100% анонимности. Далее я покажу, как добиться идеальной анонимности работая в Kali Linux.
Я согласен, словосочетание «Идеальная анонимность», может вызвать сомнение, но метод о котором я расскажу можно с уверенностью назвать лучшим и почти идеальным.
Анонимность Kali Linux
Tor — хороший способ быть анонимным в сети, но многие крупные сайты и сервисы умеют определять использование и блокировать Tor. Хороший пример — Google.
Что касается VPN, то они могут хранить логи активности в своей базе данных. Многие из них, разумеется, доказывают обратное, но можем ли мы им доверять? Как показывает практика, не всегда и не всем.
Анонимность с помощью Tor и Proxychains в Kali Linux
Итак, в этой статье мы поговорим о простом, быстром и эффективном способе оставаться анонимным в Интернете. Используя данный способ, будет очень сложно деанонимизировать вас. И еще один большой ништяк — это более или менее белый IP, который не будут блокировать сайты (писали о блокировке Tor в другой статье).
Идея проста, но действенна. Мы собираемся использовать Tor и Proxychains (прокси цепочка) вместе. Сначала мы запускаем Tor, затем запускаем цепочку прокси Proxychains. При работе тандема Tor и ProxyChains сервисы не будут видеть IP-адрес Tor.
Настройка ProxyChains в Kali Linux
Proxychains установлен по умолчанию в Kali Linux, но если по какой-то причине его в вашем дистрибутиве нет, можно установить его с помощью команды:
После этого нужно настроить. Откроем файл конфигурации:
Приведенная выше команда откроет файл конфигурации proxychains, как мы видим на скрине:
Если мы прокрутим вниз до конца файла, то увидим список прокси.
Можно добавить сюда наши прокси-серверы. Сначала тип прокси, затем IP-адрес, затем порт. Мы также можем добавить имя пользователя и пароль прокси-сервера (при необходимости).
Здесь можно не только добавлять прокси, но и менять другие настройки, на пример, установить для них тай-маут.
Можно настроить различные типы прокси-цепочек, такие, как динамическая цепочка, случайная цепочка, строгая цепочка. Есть описание всех этих настроек.
Но простым языком мы можем объяснить их следующим образом. Предположим, у нас есть список прокси в файле конфигурации.
- Динамическая цепочка прокси — В этой цепочке список прокси-серверов будет поддерживать установленный нами порядок, но если один или несколько прокси-серверов не работают, он будет пропущен, а соединение будет восстановлено следующим в списка сервером.
- Строгая цепочка прокси — В этом типе цепочки будет соблюдаться порядок подключения. Здесь важно чтобы каждый прокси-сервер стабильно работал, иначе соединение будет потеряно.
- Случайная прокси-цепочка — Этот тип соединения использует случайные прокси из списка добавленных прокси-серверов.
Где взять бесплатные прокси? На специальных сайтах, которые предоставляют бесплатные или платные прокси. К примеру: HidemyName, Genode, Proxy-List и т. д. Даже бесплатный прокси от Google может сгодиться для нашей цели.
Можно выбрать прокси по стране, скорости, типу и анонимности. Чтобы добавить прокси в proxychains.conf, нужны данные о типе, IP и порт. Я добавил два прокси в файл конфигурации.
Я собираюсь использовать динамические цепочки прокси. Поэтому удаляем ‘#’ перед динамической цепочкой и помещаем ‘#’ перед строгой цепочкой, чтобы отключить ее:
Теперь мы можем сохранить и закрыть файл конфигурации прокси-цепочек, нажав «CTRL + X», затем «Y», затем «Enter».
Использование Tor с Proxychains
Далее устанавливаем службу Tor в Kali Linux:
Как правильно настроить прокси на Linux: пошаговый гайд
В операционной системе Linux настройка прокси производится в терминале. Весь процесс установки происходит через командную строку.
Сам процесс настройки на любой версии системы выглядит одинаково, поэтому мы рассмотрим на Kali Linux.
Инструкция по настройке прокси на Linux
1. Для начала заходим в терминал
2. Затем в командной строке пишем команду “sudo apt-get install git gcc”, как на изображении. На нее система отреагирует небольшим текстом. Не обращаем внимания и идём дальше.
Не забываем после ввода команды нажать “Enter”, чтобы она заработала.
3. Настройка прокси в линукс начинается с удаления старых данных. Для этого пишем “sudo apt-get remove proxychains”.
4. Чтобы скопировать репозиторий с данными прокси-сервера в новую папку, пишем “git clone https://github.com/rof10r/proxychains-ng.git”.

5. Чтобы начать работать со скопированными файлами, переходим к ним в папку при помощи команды “cd proxychains-ng” и прописываем в ней “./configure —prefix=/usr —sysconfdir=/etc”. На реакцию системы вновь не обращаем внимания и идём дальше.
6. Начинаем установку. Для этого прописываем сначала команду “Make”, затем “sudo make install” и ожидаем загрузки. После окончания установки пишем “sudo make install-config”.
7. Теперь пишем “cd”. На этом процесс установки закончен. Теперь мы открываем блокнот при помощи команды “leafpad /etc/proxychains.conf”, чтобы выполнить в ней оставшиеся для Linux настройки прокси сервера.
8. Опускаемся в блокноте в самый конец, где находится раздел “ProxyList”. Нас интересует здесь последняя строчка. Мы должны перед ней дописать “#”, чтобы запись выглядела так: “#socks5 127.0.0.1 9050”.
9. Копируем данные необходимого нам прокси-сервера в блокнот.
Для примера мы взяли рандомный бесплатный прокси с сайта, но рекомендуем покупать себе индивидуальный, т.к. такой сервер безопаснее и надёжнее.
10. Добавляем данные прокси сервера в следующем виде “http 223.16.229.241 8080”, как на картинке, соблюдая все пробелы. Для этого нажмите “Tab”. Первые 11 цифр — ваш новый IP, последние 4 — порт.
Для примера мы использовали Http прокси, на практике это также может быть и socks5 с соответствующим портом.
Пошаговая настройка прокси для Linux
Операционные системы на базе Linux достаточно удобные и несложные в использовании, но не могут гарантировать пользователем полную безопасность в сети. Чтобы защитить своё устройство, вам нужен прокси для Linux. Прокси-сервер сменит ваш IP-адрес, обезопасит данные от взломов, поможет оставаться анонимным в Интернете и обходить любые ограничения.
Мы покажем, как настроить прокси для ОП Linux через графический интерфейс.
Видеоинструкция по настройке прокси в Linux

Настройка прокси в Astra Linux
Настройка прокси в Kali Linux
Настройка прокси в Ubuntu Linux
Теперь вы знаете, как настроить прокси в популярных ОП на базе Linux! Чтобы проверить, правильно ли вы установили прокси-сервер, откройте браузер и введите в строке поиска «Узнать IP-адрес» или «Какой мой IP-адрес» и выберите любой сайт, который вам понравится. Если IP на сайте и IP вашего прокси совпадают – установка прошла успешно!
Пошаговая настройка прокси для Linux
Операционные системы на базе Linux достаточно удобные и несложные в использовании, но не могут гарантировать пользователем полную безопасность в сети. Чтобы защитить своё устройство, вам нужен прокси для Linux. Прокси-сервер сменит ваш IP-адрес, обезопасит данные от взломов, поможет оставаться анонимным в Интернете и обходить любые ограничения.
Мы покажем, как настроить прокси для ОП Linux через графический интерфейс.
Видеоинструкция по настройке прокси в Linux

Настройка прокси в Astra Linux
Настройка прокси в Kali Linux
Настройка прокси в Ubuntu Linux
Теперь вы знаете, как настроить прокси в популярных ОП на базе Linux! Чтобы проверить, правильно ли вы установили прокси-сервер, откройте браузер и введите в строке поиска «Узнать IP-адрес» или «Какой мой IP-адрес» и выберите любой сайт, который вам понравится. Если IP на сайте и IP вашего прокси совпадают – установка прошла успешно!