- Как запустить Kali Linux с графической оболочкой рабочего стола используя WSL 2 в Windows 10
- Как установить Linux с рабочем столом используя WSL 2 в Windows 10
- Шаг 1 — установите WSL 2
- Шаг 2 — Загрузите и установите дистрибутив Linux из Магазина Microsoft.
- Шаг 3 — Установка Win kex
- Шаг 4 — Запуск Kali Linux с графической оболочкой рабочего стола используя WSL 2
- Дополнительные возможности и настройки
- Как включить русский язык
- Как включить Звук
- Как переключиться на светлую или тёмную тему?
- Возможные проблемы установки
- HackWare.ru
- Этичный хакинг и тестирование на проникновение, информационная безопасность
- Как в Kali Linux загрузиться без графического интерфейса
- Преимущества работы в текстовом режиме
- Недостатки текстового режима
- Recovery Mode
- Однопользовательский режим
- Постоянное переключение в текстовый интерфейс
- После установки kali linux 2020.1 не запускается графический интерфейс
- ghost
- shoma525
- beliy_x
- ghost
Как запустить Kali Linux с графической оболочкой рабочего стола используя WSL 2 в Windows 10
Win-KeX — это графическая среда рабочего стола для Kali Linux, работающая в подсистеме Windows для Linux.
Когда Microsoft обновила WSL до версии 2, у разработчиков появились новые возможности. Одни из первых, кто использует тот факт, что настоящее ядро Linux теперь виртуализировано в WLS, это команда Kali Linux. Они создали новый пакет Win-KeX, который позволяет запускать дистрибутив Kali Linux с новым окружением рабочего стола и новой темой GTK3.
Сегодня опыт снова улучшается с появлением Win-KeX (Windows + Kali Desktop EXperience). После его установки, ввода kex вам будет доступен графический интерфейс для постоянного сеанса.
Запустить Linux с графической оболочкой в Windows 10 легко; просто следуйте этой небольшой инструкции:
Как установить Linux с рабочем столом используя WSL 2 в Windows 10
Шаг 1 — установите WSL 2
Если вы не сделали это раньше — установите подсистему Windows для Linux (WSL 2) в Windows 10.
Enable-WindowsOptionalFeature -Online -FeatureName Microsoft-Windows-Subsystem-Linux
- После выполнения, нажмите Y чтобы перезагрузить компьютер, или нажмите N , чтобы перезагрузить его вручную, позже.
- Загрузите и установите пакет обновления ядра Linux2 на странице https://aka.ms/wsl2kernel.
- Снова откройте PowerShell, введите следующую команду и нажмите Enter :
После выполнения этих действий ваше устройство начнет использовать новую версию подсистемы Windows Subsystem for Linux 2 по умолчанию для уже установленных и новых дистрибутивов.
Шаг 2 — Загрузите и установите дистрибутив Linux из Магазина Microsoft.
Шаг 3 — Установка Win kex
- Откройте меню «Пуск» и запустите «Kali Linux», настройте дистрибутив введя новый логин и пароль администратора.
sudo apt update && sudo apt install -y kali-win-kex
- В процессе вы увидите запрос для выбора раскладки клавиатуры, сделайте свой выбор (см. картинку ниже).
Шаг 4 — Запуск Kali Linux с графической оболочкой рабочего стола используя WSL 2
- Чтобы запустить Kali Linux с графическим интерфейсом рабочего стола, введите команду и нажмите Enter :
- В консоли введите новый пароль администратора и подтвердите действия для запроса: «Would you like to enter a view-only password (y/n)?» нажав клавиши Y или N .
- Все, вы мгновенно загрузитесь на рабочий стол ОС Kali Linux; немного протестировав систему и могу сказать, что работает она отлично, быстрее чем на обычной виртуальной машине.
Рабочий стол хорошо смотрится и достаточно функционален. Из интересного: доступен режим Kali Undercover — вы можете найти его в меню или с помощью команды:
В результате Linux станет абсолютно похож на Windows. Чтобы вернуть классический вид выполните эту команду ещё раз.
Дополнительные возможности и настройки
Как включить русский язык
Чтобы изменить язык интерфейса Kali Linux на русский или любой другой.
- Откройте терминал на рабочем столе кали и выполните команду и подтвердите установку нажав клавишу Y .:
sudo apt-get install locales
sudo dpkg-reconfigure locales
Выберите нужную вам локаль и нажмите «ОК»
sudo apt-get update sudo apt-get upgrade sudo apt-get dist-upgrade
Как включить Звук
Как переключиться на светлую или тёмную тему?
По умолчанию в системе для каждой темы есть два режима: тёмный и светлый. Для переключения на между ними, перейдите в «Настройки» → «Внешний вид» и на вкладке «Стиль» выберите нужный вам режим.
Возможные проблемы установки
Ошибка «Sub-process /usr/bin/dpkg returned an error code (1)»
- Если вы столкнулись с такой ошибкой, не беспокойтесь! Для решения проблемы выполните следующую команду для принудительной установки:
sudo apt-get install --fix-broken
Здесь опция -f (или —fix-broken) попытается исправить систему с нарушенными зависимостями.
sudo apt update sudo apt dist-upgrade
sudo apt install -y kali-win-kex
Ошибка больше не повторится.
Рекомендуем: Вы всегда сможете сделать резервную копию дистрибутива и запускать ее на других ПК с Windows 10. Подробнее в нашей статье: Экспорт и импорт дистрибутива Linux WSL1 и WSL2 в Windows 10
HackWare.ru
Этичный хакинг и тестирование на проникновение, информационная безопасность
Как в Kali Linux загрузиться без графического интерфейса
Консоль (командная строка) доступна в любом дистрибутиве Linux. Но некоторым продвинутые пользователи могут пойти дальше и изначально загружаться в интерфейс командной строки без графической оболочки.
Преимущества работы в текстовом режиме
Начать нужно с того, что текстовый режим подходит только для тех, кто действительно понимает, зачем он ему нужен. Или понимает, почему не нужно графическое окружение рабочего стола. Этот режим подойдёт только для продвинутых пользователей.
- Быстрая загрузка
- Меньшее потребление ресурсов (например, в графическом интерфейсе без запущенных приложений занято 793 мегабайт оперативной памяти, а в текстовом режиме занято меньше 100 мегабайт оперативной памяти)
Недостатки текстового режима
- Невозможно запустить программы с графическим интерфейсом
- Невозможно использовать видеодрайверы
- Невозможно открыть несколько консолей одновременно
- При необходимости редактирования файлов нужно уметь пользоваться консольными редакторами (vim, nano и т. д.)
- Не будут работать гостевые дополнения VirtualBox
В общем, этот режим только для тех, кто действительно понимает для чего им это нужно. Также этот режим может понадобиться для восстановления системы или исправления проблем. Для веб-серверов текстовый режим является стандартом.
Есть как минимум 3 разных варианта загрузки в текстовый интерфейс. Они различаются тем, остаются ли сделанные изменения после перезагрузки или пропадают (имеются ввиду, в следующий раз будете ли вы опять загружены в текстовый интерфейс или в графический), а также вашими возможностями в этом режиме.
Recovery Mode
Этот режим уже есть в меню. Причём если вы загрузились в Recovery Mode, то при последующей перезагрузке откроется графическое окружение рабочего стола (если вы опять не выберите Recovery Mode).
При загрузке выберите Advanced options for Kali GNU/Linux →
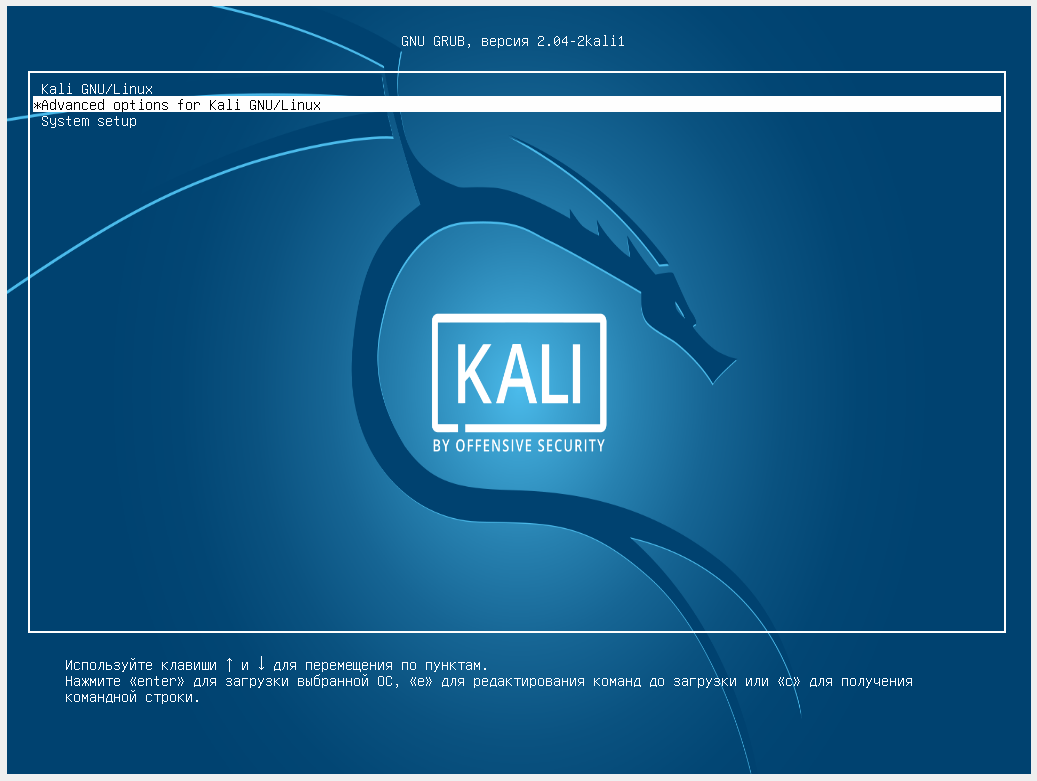
Затем Kali GNU/Linux, with Linux * (recovery mode).
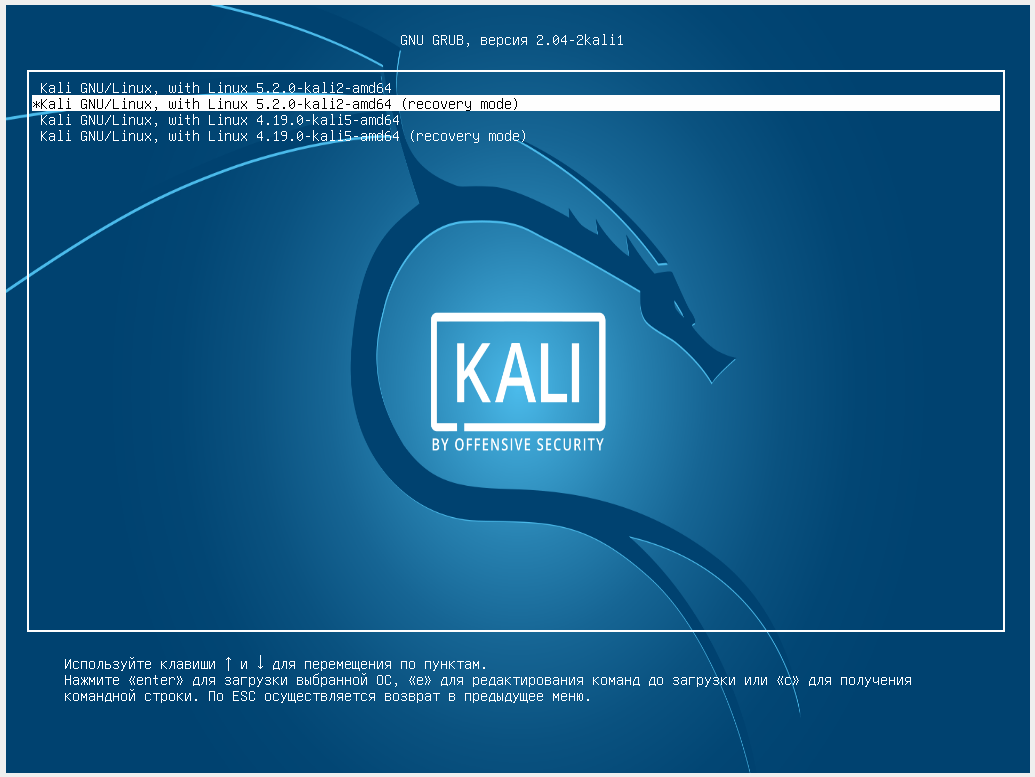
Загрузка остановится на этапе консоли и там будет написано, что введите пароль root, либо нажмите CTRL+d для продолжения. Если ввести пароль root, то окажетесь загруженным в Kali Linux без графического интерфейса. Если нажать CTRL+d, то продолжится загрузка и откроется графический интерфейс.

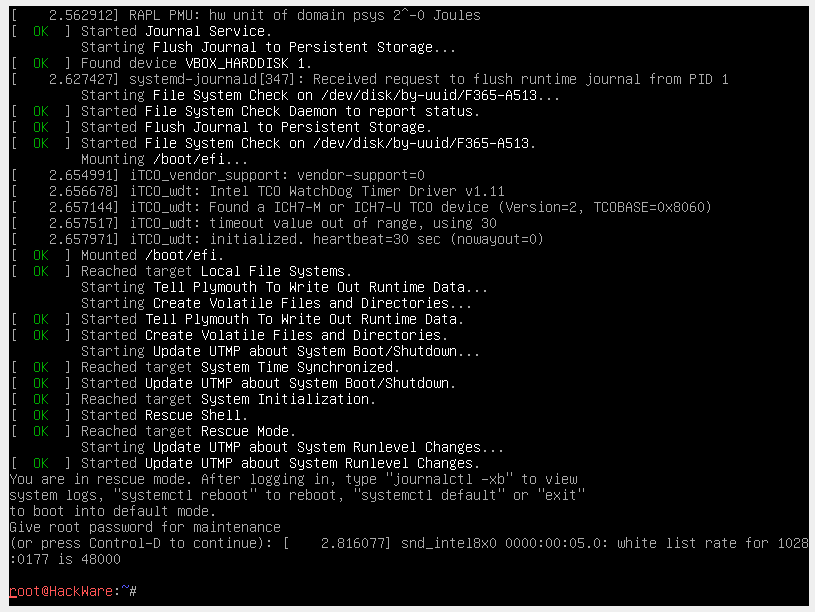
Однопользовательский режим
Про однопользовательский режим вы можете прочитать здесь. Его особенность в том, что невозможно выполнить вход под каким-либо пользователем, кроме как root. Но зато не нужно вводить пароль для root — по этой причине данный режим обычно используется для восстановления забытого пароля администратора, но может использоваться и для других целей восстановления и обслуживания системы.
Чтобы прервать загрузку GRUB (первый шаг) во время запуска компьютера нажмите и удерживайте клавишу SHIFT – это работает всегда, даже на Linux Mint, где по умолчанию показ меню GRUB отключён.
Остановите загрузку удерживая клавишу SHIFT при запуске компьютера, вы увидите:

Нажмите клавишу «e» и вы перейдёте к редактированию настроек загрузки:

На экране отсутствует нужная нам строка, пролистните курсорными клавишами вниз и найдите строку, начинающуюся с linux:

Перейдите в конец этой строки, поставьте пробел и допишите:
Должно получиться примерно так (номер ядра может отличаться):

Когда всё готово нажмите Ctrl+x или F10, чтобы загрузка продолжилась с установленными опциями.
Вы увидите приглашение оболочки, также обратите внимание, что мы вошли как root, т.е. у нас имеются повышенные привилегии, в том числе на использование команды passwd:

Перемонтируем файловую систему в режим чтения и записи:
и затем отключите питание компьютера/перезагрузите физической кнопкой.
После перезагрузки вы автоматически вернётесь в графический рабочий стол.
Постоянное переключение в текстовый интерфейс
Этот вариант позволит автоматически загружаться в консоль. Типичный случай использования: вы подключаетесь и работаете с вашей системой Linux по SSH, то есть вам на удалённой системе в любом случае не нужен графический интерфейс — он потребляет ресурсы, но вы не можете воспользоваться никакими его преимуществами. Поэтому вы можете переключиться в текстовый интерфейс, для того всего лишь выполните команду:
sudo systemctl set-default multi-user.target
После перезагрузки вы будете попадать в текстовый интерфейс.
Необходимо выполнить вход:
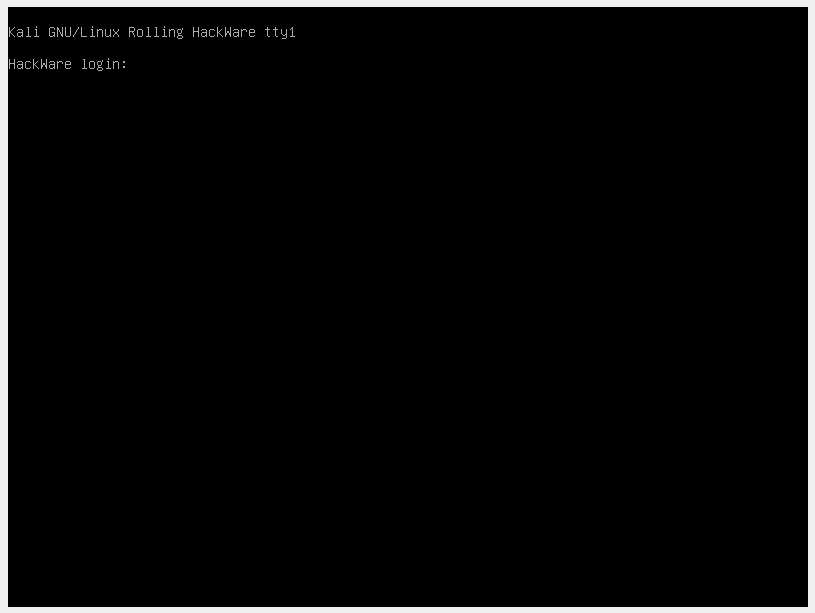
После входа вы можете использовать команды Linux, но не сможете запускать приложения с графическим интерфейсом:
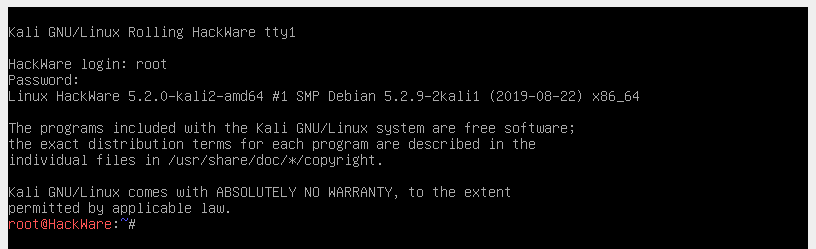
Соскучились по графическому интерфейсу и хотите временно переключиться на него без перезагрузки? Нет ничего проще, просто введите команду:
sudo systemctl start display-manager.service
Надоел текстовый режим и хотите вновь насовсем вернуться в графический? Просто выполните команду:
sudo systemctl set-default graphical.target
И после перезагрузки вы вновь окажитесь в графическом окружении рабочего стола!
После установки kali linux 2020.1 не запускается графический интерфейс
После установки kali linux 2020.1 с флешки не запускается графический интерфейс. Запускается командная строка и просит ввести логин и пароль которые указываешь при установки ос, далее запускается обычная командная строка. Что делать? Помогите пожалуйста. Образ записывал с помощью rufus и пробовал ultra iso.
ghost
shoma525
Да именно по этим ссылкам переходил и качал. Интернет у меня подключён кабель всегда
все таки у меня та самая и именно по вашей ссылке скачанный кали линукс . я не понимаю в чем дело не могу установить нормально запустить на разделе жесткого диска
beliy_x
я не знаю, что у тебя)
только, что установил на виртуалку, ничего не менял. Поставил только «МАТЭ» она мне больше нравится.
ghost
Да именно по этим ссылкам переходил и качал. Интернет у меня подключён кабель всегда
все таки у меня та самая и именно по вашей ссылке скачанный кали линукс . я не понимаю в чем дело не могу установить нормально запустить на разделе жесткого диска
Если до этого там стояла 10, то сначала нужно вшитые разделы уничтожитью Чтобы был всего ОДИН раздел! Никаких аппендиксов от недооси. Потом устанавливать линукс.
Еще возможно проблема в отсутствии загрузки — не на нужный раздел ставите загрузчик. Нужно в главную загрузочную запись sda.
Так же банально в новой версии может отсутствовать поддержка железа. Не включили ещё. Поэтому и советую нетинсталлер. Там всё самое свежее из сети подтянет.
- (Installer) — используется только для офлайн установки. Не работает как Live система
- (Live) — работает как Live система и может использоваться для онлайн установки
- (NetInstaller) — используется только для онлайн установки













