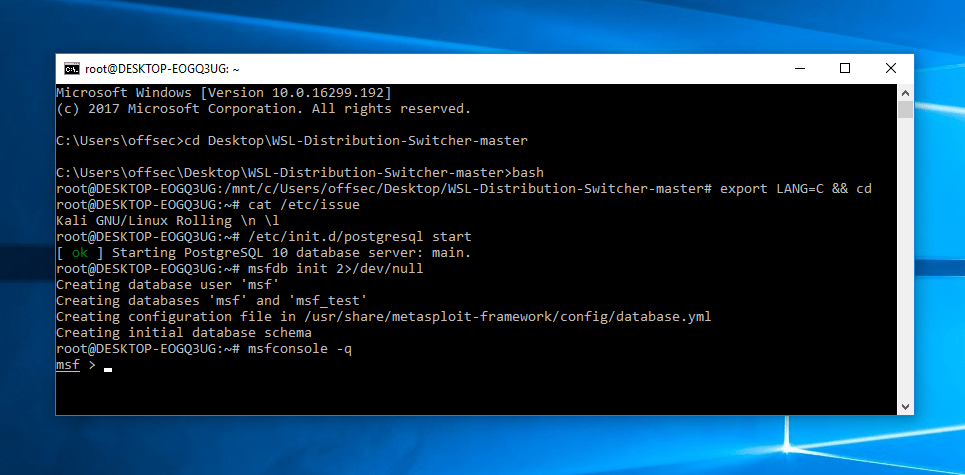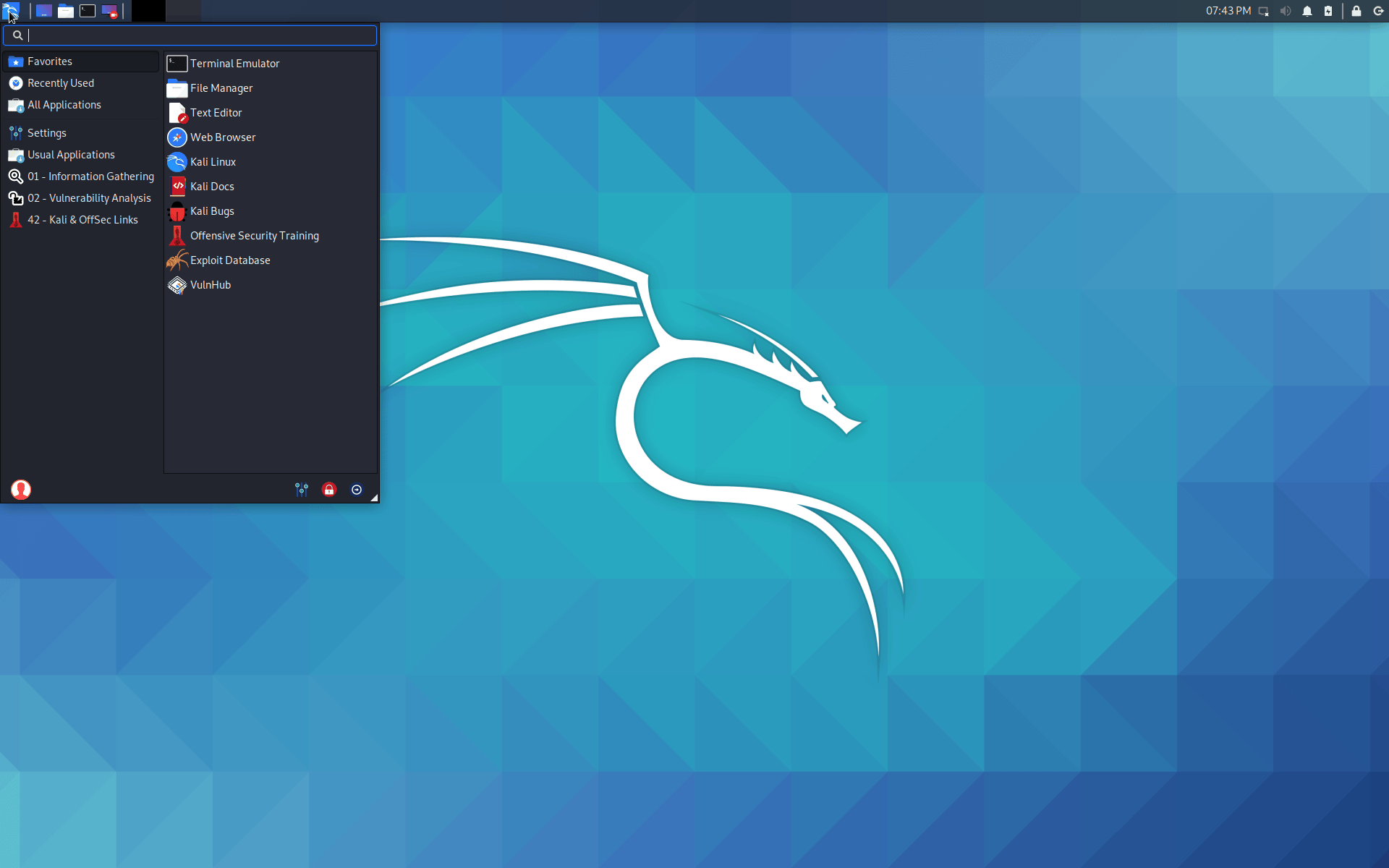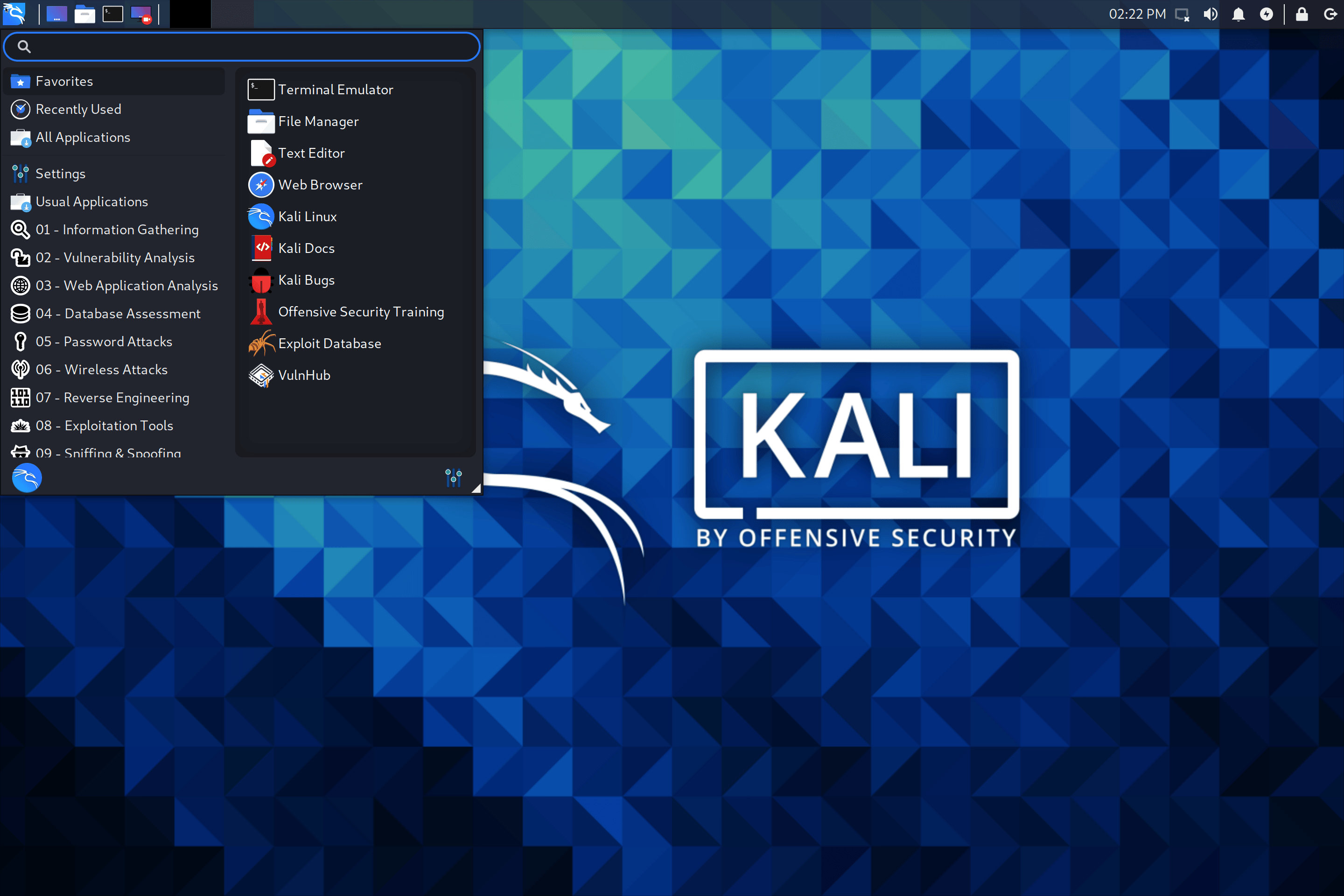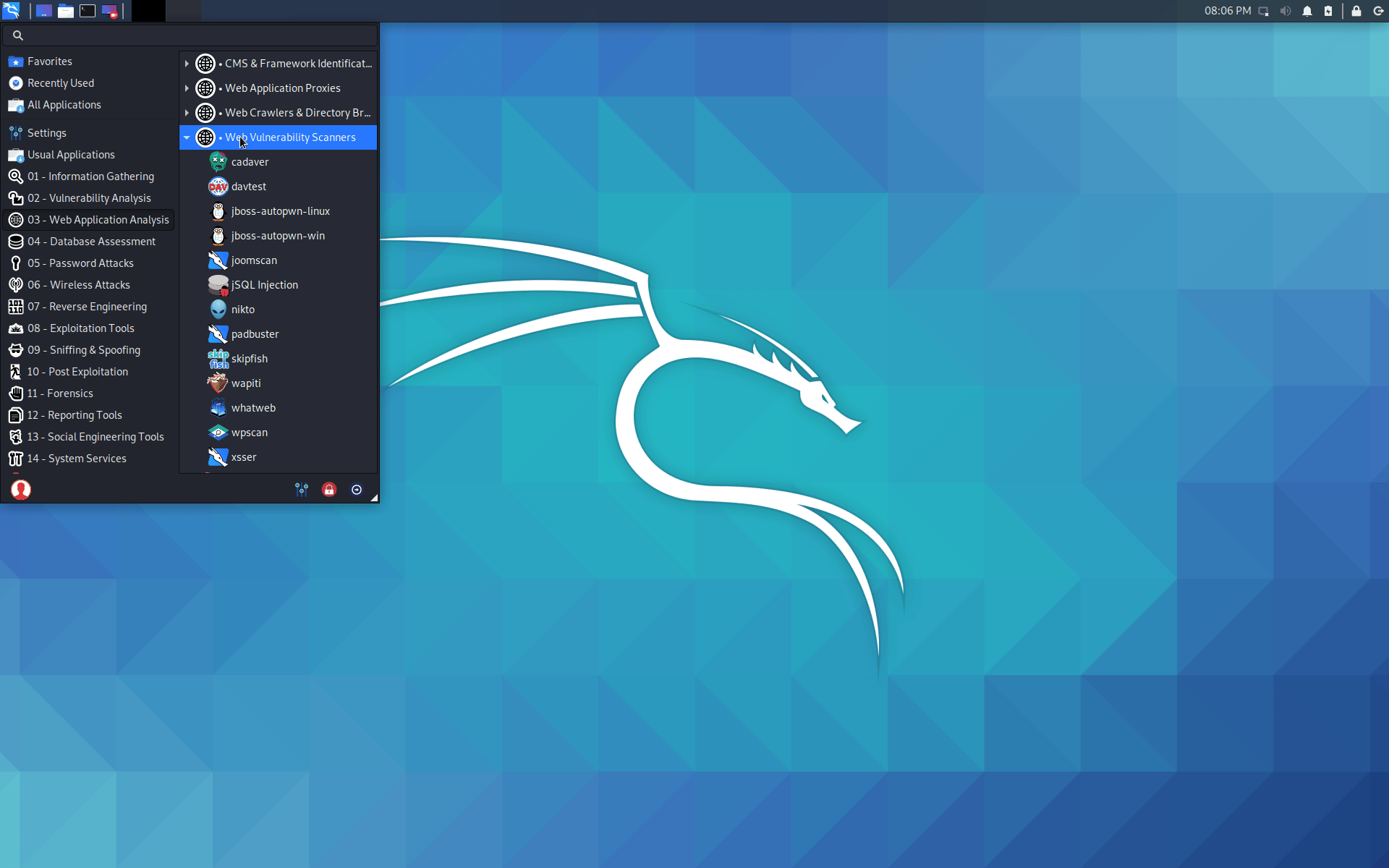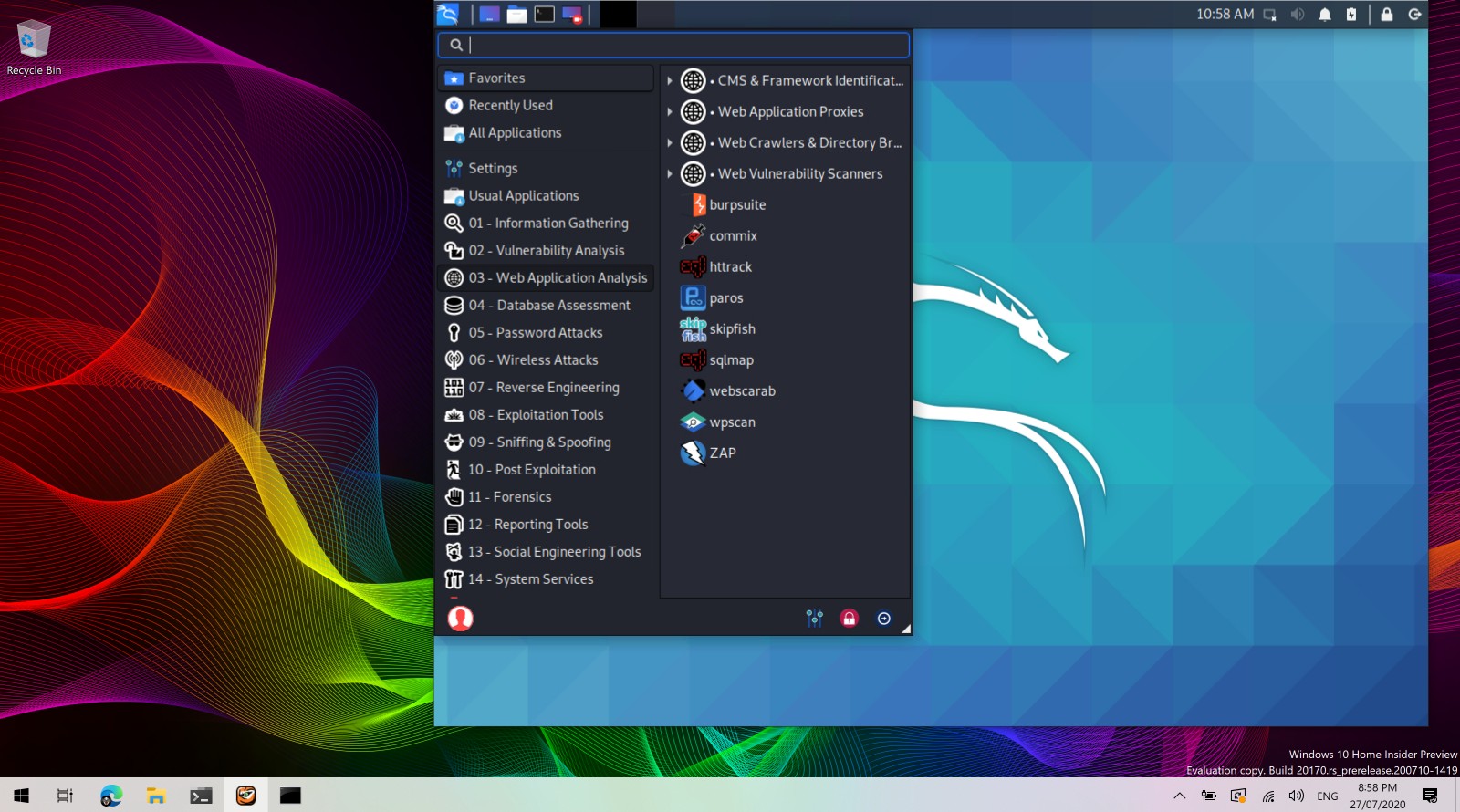- Kali on the Windows Subsystem for Linux
- Kali on … Windows? Really?
- Setting up the Environment
- Как в Windows 10 запустить Kali Linux с графической оболочкой
- Установка дистрибутива Linux из Windows Store
- Запуск Kali с графической средой
- Kali linux оболочка windows 10
- Installation
- Prerequisites
- Install Win-KeX
- Run Win-KeX
- Window Mode
- Enhanced Session Mode
- Seamless Mode
- Optional Steps
- Kali’s Default Tools
- Windows Terminal
- Help
- Kali Linux получил графический интерфейс для подсистемы Windows для Linux (WSL2). Инструкция по установке
Kali on the Windows Subsystem for Linux
Update : This post is outdated. For a better way of getting Kali Linux on Windows 10, install Kali Linux from the App store.
We’re always on the prowl for novel environments to run Kali on, and with the introduction of the Windows Subsystem for Linux (WSL) in Windows 10, new and exciting possibilities have surfaced. After all, if the WSL can support Ubuntu, it shouldn’t be too hard to incorporate another Debian-like distribution, right? This is especially true with the Windows Subsystem for Linux Distribution Switcher utility.
Kali on … Windows? Really?
While this setup of Kali on Windows is not optimal due to various environmental restrictions (such as the lack of raw sockets and lack of customised Kali kernel), there are still many situations where having Kali Linux alongside your Windows 10 machine can be beneficial. One example that comes to mind is consolidation of workspaces, especially if Windows is your main working environment. Other useful situations that crossed our minds were standardizing tools and scripts to run across multiple environments, quick porting of Linux penetration testing command line tools to Windows, etc. For example, below is a screenshot of running the Metasploit Framework from Kali Linux, over WSL.
Setting up the Environment
While the setup is described well over at the WSL Distribution Switcher README file, we’ve made a quick 4-minute video to walk you through the setup and installation process. For an easier copy / paste operation, these are the basic steps taken:
1. Update your Windows 10 machine. Open an administrative PowerShell window and install the Windows Subsystem with this one-liner. A reboot will be required once finished:
2. Once rebooted, open a command line shell and run the following commands to install the default Ubuntu environment. This will lay down the foundations for our Kali install:
3. Setup and install the WSL Switcher, download a Kali base, and extract it to disk:
4. Now that Kali is set up on your Windows 10 machine, you can interact with it by running the “bash” command:
5. At this point, you’re inside Kali and you can use it as you normally do–install packages, use tools, etc. We strongly recommend first running an update and upgrade:
Without further ado, here’s the video demonstration of the setup described above:
Как в Windows 10 запустить Kali Linux с графической оболочкой
Выпустив вторую версию WLS , Microsoft открыла перед разработчиками новые возможности, которыми они не преминули воспользоваться. Теперь вы можете установить в свою Windows 10 Kali Linux с графической оболочкой Win-KeX и поддержкой звука. Естественно, всё это доступно только в 64-битных системах с поддержкой виртуализации. Итак, первое, что вам нужно сделать, это установить WSL 2 , если этого не было сделано раньше.
Для этого в запущенной с админскими правами PowerShell выполняем указанную на скриншоте команду и подтверждаем установку вводом Y:
После подтверждения компьютер будет перезагружен. Для установки WSL можно использовать и классическую командную строку, выполнив в ней сначала wsl —install .
А после перезагрузки wsl —update , обновившись до актуальной на данный момент версии подсистемы.
Затем вам нужно будет скачать с официального ресурса aka.ms/wsl2kernel пакет обновления ядра Linux2.
И установить его как обычную программу.
Завершив инсталляцию, вновь запустите PowerShell с админскими правами и выполните команду wsl —set-default-version 2 , чтобы сделать WSL 2 используемой по умолчанию.
Установка дистрибутива Linux из Windows Store
Полдела сделано, теперь открывайте Магазин Windows 10 и устанавливайте из него дистрибутив Kali Linux , а когда установите, тут же запустите и в открывшейся консоли задайте новый логин и пароль владельца.
Далее инсталлируйте пакеты Win kex , командой sudo apt update && sudo apt install -y kali-win-kex .
В процессе установки появится окно выбора раскладки, укажите подходящий вам вариант из того, что будет доступно.
Запуск Kali с графической средой
Запускается система с графическим десктопом через терминал командой kex с подтверждением действия вводом ранее заданного пароля администратора и нажатием Y.
Всё готово, при этом у вас должен загрузиться десктоп Kali Linux .
Который, кстати, вы можете сделать похожим на виндовый и наоборот, выполнив в терминале команду kali-undercover .
Что еще можно сделать, так это русифицировать оболочку, вызвав командой sudo apt-get install locales ,
окно выбора локализации, отметив в оном Ru_RU.UTF-8 UTF-8,
а затем выбрать его языком по умолчанию.
Наконец, выполнить в терминале одну за другой эти четыре команды:
sudo apt-get update
sudo apt-get upgrade
sudo apt-get dist-upgrade
kex kill
Последняя команда завершит работу Linux, поэтому вам нужно буде запустить ее снова командой kex . У всего этого есть небольшой минус — в Kali у вас не будет звука и производительность будет ниже, чем если бы система была установлена на «железо». С производительностью ничего не поделать, а вот поддержку звука в WLS2 можно включить, но для этого придется пройти совсем другую процедуру.
Kali linux оболочка windows 10
Win-KeX provides a GUI desktop experience for Kali Linux in Windows Subsystem for Linux (WSL 2) with the following features:
- Window mode: start a Kali Linux desktop in a dedicated window
- Seamless mode: share the Windows desktop between Windows and Kali application and menus
- Enhanced session mode: Similar to Hyper-V, uses RDP for a more feature rich experience
- Sound support
- Shared clipboard for cut and paste support between Kali Linux and Windows
- Root & unprivileged session support
- Multi-session support: root window & non-privileged window & seamless sessions concurrently
- Fully compatible with WSLg
This page details the steps to install Win-KeX in under 2 minutes.
Installation
All installation steps, up to the point where we install Win-KeX, are also explained in the 5 minute video guide by NetworkChuck: New Kali Linux GUI on Windows 10 (WSL 2) // 2020.3 Release
Prerequisites
Install Win-KeX
Inside of Kali WSL, install Win-KeX via:
[email protected]:~$ sudo apt update [email protected]:~$ [email protected]:~$ sudo apt install -y kali-win-kex Run Win-KeX
Win-KeX supports the following three modes.
Window Mode
To start Win-KeX in Window mode with sound support, run either:
Refer to the Win-KeX Window Mode usage documentation for further information.
Enhanced Session Mode
To start Win-KeX in Enhanced Session Mode with sound support and ARM workaround, run either:
- Inside of Kali WSL: kex —esm —ip -s
- On Window’s command prompt: wsl -d kali-linux kex —esm —ip -s
Seamless Mode
To start Win-KeX in Seamless mode with sound support, run, run either:
Refer to the Win-KeX SL usage documentation for further information.
Optional Steps
Kali’s Default Tools
If you have the space, why not install “Kali with the lot”? This will also give you the traditional “default” tools of Kali that you may expect:
sudo apt install -y kali-linux-large Windows Terminal
Choose amongst these options:
Basic Win-KeX in window mode with sound:
", "hidden": false, "name": "Win-KeX", "commandline": "wsl -d kali-linux kex --wtstart -s", >, Advanced Win-KeX in window mode with sound — Kali icon and start in kali home directory:
Copy the kali-menu.png icon across to your windows picture directory and add the icon and start directory to your WT config:
", "hidden": false, "icon": "file:///c:/users//pictures/icons/kali-menu.png", "name": "Win-KeX", "commandline": "wsl -d kali-linux kex --wtstart -s", "startingDirectory" : "//wsl$/kali-linux/home/" >, Basic Win-KeX in seamless mode with sound:
", "hidden": false, "name": "Win-KeX", "commandline": "wsl -d kali-linux kex --sl --wtstart -s", >, Advanced Win-KeX in seamless mode with sound — Kali icon and start in kali home directory:
Copy the kali-menu.png icon across to your windows picture directory and add the icon and start directory to your WT config:
", "hidden": false, "icon": "file:///c:/users//pictures/icons/kali-menu.png", "name": "Win-KeX", "commandline": "wsl -d kali-linux kex --sl --wtstart -s", "startingDirectory" : "//wsl$/kali-linux/home/" >, Basic Win-KeX in ESM mode with sound:
", "hidden": false, "name": "Win-KeX", "commandline": "wsl -d kali-linux kex --esm --wtstart -s", >, Advanced Win-KeX in ESM mode with sound — Kali icon and start in kali home directory:
Copy the kali-menu.png icon across to your windows picture directory and add the icon and start directory to your WT config:
", "hidden": false, "icon": "file:///c:/users//pictures/icons/kali-menu.png", "name": "Win-KeX", "commandline": "wsl -d kali-linux kex --esm --wtstart -s", "startingDirectory" : "//wsl$/kali-linux/home/" >, Help
For more information, ask for help via:
Updated on: 2023-May-15
Author: Re4son
Kali Linux получил графический интерфейс для подсистемы Windows для Linux (WSL2). Инструкция по установке
Команда разработчиков Kali Linux представила графический интерфейс для подсистемы Windows для Linux (WSL). Решение называется Win-Kex (Windows + Kali Desktop EXperience). Теперь можно запускать популярный дистрибутив для пентеста на ПК с Windows 10 в WSL2 с GUI.
Специалисты портала Bleeping Computer проверили, что это действительно работает. Они опубликовали свою инструкцию по установке и запуску Kali Linux с графическим интерфейсом для подсистемы Windows для Linux (WSL2).
Установка Kali Linux с GUI возможна только на ПК с ОС Windows 10 версии 2004.
На подготовительном этапе необходимо в ОС активировать подсистему Windows для Linux.
Открыть PowerShell (сейчас и далее под администратором) и запустить:
Enable-WindowsOptionalFeature -Online -FeatureName Microsoft-Windows-Subsystem-LinuxОткрыть PowerShell и запустить:
dism.exe /online /enable-feature /featurename:VirtualMachinePlatform /all /norestartdism.exe /online /enable-feature /featurename:Microsoft-Windows-Subsystem-Linux /all /norestartДалее необходимо скачать и установить WSL2.
Потом нужно открыть PowerShell и запустить:
Далее нужно установить Kali Linux из магазина Microsoft Store.
Чтобы поменять тип установки kali-linux с WSL1 на WSL2 нужно в PowerShell запустить:
wsl --set-version kali-linux 2Далее нужно выполнить установку и запустить Kali Linux.
Потом нужно установить пакет Win-KeX.
sudo apt update && sudo apt install kali-win-kexsudo apt update sudo apt dist-upgrade sudo apt install -y kali-win-kexМожно также установить расширенную сборку Kali Linux.
sudo apt install kali-linux-largeПосле окончание установки GUI для Kali Linux запускается командой «kex».