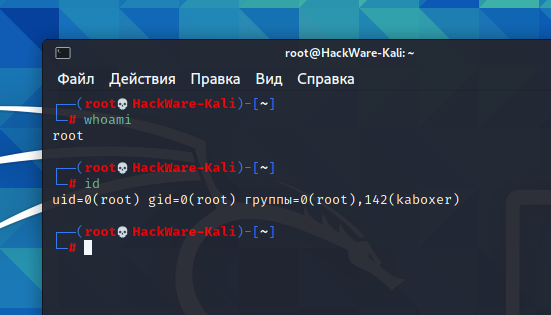- Kali linux ошибка root
- Enabling the root account
- Enabling root for SSH
- Enabling root for GNOME and KDE login
- Как в Kali Linux запускать терминал с правами root? Как запустить программу с графическим интерфейсом с правами root
- 1. Переключение на пользователя root
- 2. Открыть сессию root
- 3. Использование sudo, в том числе с внутренними командами Bash
- 4. Использование sudo без пароля
- Как получить root-доступ в Kali Linux
- Как получить root-доступ
- Проверка учетной записи пользователя для входа в систему
- Вход в терминал под учетной записью root
- Установка пароля root в Kali Linux
- Вход в систему как root в Kali Linux
- Похожие записи:
Kali linux ошибка root
There are some cases where you may need to use superuser, root, for an extended period of time. In these cases we can easily access the root account with a simple sudo su (which will ask for the current user’s password), selecting the root terminal icon in the Kali menu, or alternatively using su — (which will ask for the root user’s password) if you have set a password for the root account that you know of. When finished, exit or CTRL+D will take us out of this elevated shell.
However, there may be other times where you may want to use root across multiple sessions without the hassle of elevating privileges. In these situations we will need to install a package and make a few modifications to fully enable the root account for use due to security reasons of keeping the root account disabled by default.
Enabling the root account
The first thing to do is set a root password, which should be different to the current user’s password (in this case kali ). We can do this by doing the following:
[email protected]:~$ sudo passwd [sudo] password for kali: New password: Retype new password: passwd: password updated successfully [email protected]:~$ Please note that the password prompt will not display output as you are typing in the password, but it will still register the keystrokes.
The next thing we need to decide is if we are wanting to use root via SSH or through the login prompt on whichever desktop environment is installed.
Enabling root for SSH
If we look at /etc/ssh/sshd_config we will see a PermitRootLogin line. We will want to change this line to match our use case:
[email protected]:~$ grep PermitRootLogin /etc/ssh/sshd_config #PermitRootLogin prohibit-password # the setting of "PermitRootLogin without-password". [email protected]:~$ [email protected]:~$ man sshd_config | grep -C 1 prohibit-password PermitRootLogin Specifies whether root can log in using ssh(1). The argument must be yes, prohibit-password, forced-commands-only, or no. The default is prohibit-password. If this option is set to prohibit-password (or its deprecated alias, without-password), password and keyboard-interactive authentication are disabled for root. [email protected]:~$ [email protected]:~$ sudo systemctl restart ssh [email protected]:~$ If we have set up SSH key based login for the root account, then we can simply uncomment the appropriate line and continue on. Otherwise, we should change PermitRootLogin to be yes which will allow us to input a password.
Enabling root for GNOME and KDE login
We will first install kali-root-login to change multiple configuration files that will permit us to login to the root account through the GNOME GDM3 and the KDE login prompt. This step is not necessary when using other desktop environments:
[email protected]:~$ sudo apt -y install kali-root-login Reading package lists. Done Building dependency tree Reading state information. Done The following NEW packages will be installed: kali-root-login 0 upgraded, 1 newly installed, 0 to remove and 1516 not upgraded. Need to get 6,776 B of archives. After this operation, 33.8 kB of additional disk space will be used. Get:1 http://kali.download/kali kali-rolling/main amd64 kali-root-login all 2019.4.0 [6,776 B] Fetched 6,776 B in 1s (10.9 kB/s) Selecting previously unselected package kali-root-login. (Reading database . 333464 files and directories currently installed.) Preparing to unpack . /kali-root-login_2019.4.0_all.deb . Adding 'diversion of /etc/gdm3/daemon.conf to /etc/gdm3/daemon.conf.original by kali-root-login' Adding 'diversion of /etc/pam.d/gdm-password to /etc/pam.d/gdm-password.original by kali-root-login' Adding 'diversion of /etc/pam.d/gdm-autologin to /etc/pam.d/gdm-autologin.original by kali-root-login' Adding 'diversion of /etc/pam.d/lightdm-autologin to /etc/pam.d/lightdm-autologin.original by kali-root-login' Adding 'diversion of /etc/pam.d/sddm to /etc/pam.d/sddm.original by kali-root-login' Adding 'diversion of /etc/sddm.conf to /etc/sddm.conf.original by kali-root-login' Unpacking kali-root-login (2019.4.0) . Setting up kali-root-login (2019.4.0) . Installing /usr/share/kali-root-login/daemon.conf as /etc/gdm3/daemon.conf Installing /usr/share/kali-root-login/gdm-password as /etc/pam.d/gdm-password Installing /usr/share/kali-root-login/gdm-autologin as /etc/pam.d/gdm-autologin Installing /usr/share/kali-root-login/lightdm-autologin as /etc/pam.d/lightdm-autologin Installing /usr/share/kali-root-login/sddm as /etc/pam.d/sddm Installing /usr/share/kali-root-login/sddm.conf as /etc/sddm.conf [email protected]:~$ We can now log out of our non-root user account and login to root using the password that we set earlier.
Updated on: 2023-Mar-06
Author: gamb1t
Как в Kali Linux запускать терминал с правами root? Как запустить программу с графическим интерфейсом с правами root
Что нужно сделать чтобы терминал запускался с правами root?
Рассмотрим несколько вариантов
1. Переключение на пользователя root
В последних версиях Kali Linux пользователь по умолчанию изменился: раньше им был root, а теперь обычный пользователь.
Если вы хотите вернуться к прежнему варианту, то есть сделать пользователя root основным пользователем, то это возможно.
Для начала установите пароль пользователя root:
Теперь при включении компьютера вы можете войти как root:
В результате все открываемые терминалы будут иметь повышенные привилегии.
2. Открыть сессию root
Запустите терминал с обычными правами и выполните в нём:
Будет открыта сессия пользователя root, все команды будут выполняться с повышенными привилегиями.
Ещё один вариант запустить сессию с повышенными привилегиями, выполнить такую команду:
Чтобы завершить сессию root, нажмите Ctrl+d
3. Использование sudo, в том числе с внутренними командами Bash
На самом деле, немногие команды требуют прав суперпользователя. А для тех, которые требуют прав root, достаточно запускать их с sudo :
Но что если нам нужно дописать строку в файл требующих повышенных привилегий примерно следующей командой:
sudo echo "что-нибудь" >> /etc/файл_требующий_повышенных_привилегий
Команда должна выполняться с повышенными привилегиями, что должно дать права на запись в файл. Но в этом случае ни > , ни >> не получится использовать, в том числе как root. И будет выведена ошибка вида:
Эту проблему можно обойти открыв сессию суперпользователя:
Либо с помощью команды tee. Используйте её с опциями —append или -a — это важно, без этих опций файл будет полностью перезаписан. Пример:
echo 'новая строка' | sudo tee --append /etc/apt/sources.list
Приведённая команда допишет новую строку в существующий файл.
Но особенность команды tee в том, что она не только допишет файл, но ещё и выведет добавленную строку в консоль. Если вы не хотите, чтобы данные вновь возвращались в консоль, то сделайте редирект вывода на /dev/null.
echo 'новая строка' | sudo tee --append /etc/apt/sources.list > /dev/null
Это будет работать аналогичным образом, но на экран не будет выведена ‘новая строка’.
Ещё один вариант использования echo для записи или добавления в файл от имени администратора:
sudo sh -c "echo 'something' >> /etc/privilegedfile"
В команде используются и одинарные и двойные кавычки, это означает, что если в строке, которую вы добавляете в файл, также есть кавычки, то они должны быть экранированы обратными слэшами.
4. Использование sudo без пароля
Если для вас не проблема добавлять sudo перед командами, но вам не нравится каждый раз вводить пароль, то следующая команда позволит запускать команды с sudo и при этом не будет запрашиваться пароль:
echo '%sudo ALL=(ALL) NOPASSWD: ALL' | sudo tee --append /etc/sudoers
Используйте это только если вы понимаете риски для безопасности!
Как получить root-доступ в Kali Linux
Статьи
В этой статье мы узнаем, как получить root-доступ и войти в систему как root в Kali Linux. В старой версии Kali по умолчанию пользователем является root. Но теперь при установке Kali Linux мы должны создать стандартного пользователя. После входа в систему мы должны использовать команду sudo для установки любого приложения или пакета в Kali.
Итак, как получить доступ root в Kali Linux, мы должны выполнить следующие шаги:
Как получить root-доступ
В первый раз мы должны войти в систему под учетной записью обычного пользователя, которая создается при установке Kali.
Проверка учетной записи пользователя для входа в систему
Теперь, прежде всего, нужно открыть терминал, и вы можете проверить текущего пользователя входа в систему с помощью этой команды.
Вход в терминал под учетной записью root
Теперь мы переключим обычную учетную запись пользователя на учетную запись root, поэтому вам нужно ввести следующую команду в терминале.
Теперь вы можете проверить, что вы находитесь в root вы можете определить с помощью символа #, а также вы можете ввести ту же команду, которая является whoami.
Установка пароля root в Kali Linux
Теперь вы проверили текущего пользователя в терминале, который является root, поэтому вам нужно ввести команду passwd и нажать enter, она запросит пароль, поэтому вам нужно ввести пароль, а затем проверить его, и все, вы установили пароль root с помощью терминала.
Вход в систему как root в Kali Linux
Теперь вы можете выйти из пользователя root, закрыть терминал, выйти из учетной записи обычного пользователя и войти в систему под пользователем root с помощью нового пароля.
Вот и все, это способ, как вы можете изменить пароль root и войти под пользователем root в Kali Linux.