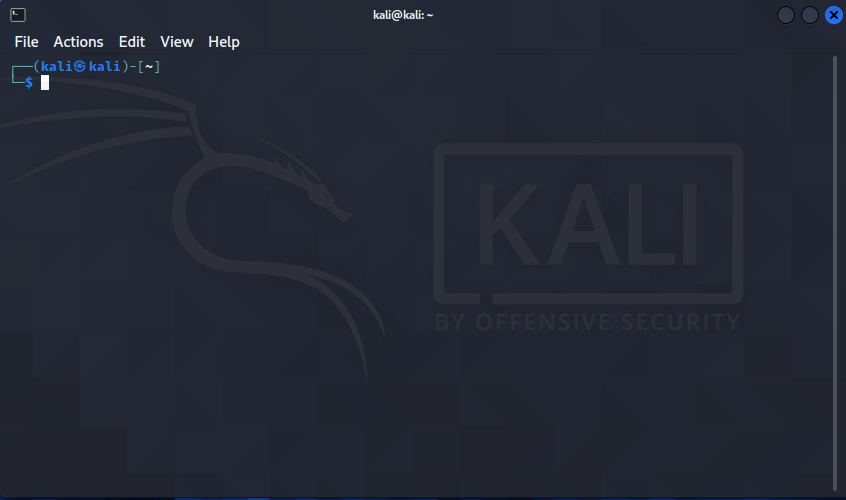- Как редактировать текстовые файлы в терминале Kali Linux
- Как редактировать текстовые файлы в терминале Kali Linux
- Текстовый редактор Nano
- Текстовый редактор Vi
- Как открыть файл в терминале Linux
- Команды cat и tac
- Команды head и tail
- Команды more и less
- Команда most
- Текстовый редактор Nano
- Основы работы и команды в терминале Kali Linux
- Использование терминала Kali Linux
Как редактировать текстовые файлы в терминале Kali Linux
Работая в Kali Linux, часто приходится открывать и изменять текстовые файлы. В этой статье я покажу, как редактировать текстовые файлы в терминале Kali Linux, с помощью текстовых редакторов Nano и Vi.
Как редактировать текстовые файлы в терминале Kali Linux
Есть несколько классных текстовых редакторов, таких как Gedit, Leafpad и Mousepad. Они, благодаря своему графическому интерфейсу, выглядят лучше, чем текстовые редакторы командной строки, но мы сосредоточимся на текстовых редакторах терминала. Рассмотрим два наиболее распространенных варианта:
Текстовый редактор Nano
Nano — самый удобный и простой текстовый редактор для работы в терминале Kali Linux. Чтобы открыть файл и начать редактирование, просто введите:
После того как файл открыт, можно приступать к редактированию текста, также, как это делается в любом текстовом редакторе с графическим интерфейсом, с помощью клавиатуры.
В нижней части окна находится подсказка, я рекомендую запомнить самые используемые сочетания клавиш команд:
- CTRL+O — записать изменения в файл.
- CTRL+K — вырезать до текущей строки.
- CTRL+U — удалить строку и вставить ее вместо, где находится курсор.
- CTRL+W — поиск.
- CTRL+X — выход.
Чтобы узнать больше о Nano, см. официальную документацию.
Текстовый редактор Vi
Vi — мощный и очень шустрый текстовый редактор, особенно когда речь идет об автоматизированных повторяющихся задачах. Тем не менее он не так прост в использовании, как Nano. Он настолько сложен, что мы рассмотрим только основу использования.
Как и в случае с Nano, для редактирования нужно запустить команду:
После открытия файла необходимо включить режим вставки текста, чтобы начать печатать. Для этого нужно нажать клавишу I и только после этого можно печатать и редактировать файл.
Чтобы отключить режим вставки текста и вернуться в командный режим, необходимо нажать клавишу Esc. Вот часто используемые команды текстового редактора Vi:
- dd — удалить текущую строку.
- yy — копировать текущую строку.
- p — вставить из буфера обмена.
- x — удалить текущий символ.
- :w — записать текущий файл на диск и остаться в vi.
- :q! — выйти без сохранения.
- :wq — сохранить и выйти.
Использование Vi неоправданно для многих простых пользователей Linux, но пентестеру надо уметь с ним работать. Любители редактора Vi, в сообществе Linux, считаются профессиональными гиками. Кстати, если вы начали изучать Kali Linux, я рекомендую прочитать статью «Основы работы в терминале Kali Linux».
РЕКОМЕНДУЕМ:
Как открыть файл в терминале Linux
В Linux все настройки программ и самой операционной системы хранятся в текстовых документах. Также в текстовых документах сохраняются логи и другие необходимые данные. Поэтому при работе с Linux постоянно приходится просматривать и редактировать подобные текстовые и конфигурационные файлы.
В данной инструкции мы расскажем о том, как открыть файл в терминале Linux и какие команды для этого можно использовать. Материал будет актуален для любого дистрибутива Linux, включая Ubuntu, Debian, Kali Linux, CentOS и т.д.
Команды cat и tac
Если вам нужно открыть файл в терминале Linux, то для этого предусмотрено множество простых и эффективных способов. Пожалуй, самая часто используемая команда такого рода – это команда « cat ».
Чтобы использовать ее просто введите « cat » и название файла. Например, если вам нужно просмотреть содержимое файла « file_name.txt », то команда должна выглядеть вот так:
После выполнение данной команды все содержимое указанного файла будет выведено в терминал Linux. Данный способ вывода удобен для быстрого просмотра небольших файлов.
При использовании команды « cat » может понадобиться нумерация строк. В этом случае команду нужно вводить с параметром « -n ».
Также есть команда « tac », которая открывает файлы точно также как « cat », но выводит строки в обратном порядке (начиная с конца).
Обратите внимание , для того чтобы узнать больше о « cat » и « tac », а также других командах Linux, введите в терминал « man » (от англ. manual) и через пробел название интересующей вас команды, например, « man tac ». Это выведет подробную информацию о команде и список всех поддерживаемых параметров.
Команды head и tail
Если нужно открыть в терминале Linux большой файл, то вместо команды « cat » можно использовать « head » или « tail ». Данные команды выводят в терминал только часть файла. В случае « head » выводится только начало документа, а в случае « tail » только конец.
Чтобы открыть файл с помощью данной команды просто введите « head » или « tail » и название файла:
head file_name.txt tail file_name.txt
По умолчанию команды « head » и « tail » выводят по 10 строк с начала или конца файла. Но, при необходимости это значение можно изменить при помощи параметра « -n ». Для этого вводим « -n » и число строк (не отделяя пробелом). Выглядит это примерно так:
head -n3 file_name.txt tail -n5 file_name.txt
Кроме этого, вы можете ограничить количество информации, которую выводят команды « head » и « tail », указав значение в байтах. Для этого нужно использовать параметр « -c ». Например, чтобы вывести 100 байт нужно добавить параметр « -c » и указать значение 100 (не отделяя пробелом). Выглядит это примерно так:
head -c100 file_name.txt tail -c200 file_name.txt
Команды « head » и « tail » имеют общий набор параметров, но у « tail » есть уникальный параметр « -f », которого нет у « head ». При вызове « tail -f file_name.txt » выводимая информация будет автоматически обновляться. Это может быть удобно для наблюдения за логами.
Команды more и less
Для открытия больших файлов в терминале Linux можно использовать команды « more » и « less ». Команда « more » открывает файл в терминале Linux и позволяет пролистывать его только вниз при помощи клавиш Enter (одна строка вниз) и Space (страница вниз). Пролистывания вверх нет, поэтому, если вы случайно проскочили нужное вам место в файле, то вернуться назад не получится.
Чтобы открыть файл в терминале Linux с помощью команды « more » и « less » нужно ввести следующее:
more file_name.txt less file_name.txt
Команда « less » также позволяет открывать большие файлы в терминале Linux, но она уже предоставляет больше возможностей. С помощью « less » можно пролистывать содержимое документа как вниз ( Page Down ), так и вверх ( Page Up ), переходить в конец ( End ) и начало файла ( Home ), пролистывать текст по одной строке ( Enter ), а также выполнять поиск в обоих направлениях.
Для того чтобы выполнить поиск после выполнения « less » нужно ввести слеш ( / ) и любой кусок текста. Чтобы перейти к следующему найденному отрывку нужно нажать N , а Shift-N возвращает к предыдущему найденному отрывку. Для поиска в обратном направлении вместо знака слеш ( / ) нужно вводить знак вопроса ( ? ) и после этого любой текст.
Учитывая большие возможности команды « less », для открытия файлов в терминале Linux в основном используют именно ее, а не команду « more ».
Команда most
Если возможностей « less » не хватает, то можно использовать команду « most ». Она предоставляет еще больше возможностей для открытия файлов в терминале Linux, но она может быть не установлена по умолчанию.
Если вы используете Ubuntu Linux , то для установки « most » нужно выполнить вот такую команду:
Команда « most » позволяет открывать сразу несколько файлов и переключаться между ними при необходимости. Также « most » позволяет редактировать текущий файл, переходить к нужной строке файла, разделять экран пополам, блокировать или пролистывать оба экрана одновременно и многое другое. По умолчанию, « most » не обертывает длинные строки, а использует горизонтальную прокрутку.
Для того чтобы открыть файл в терминале Linux с помощью « most » нужно выполнить вот такую команду:
Для перемещения по открытому файлу в «most» можно использовать стрелки на клавиатуре, Tab (вправо), Enter (вниз), T (начало), B (конец), J и G (переход к n-й строке), SPACE и D (один экран вниз), DELETE и U (один экран вверх). Для поиска вперед S , f или слеш , для поиска назад знак вопроса (?).
Текстовый редактор Nano
Если вам нужно не просто открыть файл в терминале Linux, но и отредактировать его, то лучше всего использовать не « most », а какой-нибудь более продвинутый текстовый редактор для терминала. Например, это может быть редактор Nano .
В Ubuntu Linux текстовый редактор Nano установлен по умолчанию, но если его нет в вашей системе, то вы можете его установить следующими командами:
Чтобы открыть файл в терминале Linux при помощи редактора Nano нужно выполнить следующую команду:
Интерфейс программы Nano включает в себе верхнюю строку с информацией о редакторе и открытом файле, область редактирование с содержимым открытого файла, нижнюю панель с информацией о комбинациях клавиш.
Для управления текстовым редактором Nano используются следующие комбинации клавиш:
- Ctrl-G или F1 – просмотр справки;
- Ctrl-X или F2 – выход из программы;
- Ctrl-O или F3 – сохранение открытого файла;
- Ctrl-J или F4 – выровнять текущий абзац;
- Ctrl-R или F5 – загрузить содержимое другого файла в текущий;
- Ctrl-W или F6 – выполнить поиск;
- Ctrl-Y или F7 – пролистать страницу вперед;
- Ctrl-V или F8 – пролистать страницу назад;
- Ctrl-K или F9 – вырезать строку и запомнить;
- Ctrl-U или F10 – вставить;
- Ctrl-C или F11 – положение курсора;
- Ctrl-T или F12 – проверить орфографию;
Основы работы и команды в терминале Kali Linux
Работа с большинством инструментов хакинга происходит в терминале Linux. Без базовых знаний использования терминала вам не обойтись. В статье рассмотрим основы использования терминала Kali Linux. Я покажу, как открыть терминал, создать каталог, найти файлы и т.д.
Использование терминала Kali Linux
Для начала откройте терминал нажав по иконке на рабочем столе или сочетание клавиш CTRL+ALT+T. Окно терминала Kali Linux по умолчанию выглядит следующим образом:
Давайте изучим некоторые основы терминала. Итак, чтобы выполнить команду надо ее ввести, а затем нажать клавишу Enter.
Открыть дополнительно окно терминала из текущего сеанса можно сочетанием клавиш CTRL+SHIFT+T. Чтобы закрыть окно терминала используем комбинацию CTRL + D или команду exit .
Чтобы очистить окно терминала, нужно выполнить команду clear или сочетание клавиш CTRL + L.
Клавиша TAB позволяет дописать команду, чтобы не набирать ее целиком. То же самое работает в отношении файлов. Если есть разные файлы, которые начинаются с одного и того же имени, то клавиша TAB позволит выбрать один из них, не набирая название целиком.
У нас есть два файла в каталоге с похожим названием, например, test.sh и test.txt. После нажатия на клавишу TAB, появится возможность выбора одного из них.
Если после запуска команды необходимо остановить ее выполнение, тогда используем сочетание клавиш CTRL+C.
Используя терминал можно также выключить и перезапустить систему. Для выключения используем команду poweroff , а для перезапуска команду reboot с привилегиями root.
Для просмотра истории выполнения команд используем команду history , а для повторного использования выполненной ранее команды сочетание клавиш CRTL + R, а затем вводим часть команды, после чего терминал предложит команду.
Для сохранения списка файлов каталога ls в текстовый файл txt, нужно выполнить команду: