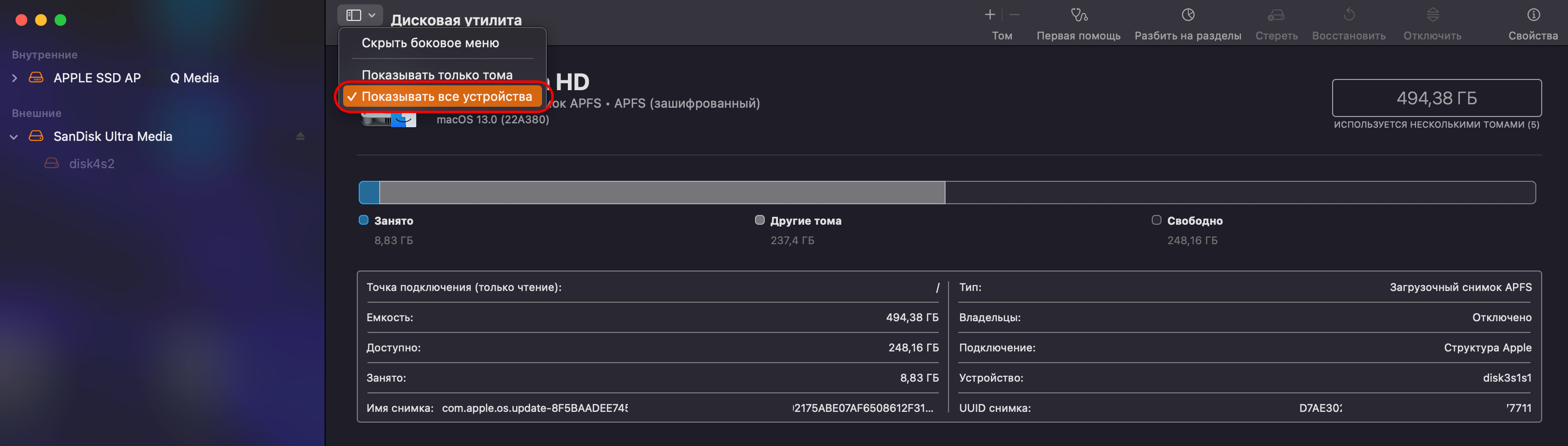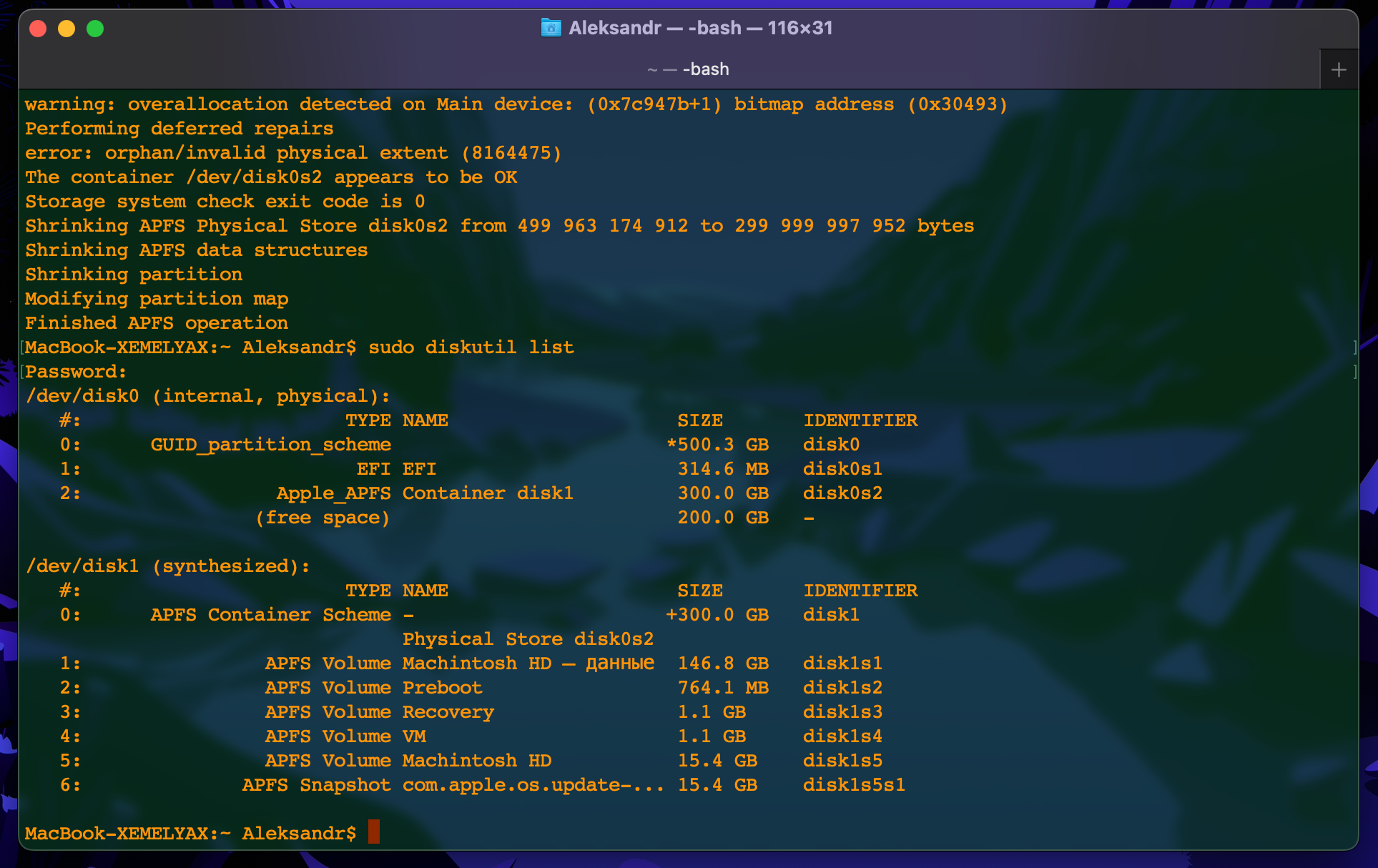- Установка Kali Linux с USB флешки
- . I. Создание загрузочной флешки с Kali Linux
- . II. Установка Kali Linux
- Яблочный Kali Linux
- Этап 1. Подготовка
- Этап 2. Настройка компонентов
- Подпункт 2.1 Подготовка USB накопителя (флешки)
- Подпункт 2.2 Создание образа диска
- Этап 3. Нарезка яблочного пирога
- Подпункт 3.1 Отрезаем пирог терминалом
- Подпункт 3.2 Отрезаем пирог с помощью дисковой утилиты или при установки Kali Linux
- Этап 4. Прививаем дракона к яблони
- Подпункт 4.1
- Подраздел 4.2
Установка Kali Linux с USB флешки
Данная статья представляет собой пошаговую инструкцию по установке и настройке Kali Linux на персональный компьютер. Также в статье подробно описан и продемонстрирован процесс создания загрузочной USB флешки с Kali Linux.
Процесс создания загрузочной USB флешки и установки показан на примере Kali Linux 2017.1 x64, однако данное руководство полностью подходит для установки и более новых версий Kali Linux.
ВАЖНО! Прежде чем устанавливать Kali Linux, во избежание случайного удаления, скопируйте всю ценную для Вас информацию на сторонние носители.
Для установки Kali Linux понадобятся:
1. USB флешка объемом 4Гб или больше. Имейте ввиду, что в процессе создания загрузочной USB флешки с Kali Linux вся информация находящаяся на ней будет удалена.
2. Утилита Rufus для создания загрузочной USB флешки из ISO-образа Kali Linux.
3. Дистрибутив Kali Linux в формате ISO-образа.
Ссылка на скачивание с официального сайта:
Ссылка на скачивание Kali Linux 2017.1 x64:
Для того, чтобы скачать дистрибутив Kali Linux с официального сайта выберите Kali 64 bit и нажмите на ссылку с названием ISO, после чего начнётся загрузка (Рис.1).
.
I. Создание загрузочной флешки с Kali Linux
1. Вставьте USB флешку в USB разъем.
2. Запустите скачанную утилиту Rufus (п.1 Рис.2).
3. Перед Вами появится окно программы Rufus в котором будет отображаться USB флешка которую Вы используете (выделено синим, Рис.2).
4. Нажимаем на иконку, после чего откроется окно выбора ISO-образа. Выбираем скачанный Вами ранее ISO-образ с Kali Linux (прим. вспомните куда Вы его сохраняли) (п.2 и п.3, Рис.2).
5. Нажимаем Открыть (п.4 Рис.2).
6. Нажимаем Старт (п.5 Рис.2).
7. Появится окно информирующее о необходимости загрузки дополнительных файлов. Нажимаем Да (Рис.3).
Примечание! Данное окно (Рис.3) появляется только в том случае, если имеется необходимость скачать дополнительные файлы для создания загрузочной USB флешки. Если такой необходимости нет — окно не появляется и Вы просто продолжаете установку.
8. Появится окно выбора. Выбираем Write in DD-образ mode, затем нажимаем ОК (Рис.4).
9. Появится окно предупреждения, информирующее о том, что все данные на USB флешке будут удалены. Нажимаем ОК, после чего начнётся установка ISO-образа. После окончания установки ISO-образа нажимаем Закрыть (Рис.5).
.
II. Установка Kali Linux
1. Вставьте загрузочную USB флешку с Kali Linux в разъём USB 2.0 (Рис.6) компьютера на который Вы будете устанавливать Kali Linux. Как Вы видите USB 3.0 и USB 2.0 отличаются по цвету. Нужно вставить загрузочную USB флешку с Kali Linux в USB 2.0 (чёрный разъём).
2. Сразу после запуска компьютера нам необходимо вызвать Boot menu. Т.к. на разных материнских платах и ноутбуках клавиши вызова Boot menu отличаются, ниже приведена таблица (Рис.7) в соответствии с которой Вам необходимо нажать соответствующую клавишу (прим. если у Вас стационарный компьютер, и Вы не знаете какая материнская на нём стоит, можно аккуратно(!) открыть боковую крышку системного блока, предварительно обесточив компьютер, и посмотреть модель на материнской плате).
3. Boot menu незначительно отличается на разных моделях и приблизительно выглядит следующим образом (Рис.8, Рис.9).
4. Выберите загрузку с USB флешки (Рис.8, Рис.9) и нажмите Enter.
5. В появившемся окне запуска Kali Linux выберите Graphical Install (прим. в данном руководстве рассматривается установка Kali Linux на компьютер, если Вам необходимо просто запустить Kali Linux — выберите один из вариантов Live) и нажмите Enter (Рис.10).
6. Выберите язык (прим. в данном руководстве используется Русский язык), затем нажмите Continue (Рис.11).
7. Выберите страну, затем нажмите Продолжить (Рис.12).
8. Выберите раскладку клавиатуры и нажмите Продолжить (Рис.13).
9. Выберите способ переключения языковой раскладки клавиатуры, затем нажмите Продолжить (Рис.14).
10. Выберите имя для Вашей системы, затем нажмите Продолжить (Рис.15).
11. Введите имя домена (прим. данное поле можно пропустить и произвести настройки после установки ОС), затем нажмите Продолжить (Рис.16).
12. Придумайте и введите в соответствующие поля настройки root (суперпользователя). Пароль не должен быть пустым и простым, после введения пароля нажмите Продолжить (Рис.17).
13. Выберите свой часовой пояс и нажмите Продолжить (Рис.18).
14. В окне разметки дисков Вы, на своё усмотрение, можете использовать автоматическую разметку дисков. В данном руководстве показана разметка дисков вручную. Выберите Вручную, затем нажмите Продолжить (Рис.19).
15. Выберите раздел (прим. в данном случае представлен только один раздел, у Вас их может быть больше) и нажмите Продолжить (Рис.20).
16. Для создания новой таблицы разделов нажмите Да, а затем Продолжить (Рис.21).
17. Теперь необходимо создать первый раздел. Выберите графу Свободное место и нажмите Продолжить (Рис.22).
18. Выберите Создать новый раздел и нажмите Продолжить (Рис.23).
19. Обратите внимание, что общий доступный объём равен 107.4 GB (прим. у Вас объём может быть другим), но для первого раздела используется приблизительно половина (50 GB) т.к. далее будет создан ещё один, второй раздел объёмом 50 GB, а оставшиеся 7,4 GB будут определены в файл подкачки. Рекомендуется всегда создавать два соразмерных раздела и обязательно (!) оставлять 5-8 GB для файла подкачки. Выберите необходимый объём, а затем нажмите Продолжить (Рис.24).
20. Выберите Первичный и нажмите Продолжить (Рис.25).
21. Выберите Начало, затем нажмите Продолжить (Рис.26).
22. Выберите графу Настройка раздела закончена, после чего нажмите Продолжить (Рис.27).
23. Теперь необходимо создать второй раздел. Выберите графу Свободное место и нажмите Продолжить (Рис.28).
24. Выберите Создать новый раздел и нажмите Продолжить (Рис.29).
25. Выберите необходимый объём (прим. помните, что нужно оставить свободными 5-8 GB для файла подкачки), а затем нажмите Продолжить (Рис.30).
26. Выберите Логический, затем нажмите Продолжить (Рис.31).
27. Выберите графу Настройка раздела закончена, после чего нажмите Продолжить (Рис.32).
28. Теперь необходимо создать раздел подкачки. Выберите графу Свободное место и нажмите Продолжить (Рис.33).
29. Выберите Создать новый раздел и нажмите Продолжить (Рис.34).
30. Выберите оставшийся объём, а затем нажмите Продолжить (Рис.35).
31. Выберите Логический, затем нажмите Продолжить (Рис.36).
32. Выберите графу Журналируемая файловая система Ext4, после чего нажмите Продолжить (Рис.37).
33. Выберите графу раздел подкачки, после чего нажмите Продолжить (Рис.38).
34. Выберите графу Настройка раздела закончена, после чего нажмите Продолжить (Рис.39).
35. Выберите графу Закончить разметку и записать изменения на диск, затем нажмите Продолжить (Рис.40).
36. Выберите Да и нажмите Продолжить (Рис.41).
37. Дождитесь окончания установки операционной системы (Рис.42).
38. Для использования зеркала архива из сети (прим. не обязательный пункт) выберите Да, а затем Продолжить (Рис.43).
39. Если Вы используете HTTP-прокси — введите информацию в соответствующее поле (прим. если HTTP-прокси не используется — оставьте поле пустым), затем нажмите Продолжить (Рис.44).
40. Для установки системного загрузчика GRUB выберите Да и нажмите Продолжить (Рис.45).
41. Укажите устройство для установки системного загрузчика GRUB, затем нажмите Продолжить (Рис.46).
42. Извлеките загрузочную USB флешку с Kali Linux из компьютера, затем нажмите Продолжить (Рис.47).
43. При загрузке системы появится окно GRUB, выберите *Kali GNU/Linux (прим. будет отображаться то имя системы, которое Вы выбрали при её установке) и нажмите Enter (Рис.48).
44. При первом запуске Kali Linux в поле «Имя пользователя» введите root, затем нажмите Далее (Рис.49).
45. В поле «Пароль» введите пароль суперпользователя, который Вы задали при установке Kali Linux (прим. см. Рис.17), затем нажмите Войти (Рис.50).
46. Загрузится рабочий стол Kali Linux (Рис.51).
Установка Kali Linux завершена!
Яблочный Kali Linux
Данная статья является моей первой статьей, ориентирована на новичков-любителей, кто любит текстовые инструкции, не судите строго.
Приветствую всех! В данной статье я хотел поделиться с Вами своим опытом по установке операционной системы Kali Linux на MacBook с процессором Intel в качестве второй ОС. В использовании UNIX-подобных операционных систем я новичок, для обучения основам и исходя из специфики рабочих задач я выбрал пару подходящих для себя дистрибутивов, один из которых Kali Linux. Однако в моем арсенале имеется техника только производства Apple, один экземпляр из моего яблочного стафа — это старенький MacBook 12, именно он и станет жертвой для операции, по приданию дракону яблочного вкуса.
Этап 1. Подготовка
Вначале важно подготовить все необходимое оборудование и благоприятную обстановку для работы. Нам потребуется:
- MacBook, iMac, MacMini (исключительно на процессорах Intel)
- USB накопитель (флешка) больше или равно >= 4 Gb
- Внешняя клавиатура и мышь (исключительно проводные)*
- Подключение к сети интернет по Ethernet или Wi Fi
- Источник питания для ПК (ноутбука)
- Свободное время около 2-х часов
Этап 2. Настройка компонентов
Подпункт 2.1 Подготовка USB накопителя (флешки)
Вначале заряжаем MacBook на 100% или подключаем к источнику питания, после чего подключаем к нему наш USB накопитель и открываем дисковую утилиту. В дисковой утилите выбираем пункт ПОКАЗАТЬ ВСЕ УСТРОЙСТВА.
Выбираем из списка внешних устройств наш USB накопитель и нажимаем кнопку сверху СТЕРЕТЬ, после чего в открывшемся уведомлении устанавливаем параметры: ИМЯ (по желанию), ФОРМАТ и СХЕМА как указано на рис. № 3 и подтверждаем, после чего можно либо свернуть либо закрыть дисковую утилиту.
Подпункт 2.2 Создание образа диска
После форматирования (стирания всех данных) USB накопителя (флешки) создаем образ диска. Для этого сначала открываем официальный сайт Kali Linux и скачиваем нужный образ. Тут два варианта под нашу архитектуру процессора X86_64 (amd64) и оба рабочие для нашего случая (INSTALLER IMAGES или LIVE BOOT), разработчики Kali рекомендуют второй вариант. Однако я выберу первый вариант, так как образ этого установщика является автономным и более производительным нежели LIVE BOOT, кроме того я буду делить диск на разделы из сеанса Mac OS.
Теперь пока скачивается наш файл Kali, заходим на сайт Balena Etcher (ПО для записи образов диска, аналог Rufus), скачиваем и устанавливаем данное ПО. После скачивания образа Kali Linux запускаем Balena Etcher и записываем образ Kali на наш USB накопитель (флешку) как показано на рис. № 5.
Этап 3. Нарезка яблочного пирога
Подпункт 3.1 Отрезаем пирог терминалом
Перед тем как начать процесс установки Kali Linux на наш MacBook, подготовим наш жесткий диск. Открываем терминал и вводим команду для просмотра разделов на нашем жестком диске:
Затем выделяем под Kali Linux место не менее 40 Gb, я выделил 200 Gb (лучше не жалеть места, особенно если будешь часто работать на Kali). Введем команду которой скажем нашему яблоку сколько оставим ему, а остальное заберем соответственно. (Не перепутайте у всех разделы могут называться по разному также размеры каждый устанавливает под себя)
sudo diskutil apfs resizeContainer disk0s2 300gПосле окончания процесса нарезки необходимо проверить изменения введя вновь команду
Как мы можем заметить, на диске появилось свободное пространство в размере 200 Gb под нашу Kali
Подпункт 3.2 Отрезаем пирог с помощью дисковой утилиты или при установки Kali Linux
Способы разметки диска с помощью дисковой утилиты в сеансе Mac OS я не использовал как и не использовал способы разметки диска с помощью GParted во время загрузки с USB накопителя в сеансе Kali Live (LIVE BOOT). Хотя эти способы также хороши и могут быть Вами использованы для рассматриваемой установки.
Этап 4. Прививаем дракона к яблони
Подпункт 4.1
Выключаем (перезагружаем) Mac машину (в нашем случае MacBook) и зажимаем кнопку option (alt) и держим до тех пор пока не прозвучит звук включения и не появится логотип Apple. На экране появиться Ваш жесткий диск Apple и загрузочный том EFI (USB накопитель), который и нужно выбрать. Выбираем и загружаемся с него.
Выбираем Graphical install и начинаем процедуру установки согласно инструкции Kali Linux, там пошаговая инструкция в которой нет ничего сложного, однако трекпад и клавиатура на ноутбуках могут не работать, поэтому советую подключить внешние клавиатуру и мышь, кроме того при установки вам надо выбрать вариант подключения к сети, тут на выбор можете выбрать Ethernet, если есть адаптер, вход у ноутбука или же выбрать Wi Fi, я выбрал вафлю.
Подраздел 4.2
Во время установки дойдя до момента разделения диска выбираем Управляемый — использовать наибольшее свободное пространство, это очень ВАЖНО, после чего разметку раздела можно сделать по умолчанию для новичков (рекомендую), однако можно создать 3 раздела для наиболее оптимальной работы системы, как именно разметить диск я забыл сделать скрин экрана поэтому предлагаю смотреть таблицу ниже рис. № 11