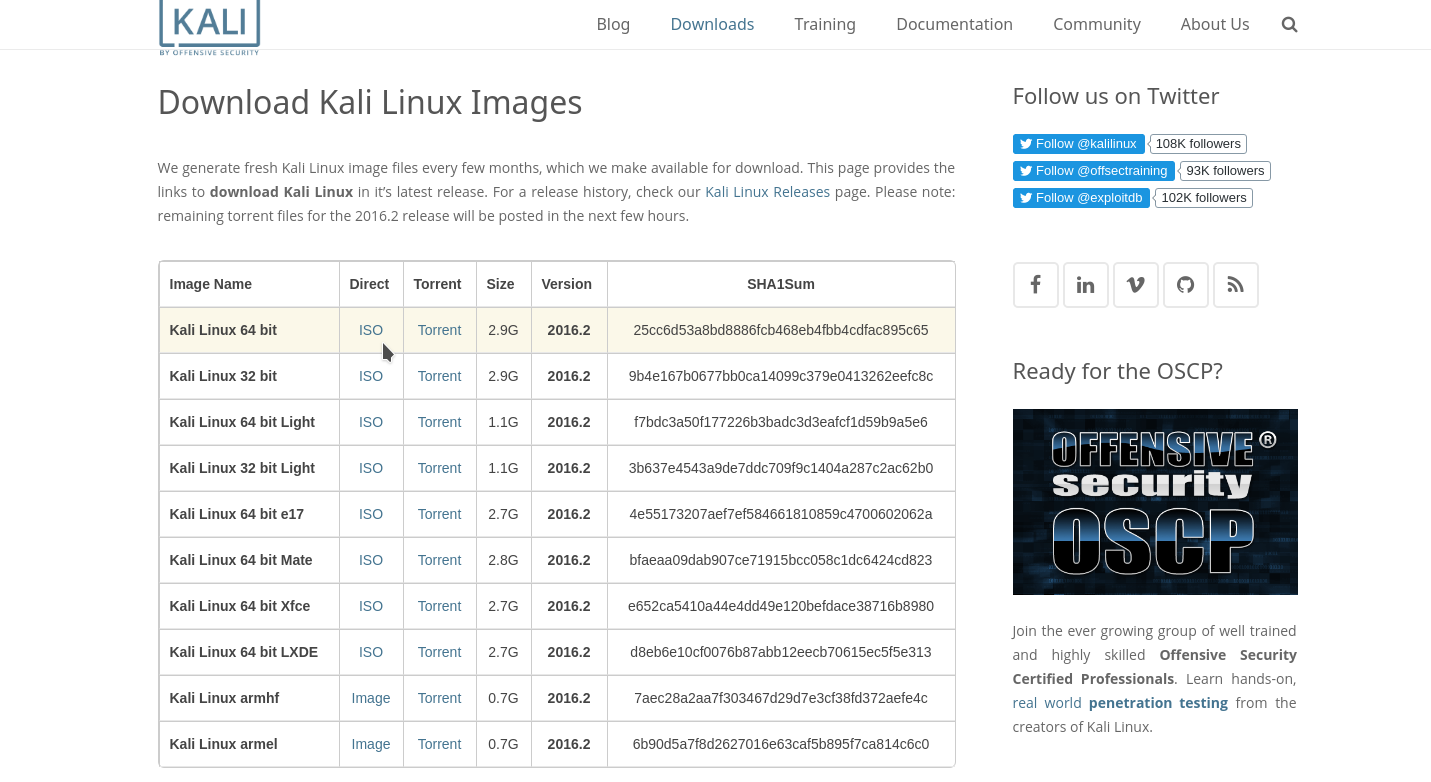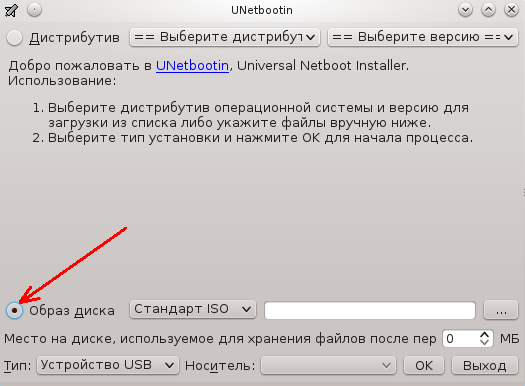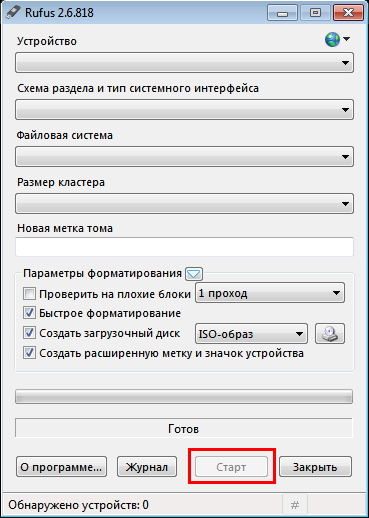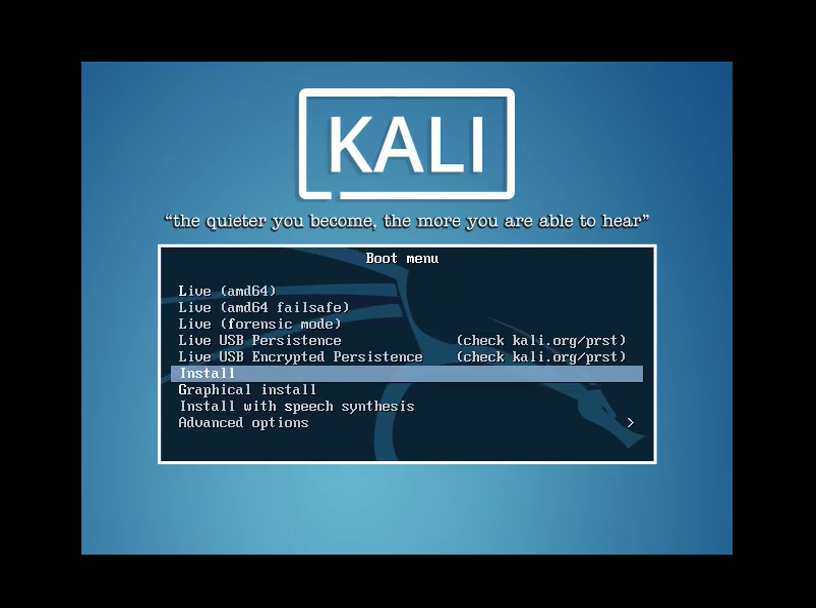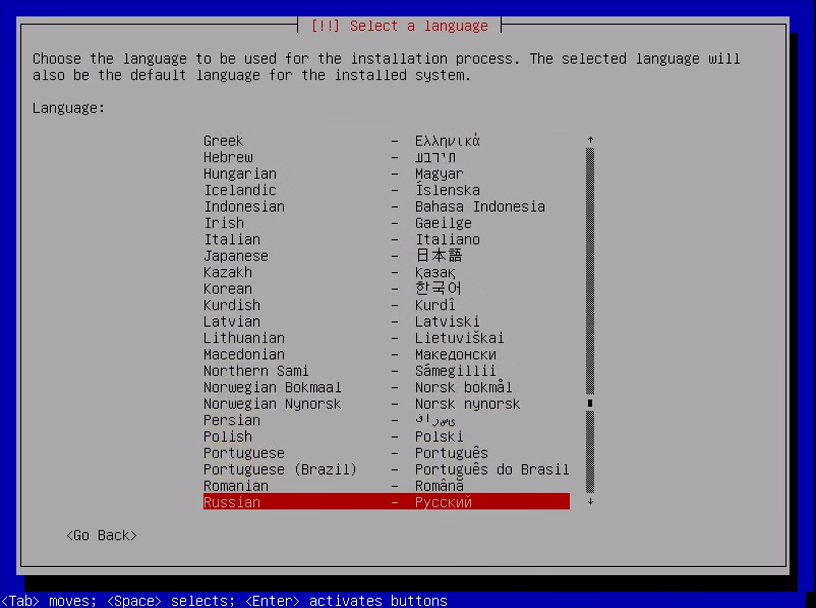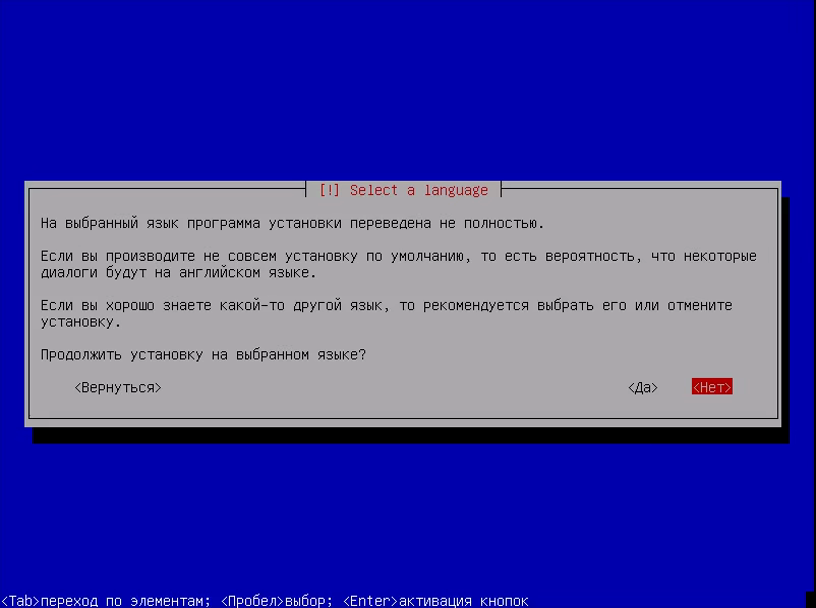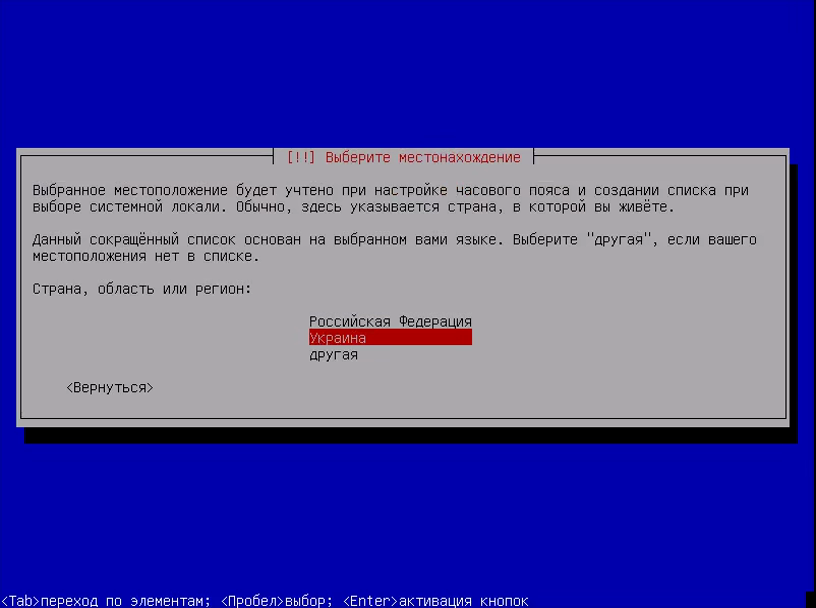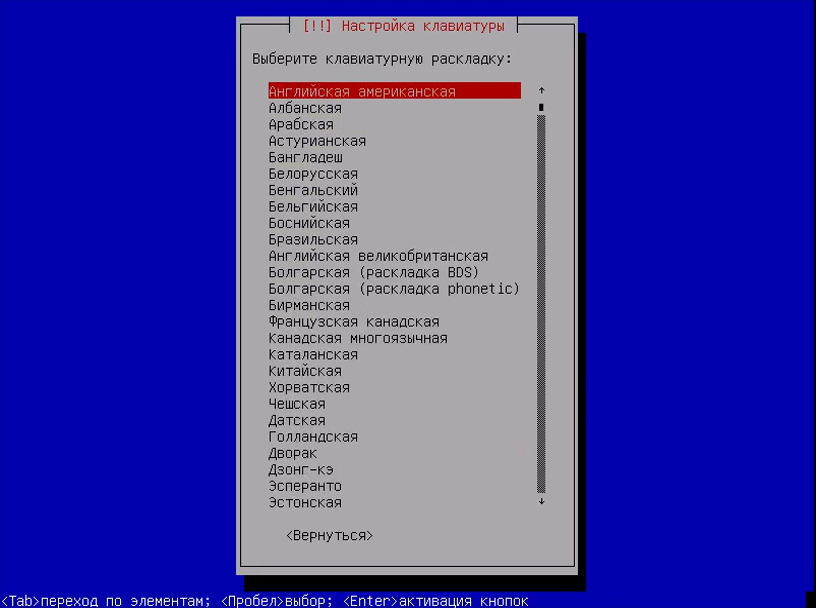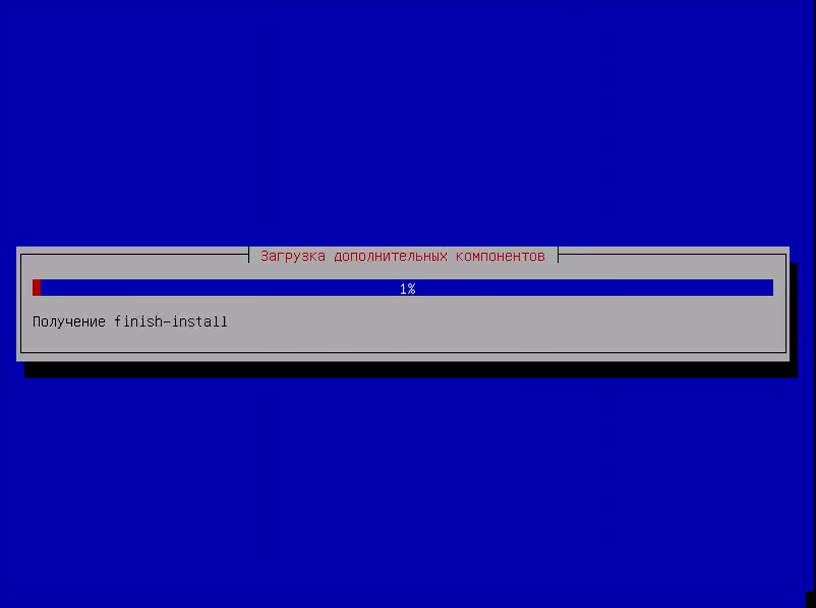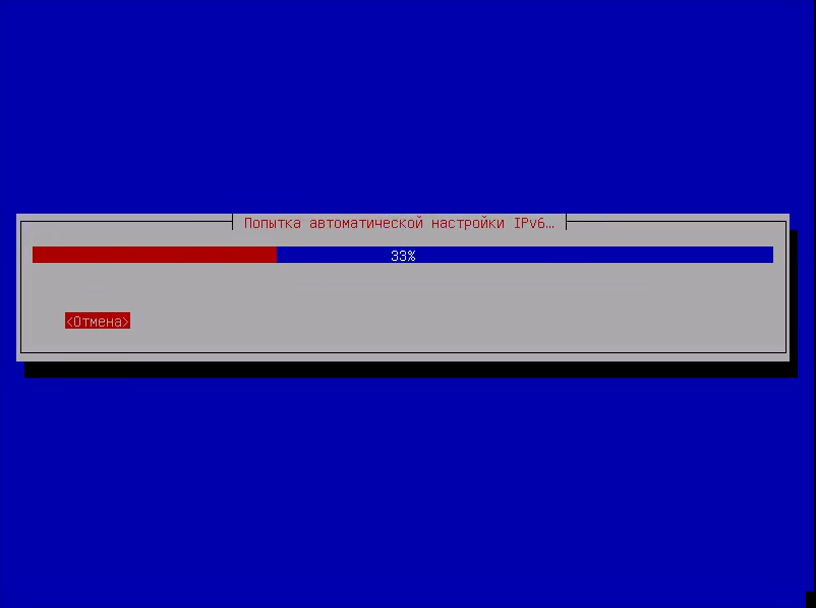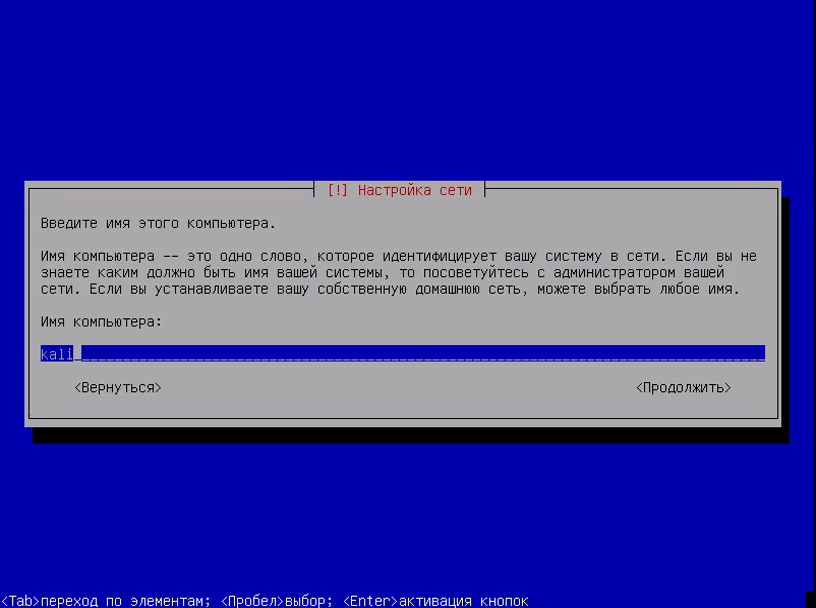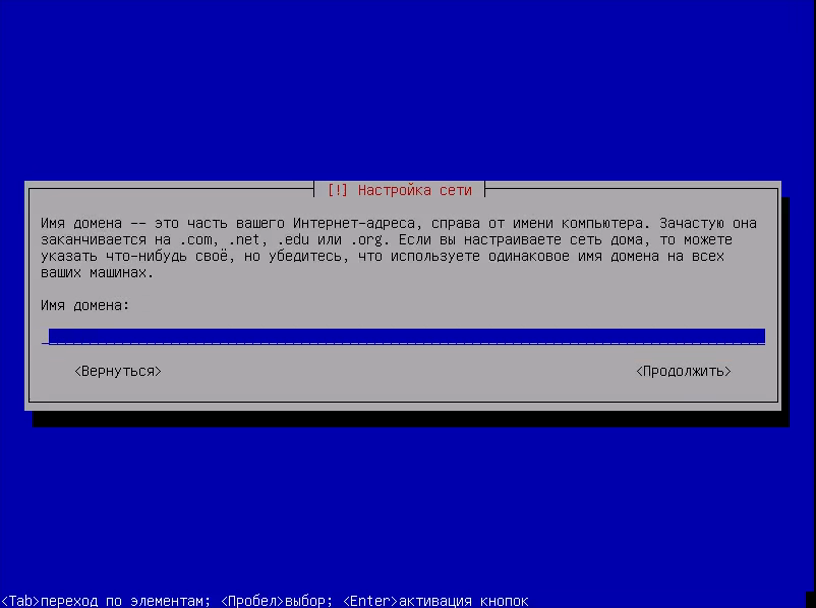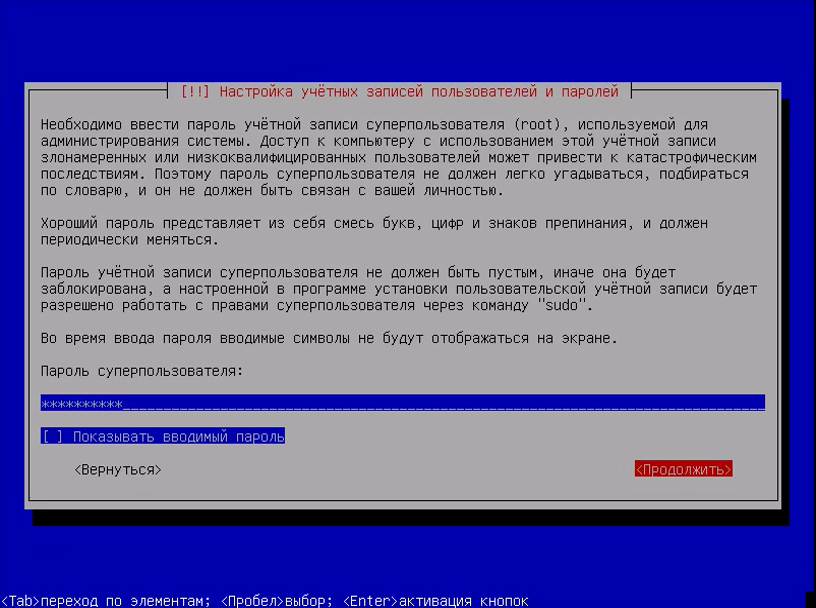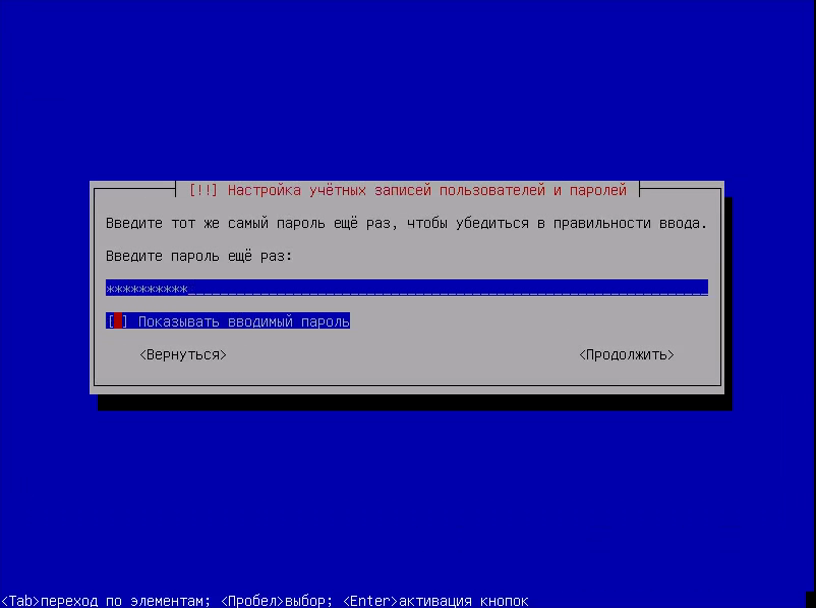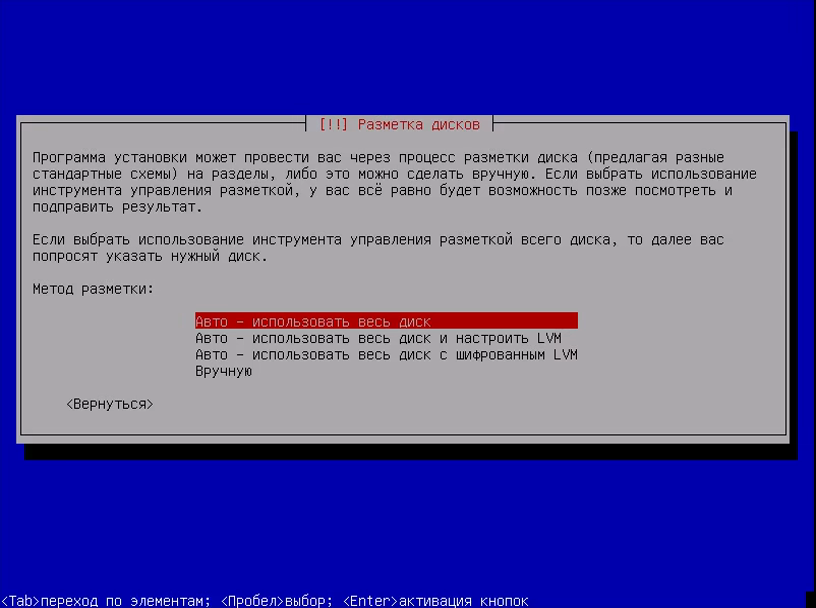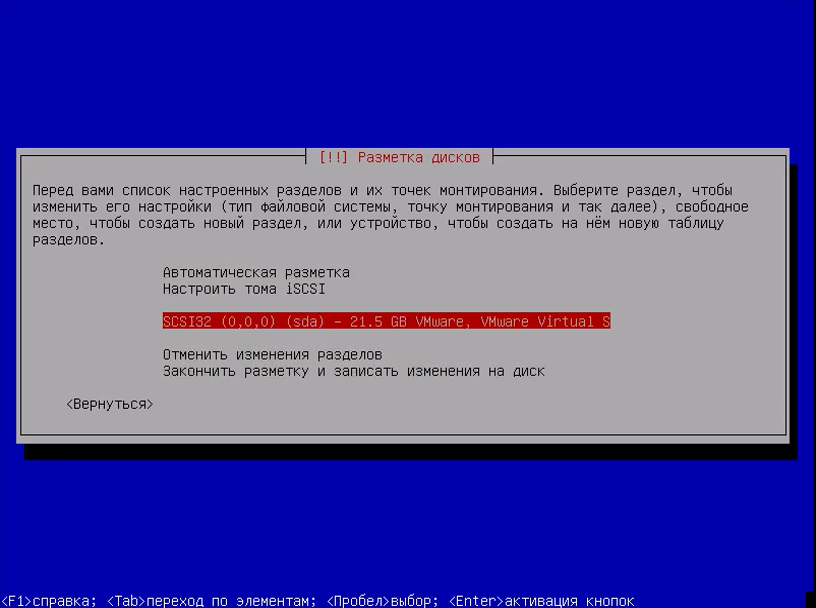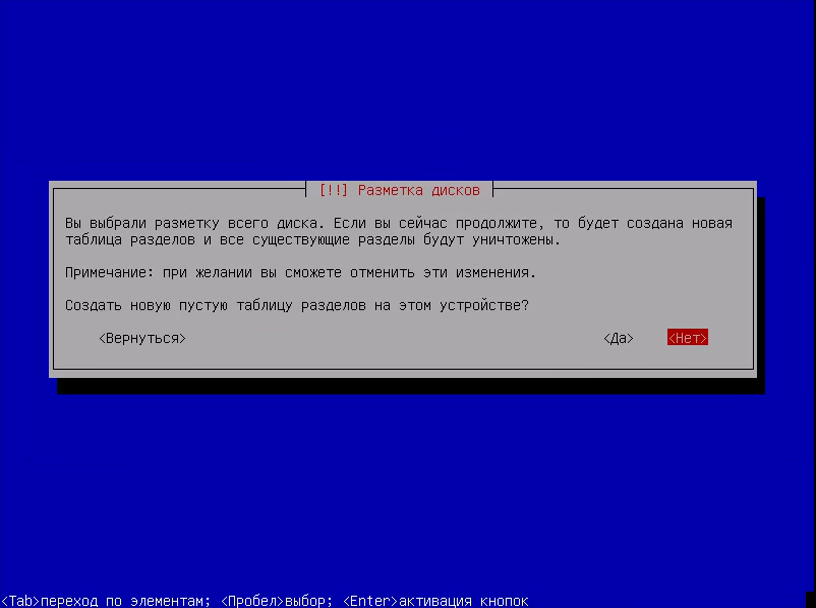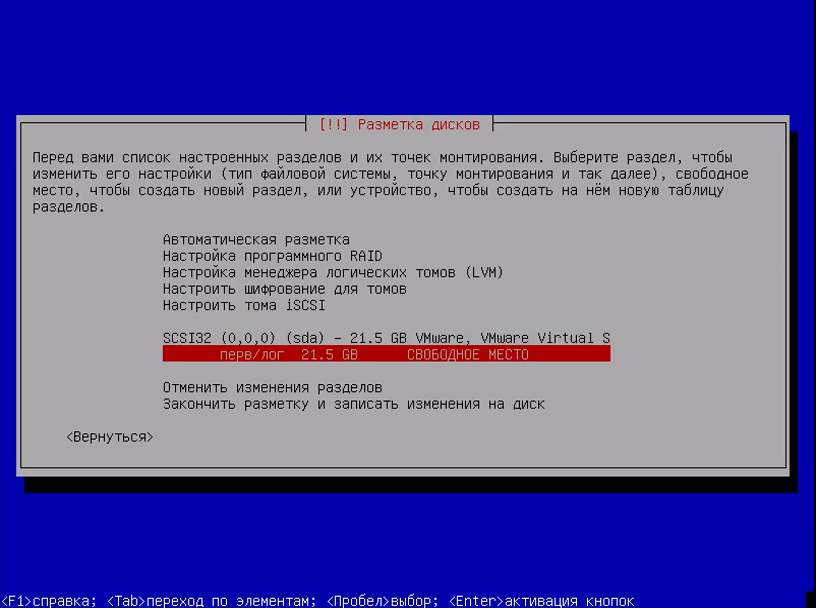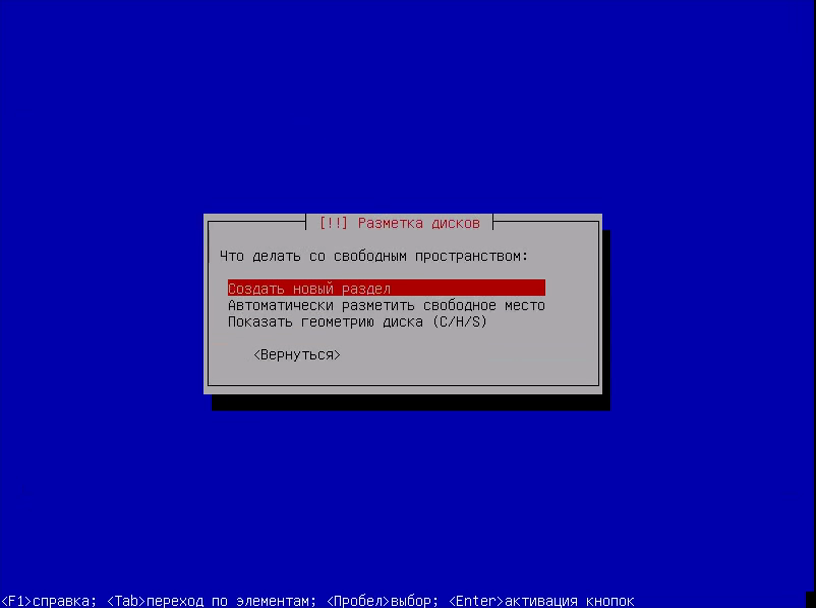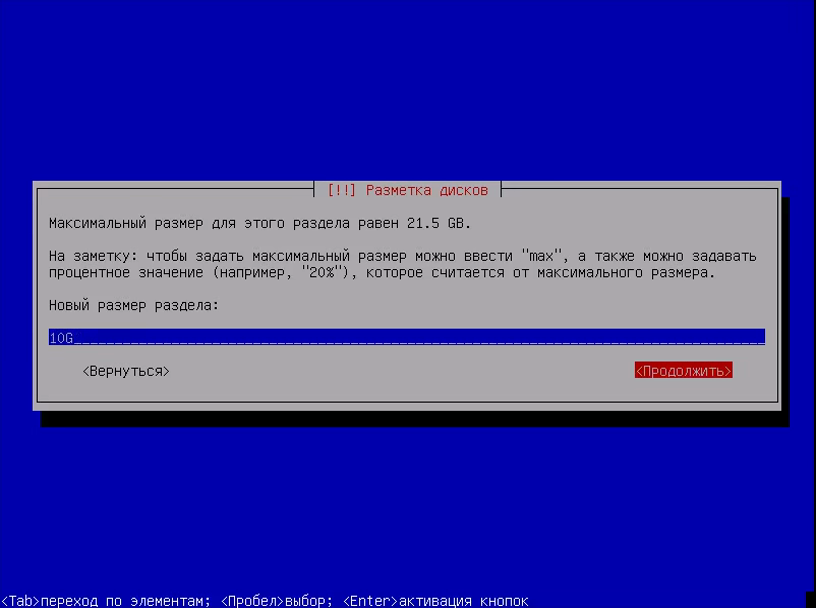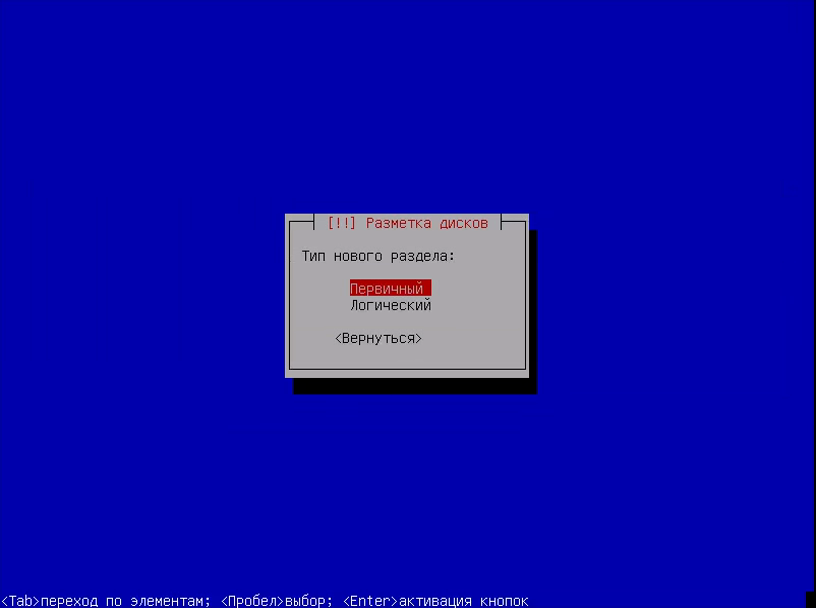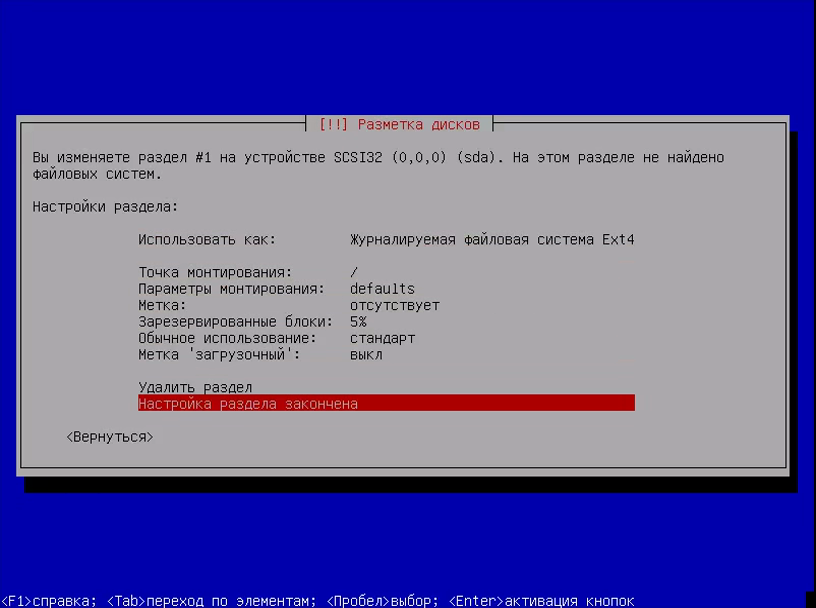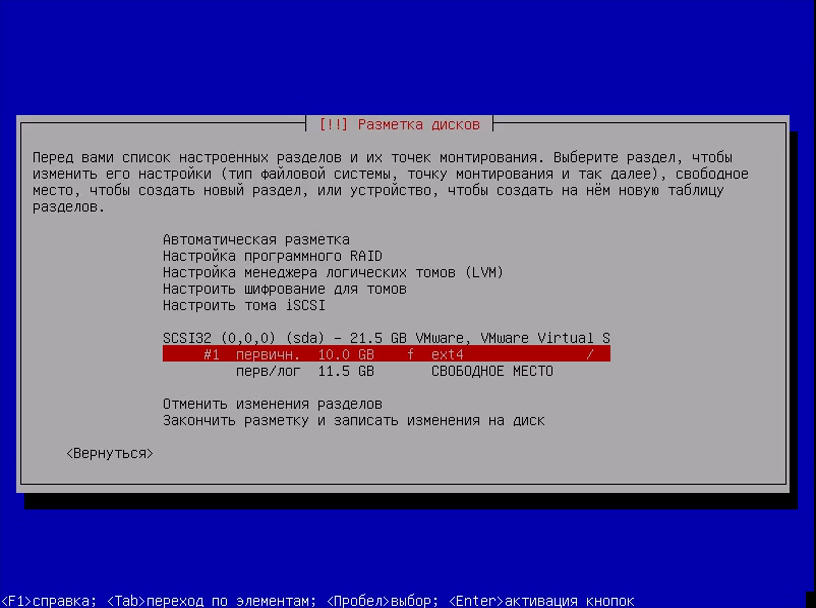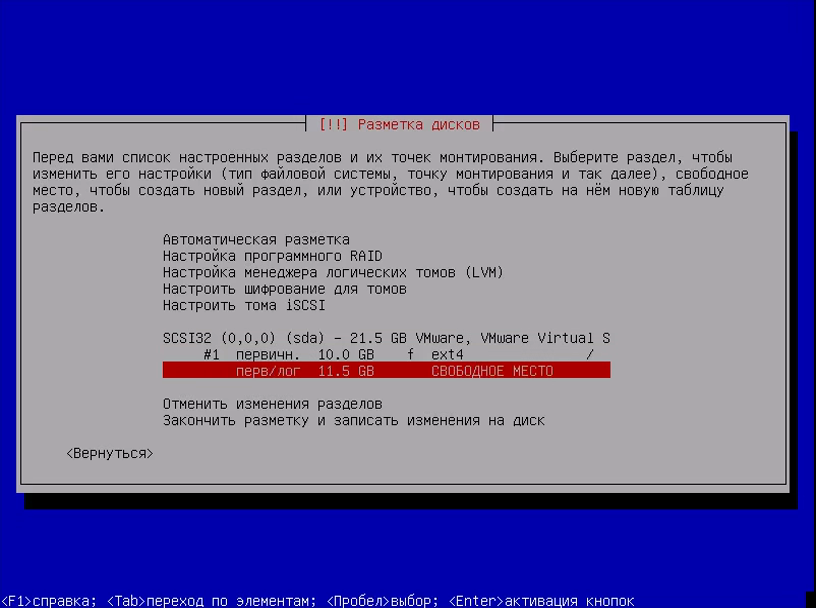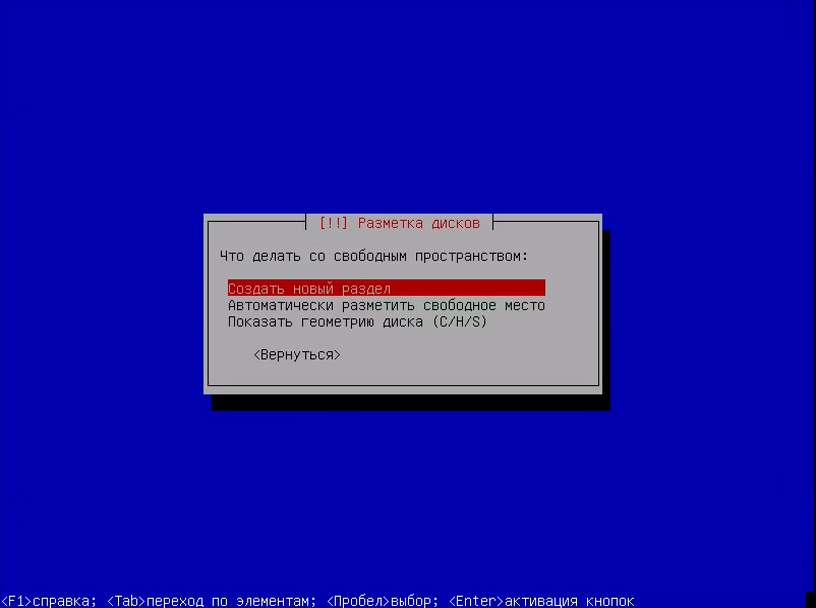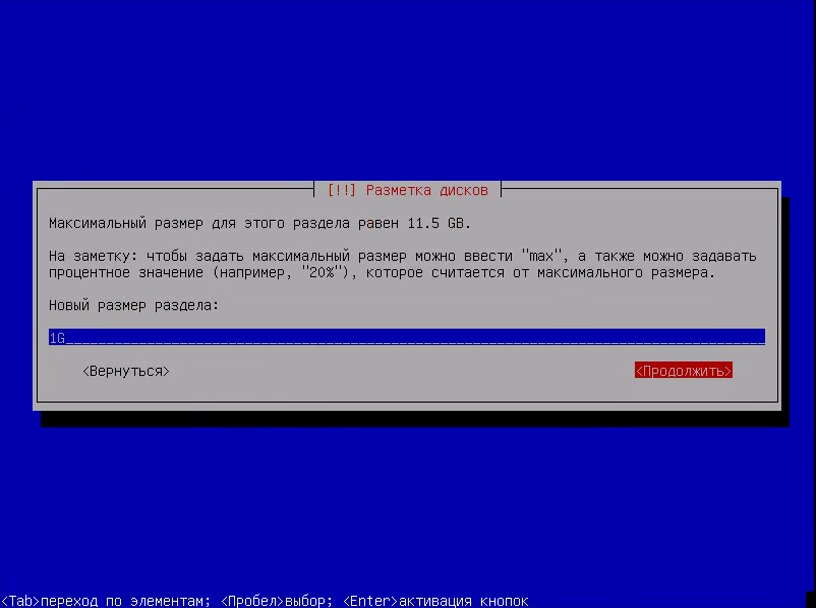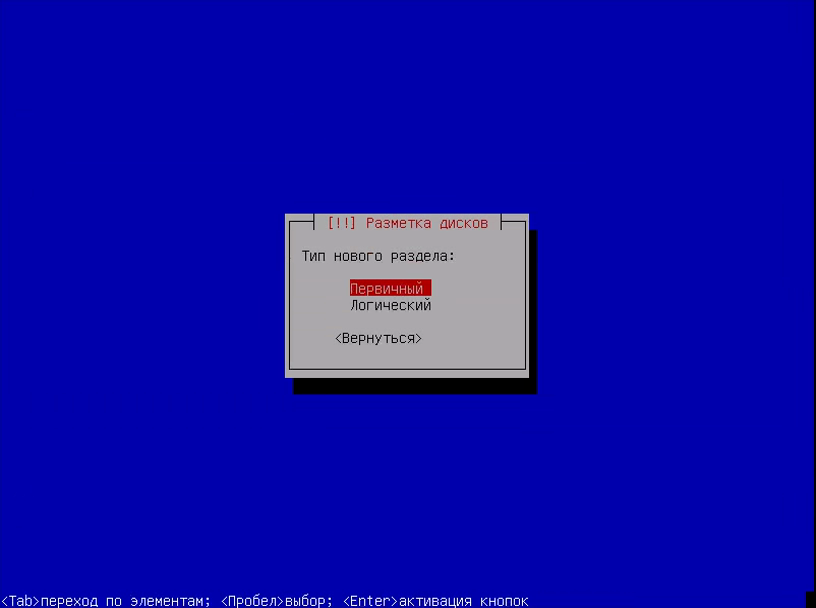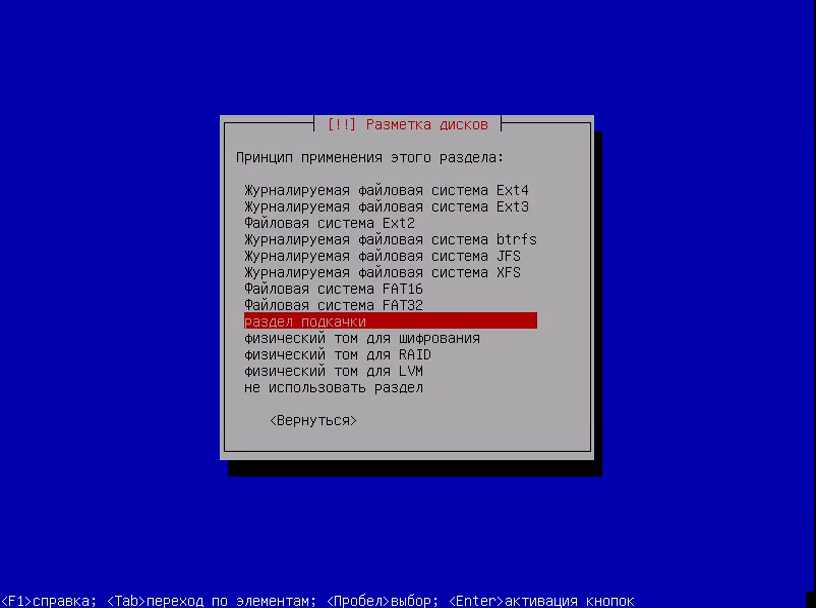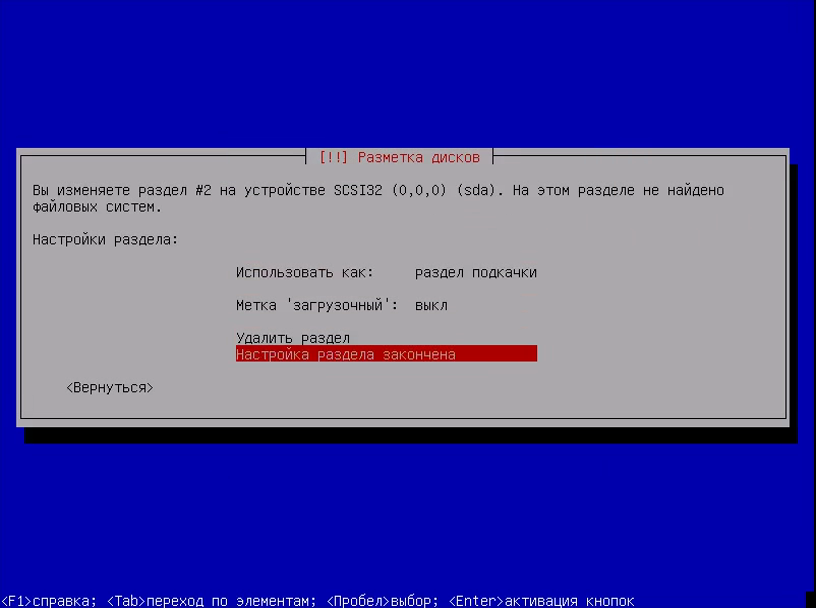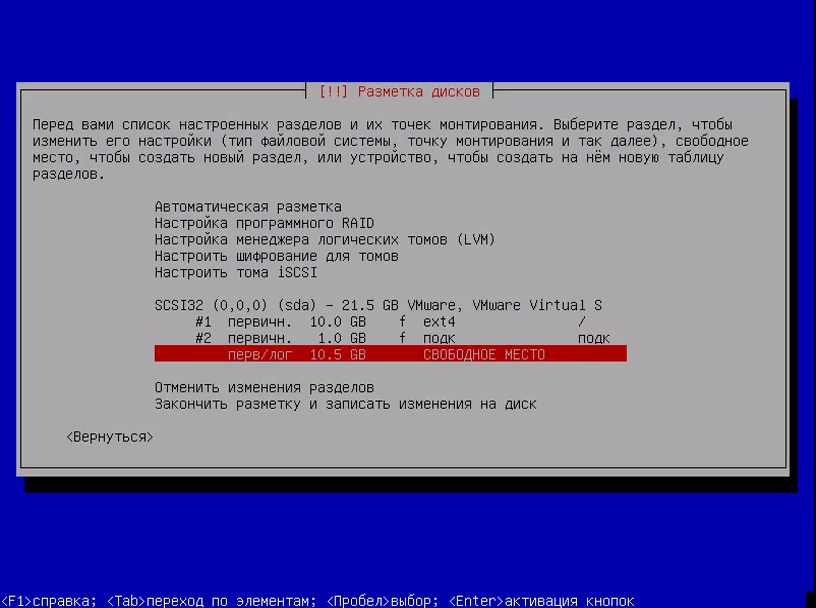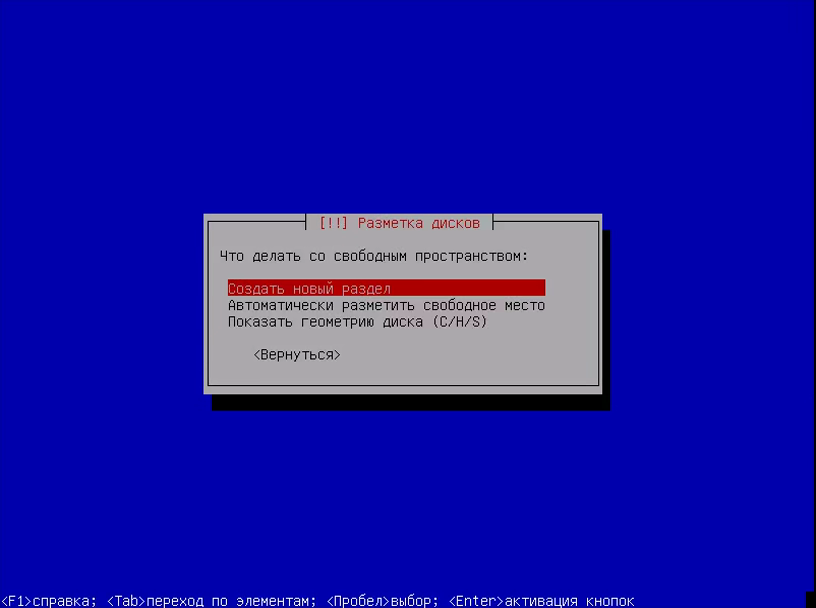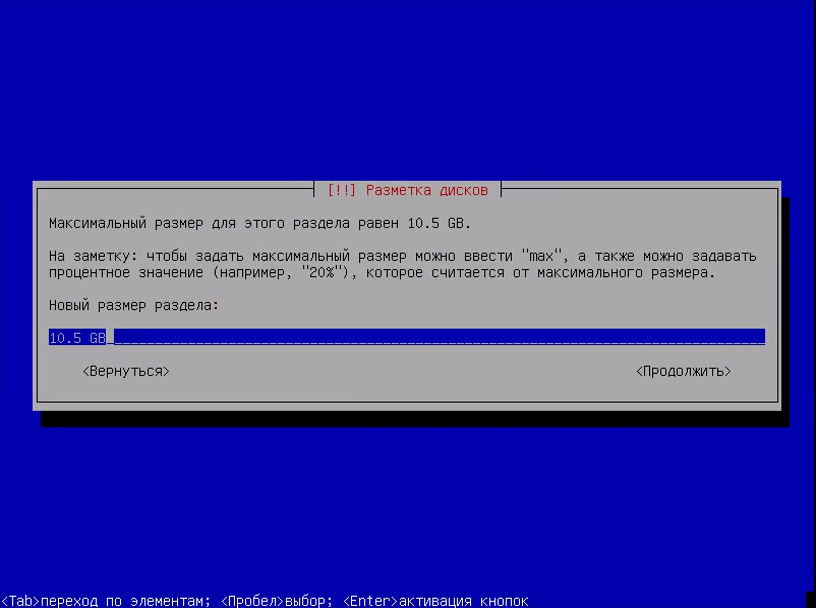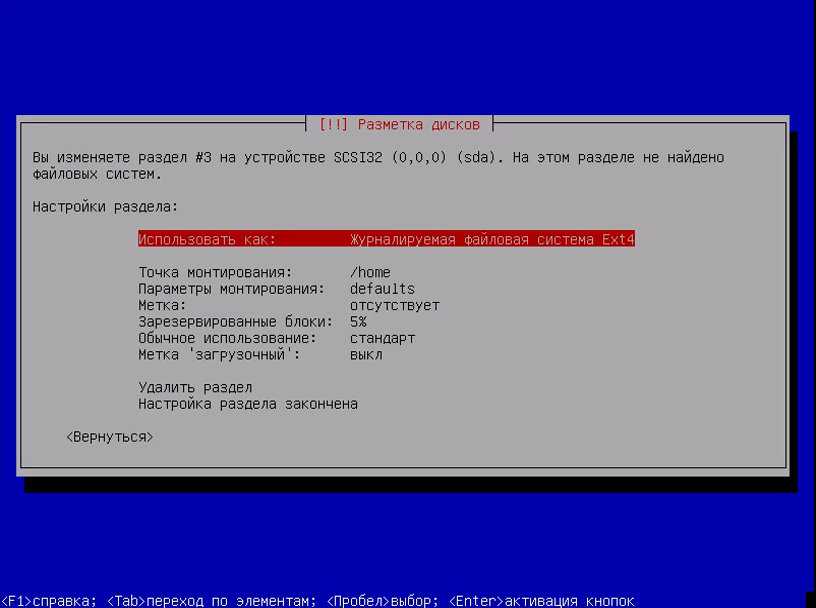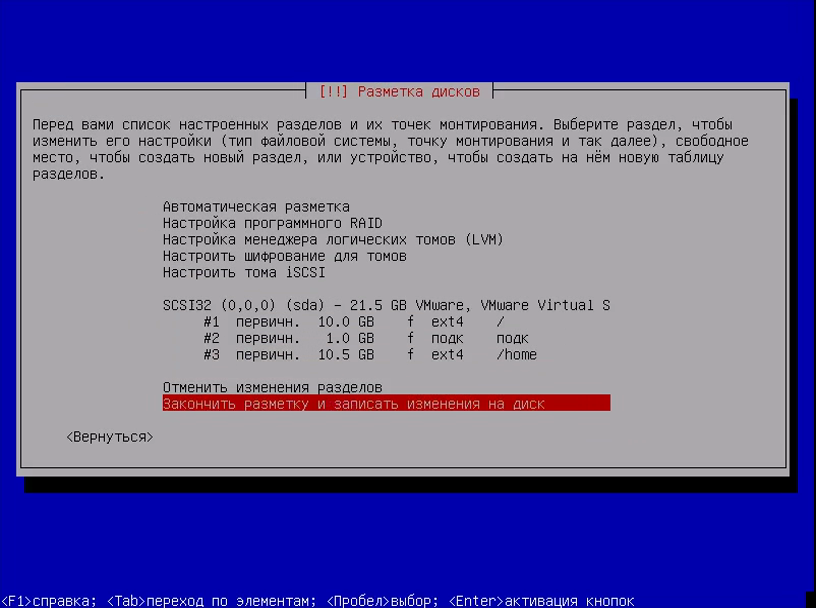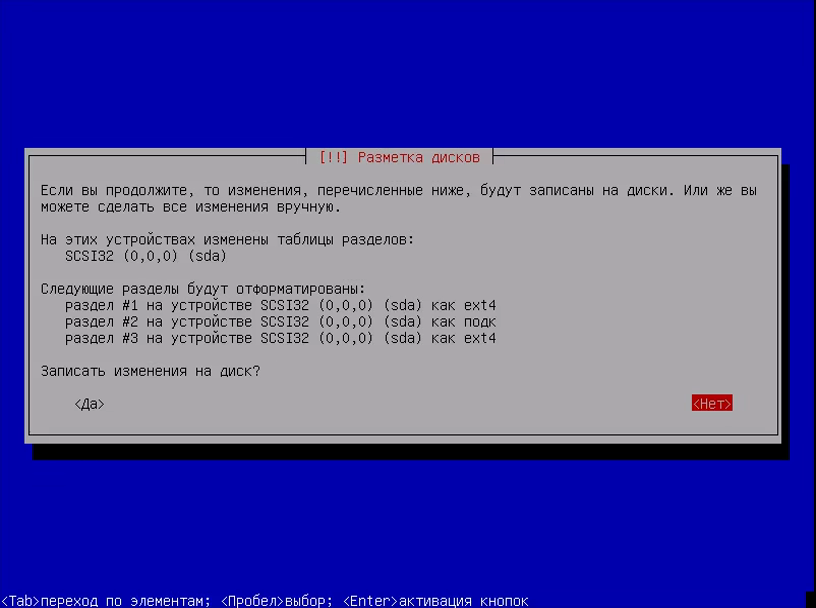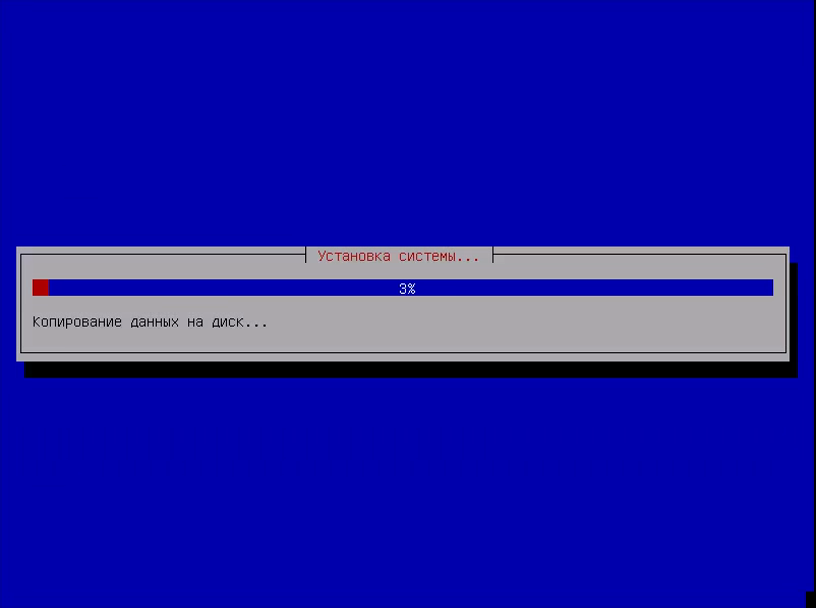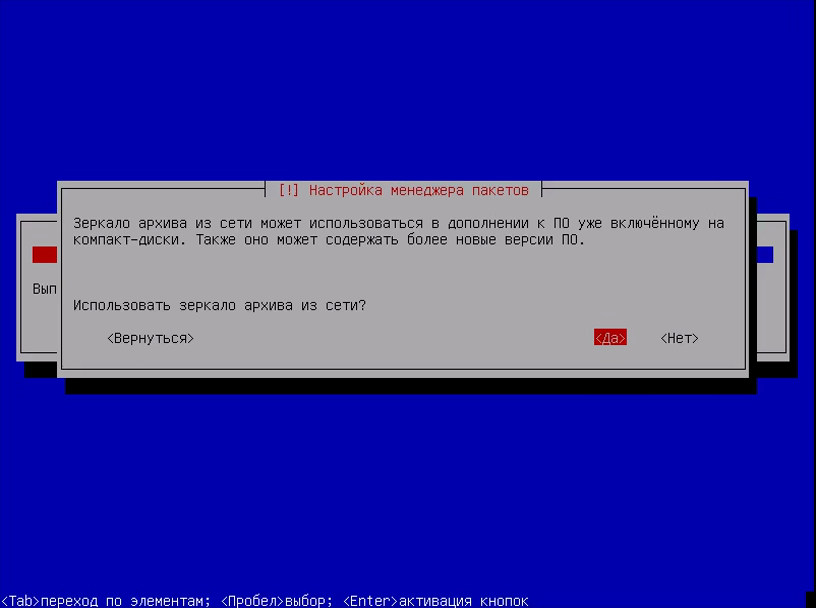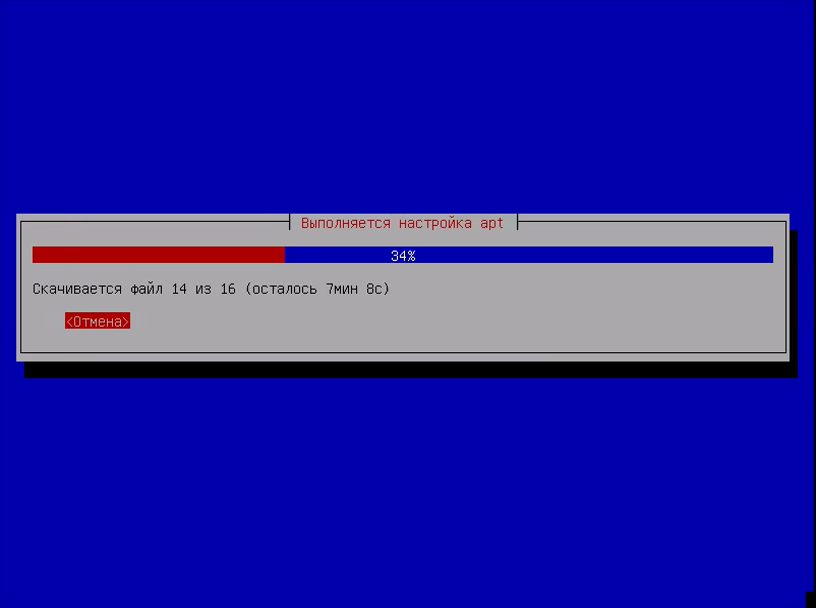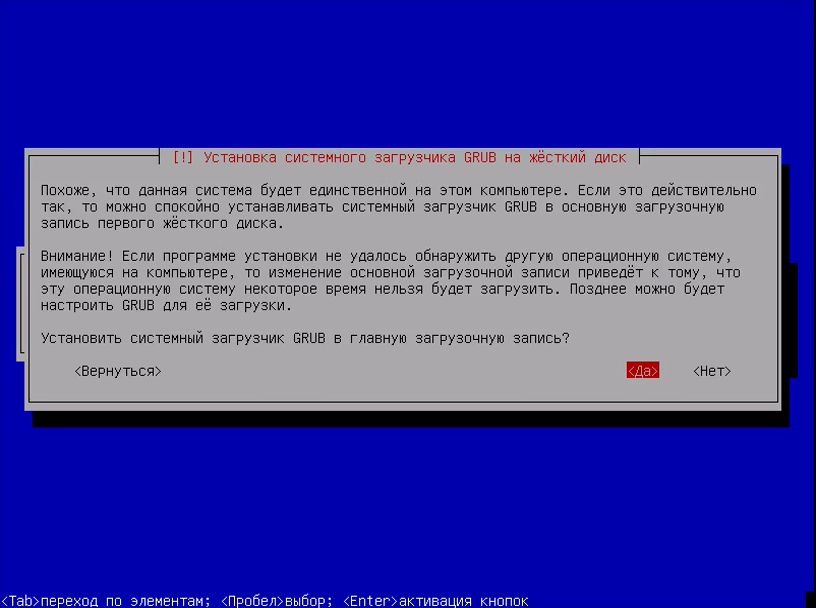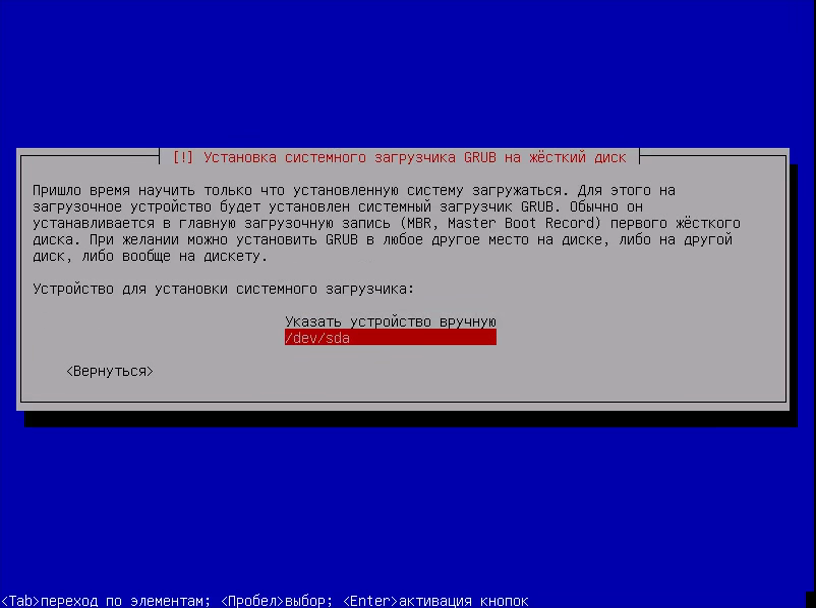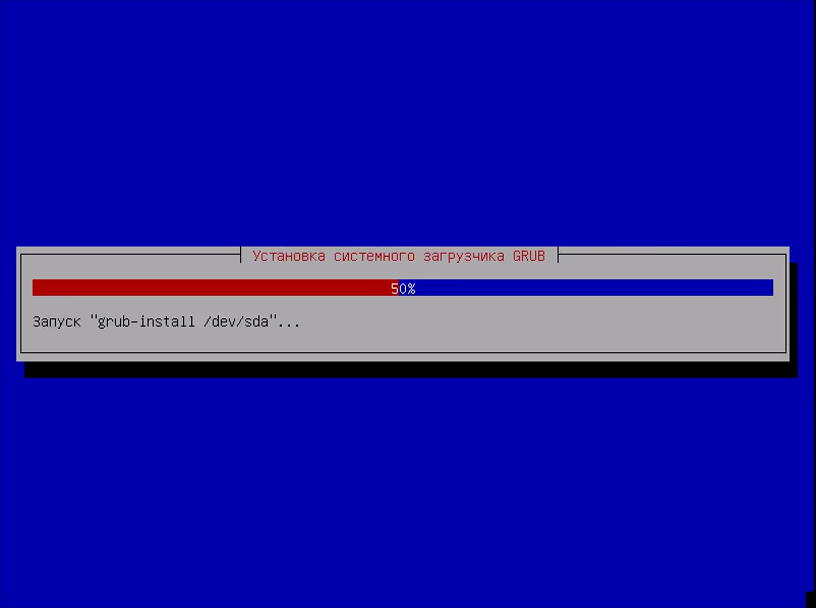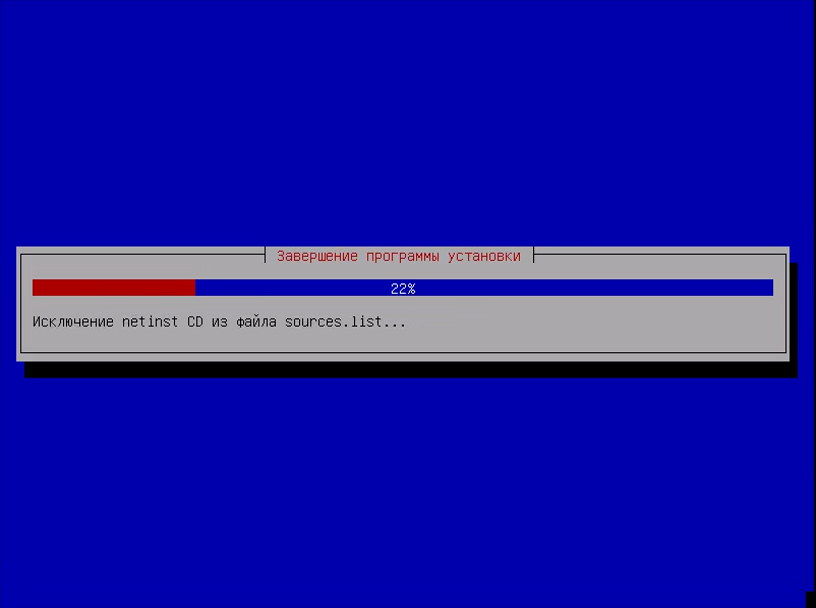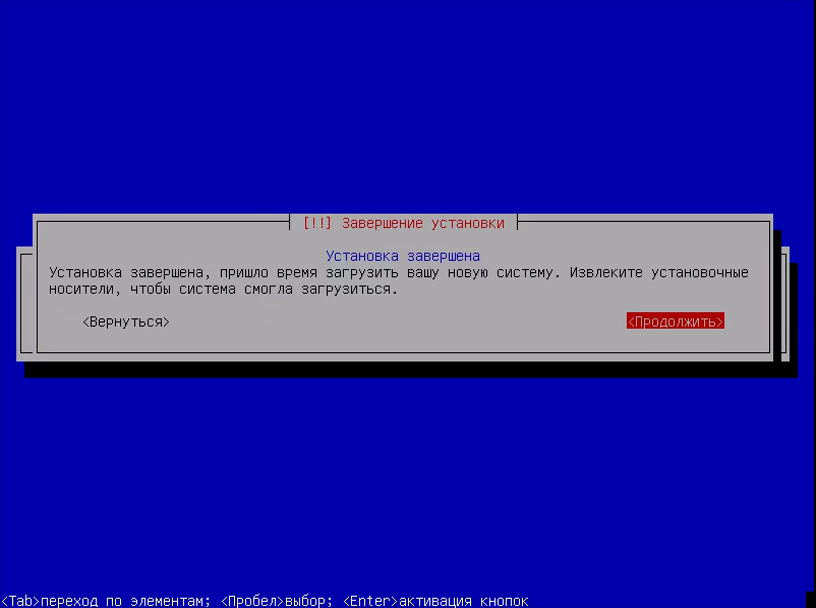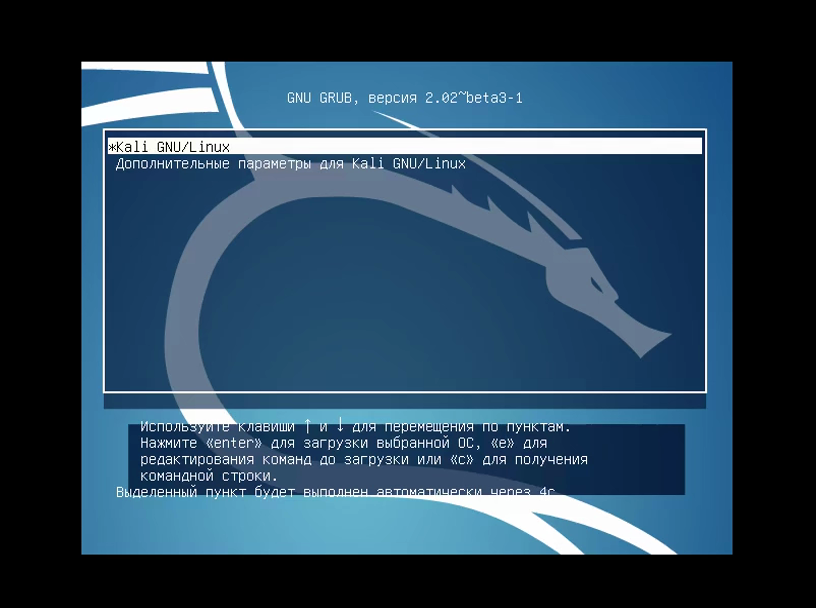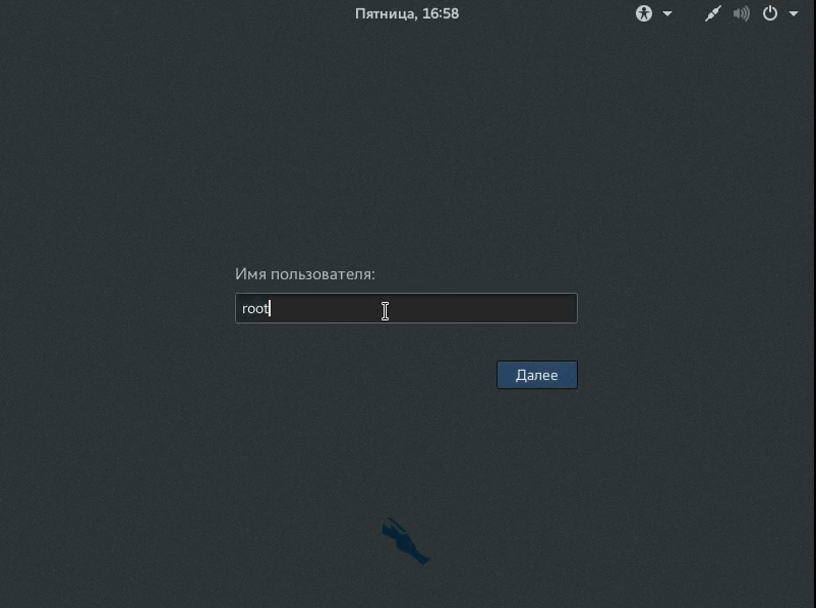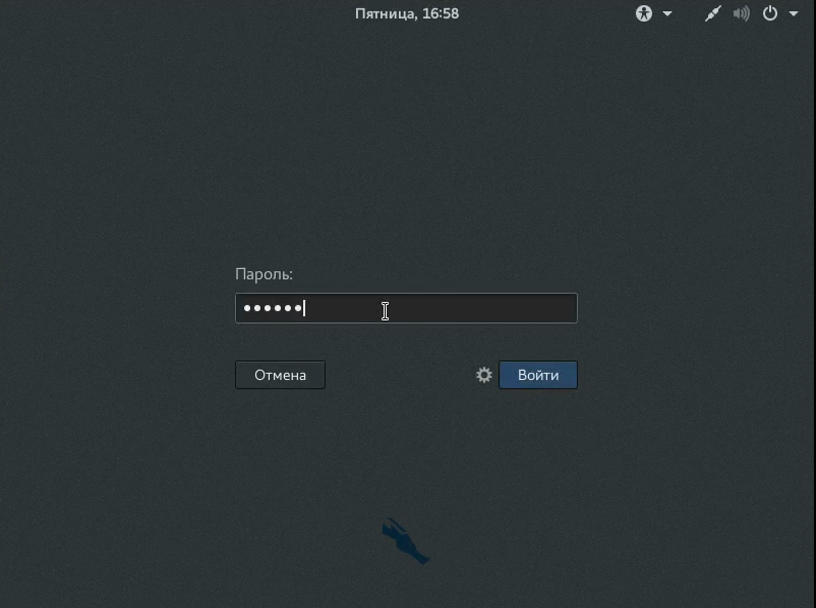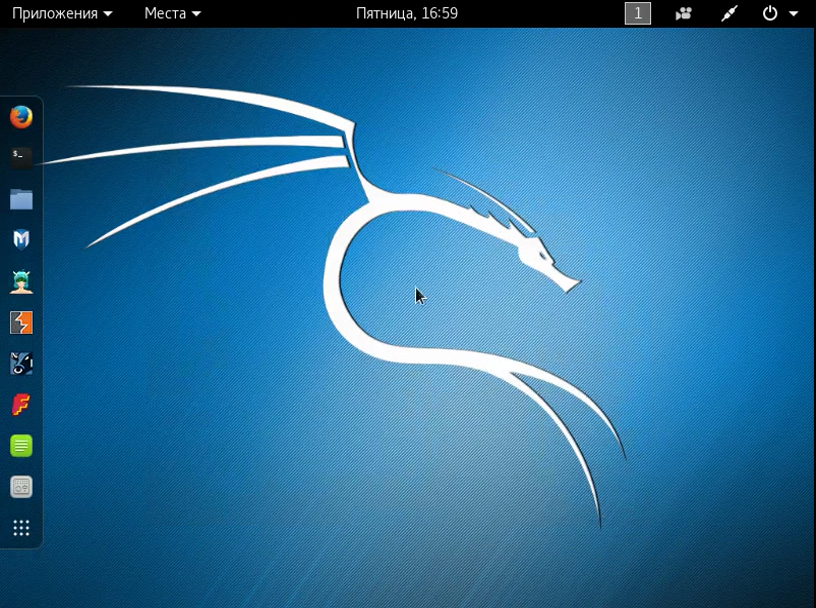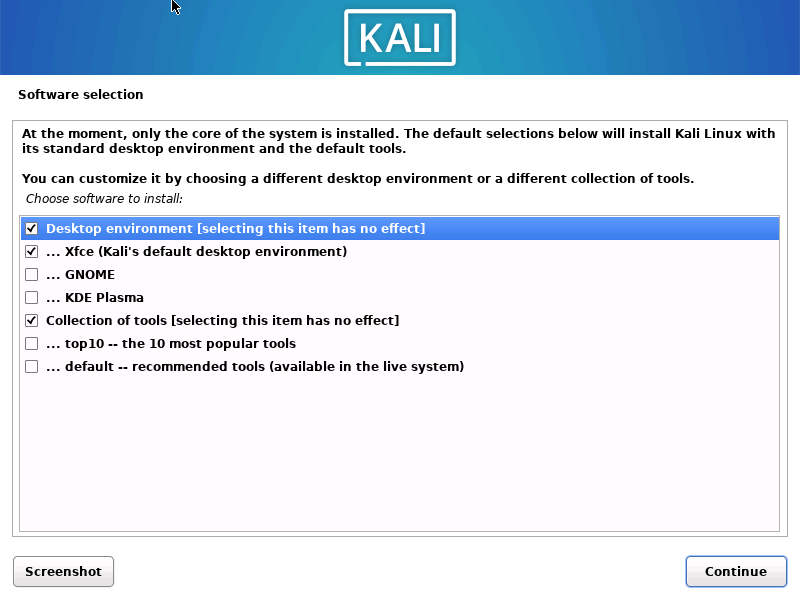- Установка Kali Linux на компьютер
- Системные требования
- Подготовка к установке Kali Linux
- Шаг 1. Загрузка образа
- Шаг 2. Запись образа на носитель
- Шаг 3. Настройка BIOS
- Установка Kali Linux
- Шаг 1. Запуск установщика
- Шаг 2. Выберите язык
- Шаг 3. Выберите страну
- Шаг 4. Раскладка клавиатуры
- Шаг 5. Настройка установщика
- Шаг 6. Имя компьютера
- Шаг 7. Имя домена
- Шаг 8. Пароль суперпользователя
- Шаг 9. Разметка диска
- Шаг 10. Таблица разделов
- Шаг 11. Корневой раздел
- Шаг 12. Раздел подкачки
- Шаг 13. Домашний раздел
- Шаг 14. Завершение разметки
- Шаг 15. Установка
- Шаг 16. Настройка менеджера пакетов
- Шаг 17. Установка загрузчика
- Шаг 18. Завершение установки
- Шаг 19. Перезагрузка
- Шаг 20. Загрузчик Grub
- Шаг 21 Вход в систему
- Шаг 22. Готово
- Выводы
- Похожие записи
- Оцените статью
- Об авторе
- 23 комментария к “Установка Kali Linux на компьютер”
- Kali linux правильная установка
- Installing a bare-bones Kali
Установка Kali Linux на компьютер
Kali Linux — это самый известный и наиболее часто используемый дистрибутив Linux для тестирования безопасности компьютерных систем, сетей и веб-приложений. Он основан на Debian и поставляется с огромным набором приложений для пентестинга. Дистрибутив начал разрабатываться в 2006 году под именем BlackTrack на основе Ubuntu и уже тогда набрал огромную популярность.
В 2013 году проект был переименован в Kali Linux и продолжил своё развитие. В дистрибутив входят такие программы, как Metasploit, Aircrack-ng, Ettercap, Kismet, Nmap и еще более сотни других инструментов. Сейчас Kali Linux очень активно развивается, новые версии выходят раз в несколько месяцев. В этой статье будет рассмотрена установка Kali Linux на компьютер.
Системные требования
Несмотря на большое количество программ, Kali Linux не очень прожорлив. Вот минимальные требования к аппаратному обеспечению для установки системы:
Кроме того, вам понадобится USB-флешка или CD-диск для записи образа и подключение к интернету.
Подготовка к установке Kali Linux
Несмотря на то что система распространяется в виде полноценной среды LiveCD, в которой вы можете использовать все необходимые вам инструменты, вы можете установить Kali Linux на жёсткий диск. Это можно сделать аж тремя способами: в псевдографическом интерфейсе, в графике или даже с помощью голосового управления.
Но перед тем как перейти к процессу установки, давайте рассмотрим, как скачать установочный образ и подготовить всё к инсталляции.
Шаг 1. Загрузка образа
Вы можете скачать нужный вам образ на официальном сайте. Тут доступны не только нужные архитектуры и полные/облегчённые версии, но и готовые образы для виртуальных машин VirtualBox и VMWare. Но нас будет интересовать обычный установочный образ:
Скачайте его прямо с сайта или через торрент.
Шаг 2. Запись образа на носитель
Для записи установщика на флешку в Linux можно использовать уже привычную нам утилиту Unetbootin:
Или с помощью уже привычной нам dd:
dd if=~/образ.iso of=/dev/sdb1 bs=5M
Здесь /dev/sdb1 — это ваша флешка. Если же нужно записать на диск, то можно использовать Brasero или k3b. В Windows для записи на флешку можно использовать Rufus:
Шаг 3. Настройка BIOS
Дальше нам нужно запустить компьютер с нашего носителя, для этого сначала перезагрузите компьютер и во время заставки BIOS нажмите F2, Del, F8 или Shift+F2 для входа в настройки. В открывшемся меню перейдите на вкладку Boot и в разделе Boot Device Priority или 1st Boot Device выберите ваш носитель:
Тут нужно выбрать либо флешку, либо привод оптических дисков. Дальше установка Kali Linux с флешки ничем не отличается от установки с диска, только будет немного быстрее. Когда завершите, перейдите на вкладку Exit и нажмите Exit & Save Changes.
Установка Kali Linux
В этой инструкции мы будем рассматривать псеводграфический установщик, хотя в графическом все шаги будут очень похожи. Вообще, процесс очень напоминает установку Debian.
Шаг 1. Запуск установщика
Сразу же после перезагрузки появится вот такое меню, здесь нам не нужен запуск LiveCD — пролистайте вниз и выберите Install:
Несколько замечаний по управлению установщиком. Для перемещения по пунктах используйте клавиши со стрелками, для выбора Enter, для переключения кнопок — Tab, а чтобы отметить галочку — пробел.
Шаг 2. Выберите язык
Укажите язык, на котором будет работать установщик и сама система:
При выборе русского система скажет, что установщик переведён не полностью, выберите всё равно его:
Шаг 3. Выберите страну
Выберите вашу страну для правильной настройки часового пояса:
Шаг 4. Раскладка клавиатуры
Выберите раскладку клавиатуры, советую брать английскую, чтобы потом без проблем ввести имя пользователя:
Шаг 5. Настройка установщика
Подождите, пока установщик загрузит нужные пакеты и подключится к интернету:
Шаг 6. Имя компьютера
Шаг 7. Имя домена
Укажите имя домена, если это нужно. Если нужна установка Kali Linux 2 на домашний компьютер, то можно просто поставить local:
Шаг 8. Пароль суперпользователя
Введите пароль пользователя root:
Затем введите его ещё раз:
Шаг 9. Разметка диска
Вы можете использовать весь диск, просто применив автоматическую разметку, но мы рассмотрим ручной вариант, поэтому в этом меню выберите вручную:
Затем выберите ваш жёсткий диск, например sda:
Шаг 10. Таблица разделов
Если вы устанавливаете Kali Linux на чистый диск, то нужно создать новую таблицу разделов, поэтому выберите пункт Да с помощью Tab:
Шаг 11. Корневой раздел
Выберите свободное место и нажмите Enter:
Затем создать новый раздел:
Введите размер раздела, для корня минимальный размер — 10 Гб, но если вы хотите ещё и устанавливать много программ, то желательно выделить больше:
Тип раздела — первичный, расположение — в начале:
В последнем окне мастера ничего ни настраивать, ни менять не нужно. Но тут вы можете выбрать файловую систему, количество места, зарезервированного под root, и метку раздела. Нажмите Настройка раздела закончена:
Шаг 12. Раздел подкачки
Точно так же создайте раздел подкачки:
Размер должен равняться размеру вашей оперативной памяти:
На последнем шаге мастера выберите Использовать как — раздел подкачки, затем снова настройка закончена:
Шаг 13. Домашний раздел
По такому же алгоритму создаётся домашний раздел:
Размер — всё доступное пространство:
В конце выберите Закончить разметку и записать изменения на диск.
Шаг 14. Завершение разметки
Проверьте, всё ли правильно, и нажмите Да:
Шаг 15. Установка
Подождите, пока система скопирует часть файлов:
Шаг 16. Настройка менеджера пакетов
Программе установки нужно скачать некоторые пакеты из Сети для более правильной работы, поэтому на вопрос «Использовать зеркало из сети» ответьте Да:
Подождите, пока загрузятся списки пакетов:
Шаг 17. Установка загрузчика
Нажмите Да, чтобы установить загрузчик Grub на жёсткий диск, вы можете не устанавливать загрузчик, но тогда у вас должна быть установлена другая система, загрузчик которой вы можете использовать:
Выберите диск для установки загрузчика:
Шаг 18. Завершение установки
Дождитесь завершения установки:
Шаг 19. Перезагрузка
Шаг 20. Загрузчик Grub
Выберите первый пункт в меню загрузчика и дождитесь завершения установки
Шаг 21 Вход в систему
Введите логин root и пароль, который указали во время установки:
Шаг 22. Готово
Вот и всё, установка Kali Linux на жёсткий диск вашего компьютера полностью завершена, и теперь вы готовы выполнять тестирование безопасности различных систем.
Выводы
Несмотря на то, что это дистрибутив для тестирования безопасности, установка Kali Linux на компьютер выполняется просто. У вас есть выбор между графическим и псевдографическим режимом установки. Они очень похожи между собой. Графический установщик мы не рассматривали, потому что он точно такой же, как и у Debian. Если у вас остались вопросы, спрашивайте в комментариях!
Видео с установкой Kali Linux:
Обнаружили ошибку в тексте? Сообщите мне об этом. Выделите текст с ошибкой и нажмите Ctrl+Enter.
Похожие записи
Оцените статью
Об авторе
Основатель и администратор сайта losst.ru, увлекаюсь открытым программным обеспечением и операционной системой Linux. В качестве основной ОС сейчас использую Ubuntu. Кроме Linux, интересуюсь всем, что связано с информационными технологиями и современной наукой.
23 комментария к “Установка Kali Linux на компьютер”
К чему эта статья? тому кому нужен Кали и так его поставят. Просто гайд по установке обычного линукса с гномом. Лишь бы что постить. И таких тут половина статей. Ответить
Дистрибутив хоть и 2016 года, но устанавливать Kali дуалбутом на ПК с Windows 8 и выше еще тот геморрой. Не дружит этот дебианоподобный дистрибьют с UEFI загрузчиком. Ответить
Вот скачал я дистрибутив полный весит он 3 гига что ли, записал на флешку через dd(с помощью терминала) в итоге все записалось а внутри файлы типо setup.exe и тд якобы там не кали а винда какая-то и запускаюсь через флешку и 0 внимания, пытался через grub терминал то тоже ничего не получается
кали качал с офф сайта, может у меня руки из тазобедренной кости растут либо рил что-то не то.. Ответить
Всем привет ,Сайт нужный ,статья полезная,Создателям огромное посибо , А злопыхателям (88) проходи мимо ,с приветом Алексеевич, Ответить
руфус не поставил на флешку,пытается скачать какие-то компоненты и не качает(Росой все прекрасно установилось 🙂 Ответить
Привет, пытаюсь поставить Kali, после выбора раскладки клавиатуры пишет :вставьте диск в cdrom, нет у меня сидирома., выкинул, поставил ssd , В настройках биоса, стоит флешка, она же начинает с неё грузится. Что делаю не так? Ответить
После выбора раскладки, при загрузке компонентов с программы установке с компакт-диска пишет: невозможно считать данные с компакт диска. Убедитесь, что диск вставлен в привод CD-ROM. Если дальнейшие попытки ни к чему не приведут, вам следует проверить целостность данных на компакт диске Ответить
Скачал с kali.org образ kali_linux 32-bit
Подготовил 2 флэшки на 4 гига и 256 гига
Использовал программу Unetbootin
«Залил» на обе флешки образ
При загрузке , нажимая F12 можно выбрать с чего грузиться.
Забегая вперед скажу, что и выбор загрузки через BIOS тоже пробовал.
Результат :
4 гига — ERROR: No configuration file found. No DEFAULT of UI configuration directive found!
256 гига — Press any key to boot from USB
Обрадованный жму ENTER, результат — NTLDR is missing
Перепробовал все варианты загрузки, которые предлагает BIOS
===================================
Вначале, перед вышенаписанным долго танцевал с образом на 64-bit
Вот тогда часто результатом было — NTLDR is missing
Устал, скачал 32-bit. Результат выше
===================================
Учитывая возню с 64-bit и 32-bit «заливал» образы на флэшки не менее 10 раз
Что делаю неправильно?
Для справки: ранее на этом же компе устанавливал kali+windows7 , все работало, пока эл\эн не «моргнула» Ответить
графическач оболочка не загружается вместо этого чёрный экран с запросом логина и пароля. после авторизатции не включается графическая оболочка как быть помогите пожалуйста.
заранее спасибо Ответить
Kali linux правильная установка
Kali traditionally has been solely recommended as a penetration testing distribution, and for good reason. However, through the years Kali has become more stable and evolved into something that users can use no matter what their reasoning is. While still primarily a penetration testing distribution, we accept that many users may not even be in the cybersecurity field. For those users wanting to install Kali, but may not need the tools or just want the UI, this guide is for you.
Installing a bare-bones Kali
To get a Kali without any tools is quite easy. We will be following the hard disk install for the most part. The important part is to select the following packages:
Of course, you can select whichever desktop environment you wish. It is worth mentioning now that KDE has great support for Wacom tablets! Be careful not to mix KDE with another desktop distribution however, as there are some bugs that can occur when this happens.
Now that we are installed and logged in, there are a few things we should do. Keep in mind, these should always be done, not just for a daily use case! Let’s first change the root user’s password:
[email protected]:~$ sudo su [sudo] password for kali: [email protected]:/home/kali# [email protected]:/home/kali# passwd New password: Retype new password: passwd: password updated successfully [email protected]:/home/kali# After this we can make sure our system is up-to-date:
[email protected]:~$ sudo apt update && sudo apt full-upgrade -y . [email protected]:~$ [email protected]:~$ [ -f /var/run/reboot-required ] && sudo reboot -f We can now finish off our setup by making sure kali-tweaks is configured properly:
What we are looking for are changes required in ‘Hardening’, unchecking any options to make our system more secure.
Updated on: 2023-May-19
Author: gamb1t