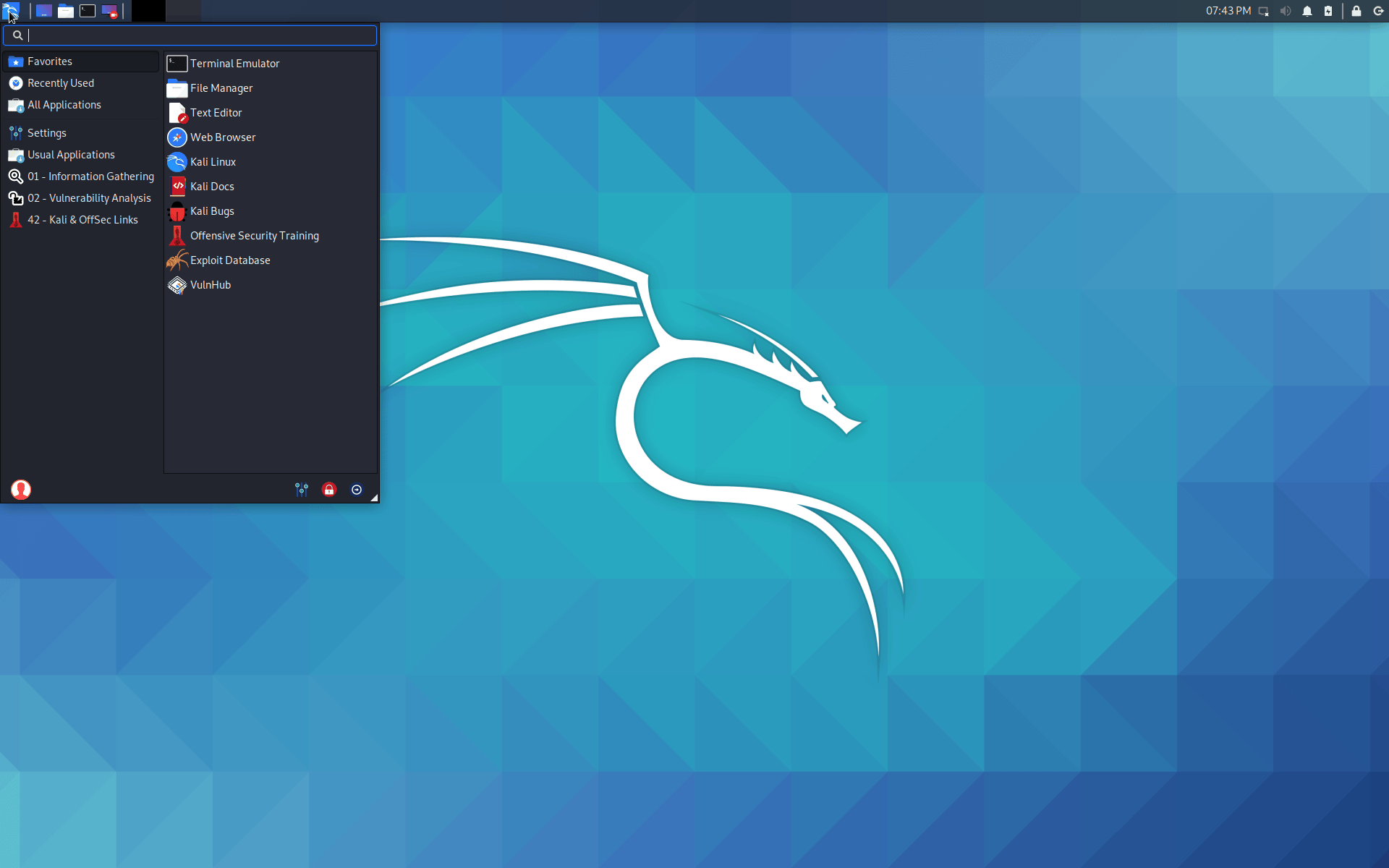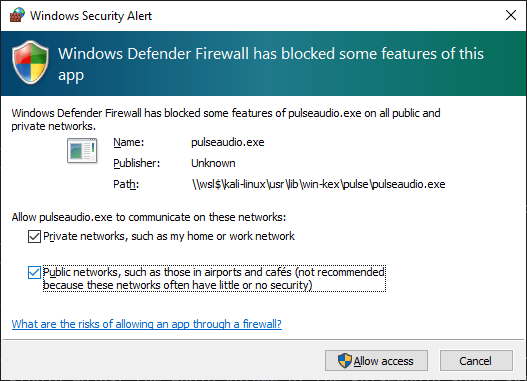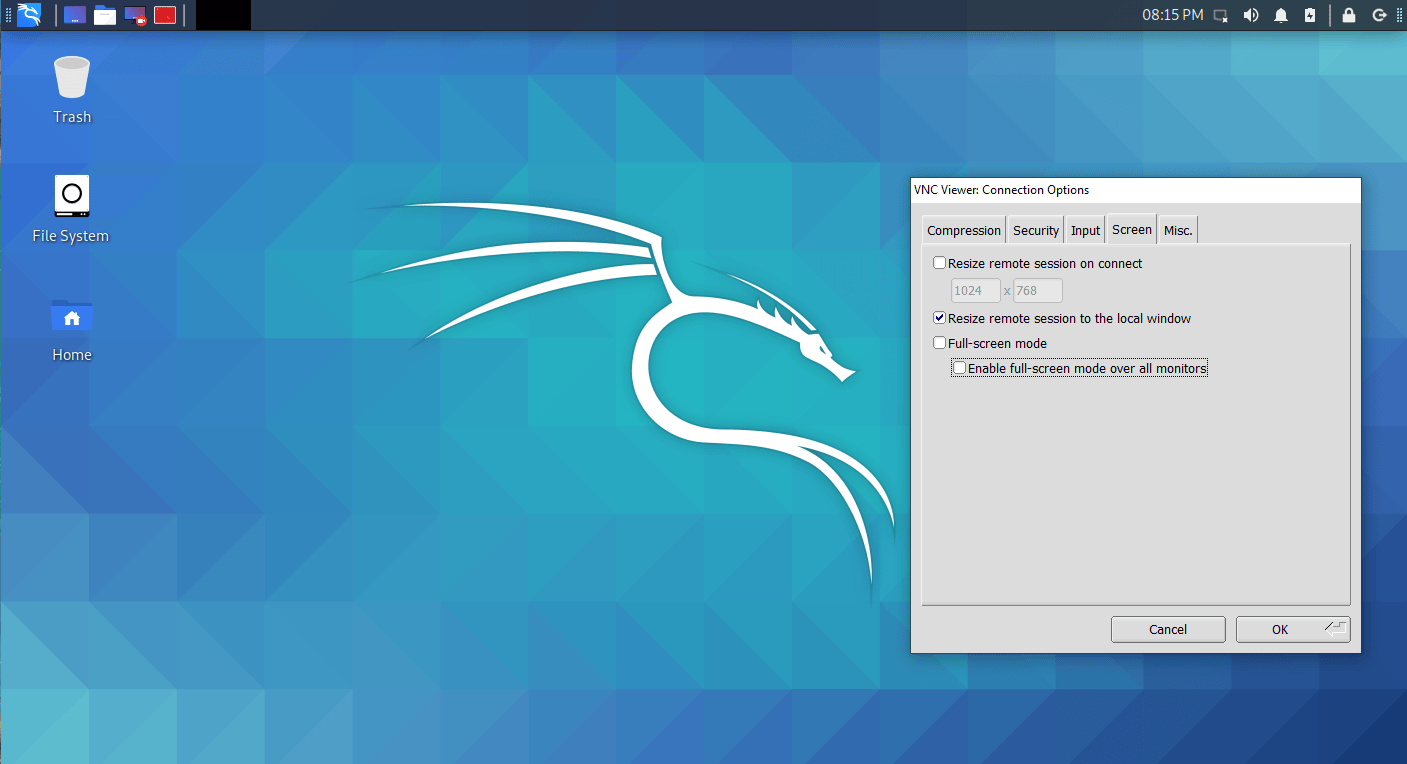- Kali linux режим windows
- Going “undercover”
- Reverting Back
- Purpose of Undercover Mode in Kali Linux
- Kali Linux получил секретный режим, который маскирует его под Windows 10
- Kali linux режим windows
- Usage
- Start Session
- Start Root Session
- Session Management
- Sound Support
- Multiscreen Support
- Stop Session
- Kali Undercover: Kali Linux с интерфейсом Windows 10
- Что такое секретный режим в Kali Linux?
- Как воспользоваться секретным режимом в Kali Linux
- Что нового в Kali Linux 2019.4
Kali linux режим windows
Kali Undercover is a set of scripts that change the theme of your Kali Linux to a Windows 10 alike theme.
It was released with Kali Linux 2019.4 with an important concept in mind, to hide in plain sight.
Going “undercover”
Switching to undercover mode is pretty simple, just run the following command:
[email protected]:~$ kali-undercover [email protected]:~$ or, you could also look for “Kali Undercover Mode” from the menu of your desktop and launch it from there.
Swoosh! Now, you are (almost) invisible to most indescrete eyes by having a theme that would make most people think you are using Windows 10.
Reverting Back
Now, to revert back into your previous Kali Linux theme just re-enter the previous command:
[email protected]:~$ kali-undercover [email protected]:~$ Ta-da! Welcome back! Now, all your desktop settings should be restored.
Purpose of Undercover Mode in Kali Linux
The main purpose of introducing Kali Undercover mode is to prevent any unnecessary attention while using Kali Linux in public.
Let’s imagine a scenario: you are ethically pentesting your client and you are in their office or reception doing reconnaissance or something that involves the use of Kali Linux.
Someone from your client’s office or some random on-looker spots the desktop environment/wallpaper of Kali Linux, so they might think you are doing something mischievous even though you are doing it ethically and warn the authority. All the hard work that you did from the beginning to become stealthy will go in vain. And that’s because of what? A wallpaper! For a client who requested you to become stealthy, this is not what you would want.
Hence, to prevent any kind of unwanted attention from public it’s better to go “Undercover!”.
Kali Linux получил секретный режим, который маскирует его под Windows 10
Дистрибутив GNU/Linux Kali Linux для проведения тестов на безопасность в своем последнем релизе 2019.4 получил новый режим – undercover mode. Он изменяет внешний вид Kali Linux и делает его похожим на Windows 10.
Таким образом, создается впечатление, что пользователь работает в обычной Windows. Разработка пояснила, что режим предназначен, к примеру, к работе в публичных местах.
Чтобы запустить undercover mode, нужно выполнить поиск в меню или следующую команду в терминале: kali-undercover. Скрипт сменит тему оформления рабочего стола на тему Windows 10. После выполнения команды терминал можно закрыть. Для выхода из режима команду нужно запустить повторно.
Кроме того, в релиз 2019.4 добавили переход из рабочего окружения Gnome в Xfce. Также Kali-Docs теперь основаны на разметке Markdown и расположены в публичном репозитории Git, Public Packaging (процесс отправки своих инструментов для добавления в Kali) задокументирован. BTRFS во время установки – тестирование файловой системы BTRFS в Kali. Опцию выбора файловой системы BTRFS в будущем планируется интегрировать в установщик.
Для работы со сценариями PowerShell в Kali Linux необходимо выполнить следующую команду установки: sudo apt install powershell.

Чтобы получить Kali Linux с телефона, нужно подключить Android-устройство к выходу HDMI вместе с клавиатурой и мышью Bluetooth.
Наконец, версия 2019.4 является последней, где минимально требуется 8 ГБ для SD-карт. Со следующей версии минимальным требованием для ARM устройств станет SD-карта объемом 16 ГБ.
В последнем релизе исправили ошибки и обновили пакеты.
Для быстрого обновления существующей версии Kali необходимо:
Более подробно о новой Kali Linux можно прочитать здесь.
Kali linux режим windows
Win-KeX in Window Mode (Win) will run a Kali Linux desktop session in a separate window.
Window mode helps keeping the Windows and Kali environments visually apart.
Win-KeX utilises TigerVNC for its client and server components.
Usage
Start Session
- Start Win-KeX as normal user in window mode via: kex —win
- Or simply via: kex
- NOTE: Window mode is the default Win-KeX mode so —win can be omitted in all commands on this page.
- The password can be changed later via kex —passwd
This will start the Win-KeX server and launch the Win-KeX client in full screen mode:
Start Root Session
- Start Win-KeX as root in window mode via: sudo kex —win
- You will be prompted to set a VNC server password during first launch.
- The password can be changed later via: sudo kex —passwd
This will start the Win-KeX server as root and launch the Win-KeX client in full screen mode.
NOTE: The Win-KeX client always prompts for the VNC server password when connecting to a root session.
Session Management
- Pressing F8 will open the client’s context menu, which allows to manage the client sessions, e.g. close the client, switch between full screen and window, etc.)
- You can disconnect from active sessions by pressing F8 -> Exit viewer. This will close the client but leave the session running in the background
- You can re-connect to a session by typing: kex —win —start-client
Sound Support
- Win-KeX includes pulse audio support
- To start Win-KeX with sound support, add —sound or -s , e.g.: kex —win —sound
- When starting Win-KeX with sounds support for the first time, ensure to select Public networks when asked for authorisation to allow traffic through the Windows Defender firewall
Multiscreen Support
- Win-KeX supports multiscreen setups: Press F8 an go to Options -> Screen. Then untick “Enable full-screen mode over all monitors” & “Full screen mode”, move Win-KeX to the desired screen and re-enable full-screen mode
Stop Session
- To close the Win-KeX client, press F8 and select “Exit viewer”
- To optionally shutdown Win-KeX Win mode, type: kex —win —stop
Updated on: 2023-May-15
Author: Re4sonKali Undercover: Kali Linux с интерфейсом Windows 10
В последнем релизе Kali Linux 2019.4 был добавлен секретный режим – undercover mode. Давайте узнаем, что из себя представляет этот режим и для чего он был создан.
Что такое секретный режим в Kali Linux?
В версии Kali Linux 2019.4 была добавлена новая функция под названием undercover mode.
По сути, это скрипт, который изменяет внешний вид вашего Kali Linux и делает его похожим на Windows 10. На первый взгляд, это выглядит так, как будто вы работаете в операционной системе Windows.
Если не присматриваться, то можно подумать будто запущена система Windows 10.
Секретный режим Kali Linux может быть полезен в разных ситуациях. Например, если вы используете свой ноутбук в общественном месте и не хотите «тревожить» человека, сидящего рядом с вами. Или, к примеру, таким образом заманить мошенников, выдающих себя за представителей технической поддержки.
Как воспользоваться секретным режимом в Kali Linux
Секретный режим или undercover mode – по сути сценарий, скрипт. Вы можете запустить его, выполнив поиск в меню или выполнив следующую команду в терминале:
Скрипт сменит тему оформления рабочего стола на тему Windows 10. Вы можете закрыть терминал после выполнения этой команды.
Чтобы выйти из секретного режима, повторно запустите команду.
Что нового в Kali Linux 2019.4
Наиболее примечательным аспектом релиза Kali Linux 2019.4 является переход из рабочего окружения Gnome в Xfce. Решение включает в себя конкретные улучшения: производительность и унифицированный пользовательский интерфейс.
- Kali-Docs теперь основаны на разметке Markdown и расположены в публичном репозитории Git.
- Public Packaging – процесс отправки своих инструментов для добавления в Kali теперь задокументирован.
- BTRFS во время установки – тестирование файловой системы BTRFS в Kali. В будущем опция выбора файловой системы BTRFS будет интегрирована в установчщик.
- PowerShell в Kali Linux – для работы со сценариями PowerShell в Kali Linux выполните следующую команду установки:
sudo apt install powershell
- Kali NetHunter KeX – подключите ваше Android устройство к выходу HDMI вместе с клавиатурой, мышью Bluetooth и получите полноценный Kali Linux с вашего телефона.
- Минимальная поддержка ARM – версия 2019.4 является последней версией с минимальным требованием 8 ГБ для SD-карт. Начиная со следующей версии, минимальным требованием для ARM устройств будет SD-карта объемом 16 ГБ.
- А также исправление ошибок и обновление пакетов.