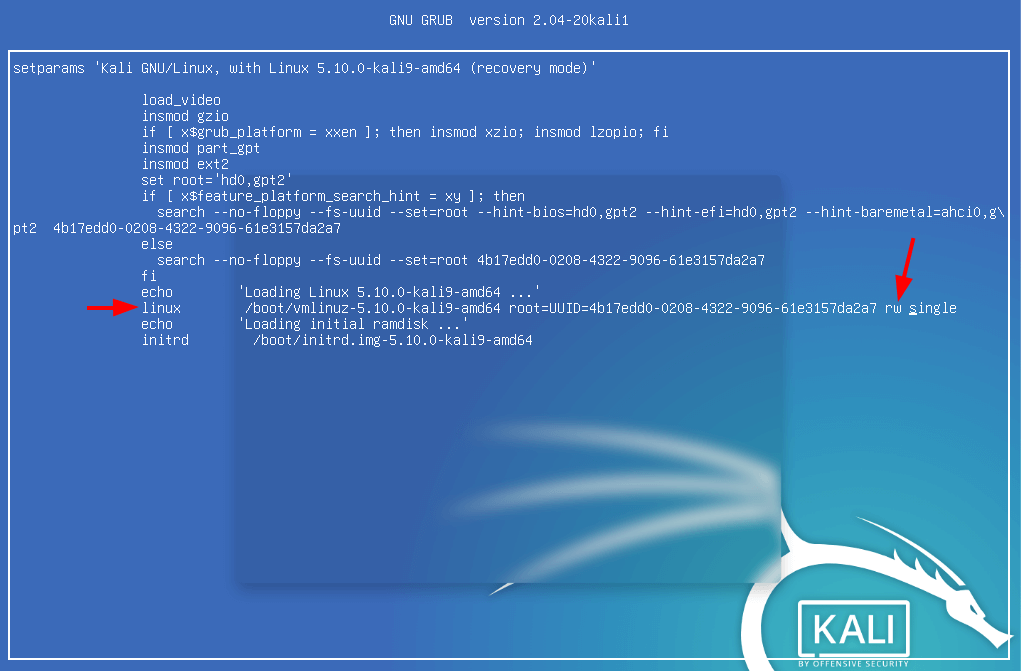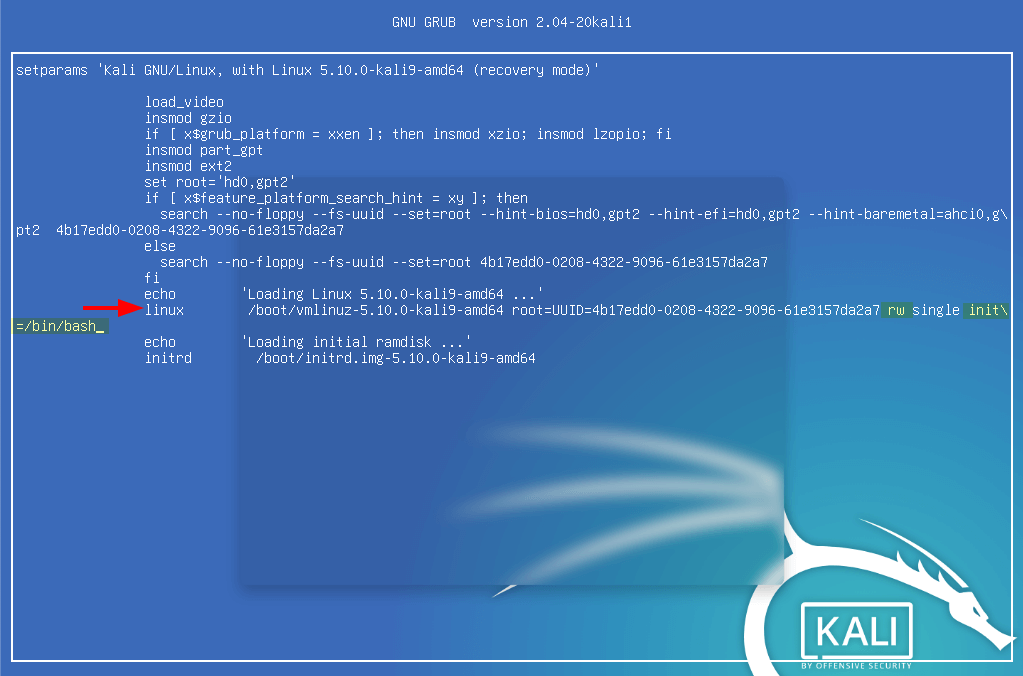Сброс пароля Kali Linux
Все когда-нибудь забывали пароли. Поэтому, стоит использовать менеджер паролей. Но, что делать, если менеджер пароль не использовал и забыл пароль Kali Linux. Конечно — сбросить! В статье покажу легкий способ сброса пароля Kali Linux.
Как сбросить пароль Kali Linux
Сброс пароля root в Kali Linux — это довольно простой процесс, требующий перезагрузки системы и нескольких минут работы.
Этапы сброса пароля Kali Linux:
Шаг 1: Запустите Kali Linux и будьте готовы выполнить следующий шаг, в меню Kali Linux GRUB.
Если по какой-либо причине, при загрузке вы не видите меню Kali Linux GRUB, перезагрузите систему и удерживайте клавишу Shift [в некоторых случаях ESC].
Шаг 2: В меню Kali Linux GRUB используйте стрелки клавиатуры для навигации и выбора пункта дополнительных параметров (Advanced options…). Сделать это нужно быстро, так как загрузчик имеет установленный по умолчанию тайм-аут в несколько секунд.
Шаг 3: Нажмите клавишу e , чтобы войти в режим редактирования GRUB.
Если у вас есть несколько записей в меню Kali Linux Advanced GNU GRUB, перейдите и выберите запись режима восстановления (recovery mode), затем нажмите клавишу e , чтобы войти в режим редактирования.
Шаг 4: Измените режим загрузки. Найдите строку, начинающуюся с linux. В этой строке найдите режим ro (только чтение) и измените его на режим rw (чтение-запись).
Для навигации по файлу Grub, используйте клавиши влево и вправо.
Шаг 5: В той же строке, которая начинается с linux, введите в конце строки init =/ bin / bash , чтобы указать ядру загрузиться в режиме shell:
Шаг 6: Теперь нажмите F10 или CTRL+X для загрузки. Kali Linux загрузится, и появится командная строка:
Шаг 7: Используйте команду passwd для сброса пользователя root в Kali Linux. Введите новый пароль и подтвердите, при появлении запроса.
Шаг 8: После успешного обновления пароля root перезагрузите систему, выполнив команду:
Кроме того, вы можете сбросить настройки, выключить / включить компьютер и продолжить загрузку Kali Linux, как обычно.
Не нужно снова редактировать загрузчик GRUB, чтобы вернуть его в исходное состояние. Выполненные ранее изменения относятся только к первой загрузке и впоследствии будут утеряны.
Заключение
Как видите, сброс забытого пароля root в Kali Linux — простая задача, не требующая переустановки системы. Я сомневаюсь, что вам придется часто сбрасывать учетную запись root, но рекомендую добавить статью в закладки.
How to Factory Reset Kali Linux
Today I will tell you how you can reset the settings of your Kali Linux operating system. If all this process is going to be easy then you will not have any problem in any way.
More Questions About Hacking.
After resetting your Kali Linux operating system, all the settings in your system will be the same as before when you installed Kali Linux the first time. After resetting your operating system, only the settings of your operating system will be reset and no tool or software and files of any kind will be deleted.
To do all this process, you have to log in to your root user and then enter some commands so that you can reset your operating system.
Use This Commands Befoure Reseting: sudo apt-get update sudo apt-get dist-upgrade auo apt-get install dconf-editor -y Reset Command: dconf reset -f /To reset your operating system, you will have to enter some comments, which will be shown in the section of the command below. After putting this comment, you have to wait a while so that all your settings will be reset.
Keep in mind one thing when you run this command in your terminal, then you should be logged into your admin user. If you are not logged in, it will ask you for the password of your admin user.
After putting this comment your operating system will be exactly the same as before, but no tool of any kind will be deleted. After resetting your operating system, you can decorate it even better and can customize it according to your own.
More Questions About Hacking
reset kali linux
how to reset kali linux
how to factory reset kali linux
how to reset kali linux to default settings
factory reset kali linux
kali linux factory reset command
reset kali linux to factory settings
reset kali
kali linux factory reset
reset or restore kali linux to factory settings
restore kali linux
how to reset kali linux to factory settings
kali linux reset
reset kali linux to default
how to reset kali
kali linux reset all settings
how to restore kali linux
réinitialiser kali linux
how to restore kali linux to factory
how to reset kali linux terminal
kali linux zurücksetzen
reset kali linux settings
how to reset all settings in kali linux
how to reset kali linux to factory
kali factory reset
Трабл с линукс (kali): как восстановить дефолтные настройки?
Необычное что-то произошло. делал обычный sudo apt-get update && sudo apt-get dist-upgrade -y (никогда проблем не было) и почти в конце всё закрылось, gnom перезагрузился, но видно только цвета background менюшек и всё. Нету текста и иконок (никаких). Хотя всё открывается (не надолго) и вылетает на экран ввода логина и пароля. Место свободного было 16 Гб (обновления были на 1,5 Гб), кали стоит второй ОС (кстати grub обновился. и стал «синим»). Репозитории официальные, других не добавлял. Короче суть, есть способ сбросить всё к дефолтным настройкам?
п.с. Версия через терминал заново обновиться не катит — вылетает сразу на ввод логина (как при блокировке экрана). Есть возможность зайти в recovery, но в этом режиме не видит интернет. Как быть?
UPD
по каким-то причинам, не загружает картинку вообще( никак, смотрите тут:
https://tomnolane.ru/333.JPG
п.с. добавил юзера нового, права sudo — результат тот же, только фон раб стола синий (дефолтный). Также при открытии любой вещи, 2-3 сек и перекидывает на экран ввода логина.
п.с.с. слева в менюшке, вверху всё есть, но не видно. Т.е. если нажать (не важно на что) то откроется на 2-3 сек и перекинет.
Собственно обновляю вопрос: как правильно тогда снести linux (повторюсь, он 2-ой системный стоит, 1- Win7). И заново поставить? На флеху скачать, запуститься с неё и потом во время установки — форматнуть? или лучше сразу через win форматнуть и на чистый диск устанавливать?
Оценить 7 комментариев
Как сбросить Линукс к заводским настройкам
Resetter — сторонняя программа, которая может привести Линукс к заводским настройкам. Она дает возможность выбрать два варианта:
- автоматический — полный сброс;
- пользовательский — в этом режиме доступны различные опции.
Выбираем самый последний релиз. В моем случае это 30.
Перейдем в раздел, где лежат скаченные файлы, в моем случае это «Загрузки».
Открываем терминал и вводим команды.
$ sudo bash
# apt install gdebi
# gdebi add-apt-key_1.0-0.5_all.deb
# gdebi resetter_1.1.2-stable_all.deb
Программа предлагает три варианта:
- Easy Install — выбирает приложение ресеттер. Данный метод не эффективный.
- Automatic Reset — в данном варианте удалятся домашние каталоги и пользователи.
- Custom Reset — ручной режим. Приложение покажет установленные пакеты и даст возможность выбрать пакеты, которые нужно удалить.
Выбираем второй вариант и операционная система сбросится до заводских настроек.
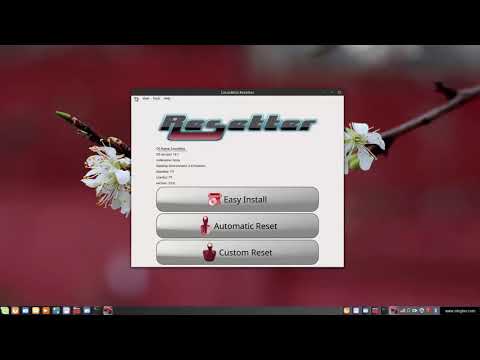
Без применения сторонних программ
Чтобы вернуться к старым настройкам, пользователю потребуется установочный диск Ubuntu. На нем содержится перечень пакетов, необходимых для установки (эти файлы помечены следующим образом: *.manifest), а также для удаления по завершению этого процесса.
Важное примечание: воспользуйтесь диском, с которого была установлена ОС изначально. Так вы сможете перестраховаться, поскольку совпадет версия системы и архитектура. Установка ОС с другого диска может привести к усугублению текущих проблем с устройством.
Откройте диск Ubuntu, воспользовавшись для этих целей менеджером архивов. Перейдите в каталог «Casper» и найдите в нем файлы, указанные ниже:
После этого вам нужно скопировать эти файлы в любую папку. В этом каталоге необходимо открыть терминал для выполнения конкретной команды. Впишите в строку терминала Линукс следующий текст:
Данная команда предназначена для выявления тех пакетов, содержащихся в первом файле и отсутствующих во втором. Теперь нужно установить всё то, чего не достает в системе. Для этого снова запустите терминал и введите:
$ sudo apt install ` cat diff.txt | grep -o ’^\S*’`
Если некоторые пакеты не смогут откатиться до старых версий, рекомендуется принять этот факт, как данность. Пользователю лучше смириться с таким положением дел. Попытка откатить пакеты повторно может нанести непоправимый урон системе.
Чтобы произвести сброс настроек рабочего окружения, воспользуйтесь специальной командой. Как и в предыдущих случаях, просто впишите в окно следующий запрос:
Заключение
Система Ubuntu/Debian не оснащена опцией сброса настроек, однако способы решения этой проблемы есть, и они представлены в данной статье. Выберите самый удобный вариант возвращения к значениям по умолчанию и подарите свой ОС вторую жизнь.
Если вышеуказанные способы сброса настроек ОС не дали нужного результата, пользователю придется применить самый радикальный метод решения проблемы – полную перестановку системы. Но не стоит бояться! Процесс переустановки Ubuntu не займет много времени. Для сравнения, та же переустановка Windows считается более затяжным процессом.