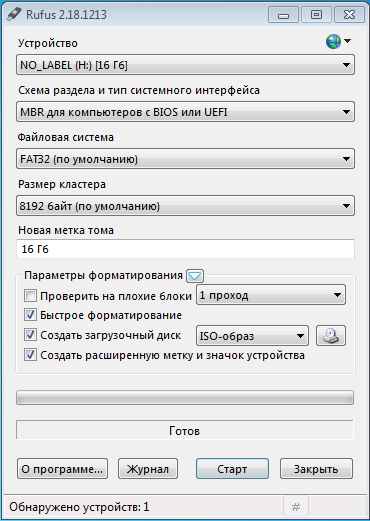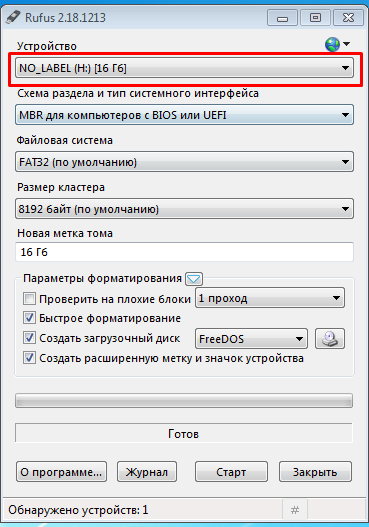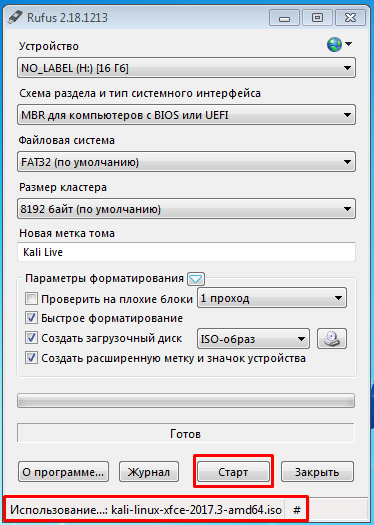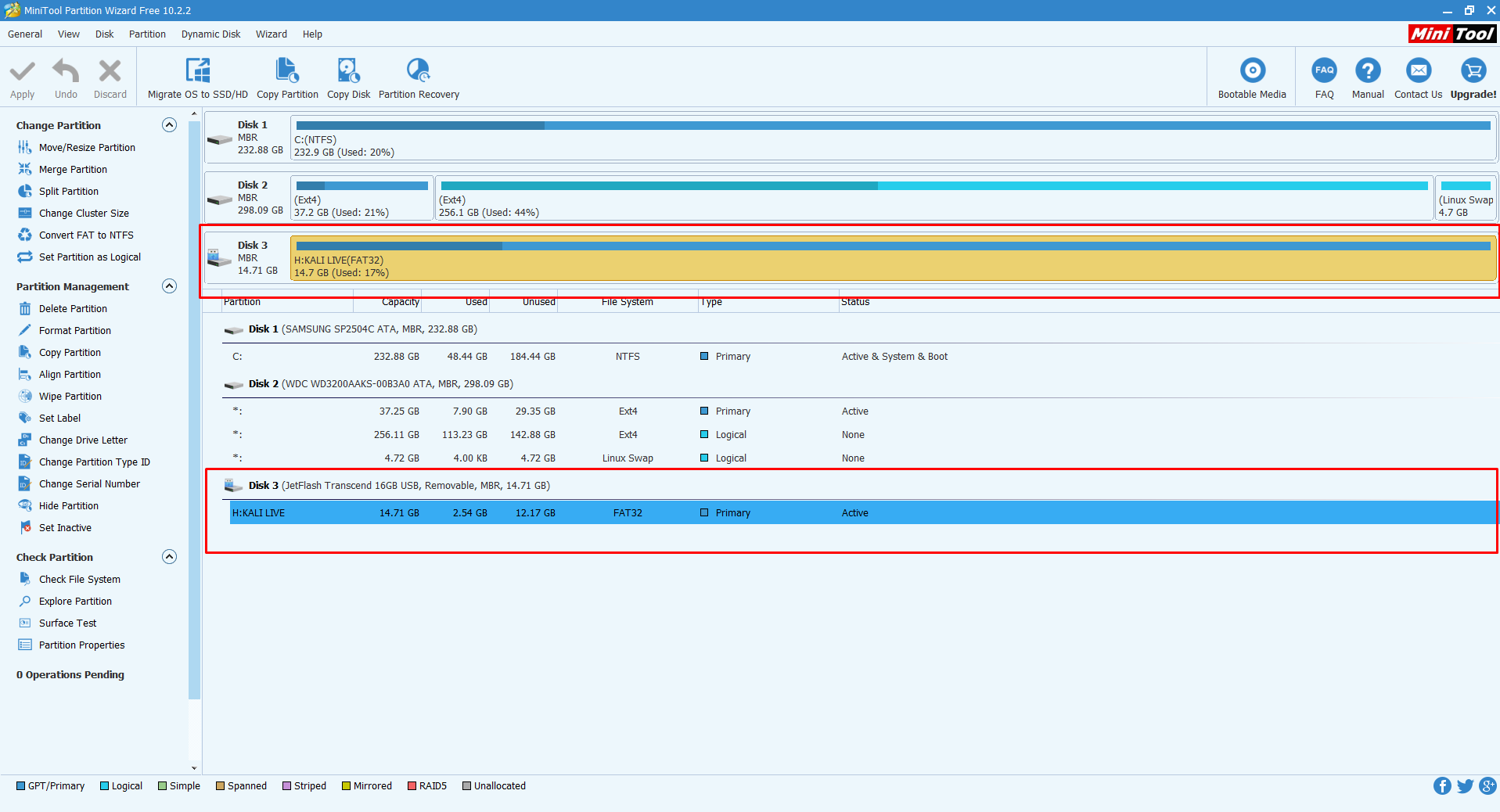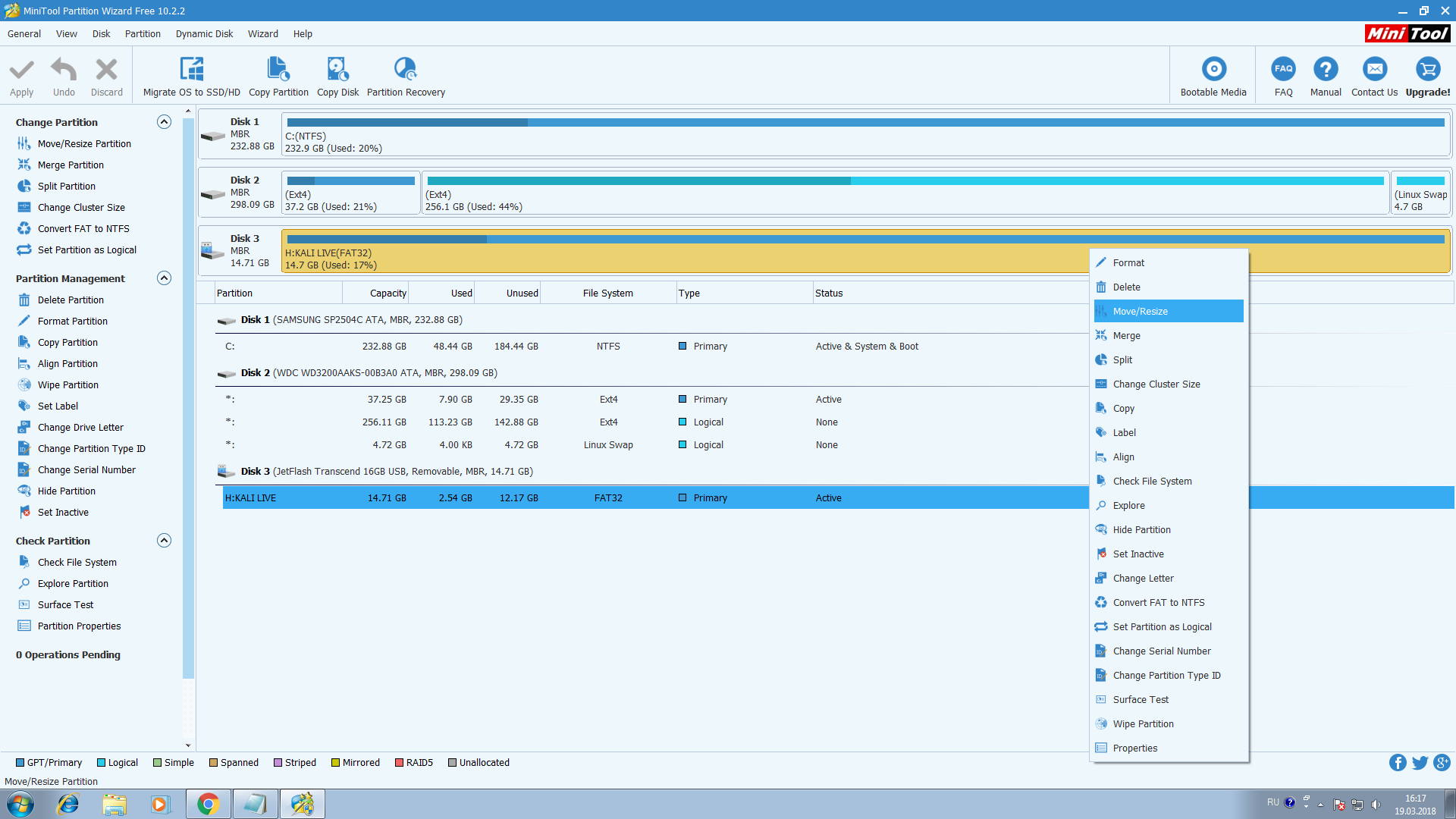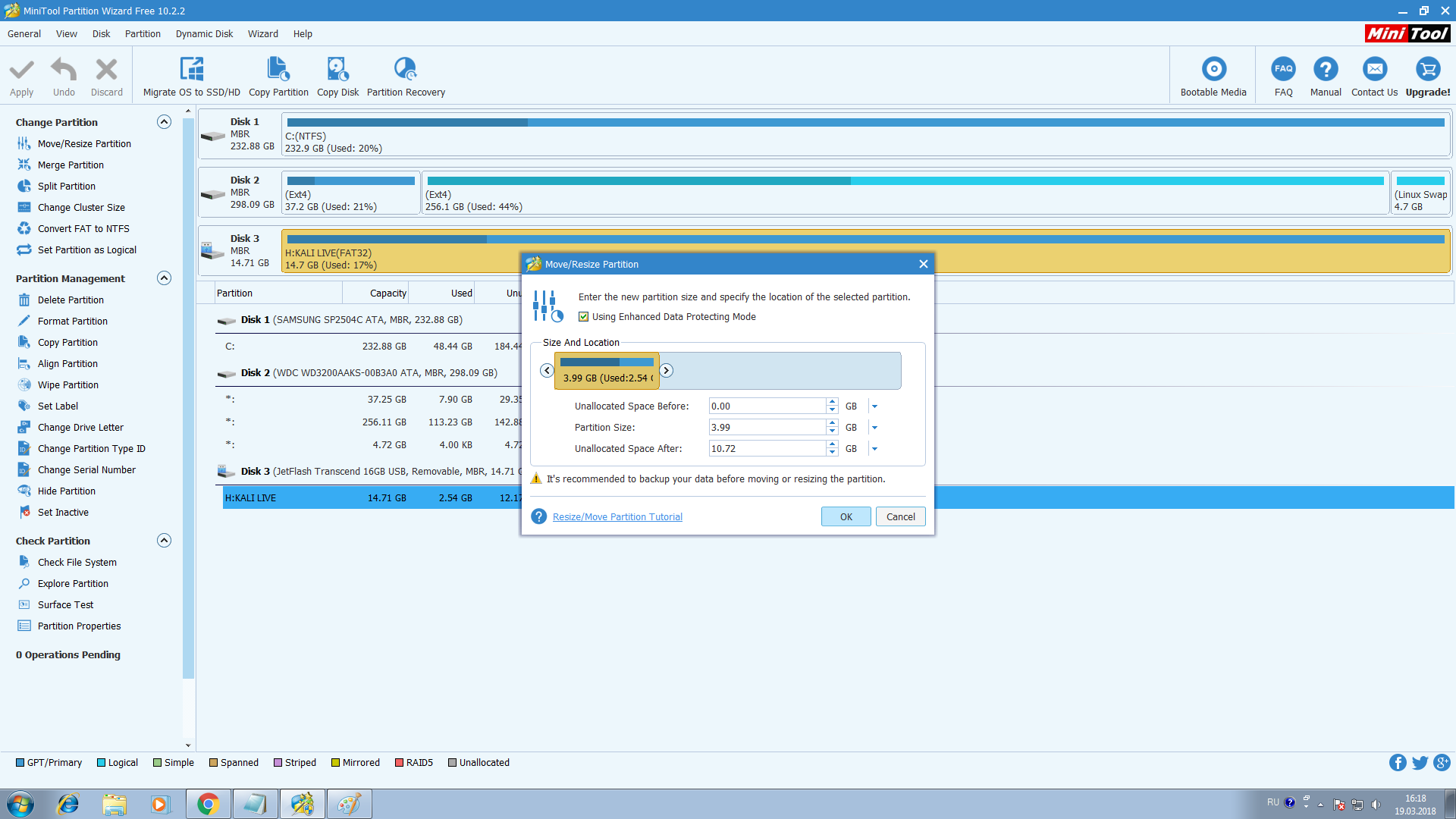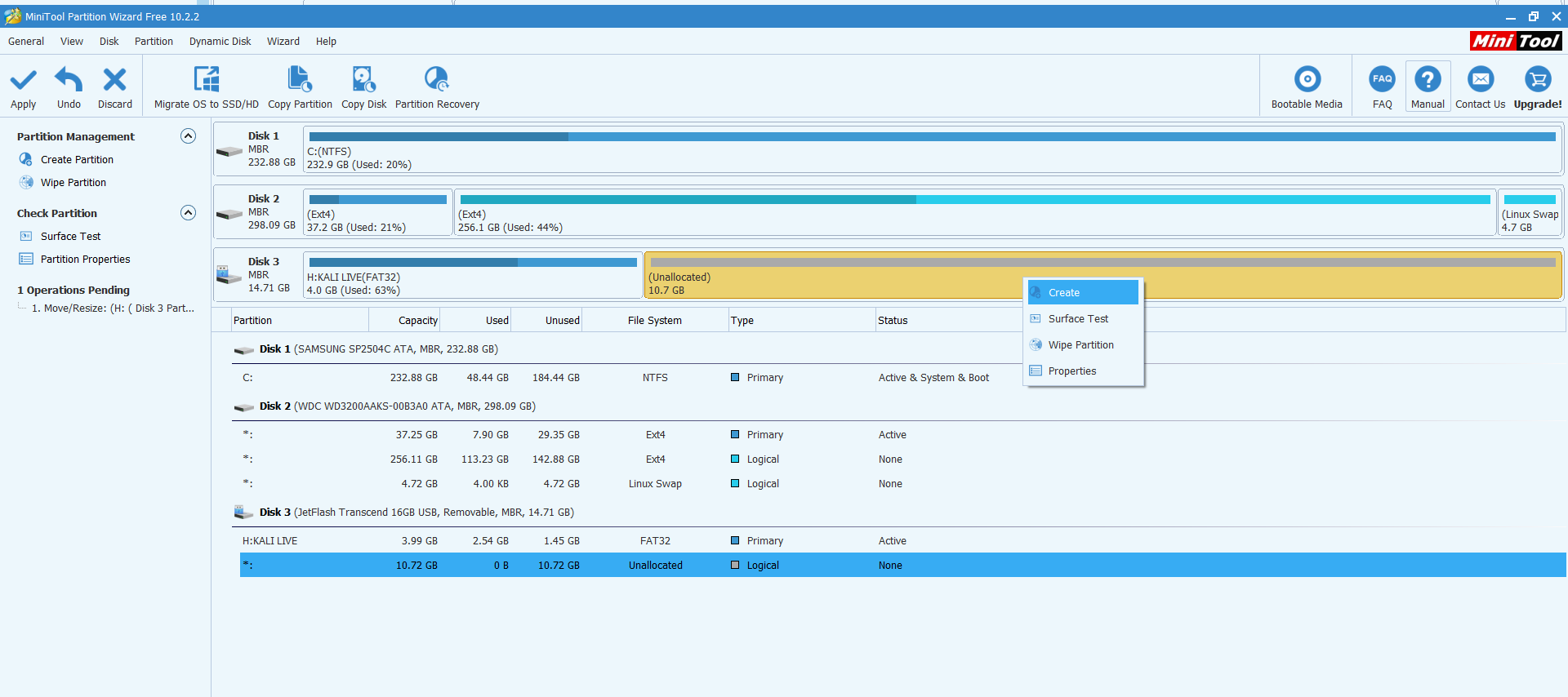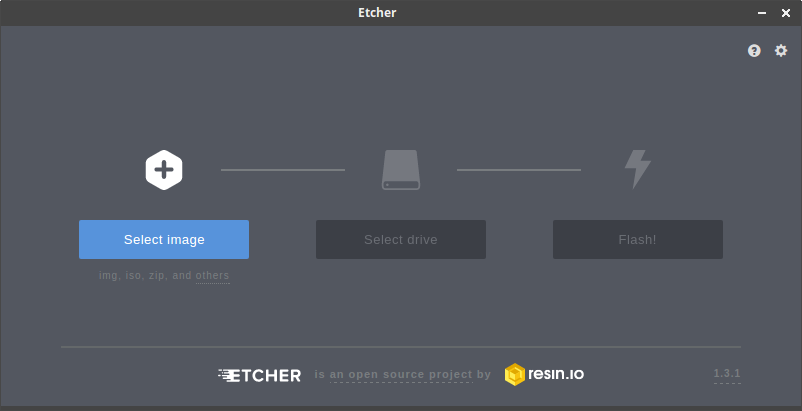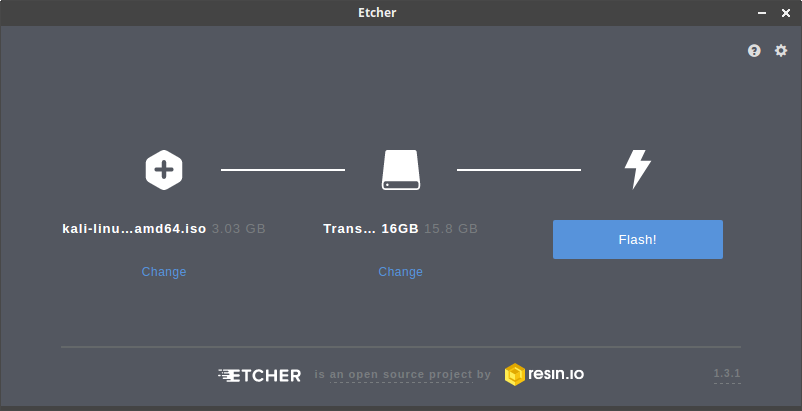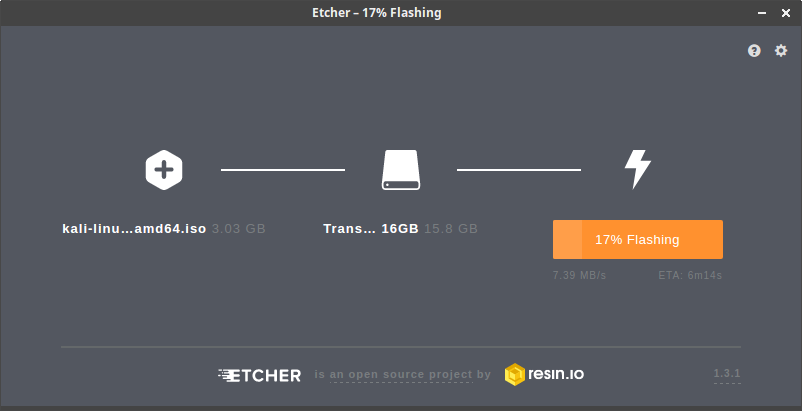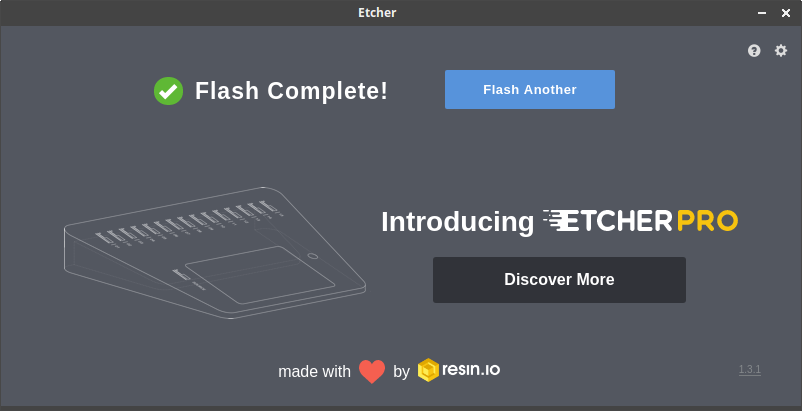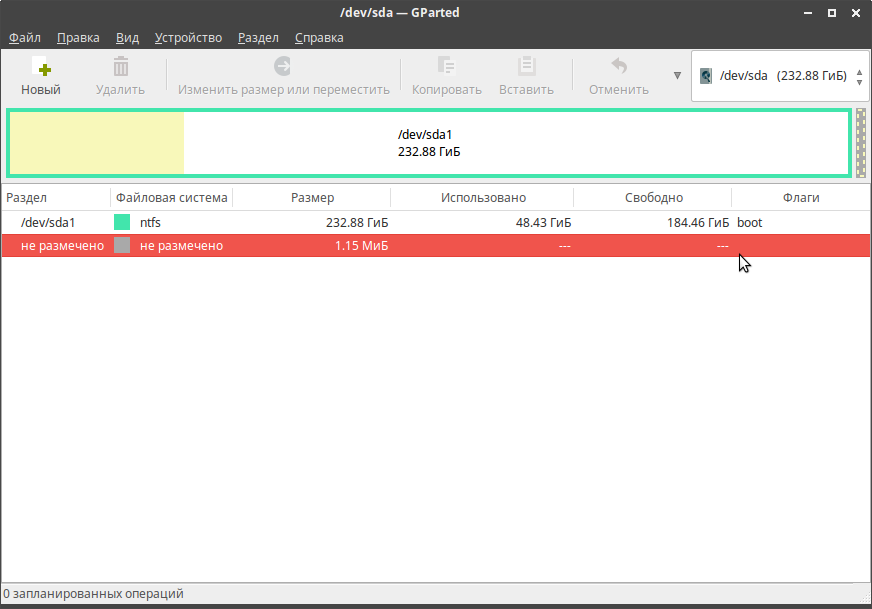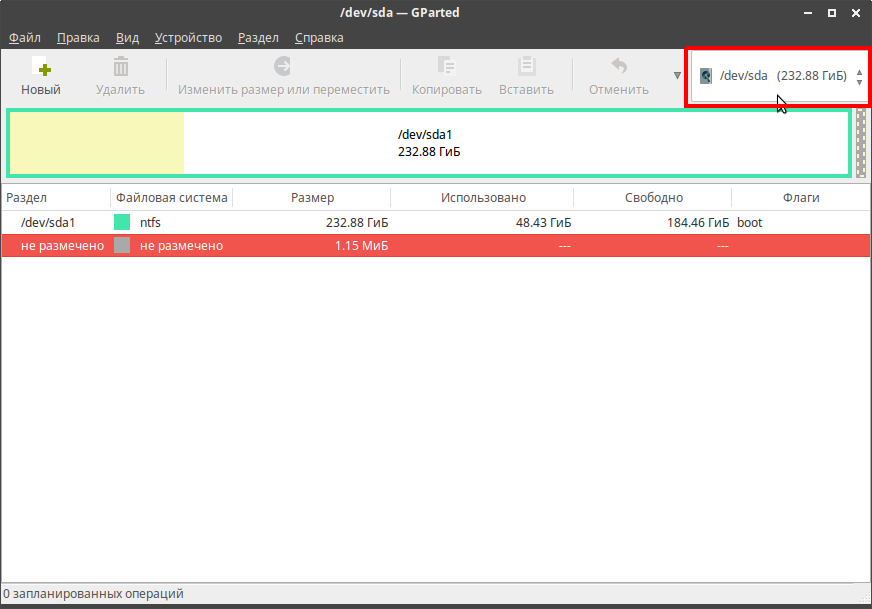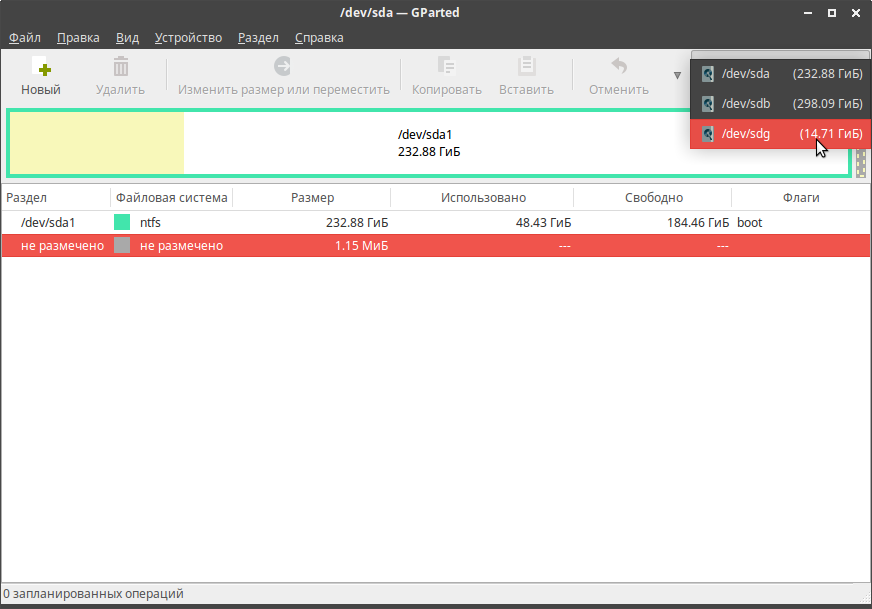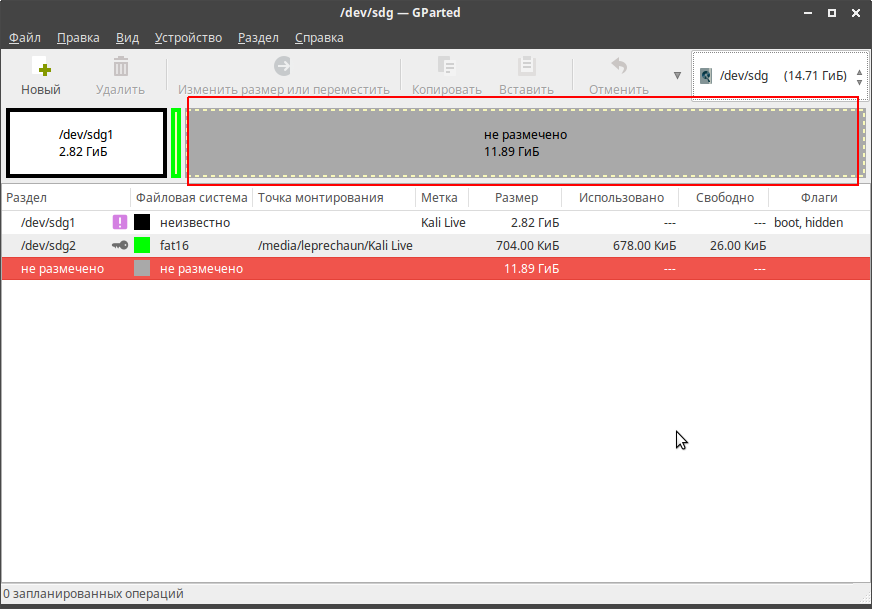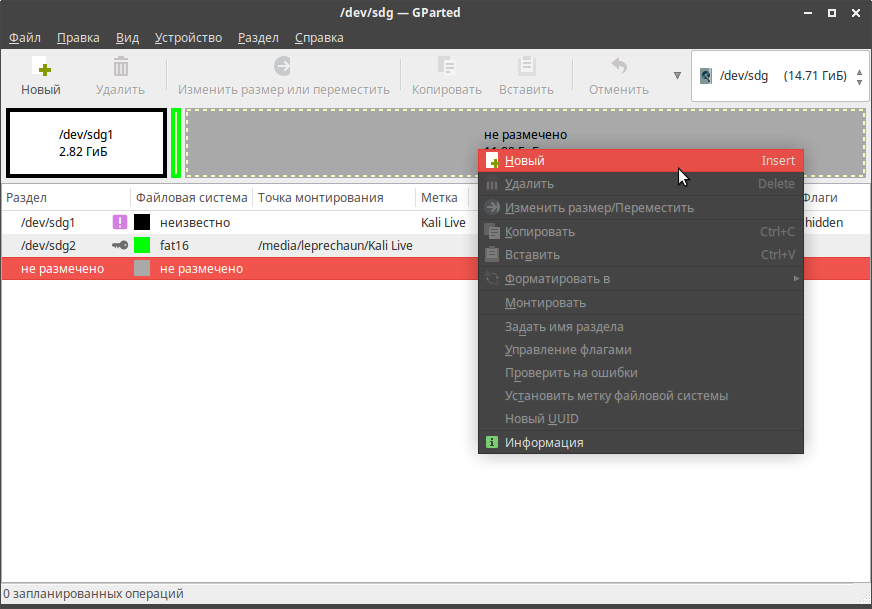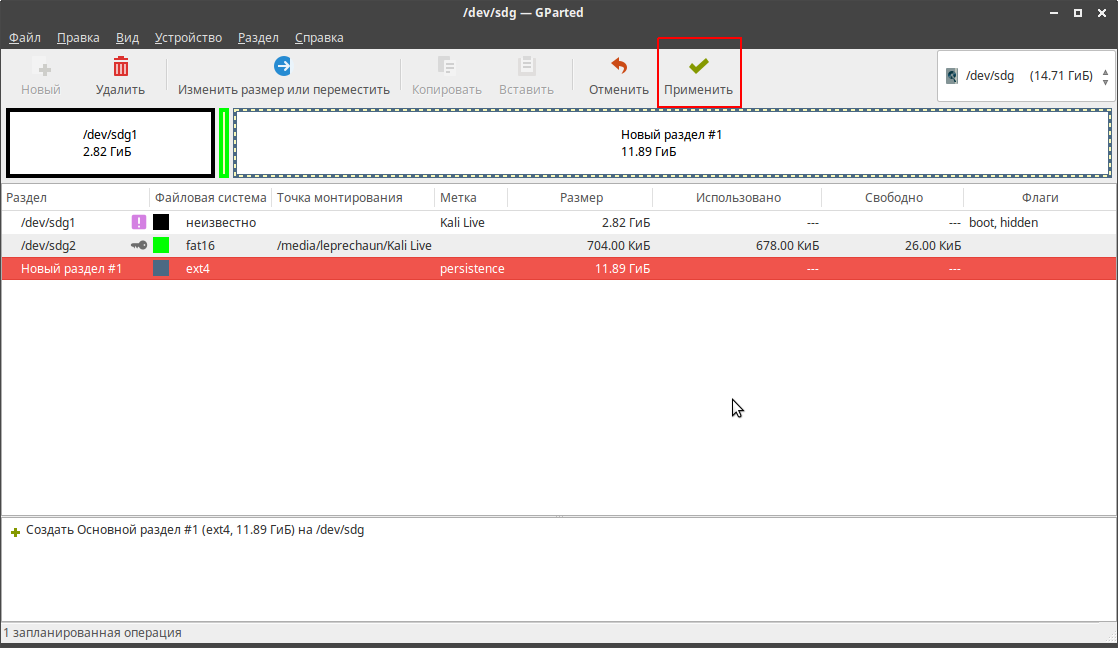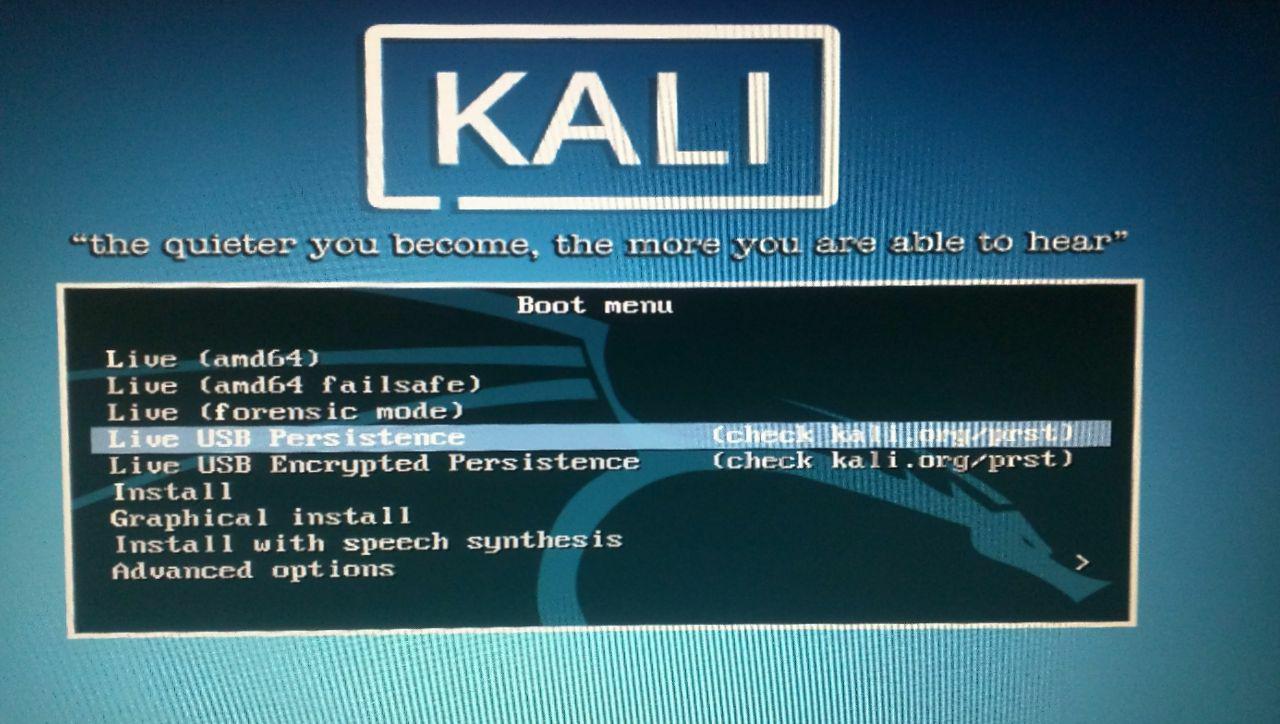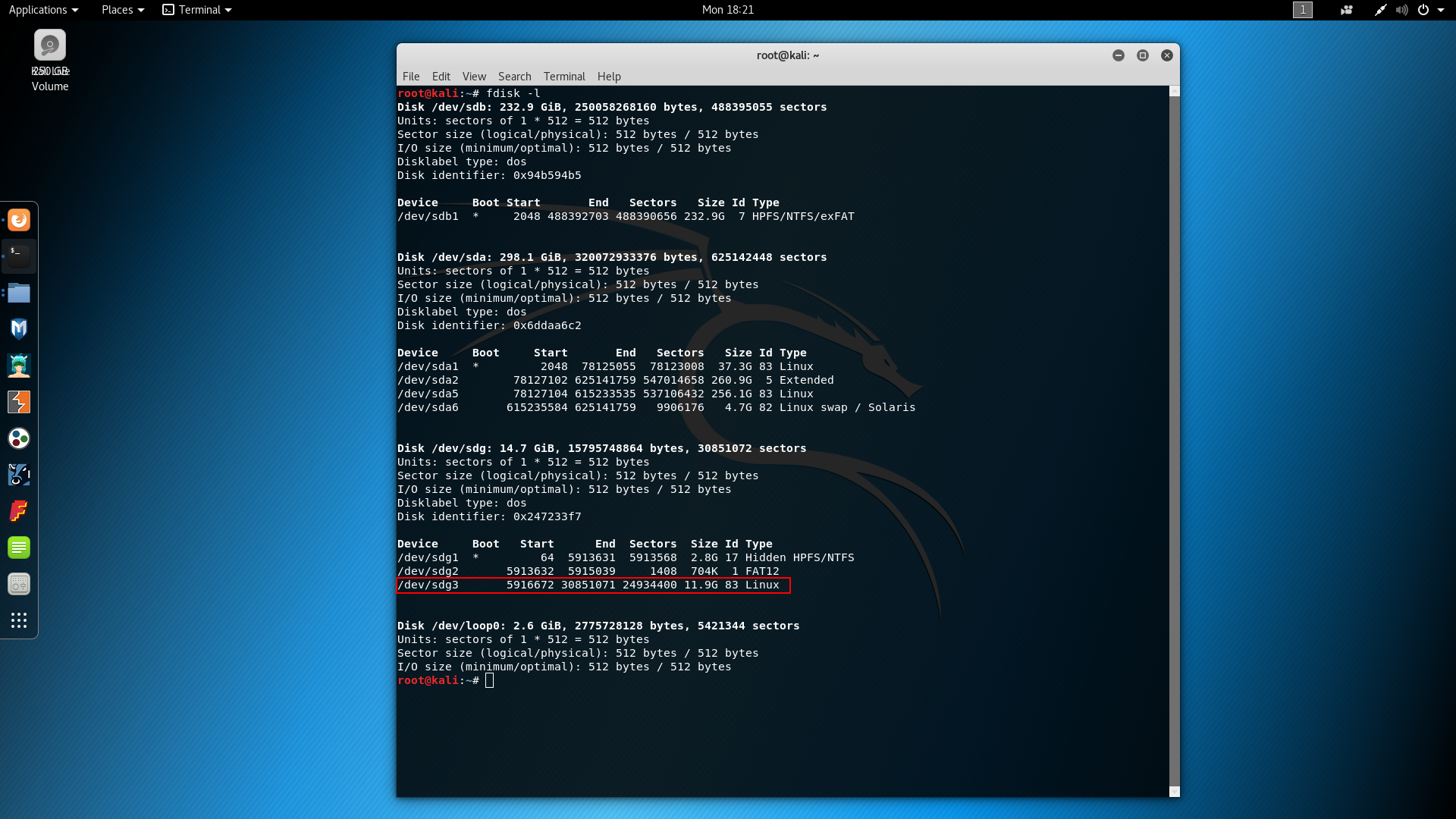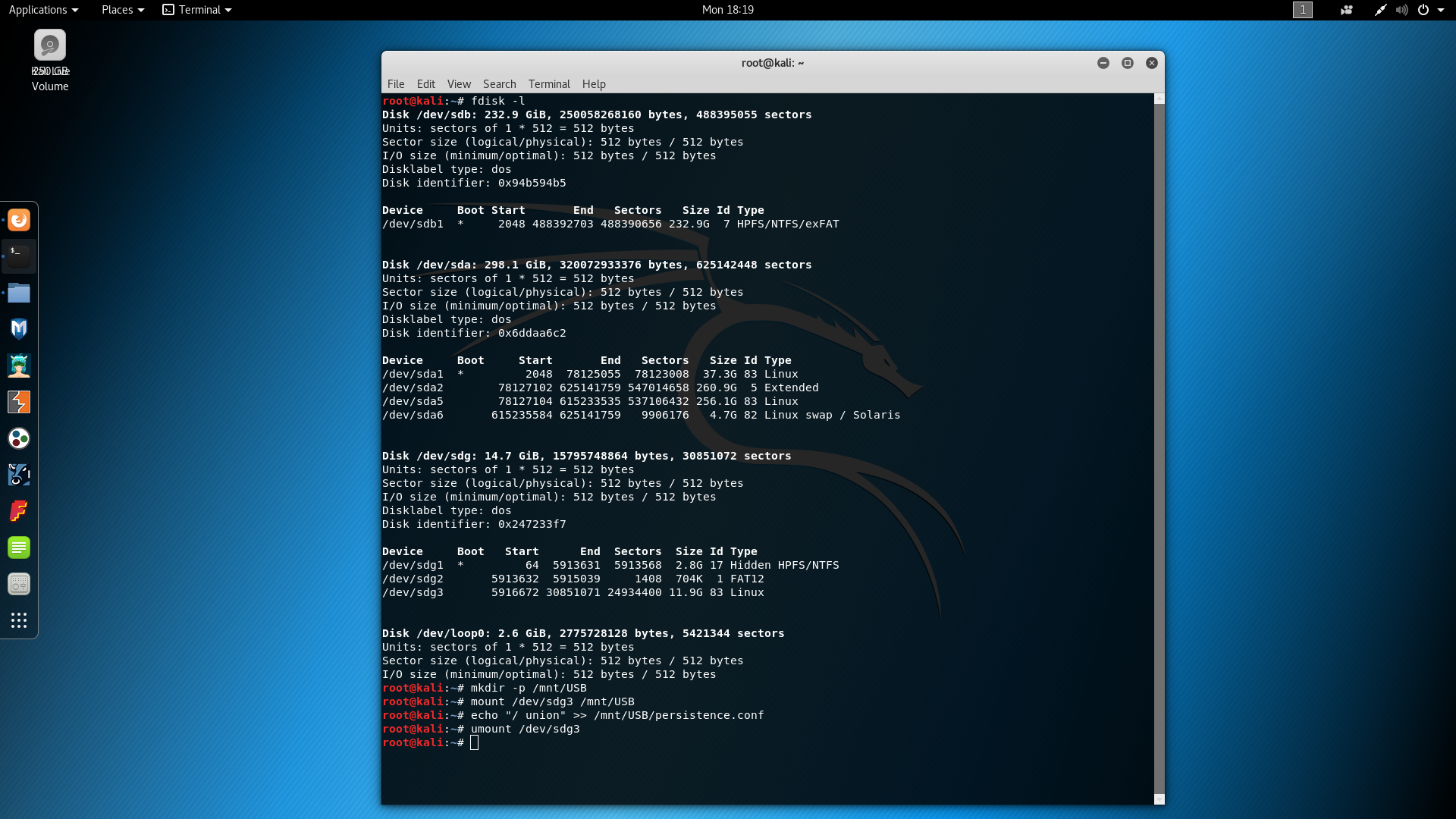- Kali linux sd card
- Kali on Radxa Zero (sdcard) — Build-Script Instructions
- Kali on Radxa Zero (sdcard) — User Instructions
- Как запустить Kali Linux с флешки
- Как запустить Kali Linux с флешки
- Как записать Kali Linux на флешку в Windows
- Шаг 1. Установка Rufus
- Шаг 2. Определяем USB
- Шаг 3. Определяем ISO — образ
- Шаг 4. Запись образа на USB
- Создание persistence раздела Kali Linux в Windows
- Шаг 5. Установка программы
- Шаг 6. Определяем USB
- Шаг 7. Разметка USB
- Как записать Kali Linux на флешку в Linux
- Настройка persistence раздела Kali Linux
- Выводы
- Установка и использование Kali Linux на Micro SD с ноута вместо HDD+SSD
- Alerion
- Z3T
Kali linux sd card
The Radxa Zero has a quad core 1.8GHz, with 512MB, 1GB, 2GB, or 4GB of LPDDR4 RAM. Kali Linux fits on an external microSD card.
By default, the Kali Linux Radxa Zero image contains the kali-linux-default metapackage similar to most other platforms. If you wish to install extra tools please refer to our metapackages page.
The Radxa Zero (sdcard) image has only been tested on the 2GB and 4GB variants.
Kali on Radxa Zero (sdcard) — Build-Script Instructions
Kali does not provide pre-built images for download, but you can still generate one by cloning the Kali-ARM Build-Scripts repository on GitLab, and follow the README.md file’s instructions. The script to use is radxa-zero-sdcard.sh .
Once the build script finishes running, you will have an img.xz file in the images directory where you ran the script from. At that point, the instructions are the same as if you had downloaded a pre-built image.
The easiest way to generate these images is from within a pre-existing Kali Linux environment.
Kali on Radxa Zero (sdcard) — User Instructions
To install Kali on your Radxa Zero (sdcard), follow these instructions:
- Get a fast microSD card or USB drive with at least 16GB capacity. Class 10 cards are highly recommended.
- Use the dd utility to image this file to your microSD card (same process as making a Kali USB.
In our example, we assume the storage device is located at /dev/sdb . Do not simply copy these value, change this to the correct device path.
This process will wipe out your microSD card. If you choose the wrong storage device, you may wipe out your computers hard disk.
This process can take a while, depending on your PC, your microSD card, and the size of the Kali Linux image.
Once the dd operation is complete, boot up the Radxa Zero with the microSD card plugged in.
Updated on: 2023-May-30
Author: steev
Как запустить Kali Linux с флешки
Kali Linux — пожалуй один из самых популярных и востребованных дистрибутивов Linux в сфере информационной безопасности, который включает в себя сотни различных инструментов для тестирования компьютерных систем и сетей путем проведения различного рода «атак на проникновение».
Дистрибутив разрабатывается на базе Debian, первый официальный релиз Kali Linux состоялся 13 марта 2013 года. С тех пор разработчики внесли множество изменений в систему: был сделан упор на стабильность работы и функциональность дистрибутива, а также был «отфильтрован» и сам инструментарий. Дальше мы рассмотим как запустить kali linux с флешки.
Как запустить Kali Linux с флешки
Дистрибутив можно использовать как из виртуальной машины и жесткого диска, так и прямо с USB-флешки (LiveUSB). В данной статье будет рассмотрен процесс записи Kali Linux на USB в операционной системе Windows и в Linux, также будет рассмотрена возможность создания persistence раздела на USB флешке для последующего сохранения данных.
Как записать Kali Linux на флешку в Windows
Для записи образа Kali linux в Windows вам понадобится флешка на 8 Гб или более и программа под названием «Rufus», которая отлично справляется со своей задачей. Скачать Rufus вы можете с официального сайта разработчика.
Шаг 1. Установка Rufus
Скачайте и запустите программу:
Шаг 2. Определяем USB
Подключите флешку к компьютеру и нажмите на кнопку Устройство и выберите нужную флешку для записи образа Kali:
Шаг 3. Определяем ISO — образ
Затем нажмите на выделенную кнопку и выберите ваш образ с Kali Linux:
Шаг 4. Запись образа на USB
Программа успешно определила ISO — образ, нажмите кнопку Старт и дождитесь завершения записи образа:
После того как образ будет записан — вы получите полностью рабочий Kali Linux, который можно будет запускать прямо с флешки в режиме Live USB. Однако все изменения и все ваши данные будут потеряны после каждого выключения или перезагрузки вашей живой системы. И для того чтобы этого избежать, мы создадим persistence раздел, который позволит вам сохранять все ваши настройки и данные на флешке. Создание загрузочной флешки kali linux завершено.
Создание persistence раздела Kali Linux в Windows
Для того чтобы создать persistence раздел Kali Linux в Windows нам понадобится программа под названием MiniTool Partition Wizard Free Setup Wizard, которую вы можете скачать прямо с официального сайта.
Шаг 5. Установка программы
Скачайте, установите и запустите программу:
Шаг 6. Определяем USB
Теперь вам необходимо найти ваш вашу флешку. В моем случае это Disk 3:
Шаг 7. Разметка USB
На этом шаге нам необходимо сократить размер основного раздела Kali Linux и добавить туда persistence, который и будет отвечать за сохранение всех ваших системных настроек и данных. Для этого щелкните правой кнопкой мыши по разделу на вашем USB и выберете пункт Move/Resize (переместить/ изменить размер):
В открывшемся окне двигаем ползунок для регулировки размера основного раздела Kali Linux. Затем, определившись с размером, нажимаем кнопку Ок:
Как видно на фотографии ниже, у нас появился новый unallocated (нераспределенный) раздел флешки, который нам нужно будет разметить. Кликаем по нему правой кнопкой мыши и выбираем пункт Create:
В открывшемся окне в поле Partition Label пишем название раздела persistence. В поле Create As выбираем Primary и файловую систему Ext4. Размер выбираем максимально допустимый. Нажимаем кнопку Ок:
Затем в правом верхнем углу нажимаем кнопку «Apply» и ждем завершения процесса. После того как менеджер разделов закончит свою работу, перезагрузите компьютер и загрузитесь с вашей флешки с Kali Linux и переходите к пункту статьи «Настройка persistence раздела Kali Linux» для того чтобы завершить настройку созданного persistence раздела. Теперь перейдем к тому как записать kali linux на флешку через ос Linux.
Как записать Kali Linux на флешку в Linux
Для того чтобы записать образ Kali Linux на флешку в Linux, достаточно использовать утилиту dd. Команда будет выглядеть вот так:
sudo dd bs=4M if=/путь/к/kali-linux.iso of=/dev/sd[буква_флешки] status=progress
sudo dd bs=4M if=~/Загрузки/kali-linux.iso of=/dev/sdb status=progress
Помимо этого, записать образ можно с помощью отличной опенсорсной программы Etcher. Скачать программу можно с сайта проекта. Запускаем программу, нажимаем Select Image и выбираем образ Kali Linux:
После этого программа сама определит и выберет подходящий подключенный к компьютеру USB:
Затем нажимаем кнопку Flash, вводим пароль суперпользователя и ждем завршения процесса записи:
Программа уведомит вас по завершению записи на флешку:
После того как мы закончили с записью флешки с Kali Linux, нам необходимо создать на USB- флешке persistence раздел. Для этого нам понадобится программа Gparted, скачать которую вы можете с официального сайта разработчика. Теперь запуск Gparted:
Нажимаем на выделенное окошко и ищем в выпадающем списке USB флешку и кликаем по нему. В моем случае это /dev/sdg:
И при переходе к разделам на нашей USB флешке мы видим, что Etcher, с помощью которого мы записывали Kali Linux, разметил лишь необходимый объем памяти, а свободное место оставил неразмеченным:
На этом неразмеченном пространстве мы и создадим наш persistence раздел. Правой кнопкой мыши кликаем по неразмеченной области и выбираем Новый:
В открывшемся окне выбираем максимально допустимый объем памяти для раздела, в пункте Создать как выбираем Основной раздел, файловую систему выбираем Ext4. В поле Метка прописываем persistence и затем нажимаем добавить:
После этого нажимаем Применить и Gparted начнет разметку USB диска:
Вы уже можете выполнять запуск с флешки kali linux, но перейдем к настройке persistence раздела Kali Linux.
Настройка persistence раздела Kali Linux
Теперь перезагружаем компьютер, загружаемся с вашей флешки с Kali Linux и выбираем пункт Live USB Persistence и входим в систему со стандартными логином — root и паролем — toor:
После того как вы войдете в систему на вашем рабочем столе должен появиться файл раздела для постоянного хранилища. Теперь нам необходимо найти его местонахождение. Открываем терминал и прописываем команду:
И ищем ваш постоянный раздел на флешке. В моем случае это /dev/sdg3:
Затем прописываем в терминале следующие команды, где вместо sdg3 — ваше расположение раздела флешки:
echo «/ union» >> /mnt/USB/persistence.conf
После этого можете выполнять запуск вашей системы и использовать вашу LiveUSB с Kali Linux с возможностью сохранять все системные настройки и данные.
Выводы
Таким образом мы рассмотрели как делается загрузочная флешка kali linux в Windows и Linux с возможностью сохранять все внесенные в систему изменения и данные.

Обнаружили ошибку в тексте? Сообщите мне об этом. Выделите текст с ошибкой и нажмите Ctrl+Enter.
Установка и использование Kali Linux на Micro SD с ноута вместо HDD+SSD
Уже 4 дня мучаюсь с вопросом по настройке и использованию Kali Linux на Micro SD 64 GB class 10 San Disk. Проблема заключается в том что по неизвестной причине при установке на микро в процессе возникает ошибка «возникла ошибка при установке. Продолжить?» Нажимаю да, пишет ошибка и возвращает в меню разметки. Может я чего то не понимаю, но в теории можно ли вообще Kali Linux ставить на micro sd и пользоваться им вместо обычных жестких и ssd. Флешка конечно хорошо, но хотелось бы добиться результата на Micro SD
Alerion
Линукс же можно тупо перекопировать.
0. Убедились, что карточка успешно читается форматированной в ext2/3
1. Сделали загрузочной — syslinux/grub, делаем раздел активным, одного раздела хватит на всё, если без свапа.
2. добавили в загрузчик запуск (на примере syslinux)
LABEL pm
LINUX /Boot/pmagic/bzImage
INITRD /Boot/pmagic/initrd.img
APPEND edd=off load_ramdisk=1 prompt_ramdisk=0 rw vga=normal loglevel=9 max_loop=256 vmalloc=288MiB directory=/Boot
3.Тупо перекопировали содержимое (linux stage 4) запущенной кали на карточку, аккуратней с /boot/, не подсуньте лишние конфиги.
4. отредактировали /etc/fstab нового экземпляра
всё. (Копипаст)
Z3T
Я лепил на micro sd, но чтобы инфа на нем сохранялась, тебе нужно создать persistence, сначало скачай rufus, запиши os на флешку, потом с помощью partition выдели место под persistence, на форуме и в гоогле есть маны как все сделать, рыскай