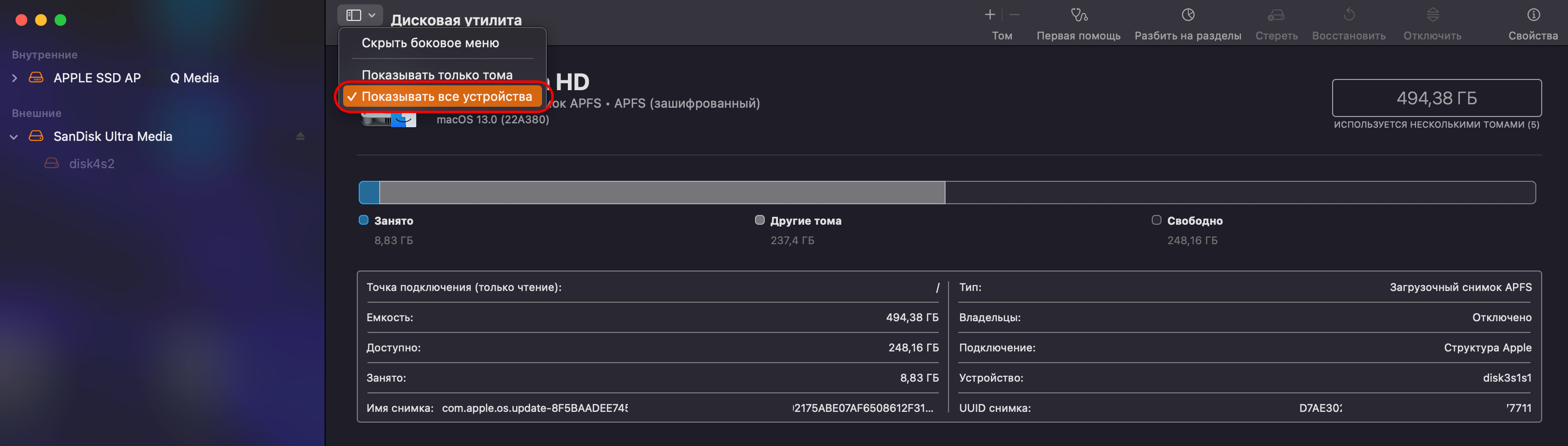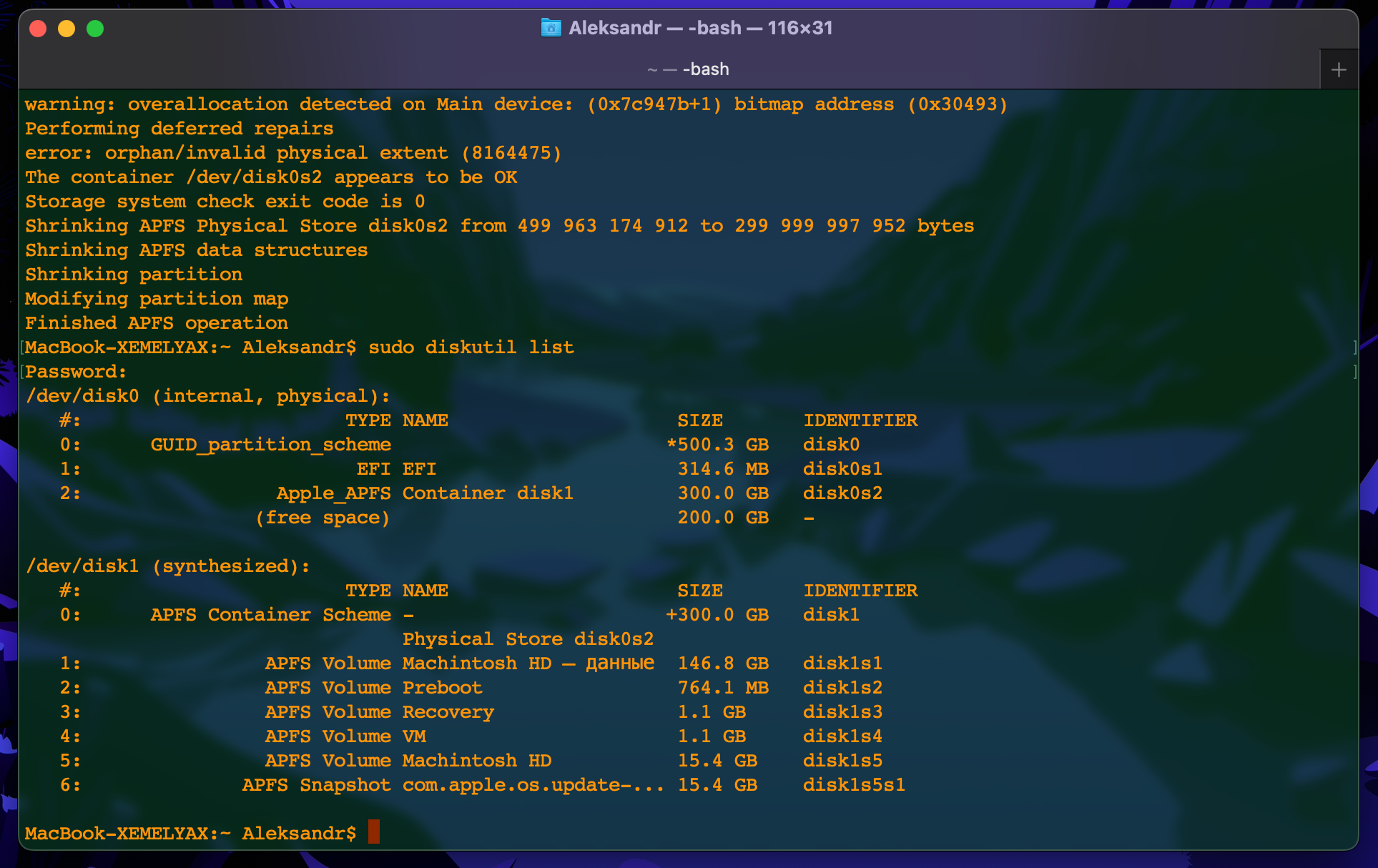- Kali linux сколько нужно места
- System Requirements
- Installation Prerequisites
- Preparing for the Installation
- Kali Linux Installation Procedure
- Boot
- Language
- Network
- User Accounts
- Clock
- Disk
- Encrypted LVM
- Proxy Information
- Metapackages
- Boot Information
- Reboot
- Post Installation
- Яблочный Kali Linux
- Этап 1. Подготовка
- Этап 2. Настройка компонентов
- Подпункт 2.1 Подготовка USB накопителя (флешки)
- Подпункт 2.2 Создание образа диска
- Этап 3. Нарезка яблочного пирога
- Подпункт 3.1 Отрезаем пирог терминалом
- Подпункт 3.2 Отрезаем пирог с помощью дисковой утилиты или при установки Kali Linux
- Этап 4. Прививаем дракона к яблони
- Подпункт 4.1
- Подраздел 4.2
Kali linux сколько нужно места
Installing Kali Linux (single boot) on your computer is an easy process. This guide will cover the basic install (which can be done on bare metal or guest VM), with the option of encrypting the partition. At times, you may have sensitive data you would prefer to encrypt using Full Disk Encryption (FDE). During the setup process you can initiate an LVM encrypted install on either Hard Disk or USB drives.
First, you’ll need compatible computer hardware. Kali Linux is supported on amd64 (x86_64/64-bit) and i386 (x86/32-bit) platforms. Where possible, we would recommend using the amd64 images. The hardware requirements are minimal as listed in the section below, although better hardware will naturally provide better performance. You should be able to use Kali Linux on newer hardware with UEFI and older systems with BIOS.
Our i386 images, by default use a PAE kernel, so you can run them on systems with over 4 GB of RAM.
In our example, we will be installing Kali Linux in a fresh guest VM, without any existing operating systems pre-installed. We will explain other possible scenarios throughout the guide.
System Requirements
The installation requirements for Kali Linux will vary depending on what you would like to install and your setup. For system requirements:
- On the low end, you can set up Kali Linux as a basic Secure Shell (SSH) server with no desktop, using as little as 128 MB of RAM (512 MB recommended) and 2 GB of disk space.
- On the higher end, if you opt to install the default Xfce4 desktop and the kali-linux-default metapackage, you should really aim for at least 2 GB of RAM and 20 GB of disk space.
- When using resource-intensive applications, such as Burp Suite, they recommend at least 8 GB of RAM(and even more if it is a large web application!) or using simultaneous programs at the same time.
Installation Prerequisites
This guide will make also the following assumptions when installing Kali Linux:
- Using the amd64 installer image.
- CD/DVD drive / USB boot support.
- Single disk to install to.
- Connected to a network (with DHCP & DNS enabled) which has outbound Internet access.
We will be wiping any existing data on the hard disk, so please backup any important information on the device to an external media.
Preparing for the Installation
- Download Kali Linux(We recommend the image marked Installer).
- Burn The Kali Linux ISO to DVD or image Kali Linux Live to USB drive. (If you cannot, check out the Kali Linux Network Install).
- Backup any important information on the device to an external media.
- Ensure that your computer is set to boot from CD/DVD/USB in your BIOS/UEFI.
- In the UEFI settings, ensure that Secure Boot is disabled. The Kali Linux kernel is not signed and will not be recognized by Secure Boot.
Kali Linux Installation Procedure
Boot
- To start your installation, boot with your chosen installation medium. You should be greeted with the Kali Linux Boot screen. Choose either Graphical install or Install (Text-Mode). In this example, we chose the Graphical install.
If you’re using the live image instead, you will see another mode, Live, which is also the default boot option.
Language
- Select your preferred language. This will be used for both the setup process and once you are using Kali Linux.
Network
- The setup will now probe your network interfaces, looks for a DHCP service, and then prompt you to enter a hostname for your system. In the example below, we’ve entered kali as our hostname.
If there is no network access with DHCP service detected, you may need to manually configure the network information or do not configure the network at this time.
- If there isn’t a DHCP service running on the network, it will ask you to manually enter the network information after probing for network interfaces, or you can skip.
- If Kali Linux doesn’t detect your NIC, you either need to include the drivers for it when prompted, or generate a custom Kali Linux ISO with them pre-included.
- If the setup detects multiple NICs, it may prompt you which one to use for the install.
- If the chosen NIC is 802.11 based, you will be asked for your wireless network information before being prompted for a hostname.
- You may optionally provide a default domain name for this system to use (values may be pulled in from DHCP or if there is an existing operating systems pre-existing).
User Accounts
Clock
Disk
In our guide, we are using a clean disk, so we have four options to pick from. We will select Guided — the entire disk, as this is the single boot installation for Kali Linux, so we do not want any other operating systems installed, so we are happy to wipe the disk.
If there is an pre-existing data on the disk, you will have have an extra option (Guided — use the largest continuous free space) than the example below. This would instruct the setup not to alter any existing data, which is perfect for dual-booting into another operating system. As this is not the case in this example, it is not visible.
Experienced users can use the “Manual” partitioning method for more granular configuration options, which is covered more in our BTRFS guide.
If you want to encrypt Kali Linux, you can enable Full Disk Encryption (FDE), by selecting Guided — used entire disk and setup encrypted LVM. When selected, later on in the setup (not in this guide) prompt you to enter a password (twice). You will have to enter this password every time you start up Kali Linux.
- Depending on your needs, you can choose to keep all your files in a single partition — the default — or to have separate partitions for one or more of the top-level directories.
If you’re not sure which you want, you want “All files in one partition”.
- Next, you’ll have one last chance to review your disk configuration before the installer makes irreversible changes. After you click Continue, the installer will go to work and you’ll have an almost finished installation.
Encrypted LVM
If enabled in the previous step, Kali Linux will now start to perform a secure wipe of the hard disk, before asking you for a LVM password.
Please be sure a strong password is used, or else you will be prompted with a weak passphrase warning.
This wipe may take “a while” (hours) depending on the size and speed of the drive.
If you wish to risk it, you can skip it.Proxy Information
- Kali Linux uses a central repository to distribute applications. You’ll need to enter any appropriate proxy information as needed.
Metapackages
If network access was not setup, you will want to continue with setup when prompt.
If you are using the Live image, you will not have the following stage.
- Next you can select which metapackages you would like to install. The default selections will install a standard Kali Linux system and you don’t really have to change anything here.
Please refer to this guide if you prefer to change the default selections.
Boot Information
- Select the hard drive to install the GRUB bootloader in (it does not by default select any drive).
Reboot
Post Installation
Now that you’ve completed installing Kali Linux, it’s time to customize your system.
The General Use section has more information and you can also find tips on how to get the most out of Kali Linux in our User Forums.
Updated on: 2023-Mar-13
Author: gamb1tЯблочный Kali Linux
Данная статья является моей первой статьей, ориентирована на новичков-любителей, кто любит текстовые инструкции, не судите строго.
Приветствую всех! В данной статье я хотел поделиться с Вами своим опытом по установке операционной системы Kali Linux на MacBook с процессором Intel в качестве второй ОС. В использовании UNIX-подобных операционных систем я новичок, для обучения основам и исходя из специфики рабочих задач я выбрал пару подходящих для себя дистрибутивов, один из которых Kali Linux. Однако в моем арсенале имеется техника только производства Apple, один экземпляр из моего яблочного стафа — это старенький MacBook 12, именно он и станет жертвой для операции, по приданию дракону яблочного вкуса.
Этап 1. Подготовка
Вначале важно подготовить все необходимое оборудование и благоприятную обстановку для работы. Нам потребуется:
- MacBook, iMac, MacMini (исключительно на процессорах Intel)
- USB накопитель (флешка) больше или равно >= 4 Gb
- Внешняя клавиатура и мышь (исключительно проводные)*
- Подключение к сети интернет по Ethernet или Wi Fi
- Источник питания для ПК (ноутбука)
- Свободное время около 2-х часов
Этап 2. Настройка компонентов
Подпункт 2.1 Подготовка USB накопителя (флешки)
Вначале заряжаем MacBook на 100% или подключаем к источнику питания, после чего подключаем к нему наш USB накопитель и открываем дисковую утилиту. В дисковой утилите выбираем пункт ПОКАЗАТЬ ВСЕ УСТРОЙСТВА.
Выбираем из списка внешних устройств наш USB накопитель и нажимаем кнопку сверху СТЕРЕТЬ, после чего в открывшемся уведомлении устанавливаем параметры: ИМЯ (по желанию), ФОРМАТ и СХЕМА как указано на рис. № 3 и подтверждаем, после чего можно либо свернуть либо закрыть дисковую утилиту.
Подпункт 2.2 Создание образа диска
После форматирования (стирания всех данных) USB накопителя (флешки) создаем образ диска. Для этого сначала открываем официальный сайт Kali Linux и скачиваем нужный образ. Тут два варианта под нашу архитектуру процессора X86_64 (amd64) и оба рабочие для нашего случая (INSTALLER IMAGES или LIVE BOOT), разработчики Kali рекомендуют второй вариант. Однако я выберу первый вариант, так как образ этого установщика является автономным и более производительным нежели LIVE BOOT, кроме того я буду делить диск на разделы из сеанса Mac OS.
Теперь пока скачивается наш файл Kali, заходим на сайт Balena Etcher (ПО для записи образов диска, аналог Rufus), скачиваем и устанавливаем данное ПО. После скачивания образа Kali Linux запускаем Balena Etcher и записываем образ Kali на наш USB накопитель (флешку) как показано на рис. № 5.
Этап 3. Нарезка яблочного пирога
Подпункт 3.1 Отрезаем пирог терминалом
Перед тем как начать процесс установки Kali Linux на наш MacBook, подготовим наш жесткий диск. Открываем терминал и вводим команду для просмотра разделов на нашем жестком диске:
Затем выделяем под Kali Linux место не менее 40 Gb, я выделил 200 Gb (лучше не жалеть места, особенно если будешь часто работать на Kali). Введем команду которой скажем нашему яблоку сколько оставим ему, а остальное заберем соответственно. (Не перепутайте у всех разделы могут называться по разному также размеры каждый устанавливает под себя)
sudo diskutil apfs resizeContainer disk0s2 300gПосле окончания процесса нарезки необходимо проверить изменения введя вновь команду
Как мы можем заметить, на диске появилось свободное пространство в размере 200 Gb под нашу Kali
Подпункт 3.2 Отрезаем пирог с помощью дисковой утилиты или при установки Kali Linux
Способы разметки диска с помощью дисковой утилиты в сеансе Mac OS я не использовал как и не использовал способы разметки диска с помощью GParted во время загрузки с USB накопителя в сеансе Kali Live (LIVE BOOT). Хотя эти способы также хороши и могут быть Вами использованы для рассматриваемой установки.
Этап 4. Прививаем дракона к яблони
Подпункт 4.1
Выключаем (перезагружаем) Mac машину (в нашем случае MacBook) и зажимаем кнопку option (alt) и держим до тех пор пока не прозвучит звук включения и не появится логотип Apple. На экране появиться Ваш жесткий диск Apple и загрузочный том EFI (USB накопитель), который и нужно выбрать. Выбираем и загружаемся с него.
Выбираем Graphical install и начинаем процедуру установки согласно инструкции Kali Linux, там пошаговая инструкция в которой нет ничего сложного, однако трекпад и клавиатура на ноутбуках могут не работать, поэтому советую подключить внешние клавиатуру и мышь, кроме того при установки вам надо выбрать вариант подключения к сети, тут на выбор можете выбрать Ethernet, если есть адаптер, вход у ноутбука или же выбрать Wi Fi, я выбрал вафлю.
Подраздел 4.2
Во время установки дойдя до момента разделения диска выбираем Управляемый — использовать наибольшее свободное пространство, это очень ВАЖНО, после чего разметку раздела можно сделать по умолчанию для новичков (рекомендую), однако можно создать 3 раздела для наиболее оптимальной работы системы, как именно разметить диск я забыл сделать скрин экрана поэтому предлагаю смотреть таблицу ниже рис. № 11