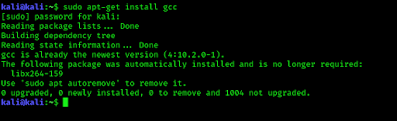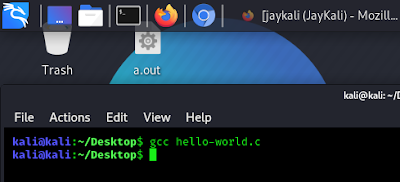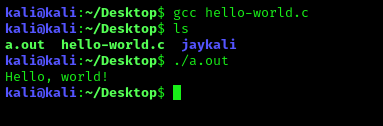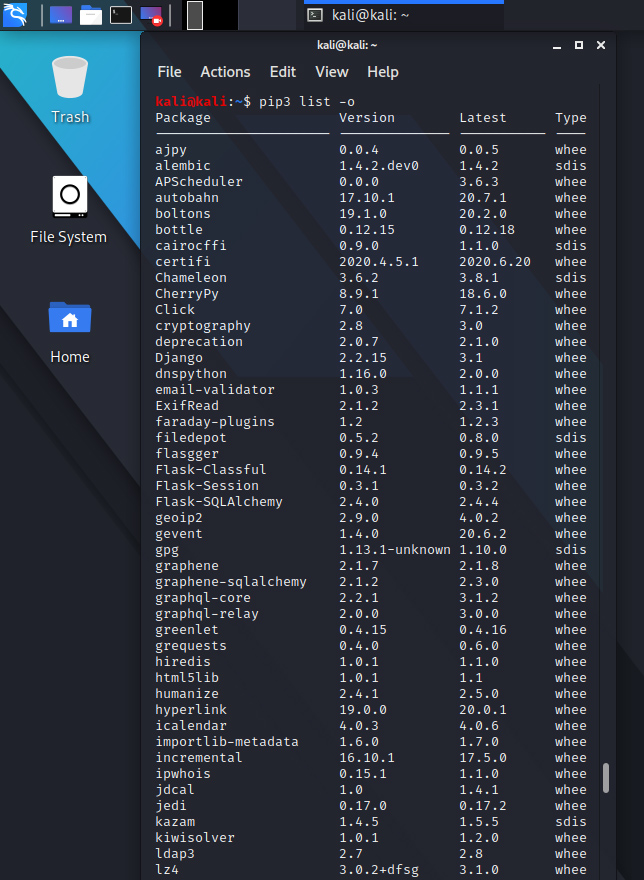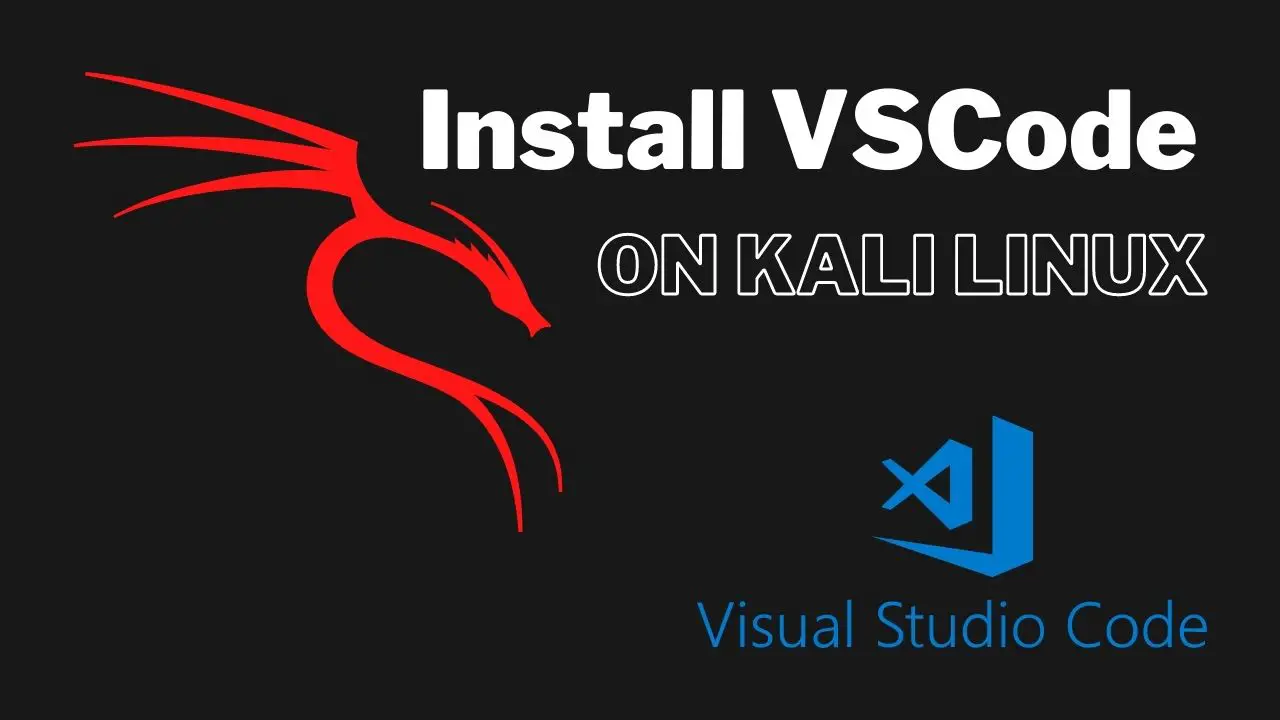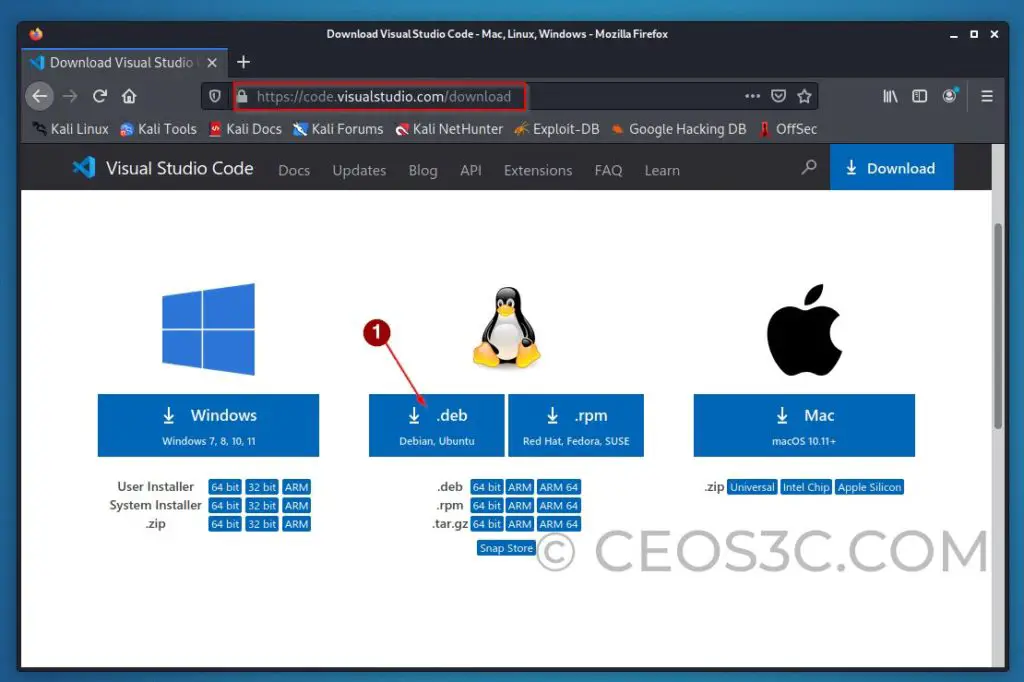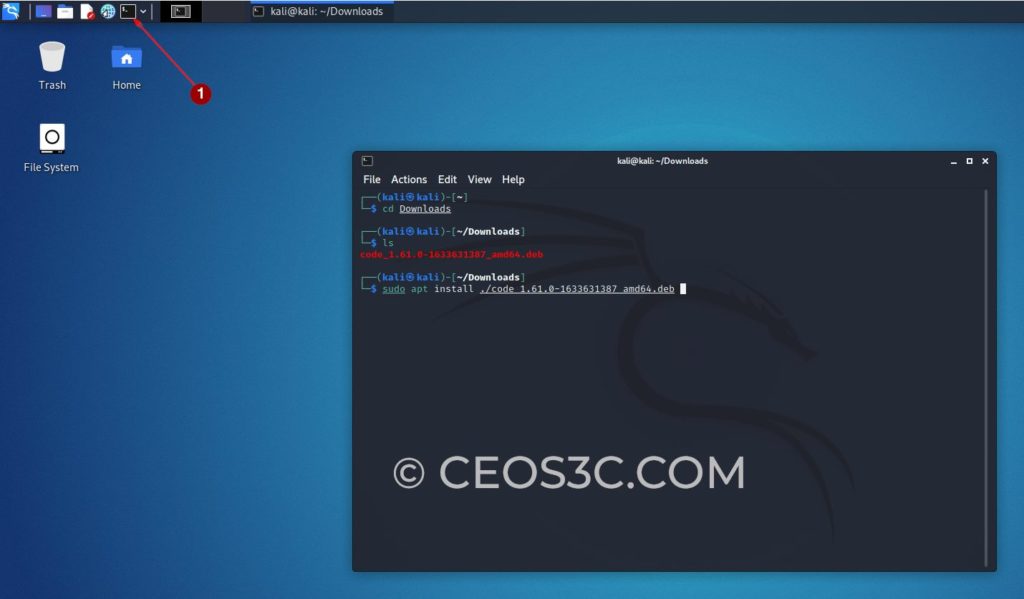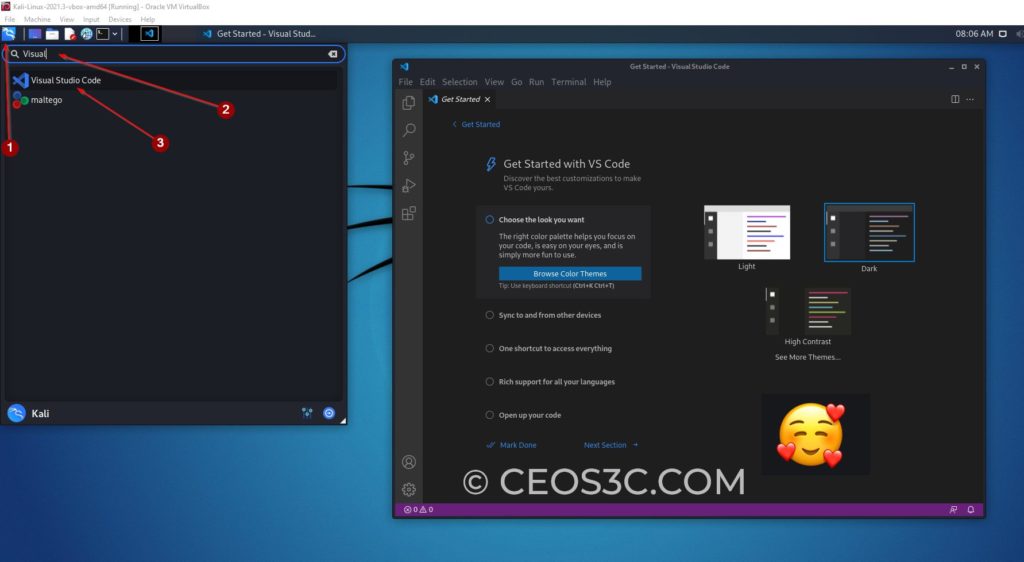- How to run C and C++ programs in Kali Linux
- Running C Programs in Kali Linux
- Running C++ Programs in Kali Linux
- Как установить VS Code на Kali Linux
- Как установить VS Code на Kali Linux
- Загрузка пакета VS Code
- Установка VS Code на Kali Linux
- Установка сред разработки в Kali Linux
- Install VSCode on Kali Linux – Easiest Way
- Table of Contents
- Step 1 – Downloading the VSCode package
- Step 2 – Install VSCode on Kali Linux
- Step 3 – Starting VSCode
- Step 4 – Update VSCode on Kali Linux
- Conclusion
How to run C and C++ programs in Kali Linux
In our today’s article we discuss about how we can run C and C++ programs in Kali Linux system.
Sometimes we counter with C and C++ programs, now we are using Kali Linux as primary installation then how to run them?
Well this is very easy. This tutorial is also going to be useful for other Debian based distributions like Ubuntu, Mint etc.
Without wasting valuable time let’s get started.
Running C Programs in Kali Linux
First we need to have a C program in our Kali Linux system. Let’s write it.
To write a C program we choose notepad++ in our Kali Linux system. Oh it’s not comes with Kali Linux (Notepad++ supports Windows only) but we shows how we have installed Windows programs in Kali Linux.
After opening Notepad++ we wrote a simple ‘hello world’ script on C and save it with hello-world.c name on our desktop, as we can see in the following screenshot:
Now we just need to open our Terminal window in Kali Linux system and navigate to our Desktop directory by using cd command:
To run any C programs we need to have GCC in our Linux system. GCC is a C compiler for Linux or UNIX based system. It’s comes pre-installed with Kali Linux but if we need to install or update gcc we can run following command in our terminal:
The screenshot of the command is following:
Let we are going to run our C program by using following command:
It will run as we can see in the following screenshot:
After running this command we can’t see nothing output. No worry, it is not given any output now but created a a.out file in our current directory. We can see it by using ls command:
In the above screenshot we can see the a.out file. This is an executable file for Mac or Linux. If we use GCC in Windows system then it will create a exe file.
Now as we know this a.out file is executable we can execute this by using following command:
The screenshot is following. Here we successfully run our C program.
If we need we can do with another name using -o flag. If we need the output called ‘hello’ in the place of ‘a.out’ then we can use following command:
Then we got a file called hello and we run it using ./hello command.
Here we learned how we can run C programs in Kali Linux system.
Running C++ Programs in Kali Linux
Running C++ programming in Kali Linux is very similar to run C programs. Here in the place of GCC we need to use G++ compiler. To install/update G++ in our Kali Linux we ca use following command:
Then we can compile a C++ program. We have a C++ program («Hello World!» file named hello.cpp for example).
Using G++ is very similar to GCC we can use -o flag to create another named file instead ‘a.out’.
Then we can use following command to run our compiled file and get the output.
As we can see in the following screenshot:
This is how we can run C++ program in our Kali Linux system.
In this article we learned how we can run C and C++ programs in our Kali Linux or any other Linux distributation. Found this useful then make sure to follow us on Twitter and GitHub we posts updates there. To get more quicker updates of our articles follow us by providing e-mail only, then we send our latest posts via mail.
For any problem or question please leave a comment in the comment section. We will very happy to help and we always reply.
Как установить VS Code на Kali Linux
Существует множество различных редакторов кода, но в последнее время, особенно популярным среди разработчиков становится Visual Studio Code (VS Code). Я недавно перешел с Atom и Sublime на VS Code и нисколько не жалею. В сегодняшней статье я покажу, как быстро установить VS Code на Kali Linux.
Как установить VS Code на Kali Linux
Visual Studio Code — один из самых популярных, бесплатных редакторов кода. Мне очень нравится работать с VSCode из-за его простоты использования и большой библиотеки расширений. Существуют расширения почти для всего, от пар цветных скобок до автоматического завершения синтаксиса.
Кроме того, он работает очень быстро и ни разу не подвисал. Он также полностью интегрирован с Git, что упрощает работу с вашим репозиторием Git.
Загрузка пакета VS Code
Самый простой способ установить VSCode на Kali Linux — загрузить deb-файл VSCode. package и установить через apt. Делая это таким образом, вы автоматически устанавливаете репозиторий apt, необходимый для быстрого обновления редактора.
На машине с Kali перейдите на страницу загрузки редактора и скачайте файл установки .deb.
Файл будет сохранен в папке Downloads (Загрузки).
Установка VS Code на Kali Linux
Откройте терминал Kali и перейдите в папку Downloads.
Установка сред разработки в Kali Linux
Несмотря на то, что Kali по своей идеологии предназначен скорее для пользования уже готовыми решениями, нередки случаи, когда для решения той или иной поставленной задачи требуются иной софт и нередко это не утилиты, а скрипты написанные на python’e или perl’e и если в случае с python по умолчанию, который в Kali установлен, то среду разработки perl необходимо устанавливать отдельно.
Впрочем, пойдём по порядку, если по какой-нибудь из причин python у Вас всё-таки не установлен, то введите в терминале команду:
sudo apt-get install python3
Но скорее всего он у Вас уже установлен, в том случае, если Вам по какой-то причине понадобится устаревший Python 2, установка его IDE в Kali осуществляется командой:
sudo apt-get install python2.7
Однако смею заметить, что и эта версия IDE в Kali уже установлена по умолчанию, а вот что «по умолчанию» не установлено, так это система управления пакетами (pip – Python Installs Packages) python’а, для python3 установка выполняется командой:
sudo apt-get install python3-pip
sudo apt-get install python-pip
Поскольку версия 2.7 считается «морально устаревшей» и всеми рекомендуется переходить на версию python 3, то имейте ввиду, что при обновлении пакетов для python 2.7 Вы можете столкнуться с некоторыми трудностями (в т.ч. ошибками).
Для того чтобы посмотреть, какие пакеты нуждаются в обновлении, достаточно воспользоваться командой:
Часто используемые команды pip:
install — установить пакет.
download — скачать пакет и зависимости (без установки).
uninstall — удалить пакет.
list — вывести список установленных пакетов.
show — показать информацию о пакете.
search — поиск пакета (в репозитории PyPI).
Кроме того, есть команда help:
Которая позволит посмотреть весь список опций.
Например, для того чтобы обновить пакет нужно воспользоваться командой:
sudo pip3 install -U (имя пакета)
Часть пакетов «сразу» можно обновить следующей командой:
for i in $(pip3 list -o | awk ‘NR > 2 ‘); do sudo pip3 install -U $i; done
При попытке установить некоторые пакеты, могут возникать разного рода ошибки, многие из которых решаются путём добавления опции «—ignore-installed»:
sudo pip3 install -U (имя пакета) —ignore-installed
Далеко не все пакеты у Вас получится обновить посредством игнорирования установки, часть пакетов будут требовать «пакеты разработчиков» (development package), например, пакеты, которые мне пришлось установить в ходе обновления пакетов python 3.8:
sudo apt install default-libmysqlclient-dev
sudo apt install libcairo2-dev libjpeg-dev libgif-dev
sudo apt install libcups2-dev
sudo apt install libcurl4-openssl-dev libssl-dev
sudo apt install libgirepository1.0-dev
sudo apt install libgpgme-dev
sudo apt install build-essential libgtk-3-dev
sudo apt install libmariadbclient-dev
sudo apt install libnlopt-dev
sudo apt install libpcap-dev
sudo apt install libsmbclient-dev
sudo apt install libsqlite3-dev
sudo apt install libtool
sudo apt install -y pkg-config
И даже после этого несколько пакетов обновить так и не удалось.
Помимо Python, периодически возникает необходимость запускать скрипты на языке Perl, для установки их среды необходимо выполнить следующую команду:
curl -L http://xrl.us/installperlnix | bash
Install VSCode on Kali Linux – Easiest Way
There are a lot of different code editors out there, but lately, many developers have found a liking for Visual Studio Code. I personally switched over to VSCode from Atom and Sublime a while ago and I am not looking back. VSCode is such an awesome piece of software (and it’s completely free, too), that I don’t need to use anything else for my daily needs. In this tutorial, I show you how to install VSCode on Kali Linux.
Should you also happen to need assistance in installing Kali Linux on Windows – I got just the guide for you.
Table of Contents
Step 1 – Downloading the VSCode package
The easiest way to install VSCode on Kali Linux is by downloading the VSCode deb. package and installing it via Apt. By doing it this way, you are automatically installing the apt repository that is necessary to automatically update VSCode, which is what we want.
On your Kali machine, head over to the VSCode Downloads Page and select the .deb file to install VSCode.
Downloading VSCode on Kali Linux
The file will now be saved inside your Downloads folder.
Step 2 – Install VSCode on Kali Linux
Once downloaded, we need to install VSCode on Kali Linux. Gladly, that’s very easy now. Open up your Kali Terminal by clicking on the icon and navigate to the Downloads folder.
Make sure to select the file you have downloaded for this.
Install VSCode on Kali Linux
This is all that you need to do to install VSCode on Kali Linux – No importing repositories or messing around with GPG keys!
Step 3 – Starting VSCode
And that’s it already! You can now start VSCode on Kali Linux via the App menu.
Install VSCode on Kali Linux
Step 4 – Update VSCode on Kali Linux
VSCode usually notifies you if an update is available while using the app, but since we installed it in a way that also installed the apt repository, we can simply update VSCode by using apt.
This will also bring VSCode to the latest version.
Conclusion
And there you have it. That’s as easy as it gets. Now you are able to use VSCode in Kali Linux. I really enjoy working with VSCode because of its ease of use and because of its extensive extension library.
There are extensions for almost anything you can think of, from colored bracket pairs to syntax auto-completion et cetera. On top of that, it runs really fast and had never even once crashed on me. It is also fully integrated with Git, making it very easy to work with your Git repository.
Once you get used to using Virtual Studio Code, you probably will not go back to your old editor (except, your old editor is VIM of course!), but that’s a whole topic on its own.