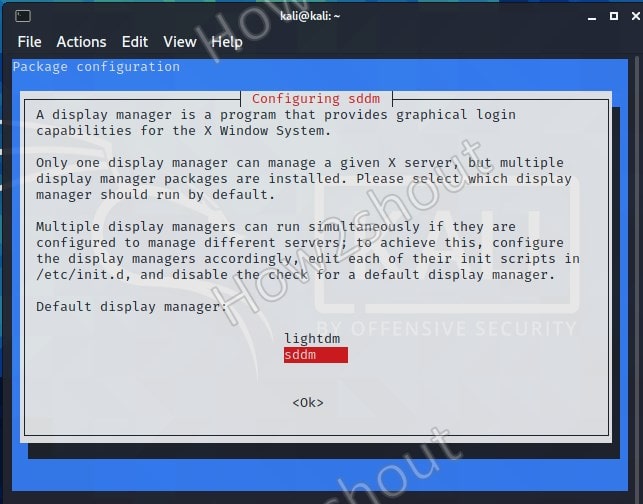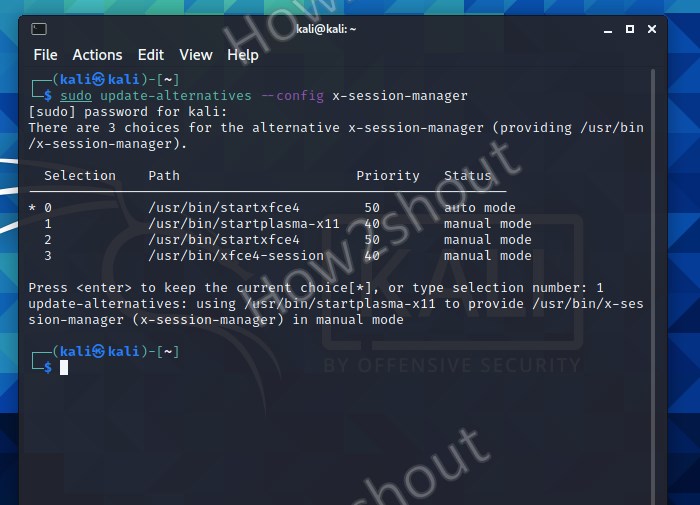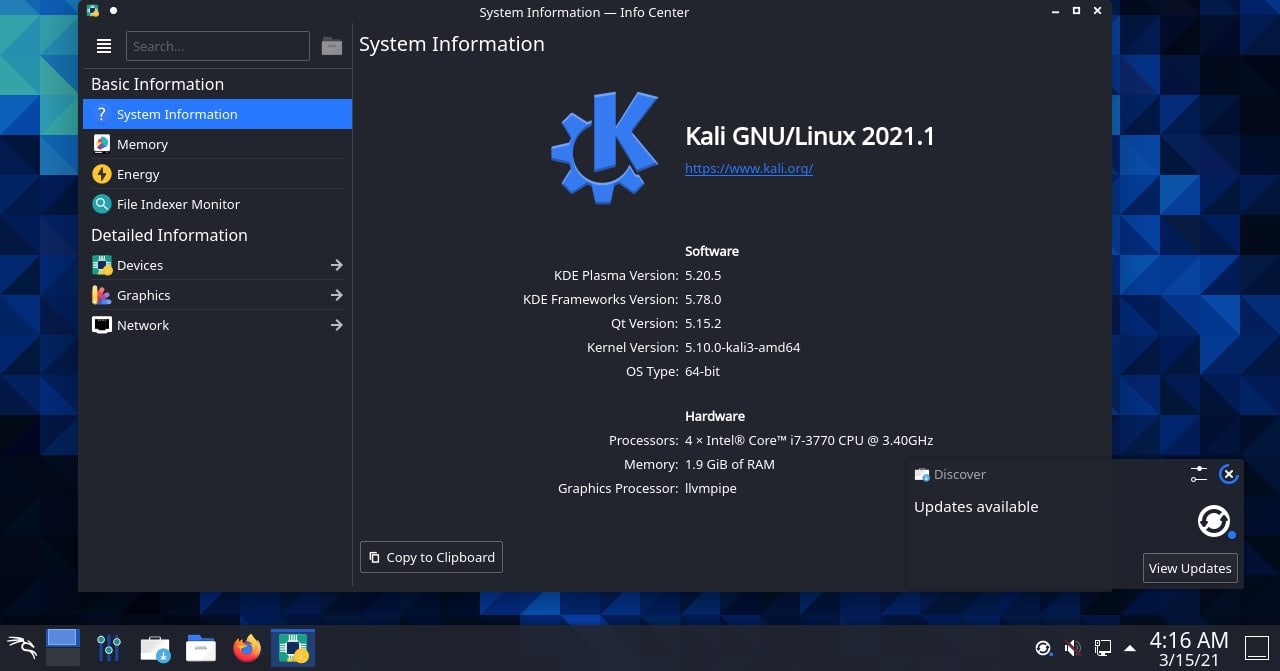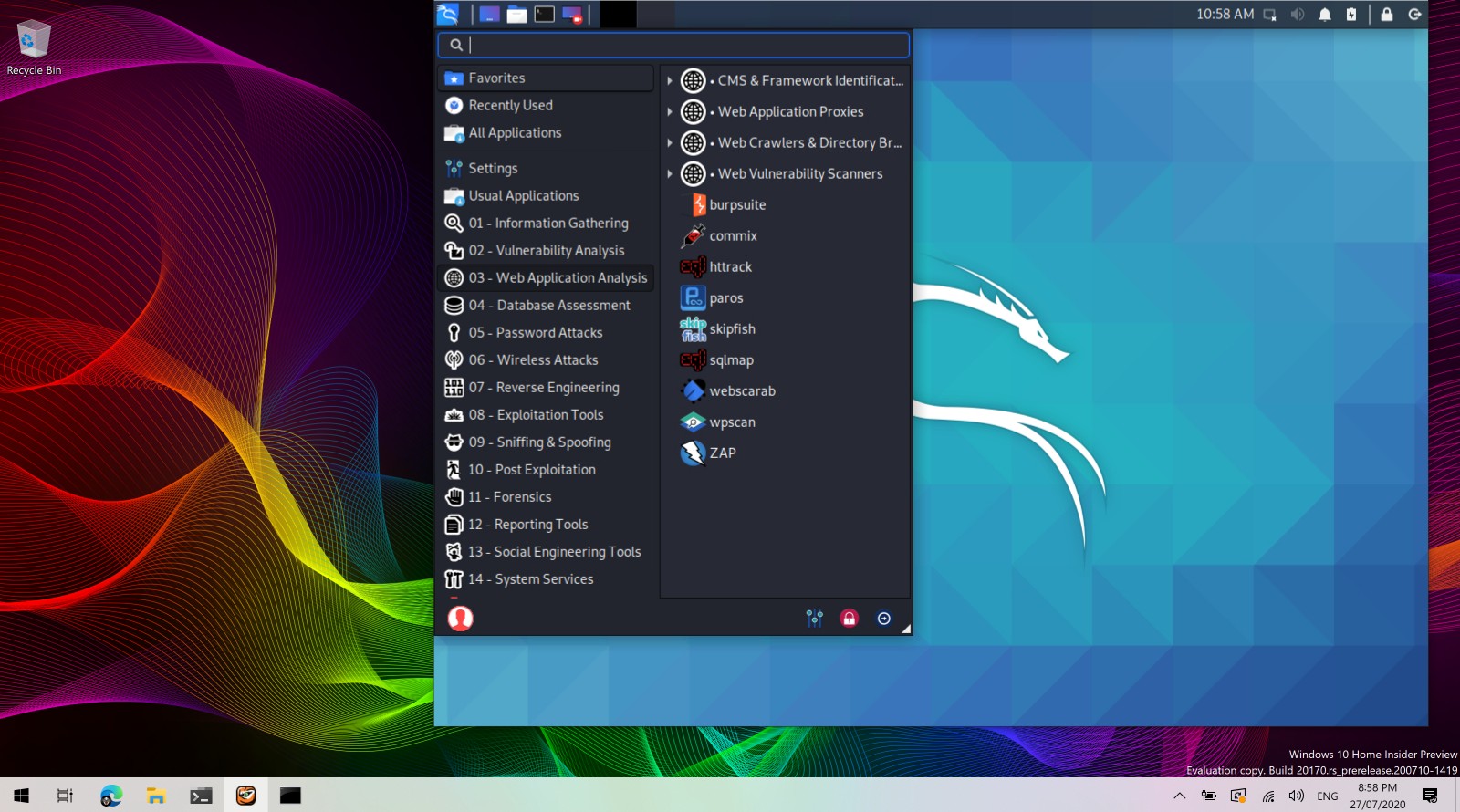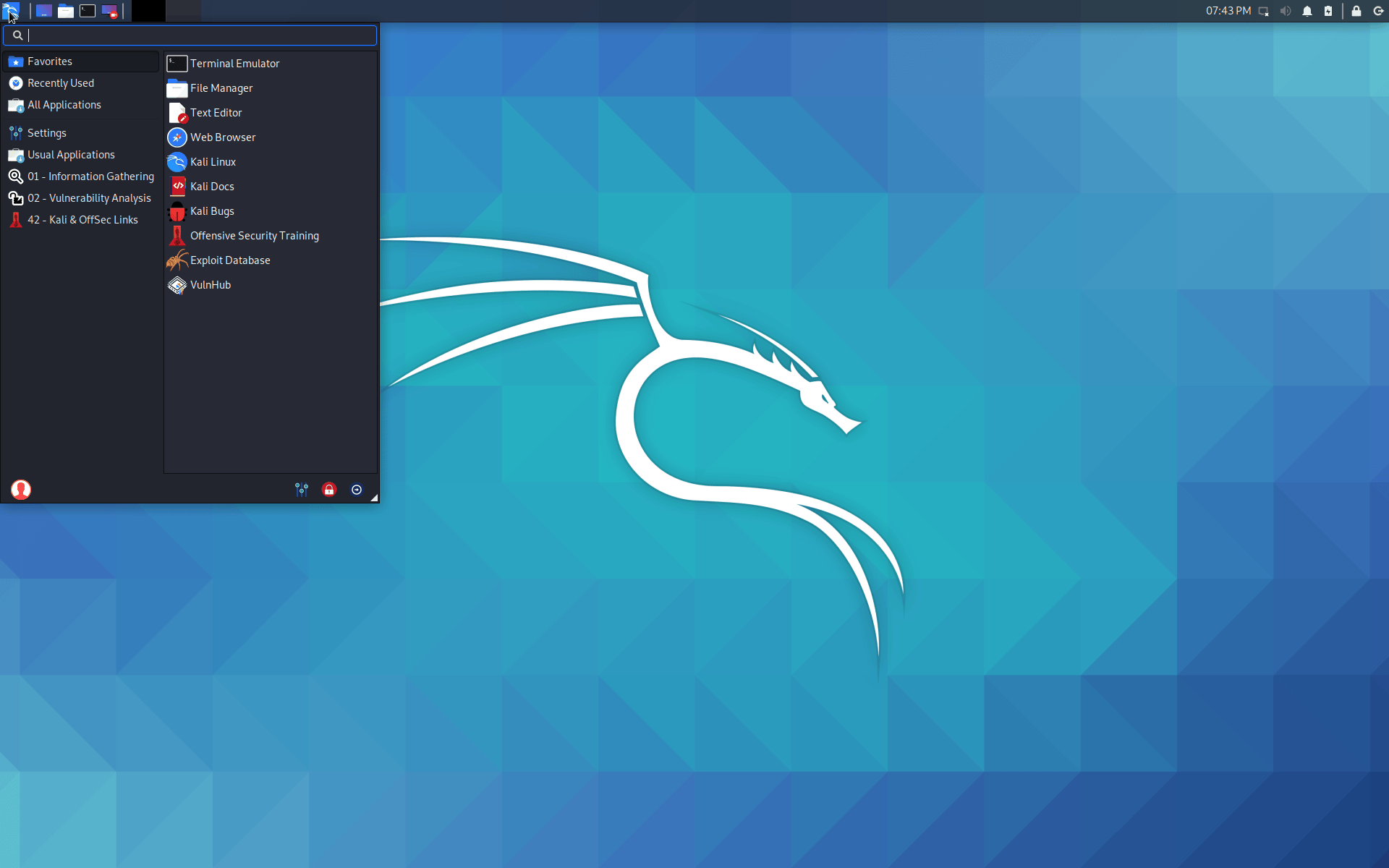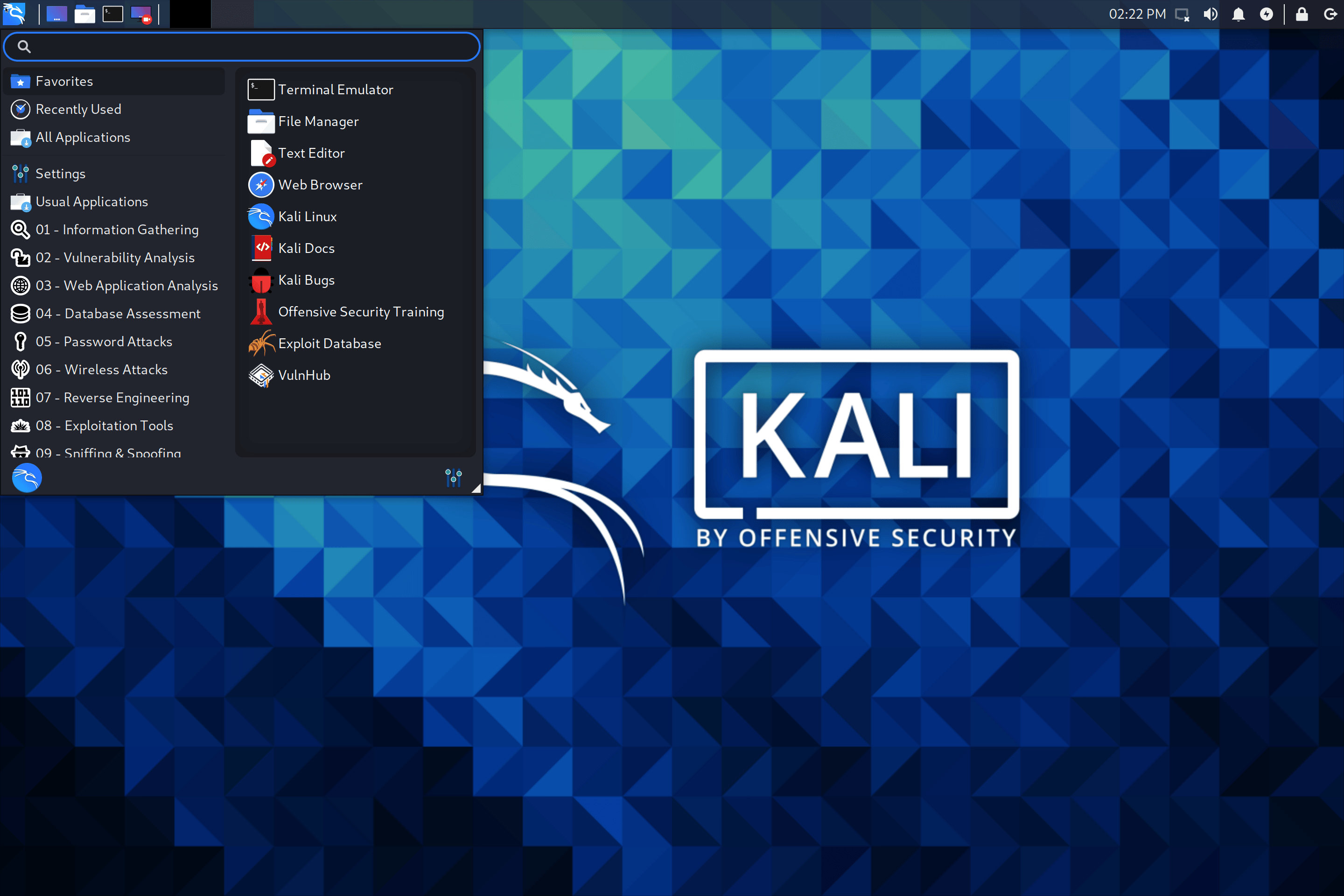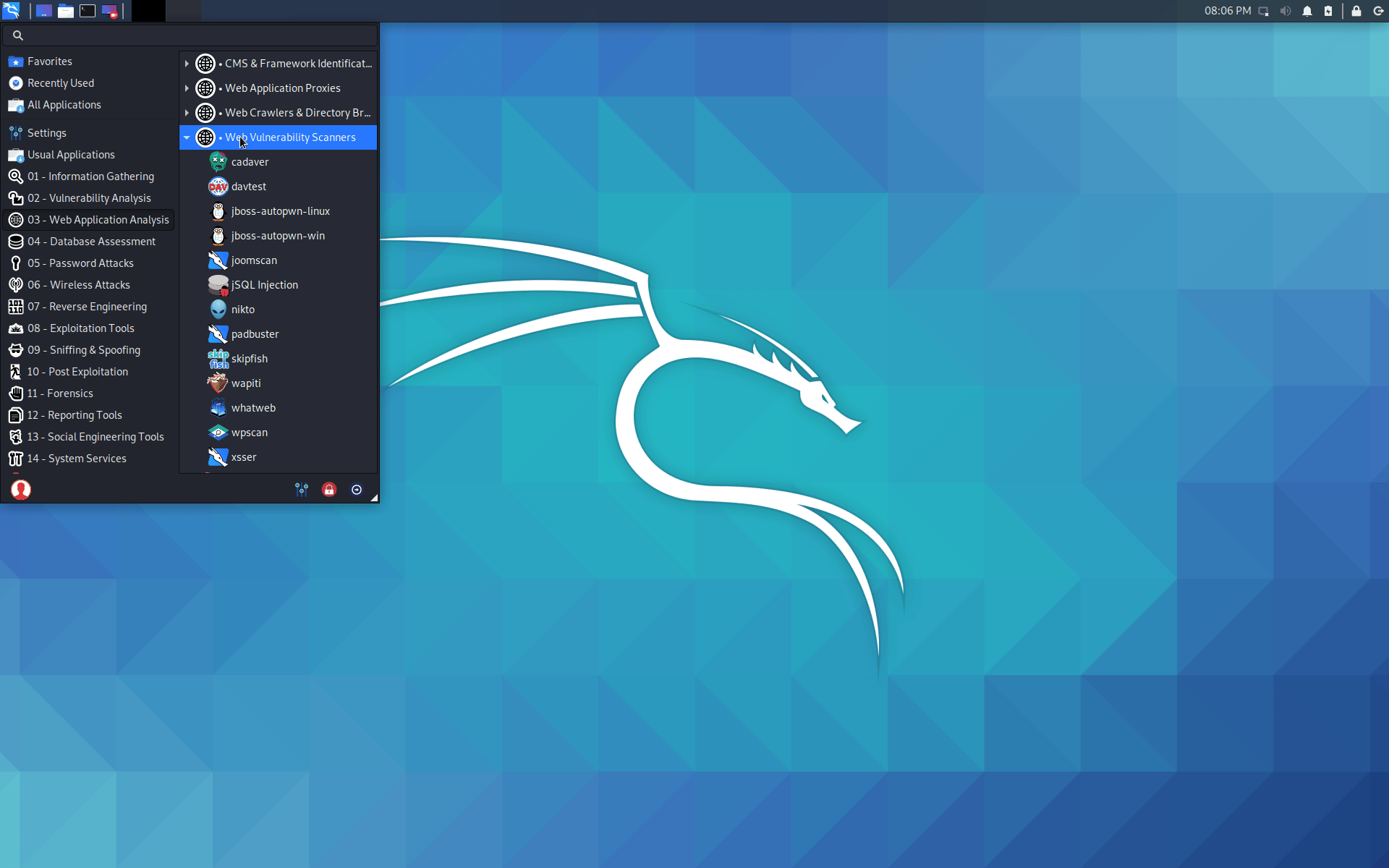- How to install KDE Plasma GUI on Kali Linux Desktop
- KDE Plasma Desktop installation on Kali Linux
- Step 1: Run System Update
- Step 2: Install KDE desktop for Kali Linux
- Step 3: Select Display Manager
- Step 4: Change Kali Desktop environment
- Step 5: Restart your Kali KDE system
- Step 6: Uninstall XFCE or KDE (optional)
- Leave a Comment Cancel reply
- Графический интерфейс Kali Linux для Windows 10 WSL2 (Подсистема Windows для Linux)
- Установка Kali Linux с графическим интерфейсом в Windows 10
- Kali Linux получил графический интерфейс для подсистемы Windows для Linux (WSL2). Инструкция по установке
- Kali linux установить gui
- Installation
- Prerequisites
- Install Win-KeX
- Run Win-KeX
- Window Mode
- Enhanced Session Mode
- Seamless Mode
- Optional Steps
- Kali’s Default Tools
- Windows Terminal
- Help
How to install KDE Plasma GUI on Kali Linux Desktop
Kali Linux is an open-source Debian-based security Linux distro that comes with various tools to perform hacking and penetration testing. Although the developers have made the XFCE interface very simple and easy to use, yet if someone is not comfortable with that then he or she free to change the Kali Linux desktop environment with some other available options such as KDE, GNOME, Cinnamon, Budgie, and more… However, here we will talk only about the KDE Plasma, developed and maintained by the huge community of KDE (K Desktop Environment) that also provides a large number of free and open-source software.
KDE Plasma Desktop installation on Kali Linux
Here we are using Kali Linux 2021, but you can use the below-given steps for older versions as well…
Step 1: Run System Update
Open command terminal, the shortcut key for the same is Ctrl+Alt+T. And then run the system update command to rebuild the repository cache and update existing packages.
Step 2: Install KDE desktop for Kali Linux
Now, let’s run the main command of this tutorial that will download and install KDE Plasma Desktop packages to install on Kali Linux.
sudo apt install kali-desktop-kde
Allow the installation by press Y and hitting Enter key. The process will download around 500 MB of packages and requires around 2 GB of free space on your Kali Linux.
Step 3: Select Display Manager
When the installation step will ask you to select the display manager to configure it for your current Dekstop environment, you will have two options Lightdm and SDDM, select the second one, and hit the Enter key.
Step 4: Change Kali Desktop environment
Update x-session-manager
To ensure the system could recognize the changes perfectly and we would have the KDE after restarting the system; Update the default x-session-manager for your Kali Linux.
sudo update-alternatives --config x-session-manager
You will see all the available desktop environments along with their priority, by default the Xfce4 will be selected to use as X-session whenever we boot our Kali Linux. Thus, to change the Desktop environment to KDE on Kali, simply enter the number assigned for the Plasma-X11.
For example, here the selection number is 1 to start Plasma, thus we enter the same and hit the Enter key.
Step 5: Restart your Kali KDE system
Once the installation is completed restart your system and this time you will have the KDE plasma log-in screen on your Kali Linux.
Step 6: Uninstall XFCE or KDE (optional)
Now, you have two desktop environments on your Kali Linux, if you want to remove any of them then can follow the below commands:
Remember, don’t run both the commands otherwise you will be left with the command-line interface on your Kali Linux.
To remove XFCE
sudo apt purge --autoremove kali-desktop-xfce
To remove KDE
sudo apt purge --autoremove kali-desktop-kde
After running any of the above-given commands, restart your VM, desktop, or laptop.
In this way, we can have the KDE plasma Desktop on our Kali Linux PC, Laptop, or virtual machine. If you have any questions related to it or want to have some other graphical users interface then let us know…
Leave a Comment Cancel reply
This site uses Akismet to reduce spam. Learn how your comment data is processed.
Графический интерфейс Kali Linux для Windows 10 WSL2 (Подсистема Windows для Linux)
Уже некоторое время в Windows 10 присутствует возможность установить различные дистрибутивы Linux с помощью компонента « Подсистема Windows для Linux» или WSL, однако лишь в виде терминала без графического интерфейса. Начиная с Windows 10 2004 WSL обновился до версии 2.0, благодаря чему появились новые возможности и, в рамках этих возможностей появилась Kali Linux для WSL2 с поддержкой графического интерфейса или Win-Kex.
В этой инструкции подробно об установке графического интерфейса Kali Linux в Windows 10 версии 2004 или новее, а также дополнительная информация, например, о том, как включить русский язык интерфейса в установленной системе.
Установка Kali Linux с графическим интерфейсом в Windows 10
Порядок установки Kali Linux с графическим интерфейсом (GUI) для подсистемы Windows для Linux будет состоять из следующих шагов (напоминаю: необходима версия Windows 10 2004 или новее):
- Включите компонент «Подсистема Windows для Linux». Сделать это можно в Панель управления — Программы и компоненты — Включение или отключение компонентов Windows. После установки перезагрузите компьютер.
- Этот шаг можно пропустить, если у вас включены компоненты Hyper-V, иначе запустите Windows PowerShell от имени администратора (можно сделать через правый клик по кнопке «Пуск» и выполните команду
dism.exe /online /enable-feature /featurename:VirtualMachinePlatform /all /norestart
wsl --set-version kali-linux 2
sudo apt update sudo apt dist-upgrade sudo apt install -y kali-win-kex
В результате запустится Kali Linux с графическим интерфейсом в полноэкранном режиме. Для выхода из полноэкранного режима можете вызвать меню клавишей F8 и отключить опцию «Full Screen».
Если вам потребуется включить русский язык интерфейса для Kali Linux, у меня сработал следующий метод:
- В графическом интерфейсе Kali Linux запускаем терминал, вводим команду
sudo dpkg-reconfigure locales
А в целом, хотя я еще и не придумал, для чего мне это использовать (возможно, попробую запускать пакеты от bitnami для экспериментов с сайтами), но на первый взгляд всё работает исправно и быстро: быстрее, чем в виртуальной машине.
А вдруг и это будет интересно:
- Лучшие бесплатные программы для Windows
- Создание отчета о состоянии батареи ноутбука средствами Windows 11
- Запуск драйвера для этого устройства заблокирован Код 48 — варианты решения
- Не работают Ctrl+C и Ctrl+V — варианты решения
- Интерфейс не поддерживается при открытии файлов в Windows 11 и Windows 10 — варианты решения
- RustDesk — удобная работа с удаленными рабочими столами
- Windows 11
- Windows 10
- Android
- Загрузочная флешка
- Лечение вирусов
- Восстановление данных
- Установка с флешки
- Настройка роутера
- Всё про Windows
- В контакте
- Одноклассники
Kali Linux получил графический интерфейс для подсистемы Windows для Linux (WSL2). Инструкция по установке
Команда разработчиков Kali Linux представила графический интерфейс для подсистемы Windows для Linux (WSL). Решение называется Win-Kex (Windows + Kali Desktop EXperience). Теперь можно запускать популярный дистрибутив для пентеста на ПК с Windows 10 в WSL2 с GUI.
Специалисты портала Bleeping Computer проверили, что это действительно работает. Они опубликовали свою инструкцию по установке и запуску Kali Linux с графическим интерфейсом для подсистемы Windows для Linux (WSL2).
Установка Kali Linux с GUI возможна только на ПК с ОС Windows 10 версии 2004.
На подготовительном этапе необходимо в ОС активировать подсистему Windows для Linux.
Открыть PowerShell (сейчас и далее под администратором) и запустить:
Enable-WindowsOptionalFeature -Online -FeatureName Microsoft-Windows-Subsystem-LinuxОткрыть PowerShell и запустить:
dism.exe /online /enable-feature /featurename:VirtualMachinePlatform /all /norestartdism.exe /online /enable-feature /featurename:Microsoft-Windows-Subsystem-Linux /all /norestartДалее необходимо скачать и установить WSL2.
Потом нужно открыть PowerShell и запустить:
Далее нужно установить Kali Linux из магазина Microsoft Store.
Чтобы поменять тип установки kali-linux с WSL1 на WSL2 нужно в PowerShell запустить:
wsl --set-version kali-linux 2Далее нужно выполнить установку и запустить Kali Linux.
Потом нужно установить пакет Win-KeX.
sudo apt update && sudo apt install kali-win-kexsudo apt update sudo apt dist-upgrade sudo apt install -y kali-win-kexМожно также установить расширенную сборку Kali Linux.
sudo apt install kali-linux-largeПосле окончание установки GUI для Kali Linux запускается командой «kex».
Kali linux установить gui
Win-KeX provides a GUI desktop experience for Kali Linux in Windows Subsystem for Linux (WSL 2) with the following features:
- Window mode: start a Kali Linux desktop in a dedicated window
- Seamless mode: share the Windows desktop between Windows and Kali application and menus
- Enhanced session mode: Similar to Hyper-V, uses RDP for a more feature rich experience
- Sound support
- Shared clipboard for cut and paste support between Kali Linux and Windows
- Root & unprivileged session support
- Multi-session support: root window & non-privileged window & seamless sessions concurrently
- Fully compatible with WSLg
This page details the steps to install Win-KeX in under 2 minutes.
Installation
All installation steps, up to the point where we install Win-KeX, are also explained in the 5 minute video guide by NetworkChuck: New Kali Linux GUI on Windows 10 (WSL 2) // 2020.3 Release
Prerequisites
Install Win-KeX
Inside of Kali WSL, install Win-KeX via:
[email protected]:~$ sudo apt update [email protected]:~$ [email protected]:~$ sudo apt install -y kali-win-kex Run Win-KeX
Win-KeX supports the following three modes.
Window Mode
To start Win-KeX in Window mode with sound support, run either:
Refer to the Win-KeX Window Mode usage documentation for further information.
Enhanced Session Mode
To start Win-KeX in Enhanced Session Mode with sound support and ARM workaround, run either:
- Inside of Kali WSL: kex —esm —ip -s
- On Window’s command prompt: wsl -d kali-linux kex —esm —ip -s
Seamless Mode
To start Win-KeX in Seamless mode with sound support, run, run either:
Refer to the Win-KeX SL usage documentation for further information.
Optional Steps
Kali’s Default Tools
If you have the space, why not install “Kali with the lot”? This will also give you the traditional “default” tools of Kali that you may expect:
sudo apt install -y kali-linux-large Windows Terminal
Choose amongst these options:
Basic Win-KeX in window mode with sound:
", "hidden": false, "name": "Win-KeX", "commandline": "wsl -d kali-linux kex --wtstart -s", >, Advanced Win-KeX in window mode with sound — Kali icon and start in kali home directory:
Copy the kali-menu.png icon across to your windows picture directory and add the icon and start directory to your WT config:
", "hidden": false, "icon": "file:///c:/users//pictures/icons/kali-menu.png", "name": "Win-KeX", "commandline": "wsl -d kali-linux kex --wtstart -s", "startingDirectory" : "//wsl$/kali-linux/home/" >, Basic Win-KeX in seamless mode with sound:
", "hidden": false, "name": "Win-KeX", "commandline": "wsl -d kali-linux kex --sl --wtstart -s", >, Advanced Win-KeX in seamless mode with sound — Kali icon and start in kali home directory:
Copy the kali-menu.png icon across to your windows picture directory and add the icon and start directory to your WT config:
", "hidden": false, "icon": "file:///c:/users//pictures/icons/kali-menu.png", "name": "Win-KeX", "commandline": "wsl -d kali-linux kex --sl --wtstart -s", "startingDirectory" : "//wsl$/kali-linux/home/" >, Basic Win-KeX in ESM mode with sound:
", "hidden": false, "name": "Win-KeX", "commandline": "wsl -d kali-linux kex --esm --wtstart -s", >, Advanced Win-KeX in ESM mode with sound — Kali icon and start in kali home directory:
Copy the kali-menu.png icon across to your windows picture directory and add the icon and start directory to your WT config:
", "hidden": false, "icon": "file:///c:/users//pictures/icons/kali-menu.png", "name": "Win-KeX", "commandline": "wsl -d kali-linux kex --esm --wtstart -s", "startingDirectory" : "//wsl$/kali-linux/home/" >, Help
For more information, ask for help via:
Updated on: 2023-May-15
Author: Re4son