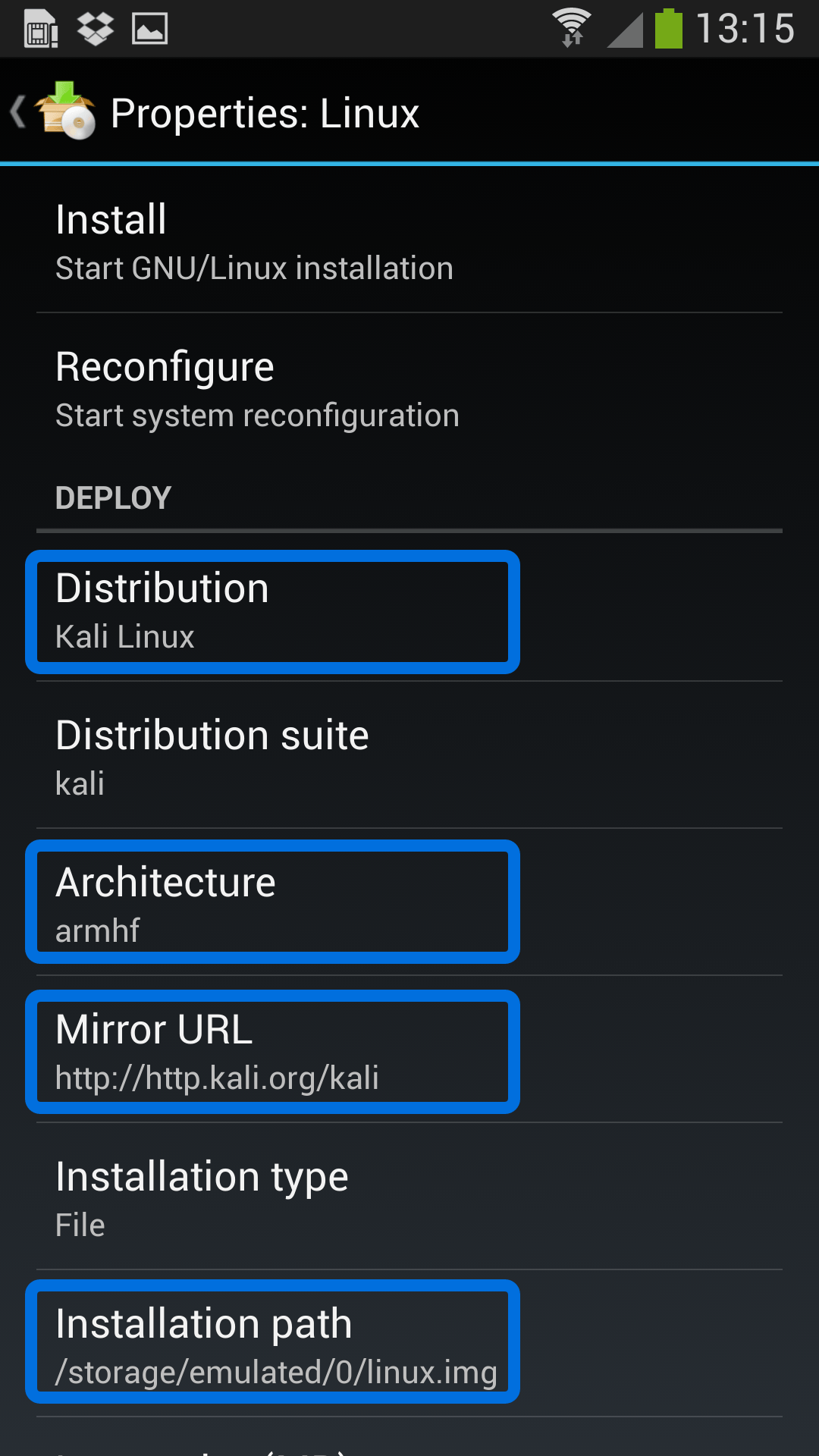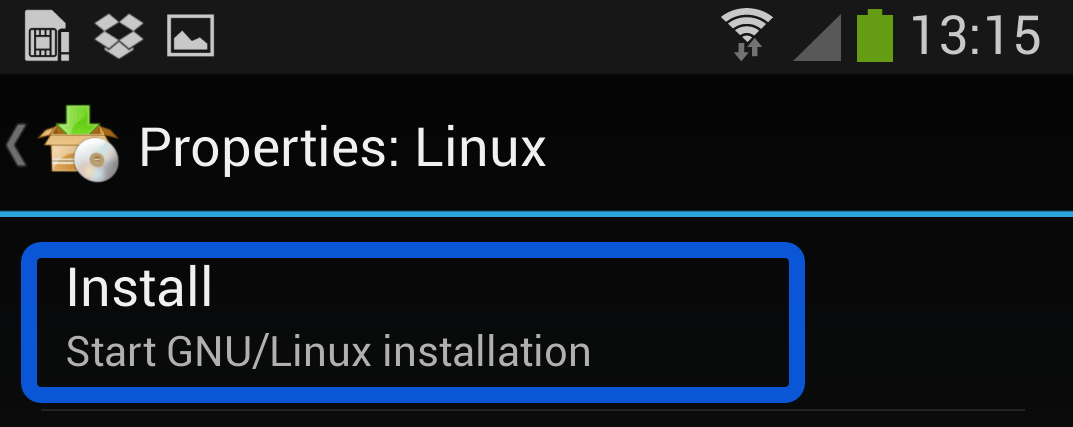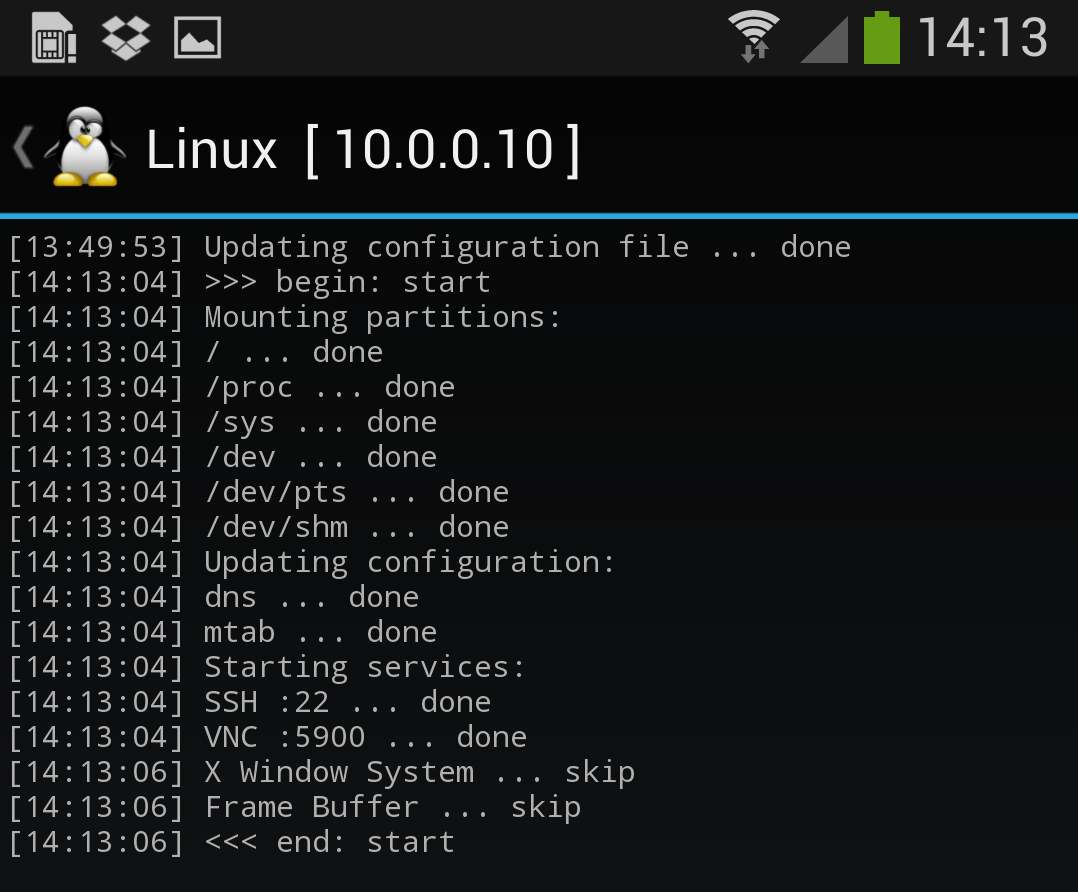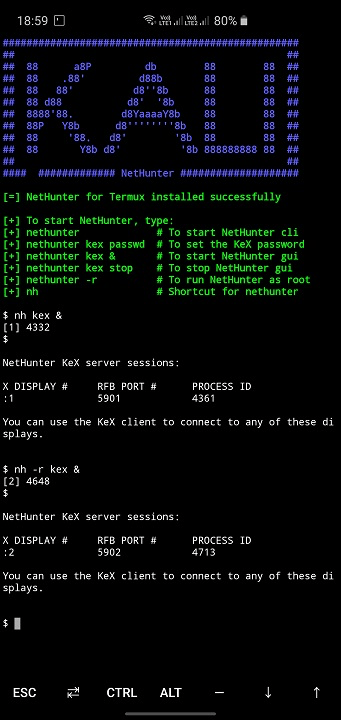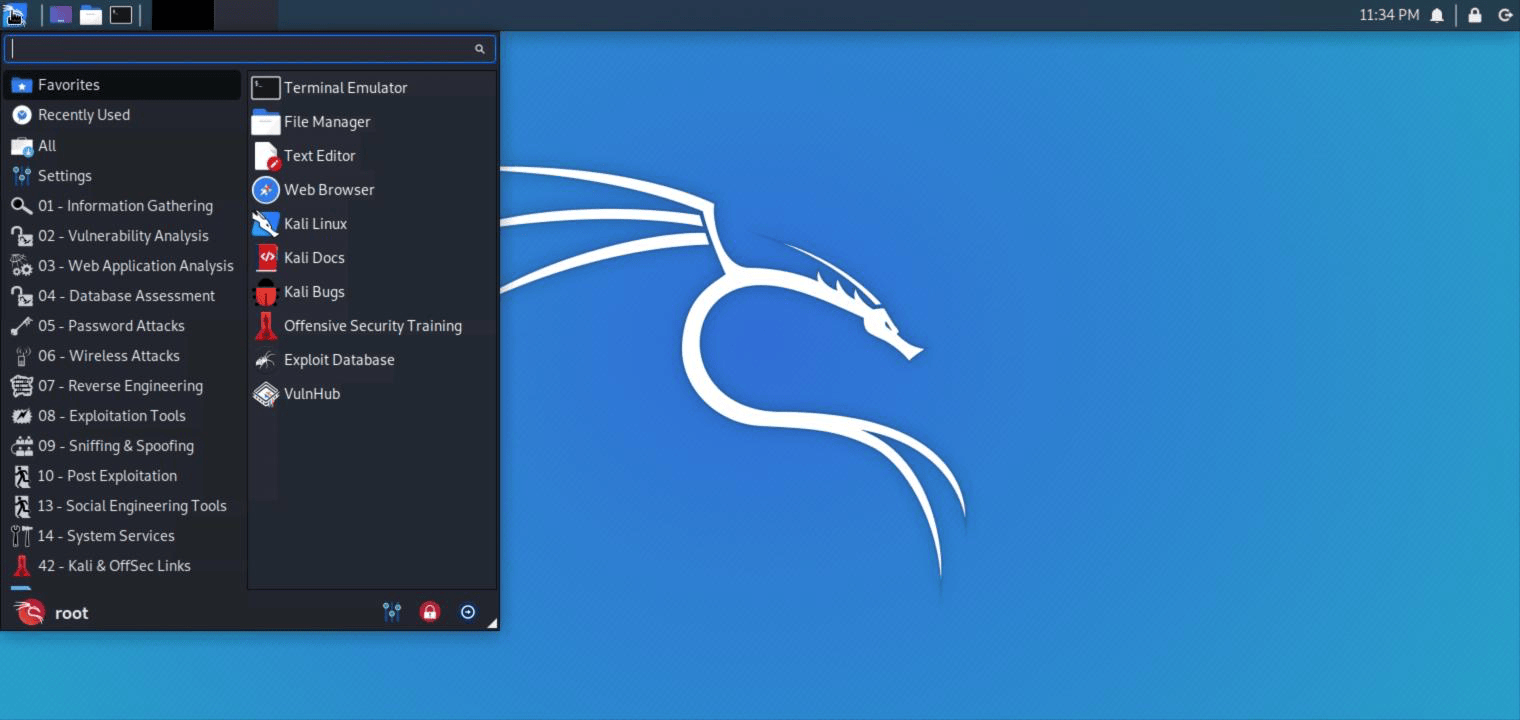- Установка Kali Linux на Android
- Устанавливаем Kali Linux на Anrdoid
- Шаг 1: Скачивание образа Kali Linux
- Шаг 2: Скачивание и запуск Limbo PC Emulator
- Шаг 3: Подготовка эмулятора
- Шаг 4: Запуск Kali Linux
- Kali Linux on Android using Linux Deploy
- Kali linux установка на телефон
- Prerequisite:
- Installation:
- Usage:
- NetHunter Editions:
- Tips:
Установка Kali Linux на Android
Kali Linux — один из самых популярных дистрибутивов, написанных на движке Линукс. Пользователи активно инсталлируют его не только на компьютеры и ноутбуки, но и на мобильные устройства. В рамках сегодняшней статьи мы бы хотели поговорить о запуске Kali Linux на смартфоне или планшете через специальный эмулятор, взяв за пример самую распространенную операционную систему — Android.
Устанавливаем Kali Linux на Anrdoid
Процедура настройки и запуска не так уж и сложна, к тому же от юзера не требуется предварительная настройка root-прав. Для нормальной работы понадобится только образ самой системы и специальное приложение-эмулятор. Мы разделили всю инструкцию на шаги, чтобы упростить понимание выполнения операции для начинающих пользователей. Давайте начнем с самых первых действий.
Шаг 1: Скачивание образа Kali Linux
Как известно, Kali Linux распространяется бесплатно и доступна для скачивания на официальном сайте. Все файлы объединены в один образ диска, который и нужно скачать, чтобы смонтировать в эмуляторе и произвести запуск. Все делается буквально в несколько кликов:
- Перейдите по указанной выше ссылке, чтобы попасть на главную страницу официального сайта Кали. Здесь отыщите раздел «Downloads».
- В списке загрузок опуститесь в самый них, где найдите «Kali Linux Light 32-bit» и нажмите на torrent или прямую ссылку. Мы берем самую облегченную версию, поскольку обычно мобильные устройства не обладают огромными мощностями, да и в использовании более тяжелых сборок нет необходимости.
Шаг 2: Скачивание и запуск Limbo PC Emulator
В качестве эмулятора мы будем использовать программу Limbo PC Emulator, поскольку для запуска гостевой операционной системы она не требует наличия на телефоне рут-прав. Официального сайта у этого приложения нет, поэтому мы рекомендуем загружать APK только из проверенных источников, например, с 4PDA. После успешной установки запустите Limbo. Если появилось окно с детальным описанием, софт готов к дальнейшей настройке.
Шаг 3: Подготовка эмулятора
Теперь можно переходить к непосредственной работе в самом эмуляторе, ведь перед запуском гостевой ОС его необходимо правильно настроить, чтобы в дальнейшем не возникало никаких неполадок и тормозов во время работы. Далее мы продемонстрируем эту процедуру с указанием оптимальных для Kali настроек.
- Создайте новую загрузочную машину, отметив маркером пункт «New».
- Задайте ей соответствующее имя, чтобы ориентироваться в случае наличия нескольких гостевых платформ.
- Переходите к конфигурации процессора и выберите x86 архитектуру.
- Количество ядер выберите «4», тапнув на нужный пункт.
- Выделите 256 мегабайт оперативной памяти — такое количество будет оптимальным для максимально облегченной версии Кали Линукс.
- Создайте новый раздел жесткого диска, куда будут записываться все созданные файлы. Поставьте галочку возле незанятого пространства.
- Напротив диска поменяйте пункт «None» на «New».
- Укажите название образа и выделите ему объем памяти в размере 4 ГБ под нужды ОС, затем нажмите на «Create».
- Откроется проводник, в котором понадобится выбрать сохраненный ранее образ операционной системы.
- Осталось только настроить интернет, переведя параметр «Network» в состояние «User».
После выполнения всех этих действий внимательно проверьте каждый параметр, убедившись в том, что все они заданы верно, и можно переходить к запуску Kali Linux.
Шаг 4: Запуск Kali Linux
На этом процедура предварительной конфигурации завершена и Кали доступна к запуску. Для этого потребуется нажать на кнопку «Start» под названием виртуальной машины.
Через некоторое время отобразится консоль с загрузчиком и появится меню выбора Kali. В нем вы можете запустить Live-версию или перейти непосредственно к инсталляции. Процедура установки не имеет различный с компьютерной версией, поэтому предлагаем детальнее ознакомиться с ней в другом нашем материале по следующей ссылке.
Теперь вы знакомы с запуском Kali Linux из-под операционной системы Android. Конечно, такое будет сложно выполнить на совсем слабом устройстве, но на более-менее производительных девайсах никаких проблем при работе с гостевой ОС наблюдаться не должно.
Kali Linux on Android using Linux Deploy
Getting Kali Linux to run on ARM hardware has been a major goal for us since day one. So far, we’ve built native images for the Samsung Chromebook, Odroid U2, Raspberry Pi, RK3306, Galaxy Note 10.1, CuBox, Efika MX, and BeagleBone Black to name a few. This however does not mean you cannot install Kali Linux in a chroot on almost any modern device that runs Android. In fact, the developers of Linux Deploy have made it extremely easy to get any number of Linux distributions installed in a chroot environment using a simple GUI builder.
Prerequisites
- A device running Android 2.1 and above, rooted.
- At least 5 GB free space on internal or external storage.
- A fast, wireless internet connection.
- Patience to wait for a distribution to bootstrap from the network.
Configuring Linux Deploy for Kali
There’s actually very little to be done to get Kali installed. By choosing Kali Linux in the “Distribution” tab, you’ve pretty much covered the important stuff. Optionally, you can choose your architecture, verify that the Kali mirror is correct, set your installation type and location on your Android device, etc. Generally speaking, the defaults provided by Linux Deploy are good to begin with.
Building the Kali Image
Once you are happy with all the settings, hitting the “install” button will start a Kali Linux bootstrap directly from our repositories. Depending on your Internet connection speed, this process could take a while. You’ll be downloading a base install of Kali Linux (with no tools) at minimum.
Starting up your chrooted Kali
Once the installation is complete, you can have Linux Deploy automatically mount and load up your Kali Linux chroot image. This also includes the starting of services such as SSH and VNC for easier remote access. All of this is automagically done by hitting the “start” button. You should see Linux Deploy setting up your image with output similar to the following:
At this stage, Linux Deploy has started a VNC and SSH server inside your chrooted Kali image. You can connect to the Kali session remotely using the IP address assigned to your Android device (in my case, 10.0.0.10).
Logging in to your chrooted Kali
Now you can use either a SSH or VNC client to access your Kali instance. The VNC password is “changeme” and the SSH credentials are “android” for the username (configured via Linux Deploy) and “changeme” as the password:
[email protected]:~$ ssh andr[email protected] [email protected] password: Linux localhost 3.4.5-447845 #1 SMP PREEMPT Fri Apr 12 17:22:34 KST 2013 armv7l Kali GNU/Linux 1.0 [running on Android via Linux Deploy] [email protected]:~$ sudo su [email protected]:/home/android# df Filesystem 1K-blocks Used Available Use% Mounted on /dev/loop3 4180944 667268 3304012 17% / tmpfs 952708 80 952628 1% /dev tmpfs 952708 0 952708 0% /dev/shm [email protected]:/home/android# [email protected]:/home/android# apt-get update Hit http://http.kali.org kali Release.gpg Hit http://http.kali.org kali Release Hit http://http.kali.org kali/main Sources Hit http://http.kali.org kali/contrib Sources Hit http://http.kali.org kali/non-free Sources Hit http://http.kali.org kali/main armel Packages Hit http://http.kali.org kali/contrib armel Packages Hit http://http.kali.org kali/non-free armel Packages Ign http://http.kali.org kali/contrib Translation-en_US Ign http://http.kali.org kali/contrib Translation-en Ign http://http.kali.org kali/main Translation-en_US Ign http://http.kali.org kali/main Translation-en Ign http://http.kali.org kali/non-free Translation-en_US Ign http://http.kali.org kali/non-free Translation-en Reading package lists. Done [email protected]:/home/android# Image Size Considerations
If left unchanged, Linux Deploy will automatically set an image size of around 4 GB, for a “naked” installation of Kali. If you would like to install additional Kali tools down the road, you might want to consider using a larger image size, which is configurable via the settings in Linux Deploy.
Local VNC Connections
We had to try a couple of VNC clients to get one to work properly. Although controlling Kali through a local VNC client isn’t the most convenient of tasks, it certainly is possible. However, we suspect that most people will be SSH’ing into this instance. The picture below was overlayed with a Kali Linux desktop screenshot taken from a Galaxy S4.
Anyone fancy a simple smartphone hardware backdoor?
Kali linux установка на телефон
Install Kali NetHunter on any stock, unrooted Android device without voiding the warranty.
Prerequisite:
Android Device (Stock unmodified device, no root or custom recovery required)
Installation:
- Install the NetHunter-Store app from store.nethunter.com
- From the NetHunter Store, install Termux, NetHunter-KeX client, and Hacker’s keyboardNote:The button “install” may not change to “installed” in the store client after installation — just ignore it.Starting termux for the first time may seem stuck while displaying “installing” on some devices — just hit enter.
- Open Termux and type:
[email protected]:~$ termux-setup-storage [email protected]:~$ pkg install wget [email protected]:~$ wget -O install-nethunter-termux https://offs.ec/2MceZWr [email protected]:~$ chmod +x install-nethunter-termux [email protected]:~$ ./install-nethunter-termux Usage:
Open Termux and type one of the following:
| Command | To |
|---|---|
| nethunter | start Kali NetHunter command line interface |
| nethunter kex passwd | configure the KeX password (only needed before 1st use) |
| nethunter kex & | start Kali NetHunter Desktop Experience user sessions |
| nethunter kex stop | stop Kali NetHunter Desktop Experience |
| nethunter | run in NetHunter environment |
| nethunter -r | start Kali NetHunter cli as root |
| nethunter -r kex passwd | configure the KeX password for root |
| nethunter -r kex & | start Kali NetHunter Desktop Experience as root |
| nethunter -r kex stop | stop Kali NetHunter Desktop Experience root sessions |
| nethunter -r kex kill | Kill all KeX sessions |
| nethunter -r | run in NetHunter environment as root |
Note: The command nethunter can be abbreviated to nh . Tip: If you run kex in the background ( & ) without having set a password, bring it back to the foreground first when prompted to enter the password, i.e. via fg — you can later send it to the background again via Ctrl + z and bg
To use KeX, start the KeX client, enter your password and click connect Tip: For a better viewing experience, enter a custom resolution under “Advanced Settings” in the KeX Client
NetHunter Editions:
Please refer to this table for a comparison of the different NetHunter editions.
Tips:
- Run sudo apt update && sudo apt full-upgrade -y first thing after installation to update Kali. If you have plenty of storage space available you might want to run sudo apt install -y kali-linux-default as well.
- All of the penetration testing tools should work but some might have restrictions, e.g. metasploit works but doesn’t have database support. If you discover any tools that don’t work, please post it in our forums.
- Some utilities like “top” won’t run on unrooted phones.
- Non-root users still have root access in the chroot. That’s a proot thing. Just be aware of that.
- Galaxy phone’s may prevent non-root users from using sudo. Just use “su -c” instead.
- Perform regular backups of your rootfs by stopping all nethunter sessions and typing the following in a termux session: tar -cJf kali-arm64.tar.xz kali-arm64 && mv kali-arm64.tar.xz storage/downloads That will put the backup in your Android download folder. Note: on older devices, change “arm64” to “armhf”
- Please join us in our forums to exchange tips and ideas and be part of a community that strives to make NetHunter even better.
Updated on: 2023-Mar-06
Author: re4son