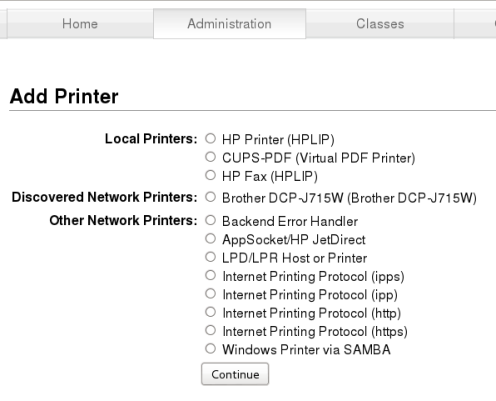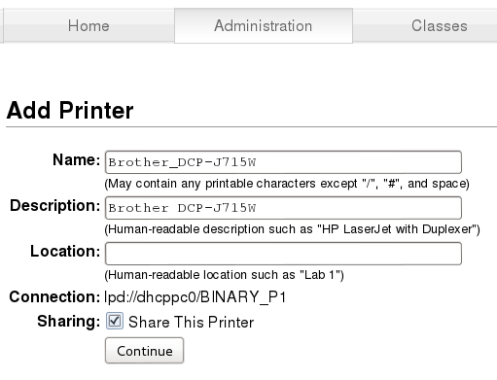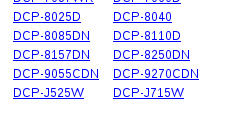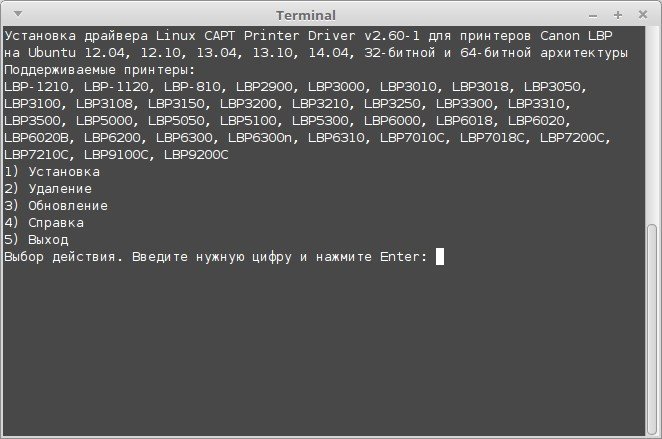- Step-by-step – Wifi Printer Kali Installation Guide
- GNU/Linux Kali Installing Wi-fi Printer – Quick-Start Guide
- 1. Launching Terminal
- 2. Installing CUPS
- 3. Running CUPS
- KALI – How to install a CUPS Printer – The Visual Guide for Brother Printers (Linux)
- Determine if you have a 32 bit or 64 bit system.
- Make 64 Bit into a multi architecture system.
- Root Terminal
- dpkg –add-architecture i386
- apt-get update
- apt-get install wine-bin:i386
- Step 1 – Software Installer
- Applications > System Tools > Administration > Synaptic Package Manager
- Cups
- Cups Client
- Step 2 – Root Terminal
- adduser root lpadmin
- Step 3 – Start Cups
- /etc/init.d/cups start
- Step 4 – Access Cups via the Web Browser
- Applications > Internet > Ice Weasel
- http://127.0.0.1:631/
- Step 5 – CUPS will Launch
- Step 6 – Add a Printer (Administration Tab)
- Add a Printer Button
- Insert Root password
- Select the Printer to be added (may find an existing printer)
- Step 7 – Discovered Printers
- Select Radial > Continue
- Brother Linux Printer Drivers – by model number
- Download LPR * CUPS
- Install Brother LPR driver THEN
- Install Brother CUPSWRAPPER driver
- Set Defaults for Printer
- Set Default Option button > “Defaults set” will flash up
- Accepting Jobs Screen
- Как установить драйвер на принтер Canon LBP в Linux?
- Как установить драйвер на Canon LBP в Linux?
- Как установить и настроить принтер в GNU/Linux?
- Как подключить принтер в Linux?
- Поиск принтеров, не обнаруженных автоматически
- Прочие принтеры в Linux
- Настройка принтеров и сканеров в Linux
Step-by-step – Wifi Printer Kali Installation Guide
GNU/Linux Kali Installing Wi-fi Printer – Quick-Start Guide
Hi! The Tutorial shows you Step-by-step How to Set up and Configure a Wireless Printer in Kali GNU/Linux Desktop.
Especially relevant: to Setup Network Printer on Kali Linux first we have to Install Printer Driver on System.
Most Network Printers support a Protocol known as Bonjour, which is a combination of zero-configuration networking (“ZeroConf”), multicast DNS (mDNS), and DNS service discovery (DNS-SD) standards.
So the first attempt for an Universal configuration is the Zeroconf Bonjour Avahi Linux Service implementation.
Else if you are principally interested to Share a Network Printer with Windows Clients you may instead follow instructions about the Samba Printing Sharing.
Finally, to Print over Wi-fi with Apple iOS and macOS Systems on this Printer then see How to Install AirPrint support on Debian.
1. Launching Terminal
2. Installing CUPS
sudo apt install cups cups-client cups-filters cups-ipp-utils
3. Running CUPS
sudo systemctl enable cups
KALI – How to install a CUPS Printer – The Visual Guide for Brother Printers (Linux)
We all need to install a printer, and CUPS is the easiest way.
Determine if you have a 32 bit or 64 bit system.
Brother printer drivers are 32 bit. You must convert your 64 bit system to a multi-architecture system to run 32 bit drivers. If your Linux is 32 bit, then go straight to step 1 – and ignore these multi architecture instructions.
Make 64 Bit into a multi architecture system.
Root Terminal
dpkg –add-architecture i386
apt-get update
apt-get install wine-bin:i386
This means you now have a multi architecture system
Step 1 – Software Installer
Applications > System Tools > Administration > Synaptic Package Manager
Cups
Cups Client
Step 2 – Root Terminal
adduser root lpadmin
Step 3 – Start Cups
/etc/init.d/cups start
Step 4 – Access Cups via the Web Browser
Applications > Internet > Ice Weasel
http://127.0.0.1:631/
Step 5 – CUPS will Launch
Step 6 – Add a Printer (Administration Tab)
Add a Printer Button
Insert Root password
Select the Printer to be added (may find an existing printer)
Step 7 – Discovered Printers
Select Radial > Continue
If your printer has a Linux Driver – now is the time to install it.
Brother printers offer dedicated Linux drivers – so are a good choice for Linux users (it’s best if we support those makers who write specific Linux drivers for their printers).
Brother Linux Printer Drivers – by model number
Download LPR * CUPS
Install Brother LPR driver THEN
Install Brother CUPSWRAPPER driver
How to Install LPR driver and cupswrapper driver 1. Turn on the printer and connect the USB cable. 2. Open the terminal and go to the directory where the drivers are. 3. Install LPR driver.The install process may take some time. Please wait until it is complete.
Command (for dpkg) : dpkg -i –force-all (lpr-drivername) Command (for rpm) : rpm -ihv –nodeps (lpr-drivername) Example(for dpkg) | Example(for rpm) 4. Install cupswrapper driver.The install process may take some time. Please wait until it is complete.
Command (for dpkg) : dpkg -i –force-all (cupswrapper-drivername) Command (for rpm) : rpm -ihv –nodeps (cupswrapper-drivername) Example(for dpkg) | Example(for rpm) 5. Check if the LPR driver and cupswrapper driver are installed
Command (for dpkg) : dpkg -l | grep Brother Command (for rpm) : rpm -qa | grep -e (lpr-drivername) -e (cupswrapper-drivername)
****END OF BROTHER DRIVERS SECTION*****
Set Defaults for Printer
Set Default Option button > “Defaults set” will flash up
Accepting Jobs Screen
Now Double Check your work with a Test Print
Как установить драйвер на принтер Canon LBP в Linux?
Позвонил мне сегодня друг, которому я какое-то время назад установить BackBox Linux и попросил ему помочь с принтером. Купил он новый принтер Canon LBP 6020b, но тот отказывается у него работать.
Linux принтер видит, драйвера устанавливаются, но печать не идет. Пришлось идти и помогать, так как он сам в этом полный НОЛЬ! Да, если вам нужно купить новый картридж для принтера, то выгоднее всего их покупать на Алиэкспресс, там самые низкие цены:
Но перед этим я посмотрел в интернете об этом принтере и его дружбе с линукс. Все оказалось не очень радужно: принтер по умолчанию с линукс дружить не привык, но все же выход есть. Решил его запечатлеть у себя в блоге, может не последний раз все это делаю.
Как установить драйвер на Canon LBP в Linux?
Итак, для начала скачиваем себе на компьютер вот этот скрипт . После этого лучше положить его в корень домашней папки, чтобы делать меньше телодвижений. Теперь даем команды:
Далее в терминале начинаем делать то, что просит нас скрипт, так как он позволяет в зависимости от модели принтера скачать нужный драйвер. Поехали:
Нажимает 1 и потом Enter, так как мы хотим драйвер установить. Тут же можно видеть, какие принтеры поддерживаются.
Тут нам показывают все принтеры и нужно выбрать наш. Выбираем цифру напротив принтера, вводим ее и нажимаем Enter. Дальше скрипт начнет скачивать и устанавливать нужные пакеты, которые у вас появятся потом в домашней папке. Можете их сохранить, вдруг потом пригодятся.
Все, далее нас попросят включить и выключить принтер. В BlackBox мне удалось напечатать одну страницу, после этого компьютер глухо завис. Что я потом только не делал, но больше ничего мне напечатать не удалось.
Хорошо, что в доме был еще один ноутбук, на котором стоял Linux Mint. Сделал все то же самое и печать пошла без проблем. Все же не зря Linux Mint лидер среди линуксов, сейчас он стоит и у меня.
Если вдруг потом этот метод умрет, так как его придумал и поддерживает один человек, вот ссылка на официальный источник сайт с драйверами . Успехов всем в этом нелегком деле, заставлять дружить железо с линукс 😉
Как установить и настроить принтер в GNU/Linux?

Как подключить принтер в Linux?
Принтер в Linux, как его установить? С заправкой картриджей дело часто понятно, а вот с работой принтера в Linux бывает всё намного сложнее. Обычно всё происходит автоматически, но иногда это нужно сделать вручную.
Для установки принтера выберите в меню команды Система| Администрирование| Печать (System | Administration | Printing), и на экране появится окно настройки принтера.
Щелкните мышью кнопку Создать (New) или выберите в меню команды Сервер| Новый| Принтер (Server | New | Printer); на экране на несколько секунд появится сообщение Поиск (Searching), которое потом заменит список всех сетевых или других принтеров, найденных Linux.
Если ваш принтер есть в списке, выделите его щелчком мыши и нажмите кнопку Вперед (Forward). На экране появится сообщение о том, что Linux ищет имеющиеся драйверы. Если система найдет подходящий драйвер, то предложит вам установить его.
В противном случае система выведет на экран диалоговое окно, в котором можно будет вручную выбрать производителя и модель принтера. При более глубокой технической осведомленности вы можете указать файл PPD (драйвер принтера) или найти в Web-пространстве нужный драйвер для загрузки.
Если вы выбираете принтер вручную, на экран будет выводиться подменю до тех пор, пока вы с помощью его прокрутки вниз не увидите в окне Драйверы (Drivers) нужный вам драйвер. Выберите драйвер, нажмите кнопку Вперед, и система запросит имя принтера, его описание и местонахождение.
После щелчка мышью по кнопке Применить (Apply) вам будет предложено напечатать пробную страницу. Я советую нажать кнопку Да (Yes), чтобы убедиться в корректности установки.
После успешной установки ваш принтер появится в окне настройки принтера. В это окно можно добавить и другие принтеры.
Поиск принтеров, не обнаруженных автоматически
Если Linux автоматически не обнаружила ваш сетевой принтер, и это принтер Windows, следует попробовать выбрать строку Windows Printer via SAMBA и ввести сведения о сервере/принтере в поле ввода smb://.
К ним относятся имя компьютера, к которому подключен принтер, за которым следует символ наклонной косой черты (/), а затем — общее сетевое имя принтера. Далее нажмите кнопку Обзор (Browse), чтобы вывести список принтеров, присоединенных к серверу.
Теперь можно выбрать правильный драйвер принтера, как описывалось ранее, а затем напечатать пробную страницу. В моем случае все прошло гладко.
Прочие принтеры в Linux
Существуют сотни (если не тысячи) марок и моделей принтеров, поэтому вполне естественно, что у вас могут возникнуть трудности при установке вашего принтера в Linux.
В этом случае я советую посетить Web-сайт (убедитесь, что слово Printers набрано с заглавной буквы), на котором даются рекомендации по установке большинства принтеров фирм Brother, HP, Lexmark, Samsung и Xerox. Тут вы можете найти инструкцию по заправке Samsung ML-2160 и многих других принтеров.
На Web-сайте приведена информация о целом ряде принтеров, поддерживаемых Linux. Если среди них нет вашего принтера, то, к сожалению, для него, вероятно, все еще нет драйвера Linux. Я написал «все еще», потому что если ваш принтер еще очень новый, не забывайте повторно проверять сайт. Драйвер может скоро появиться.
Настройка принтеров и сканеров в Linux