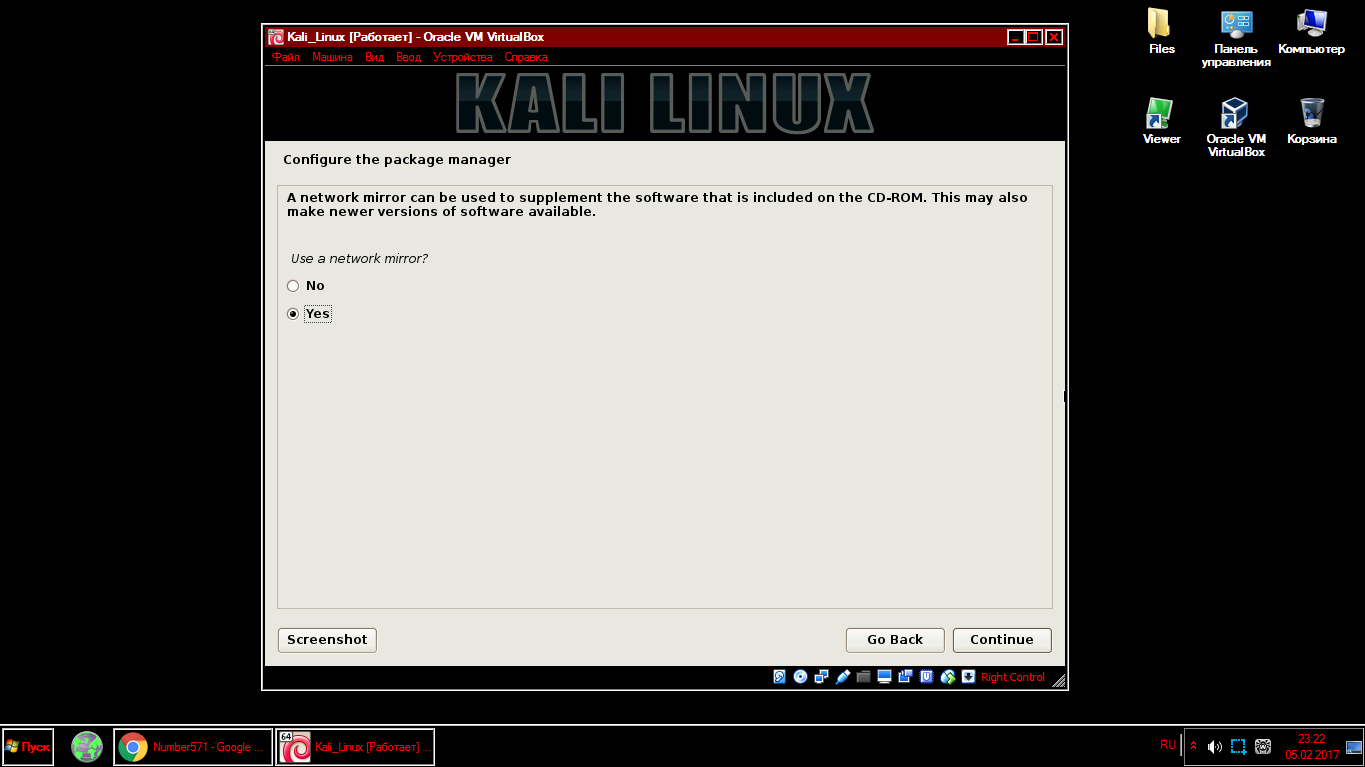- Как устанавливать приложения на linux kali
- Как установить Skype на Kali Linux
- Как устанавливать программы на linux kali?
- Настройка Kali Linux после установки
- 1. Настройка NetworkManager
- 2. Настройка репозиториев
- 3. Обновление системы
- 4. Настройка звука
- 5. Установка Java
- 6. Установка Flash
- 7. Установка архиваторов
- 8. Добавление пользователя
- 9. Использование apt-add-repository
- 10. Установите Tor
- 11. Установка FileZilla
- 12. Инструменты мониторинга
- 13. Установка драйверов
- 14. Установка RecordMyDesktop
- 15. Установить Gdebi
- 16. Разрешите автовход
- 17. Установка Skype
- 18. Окружение рабочего стола
- Выводы
Как устанавливать приложения на linux kali
Рядом с «этичными» инструментами взлома и тестирования на проникновения дистрибутива Linux должны быть необходимые утилиты и программное обеспечение, чтобы ОС могла стать настольной операционной системой. Kali Linux стабилен, и он может загрузить требуемые драйверы автоматически, и у него также есть утилита Add/Remove Software для того, чтобы вы могли управлять своим программным обеспечением. На нем уже установлены необходимые инструменты от просмотра документов до проигрывателя VLC, но некоторые инструменты, не установлены, и вы должны установить / сконфигурировать их сами.
Как установить Skype на Kali Linux
Для начала необходимо скачать необходимый deb пакет. Для этого переходим по ссылке на официальный сайт к странице скачивания и выбираем Download Skype For Linux Deb. Далее, переходим в консоль и выполняем установку пакета: Как установить Open Office на Kali Linux Open Office — прекрасная альтернатива MS Office. Однако, установить его как скайп не получится. Необходимо сделать изменения в apt репозиториях. Перейдем в редактирование файла sources.list: Добавим содержимое ниже и сохраним файл [ Ctrl+o затем Ctrl+x ]:
Как устанавливать программы на linux kali?
Как установить хоть что-нибудь на линукс kali? Попробовала сделать так: 

А чтобы избежать 404 Not Found, сделайте apt-get update
На крайняк дистрибутив обновите. 


sudo apt update && sudo apt -y full-upgrade Учитесь гуглить ошибки, а не вываливать всё на вопросники типа тостера. Ваша ошибка гуглится на ура. У вас в sources.list ссылки ведут на 404. И об этом прекрасно написано. Что вам мешает загуглить битую ссылку, и вбить в sources нормальную? Сдаётся мне вы старый дистрибутив поставили, что-то по древнему HowTo сделали, и теперь боретесь с ветряной мельницей.
Вот как всё прекрасно работает на свежем дистрибутиве:
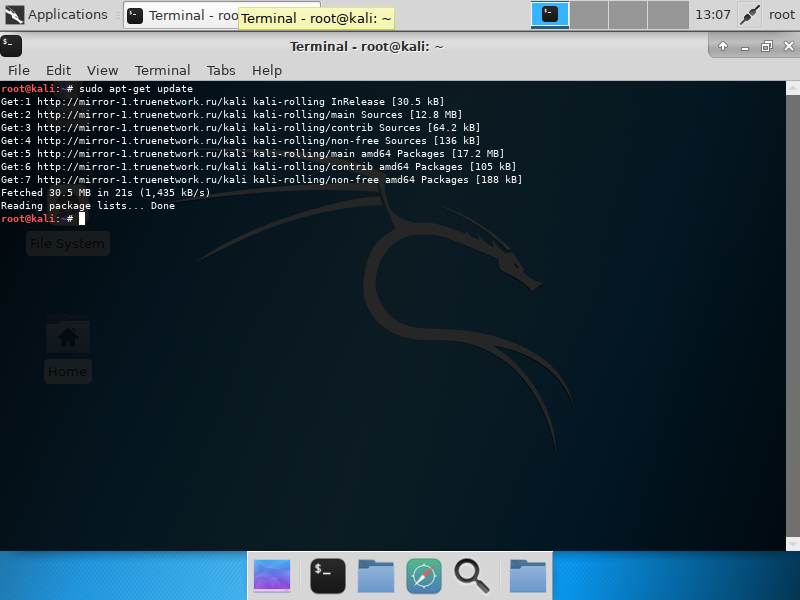
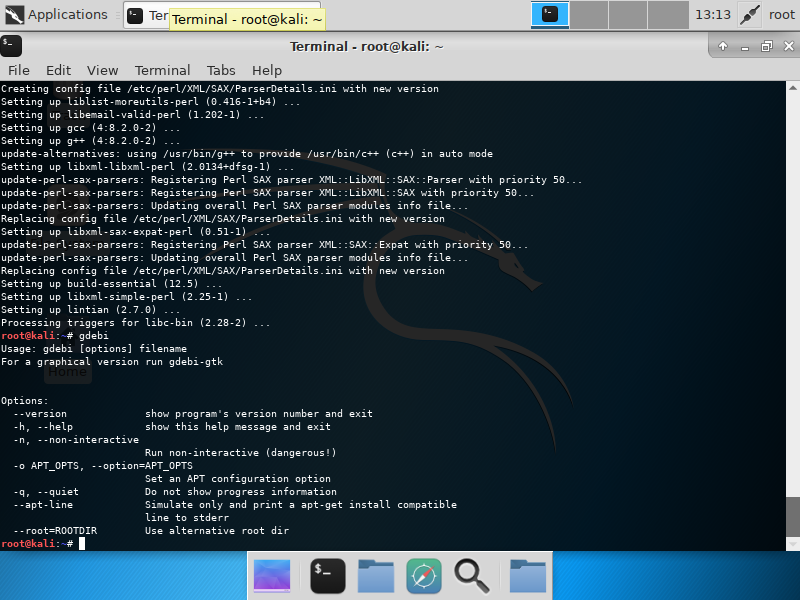
Настройка Kali Linux после установки
Kali Linux — это дистрибутив, основанный на Debian и предназначенный для тестирования безопасности компьютерных систем. Вместе с дистрибутивом поставляется множество специфичного программного обеспечения, которое поможет выполнить различные тесты на проникновение, в том числе такие инструменты, как Metasploit, Ettercap, Wireshark, Nmap и многие другие. Часто Kali Linux применяется в качестве Live USB, но иногда его нужно устанавливать на персональный компьютер. В таком случае, как и для любой другой системы понадобиться выполнить некоторые базовые настройки. В этой статье будет рассмотрена настройка Kali Linux после установки. Мы рассмотрим большинство основных действий, которые вам нужно выполнить чтобы система была готова к работе.
1. Настройка NetworkManager
По умолчанию NetworkManager отключен, поскольку он мешает работать некоторым утилитам тестирования безопасности. Но если вы все же хотите использовать NetworkManager, его не так сложно включить для этого откройте файл /etc/NetworkManager/NetworkManager.conf и замените строчку managed=false на managed=true:
Теперь перезапустите NetworkManager и вы сможете управлять своим сетевыми интерфейсами, в том числе и беспроводными. service network-manager restart
2. Настройка репозиториев
Чтобы иметь возможность устанавливать все нужные программы нам необходимо добавить в систему репозитории. По умолчанию подключены далеко не все доступные варианты. Поэтому откройте файл /etc/apt/sources.list и приведите его к такому виду: Regular repositories
deb http://http.kali.org/kali sana main non-free contrib
deb http://security.kali.org/kali-security sana/updates main contrib non-free
# Source repositories
deb-src http://http.kali.org/kali sana main non-free contrib
deb-src http://security.kali.org/kali-security sana/updates main contrib non-free
3. Обновление системы
Важно держать любую операционную систему в самом свежем состоянии, настройка Kali Linux 2.0 после установки тоже должна включать обновление. Для обновления выполните: apt-get clean && apt-get update && apt-get upgrade -y && apt-get dist-upgrade -y
4. Настройка звука
Чтобы поддержка звука автоматически включалась при загрузке системы сначала необходимо установить пакет:
sudo apt-get install alsa-utils -y Нажмите правой кнопкой по иконке со значком динамика и выберите «Настройки звука». Переключите выключатель Output Volume в положение ON.
5. Установка Java
Java машина нужна для выполнения многих программ поэтому нужно ее установить. Сначала перейдите на официальный сайт и загрузите установщик. Затем распакуйте архив и переместите полученную папку в /opt/: tar -xzvf /root/jdk-8u121-linux-x64.tar.gz
# mv jdk1.8.0_121 /opt
# cd /opt/jdk1.8.0_121 Дальше выполните такие команды, чтобы обновить альтернативы системы и использовать именно эту версию: update-alternatives —install /usr/bin/java java /opt/jdk1.8.0_121/bin/java 1
# update-alternatives —install /usr/bin/javac javac /opt/jdk1.8.0_121/bin/javac 1
# update-alternatives —install /usr/lib/mozilla/plugins/libjavaplugin.so mozilla-javaplugin.so /opt/jdk1.8.0_121/jre/lib/amd64/libnpjp2.so 1
# update-alternatives —set java /opt/jdk1.8.0_121/bin/java
# update-alternatives —set javac /opt/jdk1.8.0_121/bin/javac
# update-alternatives —set mozilla-javaplugin.so /opt/jdk1.8.0_121/jre/lib/amd64/libnpjp2.so
В инструкции использовалась установка версии 8u121, но к моменту прочтения статьи может выйти более новая версия.
6. Установка Flash
Контент Flash теряет свою популярность, но все еще очень часто используется. Поэтому можно установить эту программу в системе: apt-get install flashplugin-nonfree Затем установите программу: После установки вам нужно будет перезапустить браузеры.
7. Установка архиваторов
В системах Linux по умолчанию используется формат tar. Но часто приходится работать и с другими форматами, такими как zip или rar. Для установки всех необходимых утилит выполните такую команду: apt-get install unrar unace rar unrar p7zip zip unzip p7zip-full p7zip-rar file-roller -y
8. Добавление пользователя
По умолчанию в Kali Linux используется пользователь root. Но не всегда безопасно использовать root. Поэтому нужно создать обычного пользователя. Используйте команду useradd с опцией -m: Затем нужно установить пароль: И добавьте пользователя в группу sudo: usermod -a -G sudo user1
9. Использование apt-add-repository
В Debian можно подключать PPA репозитории с помощью add-apt-repository. Но в Kali Linux утилита не поставляется по умолчанию. Но вы можете установить ее, для этого выполните такие команды: apt-get install python-software-properties
Установите и обновите apt-file: apt-get install apt-file
# apt-file update Теперь нужно найти файл скрипта apt-add-repository и немного его модифицировать: apt-file search add-apt-repository Дальше отредактируйте файл, так чтобы использовать репозитории последней версии Ubuntu: !/bin/bash
if [ $# -eq 1 ]
NM=`uname -a && date`
NAME=`echo $NM | md5sum | cut -f1 -d» «`
then
ppa_name=`echo «$1″ | cut -d»:» -f2 -s`
if [ -z «$ppa_name» ]
then
echo «PPA name not found»
echo «Utility to add PPA repositories in your debian machine»
echo «$0 ppa:user/ppa-name»
else
echo «$ppa_name»
echo «deb http://ppa.launchpad.net/$ppa_name/ubuntu xenial main » >> /etc/apt/sources.list
apt-get update >> /dev/null 2> /tmp/$ _apt_add_key.txt
key=`cat /tmp/$ _apt_add_key.txt | cut -d»:» -f6 | cut -d» » -f3`
apt-key adv —keyserver keyserver.ubuntu.com —recv-keys $key
rm -rf /tmp/$ _apt_add_key.txt
fi
else
echo «Utility to add PPA repositories in your debian machine»
echo «$0 ppa:user/ppa-name»
fi Сохраните файл, затем все должно работать. Вы можете протестировать добавление репозиториев:
10. Установите Tor
Kali Linux — это система для тестирования безопасности. Возможно, вам понадобиться Tor, для выполнения различных действий анонимно. Эта программа позволяет перенаправлять весь ваш трафик через ряд узлов с шифрованием. apt-get install tor
# service tor start Теперь вы можете перенаправить трафик нужной программы на узлы tor, например, iceweasel:
11. Установка FileZilla
Иногда приходится использовать FTP, для установки клиента выполните: apt-get install filezilla filezilla-common -y
12. Инструменты мониторинга
Утилита htop позволяет посмотреть использование памяти и процессора, а также информацию о каждом из процессов. Утилита NetHogs позволяет следить за исходящим и входящим трафиком. Для установки утилит выполните:
13. Установка драйверов
Если вы собрались играть в игры, или делать еще что-то, где используется видеокарта, вам необходимо установить драйвера видеокарты. Если у вас видеокарта от NVIDIA, выполните такие команды: apt-get update
# apt-get dist-upgrade
# apt-get install -y linux-headers-$(uname -r)
# apt-get install nvidia-kernel-dkms
14. Установка RecordMyDesktop
Иногда нужно записывать свои действия на видео. Для этого можно использовать программу RecordMyDesktop: apt-get install gtk-recordmydesktop recordmydesktop remmina -y
15. Установить Gdebi
Утилита dpkg — это отличный инструмент для установки программ из deb пакетов. На эта программа не может разрешать зависимости во время установки пакетов. Вместо нее вы можете использовать gdebi: apt-get install gdebi -y
16. Разрешите автовход
По умолчанию система запрашивает пароль для входа. Но вы можете включить автоматический вход добавив строчку AutomaticLoginEnable = true в файл: AutomaticLoginEnable = true
AutomaticLogin = root Теперь вам не нужно вводить пароль для входа.
17. Установка Skype
Перейдите на официальный сайт и загрузите версию Skype для Debain. Затем используйте dpkg для установки:
18. Окружение рабочего стола
Вам необязательно использовать окружение рабочего стола Gnome, которое поставляется по умолчанию. Вы можете установить XFCE, KDE, Cinnamon, LXDE и другие. Первая команда для установки, вторая — для удаления. apt-get install kali-defaults kali-root-login desktop-base xfce4 xfce4-places-plugin xfce4-goodies
# apt-get remove xfce4 xfce4-places-plugin xfce4-goodies apt-get install kali-defaults kali-root-login desktop-base cinnamon
# apt-get remove cinnamon
apt-get install lxde-core lxde kali-defaults kali-root-login desktop-base
# apt-get remove lxde-core lxde apt-get install kali-defaults kali-root-login desktop-base kde-plasma-desktop
# apt-get remove kde-plasma-desktop kde-plasma-netbook kde-standard
Выводы
В этой статье была рассмотрена настройка Kali Linux после установки. Возможно, здесь есть далеко не все необходимые действия, но я попытался собрать все самое основное. А что еще, по-вашему, нужно сделать? Напишите в комментариях! Источник