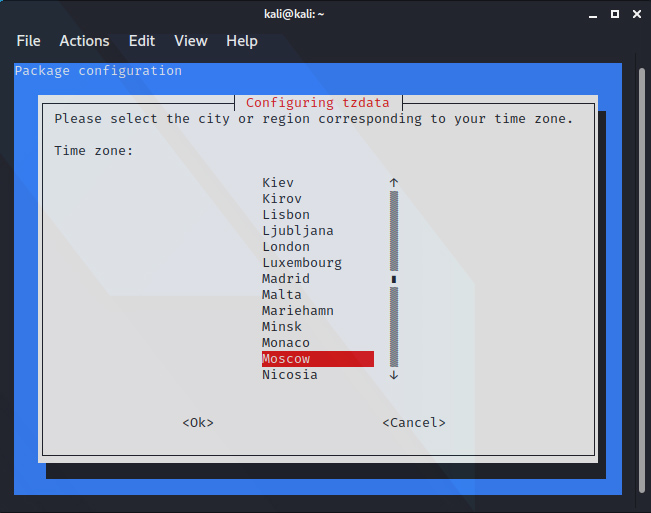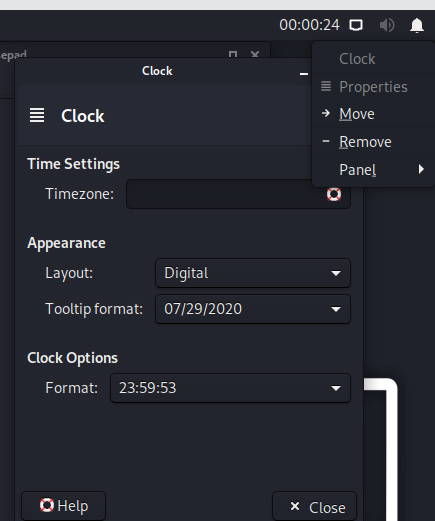- NO HYPE ~ NO LIES
- How do I set the Hardware Clock in linux?
- How do I configure the NTP?
- Настройка времени в Kali Linux
- Kali linux установка времени
- Learn Latest Tutorials
- Preparation
- Trending Technologies
- B.Tech / MCA
- Javatpoint Services
- Training For College Campus
- Как установить часы в Кали Линукс версии 2019.4?
- Часов нет вообще, или часы никак не отзываются на настройки
- Как установить часы в Кали Линукс: время не меняется…
- Часовой пояс не меняется…
- Ничего не изменилось…
NO HYPE ~ NO LIES
In some linux computer there is problem with ‘Automatic Date and Time‘ update. But they little bit confused how to solve it. Some people say it uninstall NTP (Network Time Protocol) and then reinstall it problem will be solved. But there are few things what I am going to describe about this.
First of all, let me say that what I am faced about the clock problem in Kali linux.
Whenever I open my laptop I need to set Time and Date in Kali linux. But as I know it should be worked automatic. Then I had seen that, in my ‘Date & Time’ settings ‘Automatic Date and Time’ is not enabled. Whenever I have tried to enable it, it instantly jumps to the left side. It’s not enabling. After lots of research I have come with a solution.
You may can set the Hardware/System or NTP time synchronization system. I will show you the both things. But I would suggest you to use the NTP. It is little bit tough to configure but once you have done it will work till you dead. That’s a joke. It will work till your next installation of Kali linux.
How do I set the Hardware Clock in linux?
How do I configure the NTP?
Now we are going to enable time synchronization with NTP. After removing NTP Package form your PC. Now need to enable NTP support in timesyncd. Before enabling this support you need to choose which server time is suitable for you. Go to this link and select an URL. I am from Asia for this reason I have gone to the Asia page then copied a link.
Let’s paste this copied link:
Through this link whenever your pc will open it will take real time from internet. So that you don’t need to set time every-time. Now we need to enable the NTP with this command:
If you see «NTP service/synchronized: active/yes» then you will think, your working procedure is right. No need to be worry about that again.
And you will see in the settings «Automatic Date & Time» is enabled automatically. If you want to ensure yourself more then just restart your PC. By the way check the internet connection for the update time.
Настройка времени в Kali Linux
С одной стороны, Linux даёт его пользователю больше возможностей по его настройке, нежели пользователю Windows, я не с целью лозунга «Давайте все дружно перейдём на Linux» всё это сейчас пишу, с другой и у Kali есть свои недостатки, если говорить об этой операционной системе, как о повседневной.
В прошлой статье («Продолжаю тестировать Kali») я писал о том, как устанавливал окружения для Kali, я установил Cinnamon и действительно собирался им пользоваться, однако моим планам помешали некоторые обстоятельства. Первое обстоятельство – в окружение Cinnamon необходимо входить «не root’ом», а Kali 2019-й версии «по умолчанию» предполагает работу именно root-пользователем, но да ладно, создать нового пользователя не такая уж и проблема. На деле же трудности у меня образовались далее, когда вместо с загруженными окружениями, а также менеджер дисплеев для работы с ними, у меня так же загрузились обновления окружения до Kali 2020. И видимо при загрузке возникли какие-то конфликты, поскольку с Cinnamon поработать мне удалось всего один день, после чего виртуальная ОС Kali Linux мне выдавала чёрный экран какую бы оболочку я не пытался загрузить.
Поскольку моих навыков недостаточно для того, чтобы разобраться, что же я такого «натворил» (Cinnamon не единственная оболочка, которую я установил, а кроме того ещё и пытался удалить, пока не узнал, что надо заходить не с root’а), я решил скачать Kali заново и «переустановить винду» — как сделал бы пользователь Windows, и вот здесь то для себя открыл новость о том, что начиная с 2020-й версии вместо root’а «по умолчанию» учётная запись: kali (и пароль kali, вместо toor), как я понял по материалам на официальном сайте разработчиков (https://www.kali.org/tutorials/kali-everywhere/).
Так что «первый блин» у меня всё же вышел комом. Но я не отчаиваюсь, обновлённая версия Kali с обновлёнными GNOME мне «зашла» больше (да простят меня «олды»), чем предыдущая, по крайней мере настройки найти мне куда как легче, возможно, потому что привык пользоваться Windows.
Но вот настройка времени у меня всё-таки вызвала вопросы, поскольку «как в винде», здесь уже не получается. Решил всё через терминал уладить. Первым делом я попробовал установить время (часы, минуты):
timedatectl set-time «HH:MM:SS»
Команду терминал принял, но изменений во времени я не увидел.
Можно увидеть текущие настройки времени. Дальше установим ntpdate, это такая утилита, которая позволяет пользователю делать синхронизацию локального времени (ОС текущего компьютера, или как в моём случае – виртуального образа Linux) с глобальным временем (серверным). Поскольку теперь мы сидим не с рутовой учётной записи, перед командой установки не забываем добавить sudo:
sudo apt-get install ntpdate
Следующий шаг – синхронизация утилиты с сервером:
Здесь Вам будет показана разница во времени, Вашей локальной машины и времени на сервере (мои часы, например, при сравнении отставали на 2 минуты).
Далее указываем наш часовой пояс:
sudo dpkg-reconfigure tzdata
На этом шаге время у меня заработало «корректно», единственное что мне не понравилось, это присутствие на часах «am» (до полудня) и «pm» (после полудня), опять таки – я же привыкший к «винде», там у меня было 20:00, а не «08:00 pm», поэтому я стал искать возможность установки привычного мне интерфейса времени.
Но это уже решается путём настройки в самих часах (вызываем контекстное меню правой кнопкой мыши и выставляем удобный формат).
Вообще даже подумать не мог, что настройка времени в Kali Linux даст повод писать отдельную статью по этому поводу.
Kali linux установка времени
Learn Latest Tutorials
Preparation
Trending Technologies
B.Tech / MCA
Javatpoint Services
JavaTpoint offers too many high quality services. Mail us on h[email protected], to get more information about given services.
- Website Designing
- Website Development
- Java Development
- PHP Development
- WordPress
- Graphic Designing
- Logo
- Digital Marketing
- On Page and Off Page SEO
- PPC
- Content Development
- Corporate Training
- Classroom and Online Training
- Data Entry
Training For College Campus
JavaTpoint offers college campus training on Core Java, Advance Java, .Net, Android, Hadoop, PHP, Web Technology and Python. Please mail your requirement at [email protected].
Duration: 1 week to 2 week
Like/Subscribe us for latest updates or newsletter 




Как установить часы в Кали Линукс версии 2019.4?
Всем привет, продолжаем исправлять мелкие, но неприятные недочёты Кали Линукс версии 2019.4. И сейчас рассмотрим проблему установки часов. Признаться, ваш покорный слуга так и не нашёл заветную кнопочку, которая позволила бы быстренько установить корректное время. Проблем в предыдущих версиях с этим вроде бы не было. Но последняя версия Кали прямо-таки блещет кривыми настройками, и потому мы обратимся к традиционным Линукс-твикам. Выходим в терминал…
Да, ещё. Проделывая описанные движения, поглядывайте на системное время. В какой-то момент ситуация должна исправиться.
Часов нет вообще, или часы никак не отзываются на настройки
Ставим соответствующий сервис:
После установки синхронизируем часы с одним из серверов:
Выберем свою часовую зону:
Как установить часы в Кали Линукс: время не меняется…
Для начала нам нужно усвоить один момент: указанное по умолчанию время — «интернациональный» параметр UTC. Именно поэтому воздействовать на него изменениями чаще всего бесполезно. Именно поэтому на странице логина и пароля у вас может быть местное — ваше — время, но как только вы заходите в систему, оно тут же меняется на несколько часов вперёд (или назад). В этом легко убедиться командой:
И, если описанный выше ваш случай, изменить ситуацию просто:
Согласимся с удалением. Часы пропадут. Тут же Добавим новый элемент через Панель:
Прокручиваем список кнопок колёсиком мыши до последнего пункта Который час? и выбираем его:
Появилось? Если нет, идём далее.
Часовой пояс не меняется…
если он есть, и терминал ответил об имеющейся обновлённой версии, остановим синхронизацию, чтобы та не мешала:
Теперь ставим системное время по кухонным часам по принципу:
Можно воспользоваться лишь одной из команд, если, допустим, текущая дата нас устраивает. Вобщем, разберётесь.
- независимо от результата в текущей сессии Кали лучше сразу установить правильную временную зону, чтобы не было непоняток с переводом часов, «прыгающими» часовыми поясами и т.п.
timedatectl list-timezones
Пролистываем список клавишей PageDown. В моём городе это московское время. Т.е. Europe/Moscow. Этот формат я применю в следующей команде, покинув список через Ctrl + C:
timedatectl set-timezone “Europe/Moscow”
Кем-то рекомендуется использовать именно международное время UTC (именно его ваши часы и показывали). Зачем — не знаю, но вот команда:
timedatectl set-timezone UTC
Время будет координироваться самостоятельно. Либо по универсальному времени:
timedatectl set-local-rtc 0
либо по локальной, уже установленной вами же зоне:
timedatectl set-local-rtc 1
Тут же можно попробовать установить системное время и такой командой:
timedatectl set-time '2020-01-20 21:18:00'
timedatectl set-time 21:18:00
Запускаем сервис синхронизации:
Посмотрите на часы. Решено?
Ничего не изменилось…
apt-get --purge remove ntp && apt-get install ntp -y