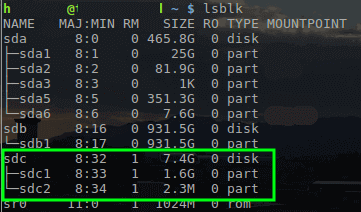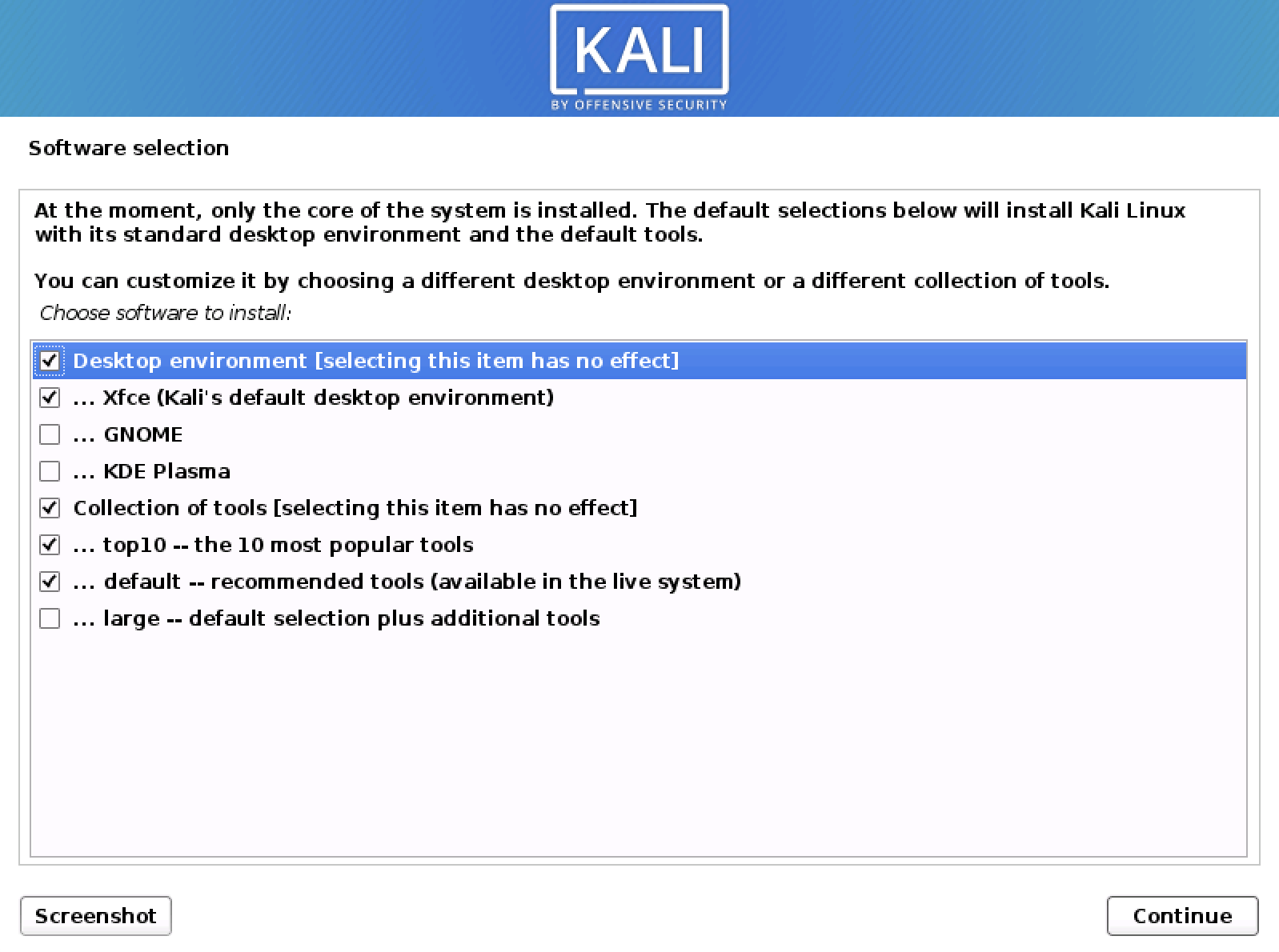Руководство по установке Kali Linux
Kali Linux, возможно, является одним из лучших дистрибутивов Linux, доступных для тестирования безопасности. Хотя многие инструменты в Kali можно установить в большинстве дистрибутивов Linux, команда разработчиков Offensive Security, занимающаяся разработкой Kali, потратила бесчисленные часы на совершенствование готового к загрузке дистрибутива безопасности.
Kali Linux — это дистрибутив безопасности на основе Debian. Дистрибутив поставляется с предустановленными сотнями известных инструментов безопасности и заслужил себе имя.

В этой статье мы рассказываем, как установить Kali Linux и стать крутым хакером (в рамках закона, конечно же). Мы будем использовать последнюю на данный момент версию Kali Linux — 2020.2
Системные Требования
Кали имеет некоторые минимальные рекомендуемые спецификации для оборудования. В зависимости от предполагаемого использования может потребоваться больше. В этом руководстве предполагается, что вы захотите установить Kali в качестве единственной операционной системы на компьютере.
- Не менее 20 ГБ дискового пространства; Настоятельно рекомендуется иметь больше.
- Не менее 2 ГБ ОЗУ; больше рекомендуется особенно для графических сред.
- Поддержка загрузки с USB или CD/DVD
- ISO доступен на странице загрузки Kali Linux.
Создание загрузочного USB с помощью команды dd
В этом руководстве предполагается, что USB-накопитель доступен для использования в качестве установочного носителя. Обратите внимание, что USB-накопитель должен быть как можно ближе к 4/8 ГБ.
Обязательно сделайте резервную копию всех данных, прежде чем продолжить — все данные будут удалены. Этот загрузочный USB-диск Kali Linux будет создан с другого компьютера с Linux.
Первым шагом нужно получить Kali Linux ISO образ. В этом руководстве будет использоваться новейшая версия Kali с настольной средой Enlightenment Linux.
Чтобы получить эту версию, введите следующую команду wget в терминал.
$ cd ~/Downloads $ wget -c https://cdimage.kali.org/kali-2020.2/kali-linux-2020.2-installer-amd64.iso
Две приведенные выше команды загрузят ISO-образ Kali Linux в папку Downloads текущего пользователя.
Следующим этапом является запись ISO на USB-накопитель для загрузки установщика. Для этого мы можем использовать инструмент dd в Linux. Сначала нам нужно найти имя диска с помощью команды lsblk .
Когда имя USB-накопителя станет определено как /dev/sdc , образ Kali можно записать на накопитель с помощью инструмента dd .
$ sudo dd if=~/Downloads/kali-linux-2020.2-installer-amd64.iso of=/dev/sdc
Важное замечание: Приведенная выше команда требует привилегий root, поэтому для запуска команды используйте sudo или login в качестве пользователя root. Также эта команда УДАЛИТ ВСЕ на USB-накопителе. Обязательно сделайте резервную копию необходимых данных.
После того, как ISO скопирован на USB-накопитель, переходим к установке Kali Linux.
Установка Kali Linux Distribution
1. Сначала подключите USB-накопитель к соответствующему компьютеру, на котором должен быть установлен Kali, и перейдите к загрузке через USB-накопитель. После успешной загрузки с USB-накопителя пользователю будет показан следующий экран, и он должен перейти к опциям Install (Установка) или Graphical Install (Графическая установка).
В этом руководстве будет использоваться метод Graphical Install.
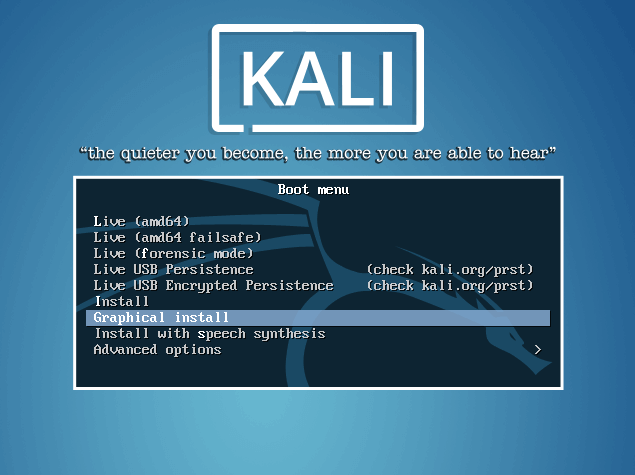
2. На следующей паре экранов пользователю будет предложено выбрать информацию о локали, такую как язык, страна и раскладка клавиатуры.
После ознакомления с информацией о локали установщик запросит имя хоста и домен (hostname и domain) для этой установки. Предоставьте соответствующую информацию для среды и продолжите ее установку.

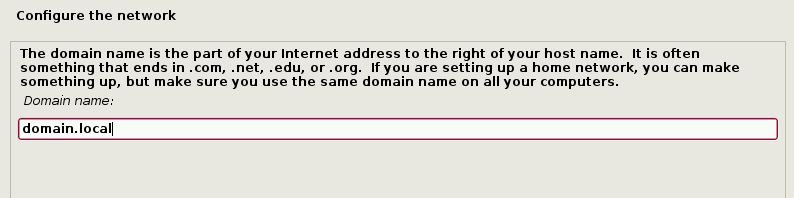
3. После настройки имени хоста и имени домена вам необходимо создать новую учетную запись пользователя, чтобы использовать ее вместо учетной записи root для неадминистративной деятельности.
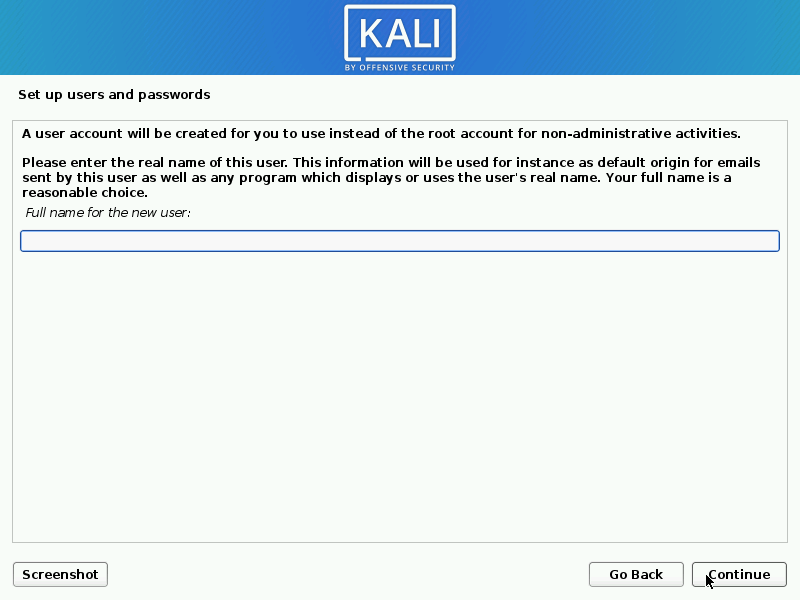
4. После установки пароля установщик запросит данные о часовом поясе, а затем сделает паузу на разбиении диска.
Если Kali будет единственной операционной системой на компьютере, самый простой вариант — Guided – Use Entire Disk использовать (Управляемый — использовать весь диск), а затем выбрать устройство хранения, которое вы хотите установить Kali.
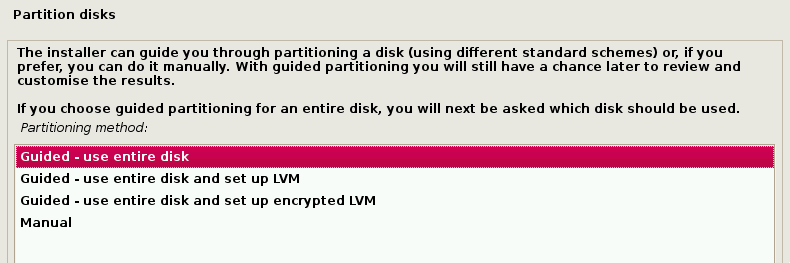
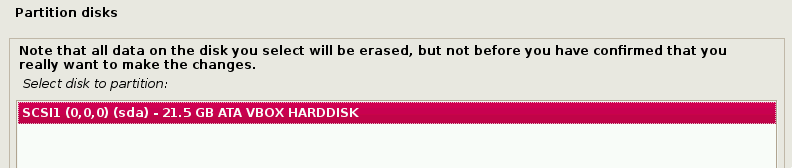
5. Следующий вопрос предложит пользователю определить раздел на устройстве хранения. Большинство установок могут просто поместить все данные в один раздел.
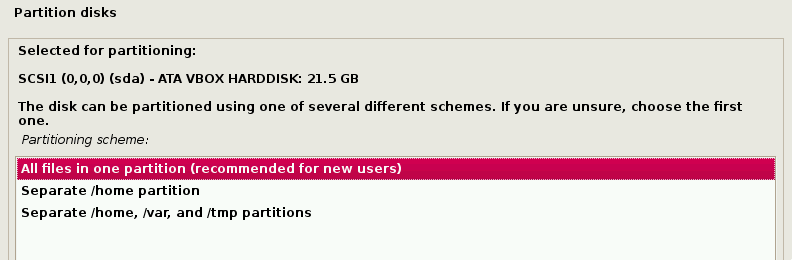
6. На последнем шаге нас просят подтвердить все изменения, которые необходимо внести на компьютере. Имейте в виду, что далее будет удалены данные на диске.
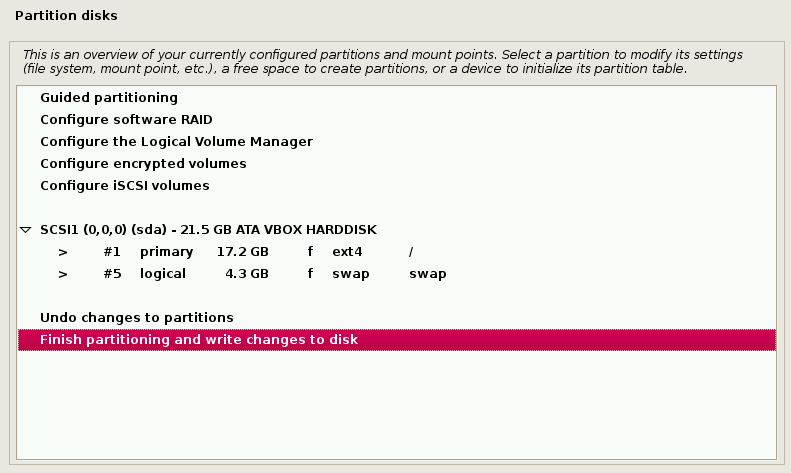
7. После подтверждения изменений раздела программа установки запустит процесс установки файлов. По завершении система предложит вам выбрать программное обеспечение, которое установит стандартную среду рабочего стола с необходимыми инструментами.
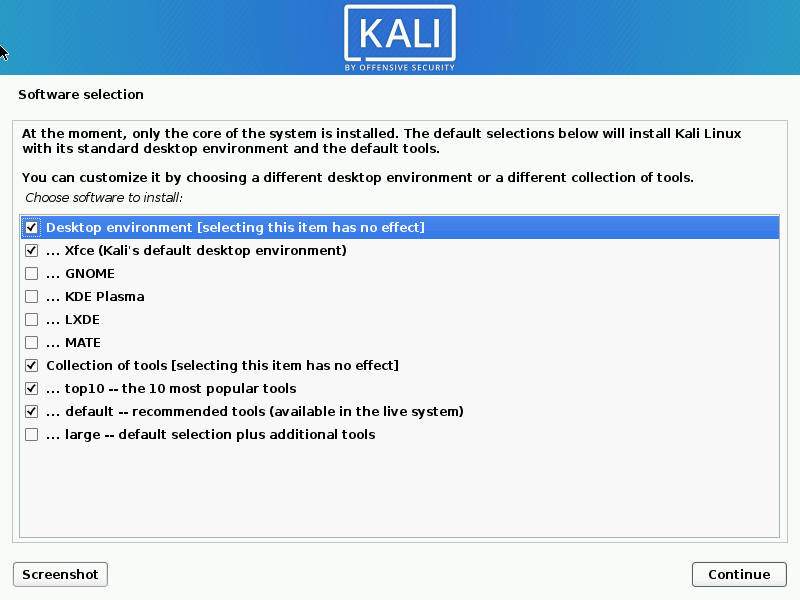
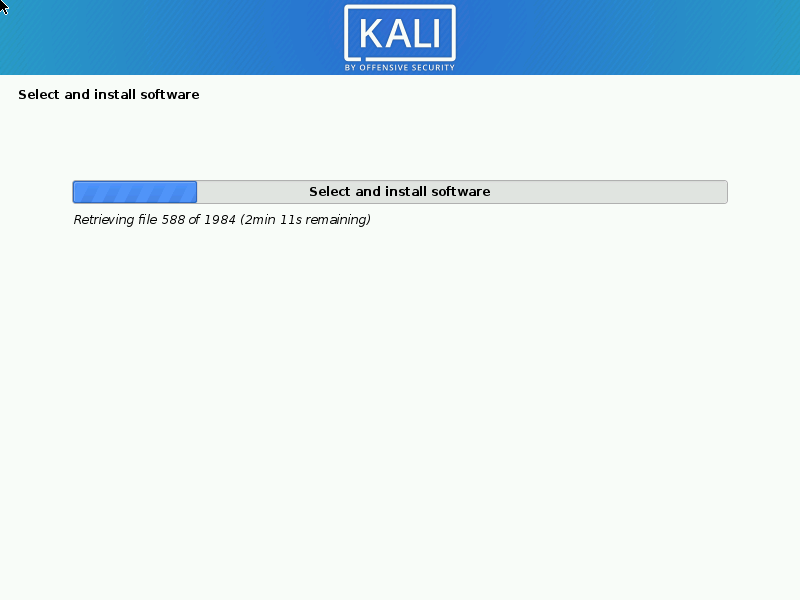
8. После завершения установки программного обеспечения система попросит установить grub. Опять же, в этом руководстве предполагается, что Kali будет единственной операционной системой на этом компьютере.
Выбор «Да» на этом экране позволит пользователю выбрать устройство для записи необходимой информации о загрузчике на жесткий диск для загрузки Kali.
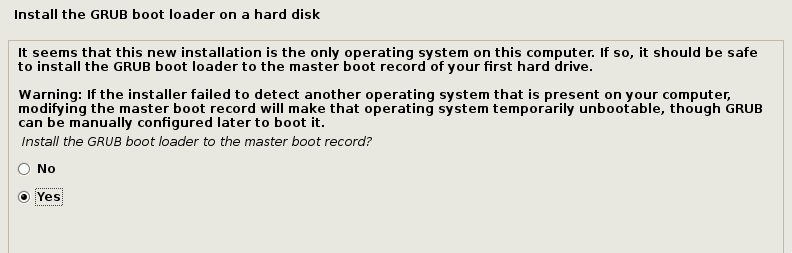
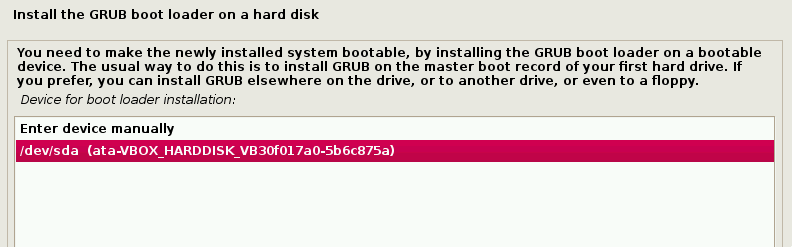
9. После того, как установщик завершит установку GRUB на диск, он предупредит пользователя о перезагрузке компьютера для загрузки Kali.

10. Так как это руководство установило среду рабочего стола XFCE, оно, скорее всего, загрузится в нее по умолчанию.

После загрузки войдите в систему как пользователь с паролем, созданным ранее в процессе установки.
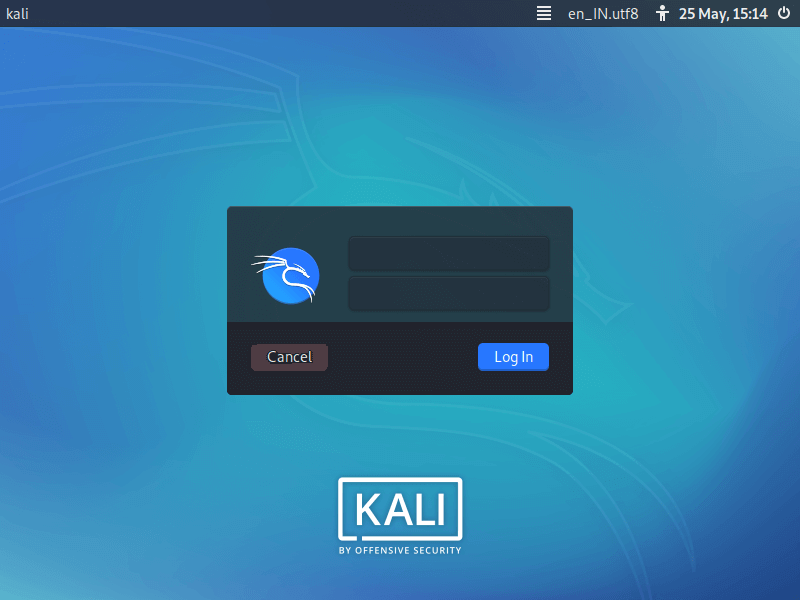
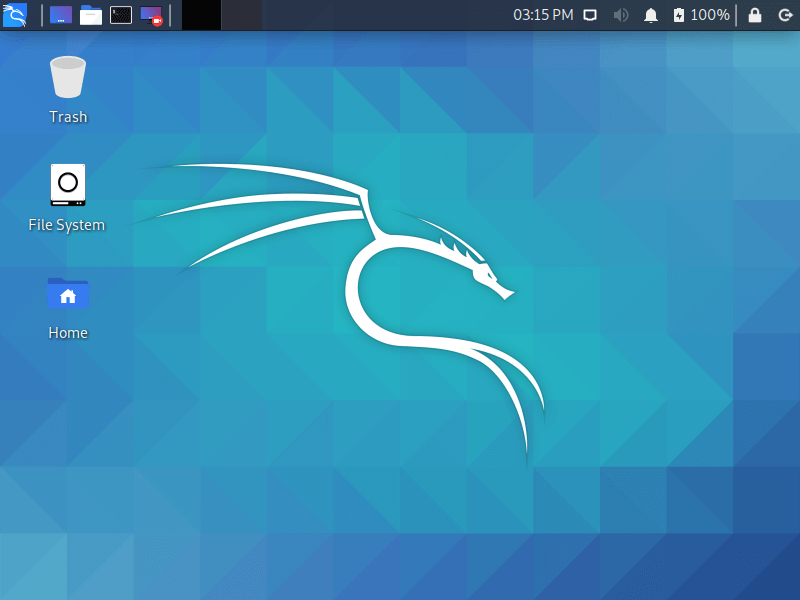
На этом этапе Kali Linux успешно установлена и готова к использованию!
Kali linux установочный образ
In this section, we will describe the process of installing Kali Linux on 32-bit and 64-bit hardware using the images published on the Kali Linux download page.
Content
Which Image to Choose
The Kali Linux download page offers different image types (Installer, NetInstaller and Live) for download, each available for both 32-bit and 64-bit architectures. Additionally, there is an Everything flavor of the Installer and Live images, for 64-bit architectures only.
If in doubt, use the “Installer” image. You will need to check your system architecture to know whether to get 32-bit or 64-bit. If you don’t know it, you’re best to research how to find out (As a rule of thumb, if your machine’s newer than 2005 you should be okay with amd64/x64/64-bit)
Installer
This is the recommended image to install Kali Linux. It contains a local copy of the (meta)packages listed (top10, default & large) so it can be used for complete offline installations without the need of a network connection.
This image cannot be used to boot a live system (such as directly running Kali from a USB). It is only an installer image.
NetInstaller
This image can be used if you want the latest package every time you install Kali Linux or the standard installer image is too big to download. This image is very small because it does not contain a local copy of (meta)packages to install. They will all be downloaded during installation, so as a result this requires a network connection which will slow down the installation time.
Only use this image if you have reasons not to use the standard installer image above.
This image cannot be used to boot a live system (such as directly running Kali from a USB). It is only an installer image.
Live
This image is for running Kali Linux without installing it first so it is perfect for running off a USB drive (or a CD/DVD).
You are able to install Kali Linux in its default configuration from this image but you will not be able to choose between desktop environments or to specify additional (meta)packages to install.
Everything
This image is meant for offline scenarios, when you want to use Kali Linux in a place that has no network connectivity. The image is huge (more than 9GB), as it contains nearly all of Kali’s tools already. It’s only available for the 64-bit architecture, and it can be downloaded via BitTorrent only.
Kali “everything” is not exactly an image, it’s a flavor. You can download either the Installer Everything image or the Live Everything image. In both case, all the tools are already there, no need for an Internet connection.
Which Desktop Environment and (Meta)Packages to Choose During Installation:
Each Kali Linux installer image (not live) allows the user to select the preferred “Desktop Environment (DE)” and software collection (metapackages) to be installed with operating system (Kali Linux).
We recommend sticking with the default selections and add further packages after the installation as required. Xfce is the default desktop environment, and kali-linux-top10 and kali-linux-default are the tools which get installed at the same time.
At this screen, you may wish to not install a desktop environment, then Kali Linux becomes “headless” (no graphic interface) which uses less system resources up and commonly found on servers, dropboxes, low powered ARM devices, and the cloud. This is meant for people who are completely comfortable with the command line. You are able to install multiple Desktop Environments, allowing you to switch, we wouldn’t recommend it. You may change your mind and switch desktop environments at a later date.
May wish to not to install any of the pre-defined software packages/bundles/collections (metapackages), giving you a finer degree of control of manually installing exactly what software you want. Alternatively you may want to be more prepared and install more than the default toolset. Please be aware, that there are more tools available in Kali which has be manually installed after the setup (as they all cannot be stored in the setup image).
Overall, these extra choices are for a more efficient installation experience, meant for advanced users. Please be aware of their pitfalls.
The following sections in the “Kali Documentation Installation” of this documentation, will be using the “Installer” image for the guides unless stated otherwise.
Updated on: 2023-Mar-06
Author: Re4son