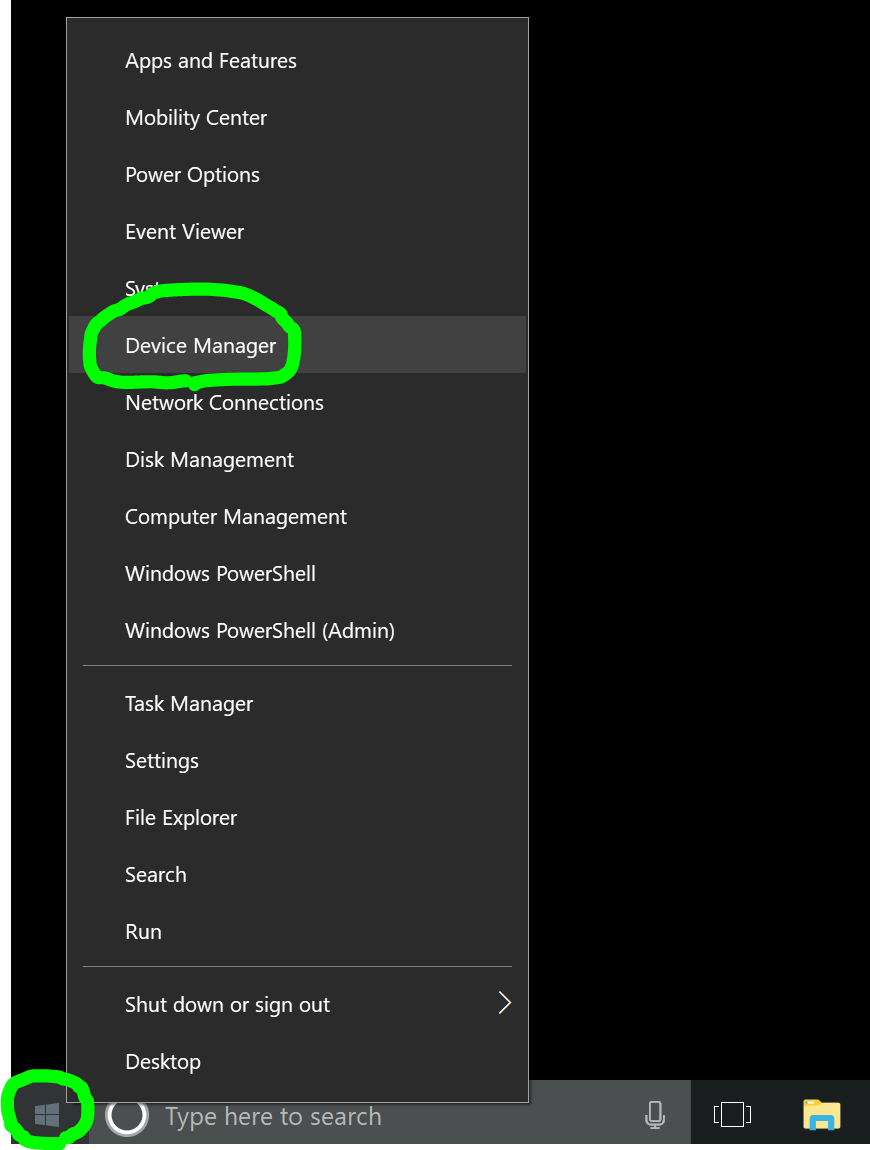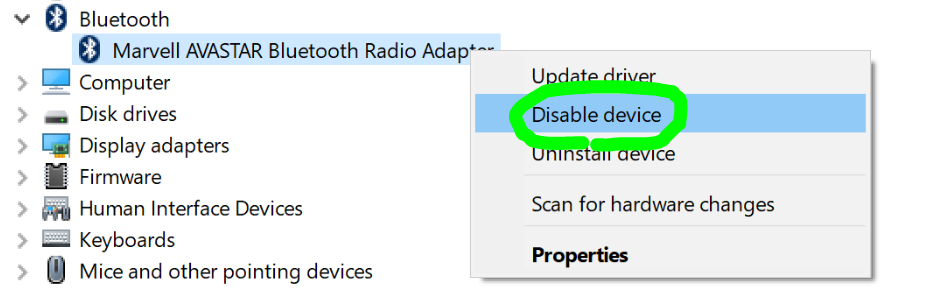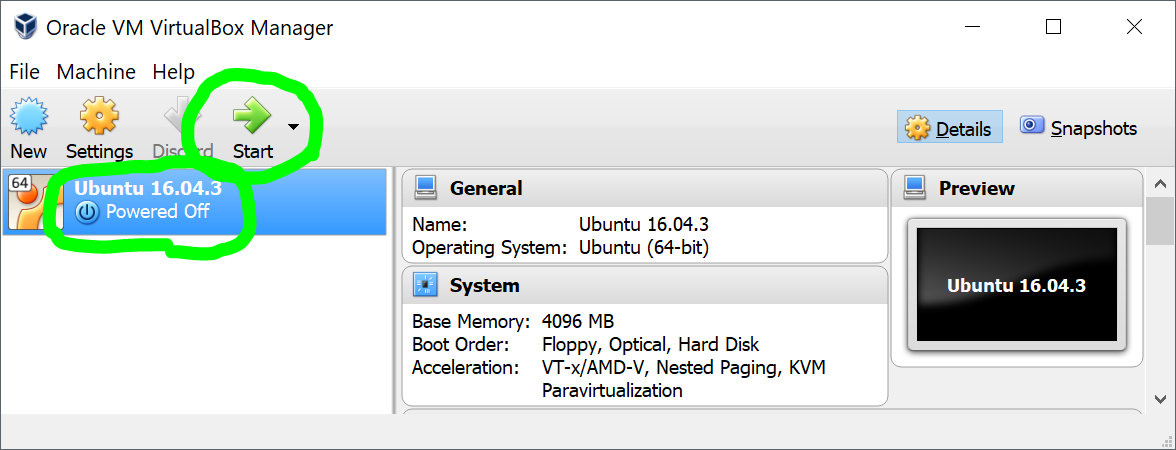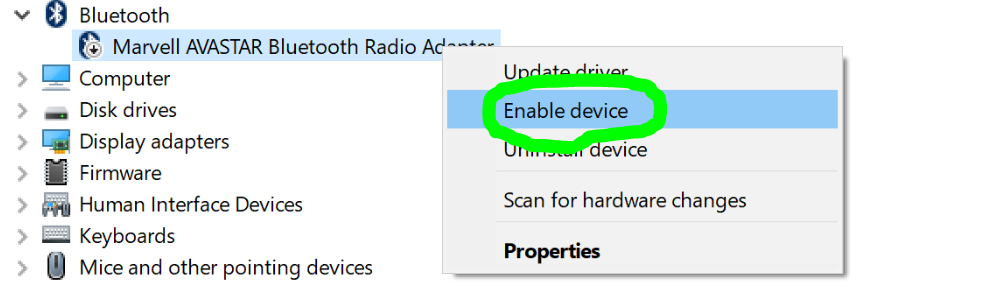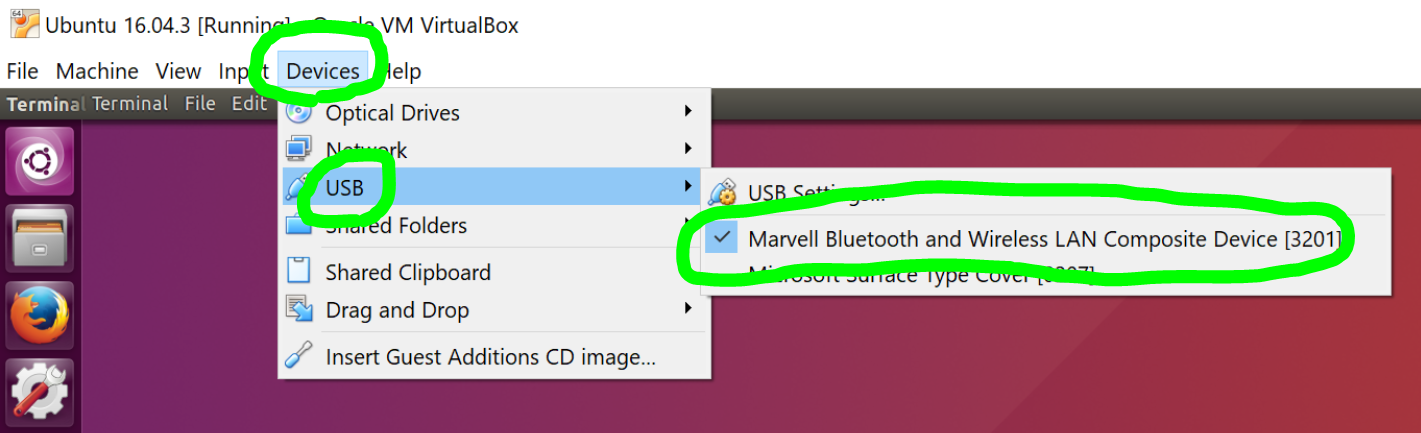Bluetooth not Working on Kali Linux
Well I had the problem that bluetooth was always off. I go to configuration->Bluetooth and everytime I tried to put it off just returns to off a while after. I tried with this command: aptitude install bluetooth and then ran /etc/init.d/bluetooth start after that I ran /etc/init.d/bluetooth status and this is what shows:
● bluetooth.service - Bluetooth service Loaded: loaded (/lib/systemd/system/bluetooth.service; disabled; vendor preset: disabled) Active: active (running) since Tue 2017-01-17 21:13:47 UTC; 29s ago Docs: man:bluetoothd(8) Main PID: 7939 (bluetoothd) Status: "Running" Tasks: 1 (limit: 4915) CGroup: /system.slice/bluetooth.service └─7939 /usr/lib/bluetooth/bluetoothd Jan 17 21:13:47 kali bluetoothd[7939]: Error adding Link Loss service Jan 17 21:13:47 kali bluetoothd[7939]: Not enough free handles to register . ce Jan 17 21:13:47 kali bluetoothd[7939]: Not enough free handles to register . ce Jan 17 21:13:47 kali bluetoothd[7939]: Not enough free handles to register . ce Jan 17 21:13:47 kali bluetoothd[7939]: Current Time Service could not be re. ed Jan 17 21:13:47 kali bluetoothd[7939]: gatt-time-server: Input/output error (5) Jan 17 21:13:47 kali bluetoothd[7939]: Not enough free handles to register . ce Jan 17 21:13:47 kali bluetoothd[7939]: Not enough free handles to register . ce Jan 17 21:13:47 kali bluetoothd[7939]: Sap driver initialization failed. Jan 17 21:13:47 kali bluetoothd[7939]: sap-server: Operation not permitted (1) Hint: Some lines were ellipsized, use -l to show in full. My computer is a sony VAIO SVF15A17CLV. Thank you!! Edited: After running the service restart command some of you suggested I got the following output:
● bluetooth.service - Bluetooth service Loaded: loaded (/lib/systemd/system/bluetooth.service; disabled; vendor preset: disabled) Active: active (running) since Thu 2018-05-03 23:44:12 UTC; 5min ago Docs: man:bluetoothd(8) Main PID: 3882 (bluetoothd) Status: "Running" Tasks: 1 (limit: 4915) CGroup: /system.slice/bluetooth.service └─3882 /usr/lib/bluetooth/bluetoothd May 03 23:44:12 kali systemd[1]: Starting Bluetooth service. May 03 23:44:12 kali bluetoothd[3882]: Bluetooth daemon 5.36 May 03 23:44:12 kali systemd[1]: Started Bluetooth service. May 03 23:44:12 kali bluetoothd[3882]: Starting SDP server May 03 23:44:12 kali bluetoothd[3882]: Bluetooth management interface 1.12 . ed Hint: Some lines were ellipsized, use -l to show in full. Seems better but it is still not working. When I go to bluetooth settings it’s always off. After I press start it stays like the following image: PS: I know is not a hardware issue because if I boot with windows 10 it works properly.
Virtualbox Bluetooth
I am using VirtualBox and install windows 11, but I am still unable to activate bluetooth, no button shows to on/off bluetooth. please guide me for this how to on/off or activate bluetooth.
You need to understand that a virtual machine only seems the virtual hardware provided by the virtualization software (Virtualbox).
1 Answer 1
There are some prerequisites before starting the steps.
- Windows PC with Bluetooth adapter
- Ubuntu installed as VirtualBox guest OS and running on Windows
- VirtualBox Guest Additions installed on Ubuntu guest OS
 1.2. Disable Bluetooth adapter (right-click on your Bluetooth device and select Disable device by toggling Enable/Disable device.)
1.2. Disable Bluetooth adapter (right-click on your Bluetooth device and select Disable device by toggling Enable/Disable device.) 



If everything is fine, you should be able to see something like in the below example. Be sure it says UP RUNNING (line 4 in the below example).
$ hciconfig -a hci0: Type: BR/EDR Bus: USB BD Address: xx:xx:xx:xx:xx:xx ACL MTU: 1021:7 SCO MTU: 240:3 UP RUNNING RX bytes:1039 acl:0 sco:0 events:54 errors:0 TX bytes:2435 acl:0 sco:0 commands:54 errors:0 Features: 0xff 0xfe 0x8f 0xfe 0xdb 0xff 0x7b 0x87 Packet type: DM1 DM3 DM5 DH1 DH3 DH5 HV1 HV2 HV3 Link policy: RSWITCH HOLD SNIFF Link mode: SLAVE ACCEPT Name: 'vm' Class: 0x0c0000 Service Classes: Rendering, Capturing Device Class: Miscellaneous, HCI Version: 4.0 (0x6) Revision: 0x8300 LMP Version: 4.0 (0x6) Subversion: 0x9172 Manufacturer: Marvell Technology Group Ltd. (72) Cant access in-built Bluetooth for Windows in Virtual Box
Do anyone know how to access in-built Bluetooth in Virtual Box. I am using Ubuntu and have installed VM(virtual box) and Windows 10 in it but somehow I am not able to access the Bluetooth. Bluetooth is not getting displayed in Device manager.
2 Answers 2
First make sure the following is correctly working:
- The BIOS / UEFI has Bluetooth enabled (Just in case)
- Your host (Ubuntu in this case) detects the Bluetooth correctly
- You have tested the Bluetooth with a bluetooth device and can confirm it is working correctly. This 3 points are to avoid issues with the guest that might not be the guest at all.
Then make sure the following is correctly set up:
- Latest VirtualBox version installed (As of this answer it is 5.1.28)
- Latest VirtualBox Extension installed for VirtualBox (Host). This one you get either from the VirtualBox site or by upgrading from a previous Extension to the latest.
- Latest VirtualBox Extension installed in Windows 10 (Guest). This one will show as a CD on Windows 10. Just simply install it from the Virtual CD and reboot.
This last 3 points are to make sure that the Bluetooth can be detected and used correctly in your virtual environment.
- Right click your USB Devices on VirtualBox (Not inside Windows 10, but on the VirtualBox bar below it) and Enable the Bluetooth device detected by VirtualBox. At this point, if you follow everything and the bluetooth does not show, on some cases it is because it can’t be in use before sharing it with VirtualBox.
- Windows will not try to install the proper drivers for it. If the drivers are not found, I suggest going to the companies website and downloading the drivers through Windows 10 and then proceeding on installing them manually.
- After installation click on the Bluetooth Device Manager to Pair your Windows 10 with a real device:
- Click on the Device found that you wish to pair and then click on the Pair button that will show.
- Then simply test out sending something to the device
That’s it. So the common issues that could be found are:
- Missing the VirtualBox Extension (In the Host, Guest or both)
- Bluetooth not working on your Host, hence, it will not work on your Guest.
- Missing Drivers for the Bluetooth device in Windows 10
On most cases it will just work if you follow the steps. In the ones that don’t, you can solve this 3 cases by installing the corresponding package / driver for it.
Enabling Bluetooth in VirtualBox
VirtualBox guest OS doesn’t recognize Bluetooth adapter by default. Here is how to enable the built in Bluetooth adapter for Ubuntu guest on Windows host. OS and the version I used are below.
Host: Windows 10
Guest: Ubuntu 16.04
Here is the list of contents of this post.
Assumptions
There are some prerequisites before starting the steps.
- Windows PC with Bluetooth Adapter
- Ubuntu installed as VirtualBox guest OS and running on Windows PC
- VirtualBox Guest Additions installed on Ubuntu guest OS
Steps
1. Disable Bluetooth Adapter on Windows
1-1. Launch “Device Manager” (right-click on Windows icon at left bottom corner, then select “Device Manager”)
1-2. Disable Bluetooth adapter (right-click on your Bluetooth device and select “Disable device”)
2. Launch Ubuntu Linux
2-1. Launch “Oracle VM VirtualBox”.
2-2. Select your Ubuntu guest and click on “Start” icon on “Oracle VM VirtualBox Manager” window.
3. Enable Bluetooth Adapter on Windows
3-1. Go back to Device Manager, enable the Bluetooth adapter. (right-click on the Bluetooth device and select “Enable device”)
4. Enable Bluetooth Adapter on Ubuntu (Guest)
4-1. In “Oracle VM VirtualBox” window, select “Devices” > “USB” from the top menu bar.
4-2. Then, select Bluetooth adapter to enable.
5. Verify
5-1. Check if Bluetooth is enabled on Ubuntu by typing the command below.
If everything is fine, you should be able to see something like below. Be sure it says “UP RUNNING” (Line 4 in the example below).
$ hciconfig -a hci0: Type: BR/EDR Bus: USB BD Address: xx:xx:xx:xx:xx:xx ACL MTU: 1021:7 SCO MTU: 240:3 UP RUNNING RX bytes:1039 acl:0 sco:0 events:54 errors:0 TX bytes:2435 acl:0 sco:0 commands:54 errors:0 Features: 0xff 0xfe 0x8f 0xfe 0xdb 0xff 0x7b 0x87 Packet type: DM1 DM3 DM5 DH1 DH3 DH5 HV1 HV2 HV3 Link policy: RSWITCH HOLD SNIFF Link mode: SLAVE ACCEPT Name: 'vm' Class: 0x0c0000 Service Classes: Rendering, Capturing Device Class: Miscellaneous, HCI Version: 4.0 (0x6) Revision: 0x8300 LMP Version: 4.0 (0x6) Subversion: 0x9172 Manufacturer: Marvell Technology Group Ltd. (72)