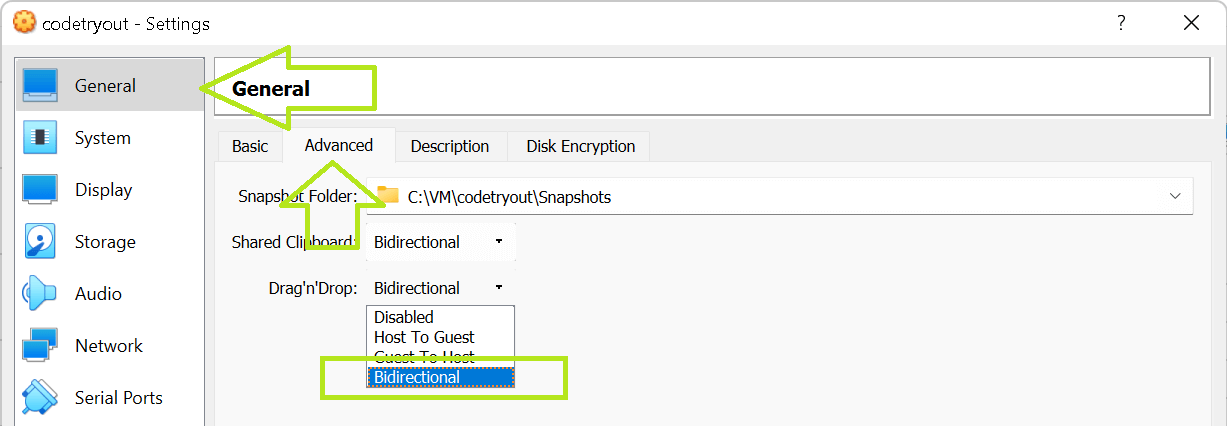- How to Fix “virtualbox drag and drop not working”?
- Reason 1: Older Version of the VirtualBox
- Solution: Remove the Current Package and Install the Latest VirtualBox
- Reason 2: Guest additions are not installed
- Solution: Install the Guest Additions
- Install Guest Additions on Debian/Ubuntu:
- For Arch-Based Distributions:
- Solution 3: Enable the Drag/Drop Functionality
- Alternate Solution: Create Shared Folder
- Conclusion
- How to enable drag and drop in a VirtualBox running Ubuntu Linux?
- Step #1: Make sure VirtualBox Guest Addition is installed
- Step #2: Enabling Drag and Drop.
- FAQ: This solution solves the below queries.
- Conclusion
- The latest
- Как починить функции двунаправленный буфер обмена и двунаправленный Drag and Drop в VirtualBox 6.1.26?
- Bidirectional Drag and Drop/Shared Clipboard is not working with VirtualBox Kali Linux
- Related videos on Youtube
- Nicholas Adamou
- Comments
How to Fix “virtualbox drag and drop not working”?
VirtualBox is a widely used tool that allows running several operating systems on a single computing device. While working with VirtualBox, the Drag and Drop feature is not enabled by default. Therefore, the error “VirtualBox drag and drop not working” arises when the user attempts to drag/drop between the host and remote machines.
This post will address the possible reasons and the solutions to the error:
- Reason 1: Older Version of the VirtualBox
- Solution: Install the Latest VirtualBox
- Reason 2: Guest additions are not installed
- Solution: Install the Guest Additions
- Alternate Solution: Create a Shared Folder
Reason 1: Older Version of the VirtualBox
The drag-and-drop feature is supported by VirtualBox version 5 or newer versions. This is one reason your VirtualBox version does not support drag/drop.
Solution: Remove the Current Package and Install the Latest VirtualBox
Before installing a fresh copy, ensure you have removed the old version of VirtualBox installed on the system.
Step 1: Remove the Current Installed VirtualBox
To remove the VirtualBox, use the command as per your Linux distribution:
$ sudo apt remove --purge virtualbox #For Debian/Ubuntu-Based $ sudo dnf remove --purge virtualbox #For RHEL-Based $ sudo pacman -Rcns virtualbox #For Arch-Based
Step 2: Install the Latest VirtualBox
To install the updated version of VirtualBox, it is recommended to update the packages list via the command:
$ sudo apt update #For Debian/Ubuntu-Based $ sudo yum/dnf update #For RHEL-Based $ sudo pacman -Syu #For Arch-Based
Once the packages list is updated, use the command to install VirtualBox on Linux:
$ sudo apt install virtualbox #For Debian/Ubuntu-Based $ sudo dnf install virtualbox #For RHEL-Based $ sudo pacman -S virtualbox #For Arch-Based
Reason 2: Guest additions are not installed
Guest Additions adds some extra functionality to the VirtualBox, including the drag/drop, copy/paste, screen resolution and much more. The absence of “Guest Additions” is the primary reason the drag and drop is not working.
To verify if the “Guest Additions” is installed or not, just follow the instructions:
Then, click on the “Find” option and type “guest additions information report,” and it will highlight
The guest additions version if it is installed:
The red colour of the search bar shows no matches found, which means the guest additions are not installed. If they are installed, then the below-mentioned screen will appear:
The clear figure of the version details is:
In our case, version 6.1.32 is installed on the computer.
Solution: Install the Guest Additions
To resolve the above mentioned reason, install the Guest Additions on the respective Linux distributions.
The commands to install Guest Additions are provided below:
Install Guest Additions on Debian/Ubuntu:
$ sudo apt update && sudo apt upgrade $ sudo apt install build-essential dkms linux-headers-$(uname -r)
For Arch-Based Distributions:
$ sudo pacman -Syyu $ sudo pacman -S virtualbox-guest-utils
After the successful installation, you need to stop the virtual machine and go to the “Devices” option on the menu bar and click on the “Insert Guest Additions CD image..” to mount the guest additions.
If the Guest Additions CD is already mounted, locate it via the commands:
$ ls /media/$USER/VBox* $ ls /media/cdrom*/VBox*
Now, run it via the command provided below:
$ sudo /media/$USER/VBox*/VBoxLinuxAdditions.run
Solution 3: Enable the Drag/Drop Functionality
If none of the solutions are working for you, then you have to enable the Drag and Drop functionality. For this, hit the “Devices” tab and hover over the “Drag and Drop”. Set its value to bidirectional:
For better usability, set the “Shared Clipboard” option to “Bidirectional” as well:
Alternate Solution: Create Shared Folder
If you are not interested in the VirtualBox Drag-and-Drop feature, then you can use the “Shared Folders” for transferring files from the host OS to the VirtualBox. To do so, launch the Ubuntu machine and then Select Devices > Shared Folders > Shared Folder Settings:
Then specify the “Folder Path”, and “Folder Name”, and then also specify the “Mount Point”:
Finally, press the “OK” button.
Conclusion
The “virtualbox drag and drop not working” error occurs if the guest additions are not installed, or the VirtualBox has version 5 or earlier. To fix this error, you need to get the latest version of VirtualBox and install the guest additions. This post has briefly explored the reasons and the solutions to VirtualBox’s drag-and-drop working issue.
How to enable drag and drop in a VirtualBox running Ubuntu Linux?
VirtualBox guest additions are software tools, to be installed in the guest VM after the OS has been installed. They consist of device drivers and system applications that improve the guest VM performance and usability. There are more things you can achieve by installing the VBox guest additions pack, other than drag and drop, such as shared folders, changing screen resolutions, copy-paste clipboards, automated logins, and so on. Please refer to the complete guide here: https://www.virtualbox.org/manual/ch04.html
Step #1: Make sure VirtualBox Guest Addition is installed
You have to install VirtualBox Guest Addition in the Ubuntu Guest OS to enable the copy-paste. If you are looking for the guide to installing VirtualBox Guest Addition installation, Please refer to this guide:
Step #2: Enabling Drag and Drop.
From VirtualBox, management window, follow these steps to enable Drag and Drop between Virtualbox hosts and guest(s) (Bidirectional).
- Open the VirtualBox Manager window in Windows 11.
- Right-click on the Ubuntu VM where you want to enable drag and drop, then click on Settings.
- Go to the Advanced TAB on the right side of the Settings window. (shown in the picture below)
- Click the Advanced Settings tab -> Drag’n’Drop, and select Bidirectional (Bidirectionally).
- If you prefer to enable drag-drop in one direction, please choose that appropriately.
- After your selection, click on the OK button to save your preferences.
- Please refer to the below image for reference.
Sometimes, depending on the VirtualBox software versions, you may need to restart the guest OS (in our case, the Ubuntu 22.04 VM restart was required) to make this change in effect.
FAQ: This solution solves the below queries.
- VirtualBox drag-drop is not working in Ubuntu 22.04 (or in any other VBox VMs with extension packs installed).
- Bidirectional drag/drop Virtual-box not working Ubuntu.
- Enable bi-directional drag-drop between Virtual Box Ubuntu VM and Windows 11 host (or on Windows 10 host).
This experiment is tried and tested on:
- Ubuntu 20.04, VirtualBox 6.01
- Ubuntu 22.04, VirtualBox 6.1.34
- VBox Hosts: Windows 10 and Windows 11.
Conclusion
To enable drag and drop functionality between your host machine and a VirtualBox virtual machine, you need to install and configure the VirtualBox Guest Additions. The Guest Additions package provides additional features and drivers that enhance the integration between the host and guest systems, including drag-and-drop support.
This guide explained the steps for enabling file drag and drop. If you are looking for steps on how to enable clipboard copy-pastes between VirtualBox VM and the host, please refer to How to enable copy and paste in a VirtualBox running Ubuntu Linux
With these settings enabled, you should be able to drag and drop files and folders between your host machine and the VirtualBox virtual machine.
Note: The instructions provided above assume you are using a Linux guest. If you are using a different guest operating system, the installation and configuration steps may vary. Adjust the commands and procedures accordingly based on your specific guest operating system.
The latest
Как починить функции двунаправленный буфер обмена и двунаправленный Drag and Drop в VirtualBox 6.1.26?
Установил VirtualBox 6.1.26_Debian r145957 на KaliLinux. Создал виртуальную машину с win8.1, установил дополнения для гостевой ОС. Функции двунаправленный буфер обмена и двунаправленный Drag and Drop не работают. За исключением Drag and Drop из основной машины в виртуальную. Как это можно поправить? Пробовал ставить от рута и через sudo, пробовал устанавливать дополнения гостевой ОС от администратора, обновиться и переустановить VirtualBox. Всё безрезультатно. В чём может быть косяк? Что нужно поправить, куда смотреть?
P.S. Люди пишут что можно даунгрейднуться на другую версию VirtualBox где всё работает. Но что-то не понял как её подбирать. Если иначе никак нельзя и не затруднит, поделитесь ссылкой на нужную версию VirtualBox. Но хотелось бы всё-таки разобраться в чём проблема.
Сложный 1 комментарий
В сочетании Ubuntu 20.4 — хост, Windows 10 — гость, VirtualBox 6.1.26 двунаправленный буфер обмена работает. С одним но — нужно делать Normal Start, в режиме Detachable (фоновый режим с интерфейсом) перестает работать.
подбирать методом тыка.
т.е. ставить — запускать — тестировать работу нужных функций. не работает — брать следующую версию.
или найти ошибку и попробовать ее обойти.
другого не дано.
если уж нужен обмен файлами, то настроить shared folders — быстрее и прямее.
VirtualBox 5.2.20 (released October 16 2018)
This is a maintenance release. The following items were fixed and/or added:
VMM: fixed task switches triggered by INTn instruction (bug #17979)
Storage: fixed connecting to certain iSCSI targets (bug #17507)
Storage: fixed handling of flush requests when configured to be ignored when the host I/O cache is used (bug #17573)
Drag and drop: implemented support for UNC paths (bug #17146)
Drag and drop: fixed resuming operation when restoring from a saved state (bug #17649)
Drag and drop: fixed copying files with long file names (> 248 characters) from guests to Windows hosts (bug #17447)
Drag and drop: fixed handling files with Unicode names on Windows guests (bug #15501)
Drag and drop: fixed copying empty (0-byte) files to / from guests (bugs #14863 + #17443)
Drag and drop: fixed copying over files from hosts to Linux guests (bug #16025)
Bidirectional Drag and Drop/Shared Clipboard is not working with VirtualBox Kali Linux
I’m running Kali-Linux-2017.1-vbox-amd64 and updated && upgraded it and faced the same issue as you. I fixed it by adding the following command at the end of the ~/.bashrc file:
# Enable VirtualBox Clipboard VBoxClient --clipboard Type in the command to your terminal or restart it (the terminal) and your clipboard will work once again.
Related videos on Youtube
Nicholas Adamou
I’m Nick — a full-stack software engineer and graduate student at Georgia Tech focused on building accessible, human-centered financial products at IBM.
Updated on September 18, 2022
Comments
Occasionally VirtualBox’s shared clipboard will stop working. For me I notice that it stops working after my host OS (Mac) password protected screensaver starts. While rebooting the guest OS will resolve the situation, killing and restarting the VBoxClient —clipboard command will get the clipboard capability back. ps -ef | grep VBoxClient | grep clip kill -9 [the PIDs] VBoxClient —clipboard
The instructions from user503821 work. You need to run ps -ef | grep VBoxClient | grep clip , then observe the PIDs, then run the kill and VBoxClient —clipboard commands with sudo or as root.