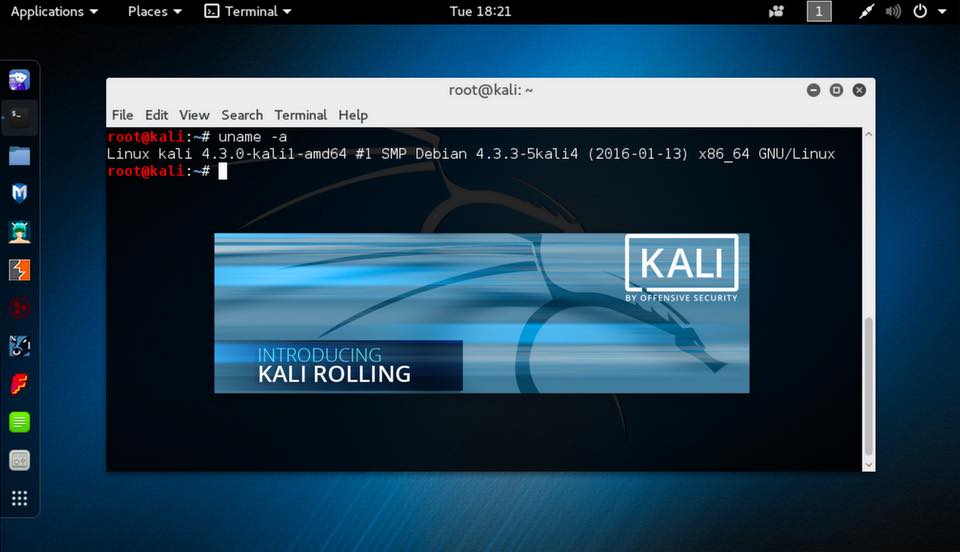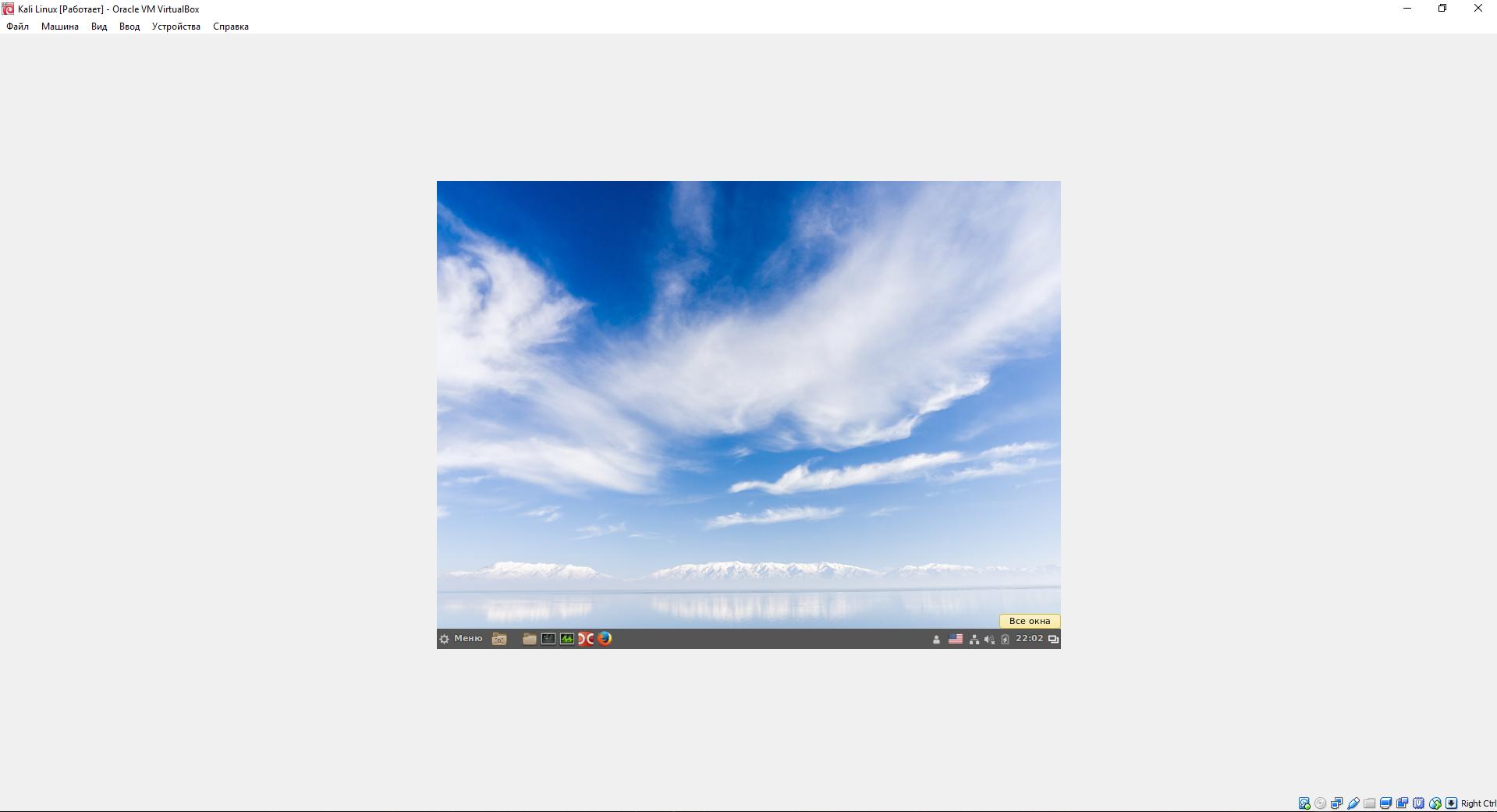- How to Make Kali Linux Full Screen in VirtualBox
- Step 1: Start Kali Linux in VirtualBox
- Step 2: Enable Full-Screen Mode
- Step 3: Adjust Display Settings
- Step 4: Install VirtualBox Extension Pack
- Step 5: Restart the Virtual Machine
- Conclusion
- Please Share This Share this content
- Как сделать kali linux на весь экран
- Как изменить разрешение экрана в Kali Linux Virtual Box
- Разрешение экрана в Linux
- Настройка разрешения экрана в GUI
- Как изменить разрешение экрана через терминал
- Выводы
- HackWare.ru
- Этичный хакинг и тестирование на проникновение, информационная безопасность
- Решение проблемы: в Kali Linux перестали работать дополнения гостевой системы VirtualBox (маленький экран, не работает буфер обмена)
- Причина возникновения проблемы
How to Make Kali Linux Full Screen in VirtualBox
Hey, if you want to make Kali Linux Full Screen in VirtualBox then this is the right place to find out the easiest way to make it full-screen.
Kali Linux is a popular Linux distribution for penetration testing and security auditing. It is often run within a virtual machine using software such as VirtualBox. However, by default, the Kali Linux virtual machine may not be set to run in full-screen mode.
Step 1: Start Kali Linux in VirtualBox
First, open VirtualBox and start the Kali Linux virtual machine. Once the virtual machine is running, click on the “Devices” menu at the top of the screen and select “Insert Guest Additions CD Image.” This will install the necessary drivers for the virtual machine to run in full-screen mode.
Step 2: Enable Full-Screen Mode
Next, click on the “View” menu at the top of the screen and select “Full-Screen Mode.” This will cause the Kali Linux virtual machine to take up the entire screen.
Step 3: Adjust Display Settings
If the screen resolution is not set to your desired resolution, you can adjust it by going to the “Devices” menu at the top of the screen, and select “Virtual Screen 1” and selecting the desired resolution.
Step 4: Install VirtualBox Extension Pack
Another way to achieve full-screen mode is by installing the VirtualBox Extension Pack, this package provides additional functionalities such as USB 3.0 support and Remote Desktop Protocol.
You can download the extension pack from the official VirtualBox website, and then install it by going to the “File” menu, selecting “Preferences” and then “Extensions”
Step 5: Restart the Virtual Machine
Finally, restart the Kali Linux virtual machine for the changes to take effect.
Conclusion
By following these steps, you should now be able to run Kali Linux in full-screen mode in VirtualBox. This can greatly improve the user experience and make it easier to use the virtual machine for penetration testing and security auditing tasks. Remember that you can always adjust the resolution and other display settings to suit your needs.
If you have liked this article and liked it, then you can share it with friends and family so that they do not ever get such a problem.
If you have any problem with any part of this article, or you want any more information related to the computer, then tell me in the comment box, and I will surely reply to you.
Please Share This Share this content
- Opens in a new window
- Opens in a new window
- Opens in a new window
- Opens in a new window
- Opens in a new window
- Opens in a new window
- Opens in a new window
- Opens in a new window
- Opens in a new window
- Opens in a new window
- Opens in a new window
Как сделать kali linux на весь экран
Как изменить разрешение экрана в Kali Linux Virtual Box
Вернемся к простыми подсказкам и приемам по Kali Linux. В этому руководстве вы найдете ответ на вопрос : Как поменять резрешение рабочего стола в Kali Linux, используя Virtual Box? 1.Откройте терминал и выполните следующую команду:
Система установит требуемые пакеты. Вам понадобится для этого интернет подключение. Если на этом этапе у вас возникнет вывод такого типа: Откройте на редактирование файл sources.list: 2. После того, как необходимый пакет был успешно установлен, (мы все еще в kali терминале Linux) теперь мы сменим текущий каталог на/media/cdrom/. и построим список содержимого каталога при помощи команды ls
3. Последним шагом мы выполним VBoxLinuxAdditions.run, чтобы установить необходимый пакет Ну вот и все. Осталось лишь перезапустить Kali Linux Источник
Разрешение экрана в Linux
С развитием технологий экраны для компьютеров смогли значительно увеличить разрешение. Если старые экраны показывали 640х800 пикселей, то более новые отображают уже 1920х1080. У последних моделей разрешение ещё выше. В операционной системе Linux существует несколько способов настройки разрешения экрана. В обычных системах, как правило, это не нужно. Но если вы хотите использовать несколько мониторов или решили запустить Linux на виртуальной машине, то разрешение может определиться неправильно и тогда придётся его настроить. В этой статье мы рассмотрим, как изменить разрешение экрана в Linux через графический интерфейс и терминал.
Настройка разрешения экрана в GUI
Разберём настройку разрешения на примере дистрибутива Ubuntu и окружения рабочего стола Gnome. Откройте утилиту Настройки из главного меню: 

- Объединение — все экраны объединяются в одно рабочее пространство;
- Зеркальное отображение — одинаковая картинка на всех экранах;
- Один экран — картинка только на одном экране, другие отключены.
Независимо от того, какой режим вы выбираете, будут доступны настройки Разрешение и Частота обновления, где вы сможете настроить нужные вам параметры:
Так выполняется настройка монитора Linux через графический интерфейс. Если вы хотите объединить экраны, то можно указать разрешение мониторов Linux для каждого из них отдельно:
Но здесь есть один недостаток, вы можете выбрать только то разрешение экрана, которое предлагает система. Если вы захотите установить разрешение выше или ниже тех, что есть, то у вас ничего не выйдет. Для этого надо воспользоваться терминалом.
Как изменить разрешение экрана через терминал
Для управления настройками экрана из терминала можно использовать утилиту xrandr. Синтаксис утилиты очень прост:
xrandr опции параметры
Разберём основные опции утилиты, которые будем использовать:
- —verbose — включить более подробный вывод;
- —version — версия программы;
- —query — когда установлена эта опция или не указанно никаких опций, выводится текущая конфигурация;
- -d, —display — позволяет указать какой X экран использовать по имени;
- -s, —screen — устанавливает дисплей для настройки по ID;
- —output — устанавливает дисплей для настройки по имени или ID;
- —primary — выбрать основной экран;
- —size — позволяет указать размер экрана;
- —rate — устанавливает частоту обновления;
- —dpi — устанавливает DPI, количество точек на дюйм, которое позволяет вычислить правильный размер для окон;
- —newmode — создаёт новый режим отображения по размеру и частоте;
- —rmmode — удаляет режим отображения;
- —addmode — добавляет созданный режим к списку доступных для использования;
- —delmode — удалить режим из списка доступных;
- —mode — активирует указанный режим;
- —off — отключает экран;
- —gamma — позволяет установить коррекцию гаммы, в формате красный:зеленый:синий;
Чтобы посмотреть текущие параметры системы, запустите утилиту без параметров:
Как видите, к моей системе подключено два экрана:
- LVDS-1 — встроенный экран ноутбука;
- HDMI-1 — внешний экран;
Для каждого экрана доступно несколько разрешений, текущее разрешение отмечено звёздочкой. Чтобы изменить разрешение экрана Linux на одно из доступных, используйте опцию —mode вместе с —output:
xrandr —output HDMI-1 —mode 1680×1050
Теперь звёздочка выводится около разрешения 1680х1050.
Хорошо, мы разобрались с тем, как добавить одно из существующих разрешений. По сути, то же самое, что и в графическом интерфейсе. Но если нужного разрешения в списке нет, то его можно добавить. Для этого сначала нужно конвертировать обычную запись в формат VESA. Для этого используйте утилиту cvt. Например, создадим режим с разрешением 2000х1100 и частотой обновления 60:
Дальше надо скопировать из вывода утилиты всё, что написано после «Modeline». Осталось использовать скопированный текст в xrandr:
xrandr —newmode «2000x1100_60.00» 183.75 2000 2136 2344 2688 1100 1103 1113 1141 -hsync +vsync
Добавляем только что созданное разрешение к списку доступных для нужного нам экрана:
xrandr —addmode HDMI-1 2000x1100_60.00
А затем активируем, как описывалось выше:
xrandr —output HDMI-1 —mode 2000x1100_60.00
Но будьте аккуратны с новыми разрешениями. Если вы устанавливаете разрешение выше, чем поддерживает ваш монитор, то он просто не будет показывать. Но такая штука может быть полезна с VirtualBox, или если компьютер не определяет, что ваш монитор поддерживает более высокое разрешение.
Чтобы сохранить настройки после перезагрузки, добавьте команду активации разрешения в конфигурационный файл
Синтаксис файла очень похож на
/.xinitrc. Все команды из него автоматически выполняются при старте сессии. Или же вы можете использовать любой другой метод автозагрузки, который работает после запуска X.
Выводы
В этой статье мы рассмотрели несколько способов настроить разрешение экрана Linux с помощью графического интерфейса или через терминал. Как видите, это не так сложно, как может показаться на первый взгляд.
HackWare.ru
Этичный хакинг и тестирование на проникновение, информационная безопасность
Решение проблемы: в Kali Linux перестали работать дополнения гостевой системы VirtualBox (маленький экран, не работает буфер обмена)
Если сразу после установки Kali Linux в VirtualBox изображение рабочего стола виртуальной системы не растягивается на весь экран, то вам нужно установить дополнения гостевой системы VirtualBox:
Если же у вас уже установлены эти дополнения гостевой ОС, но в какой-то момент они перестали работать (стал маленьким экран, нет общего буфера обмена с гостевой ОС)
и простая переустановка virtualbox-guest-x11 не помогает, то попробуйте найденное на форуме решение:
Причина возникновения проблемы
В моей ситуации после неудачного обновления (закончилось место на физическом диске, на котором размещён виртуальной диск гостевой ОС) появилась эта проблема. Как я уже написал, простая переустановка дополнений гостевой ОС не помогала. Описанное выше решение позволило полностью разрешить проблему.
Но кроме аварийного завершения работы во время обновления, очень частой причиной того, что в Kali Linux перестали работать гостевые дополнения VirtualBox является ОДНОВРЕМЕННОЕ обновление ядра и гостевых дополнений. Проблема точно возникает при мажорных обновлениях ядра Linux, например, с 4.16 до 4.17. Если происходит обновление в рамках одной ветки, например с 4.17.2 до 4.17.3, то, вроде бы, проблема не возникает.
Механизм возникновения этой ошибки в следующем:
- происходит обновление ядра, но во время текущей сессии продолжает работать старое ядро;
- во время установки, вместе с обновлением ядра устанавливаются гостевые дополнения VirtualBox. Во время установки они всегда компилируются под текущее ядро, т.е. в нашем случае под «старое» ядро Linux;
- при последующей загрузке начинает работать новое ядро Linux, а гостевые дополнения VirtualBox не могут нормально запуститься из-за того, что они скомпилированы под старое ядро.
Если вы попали в описанную выше ситуацию, то предложенные выше способ поможет вам.
Чтобы не допустить подобной ситуации, нужно делать (мажорные) обновления ядра Linux и гостевых дополнений VirtualBox раздельно – после перезагрузки.
По идее, сначала нужно обновлять гостевые дополнения VirtualBox, поскольку они предназначены для работы и с новым ядром, и со старым. Если вы сначала обновите ядро Linux, то может оказаться так, что старые гостевые дополнения VirtualBox не способны работать с новым ядром или работают с ошибками.
В некоторых редких случаях, не помогает даже описанный метод. Тогда вариант только один – ждать, пока обновятся дополнения гостевой ОС до совместимых с текущим ядром Linux.