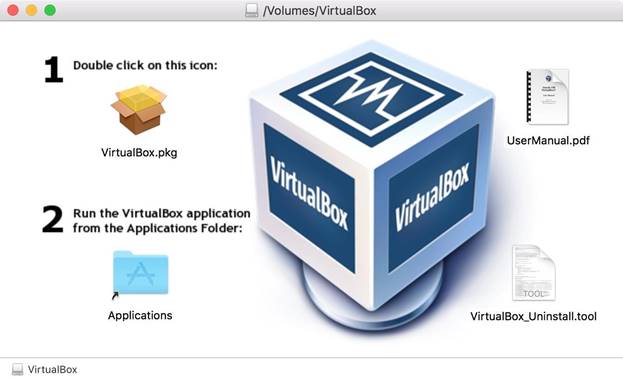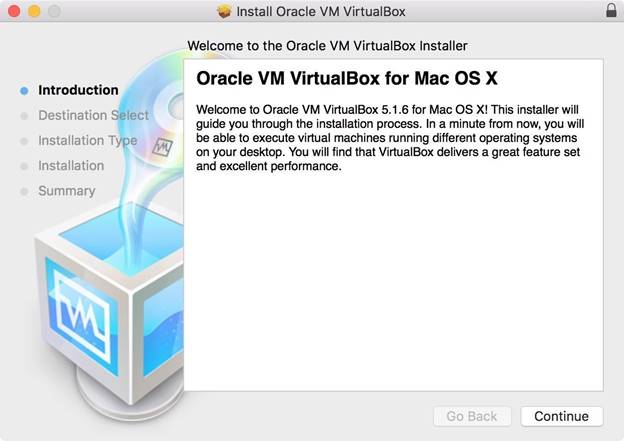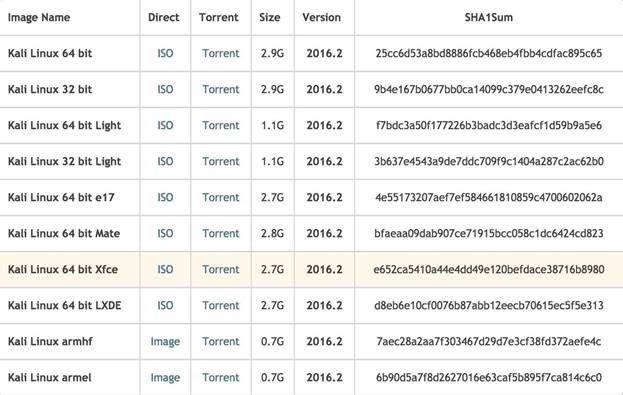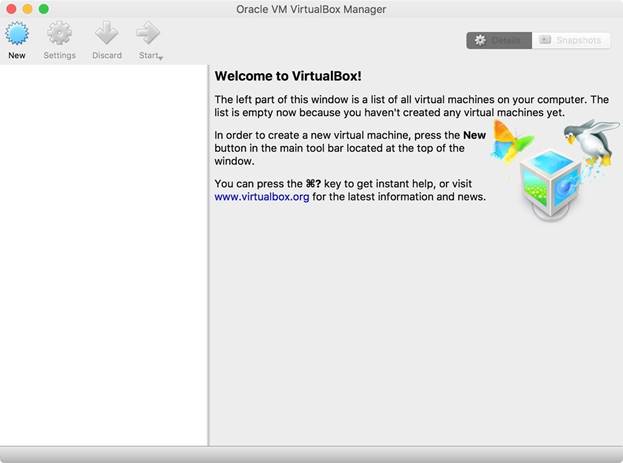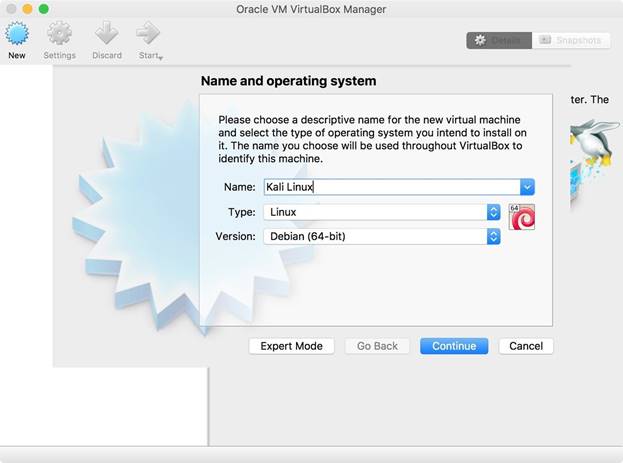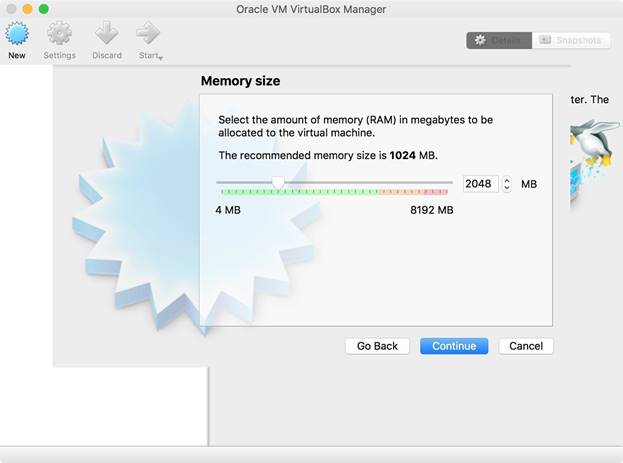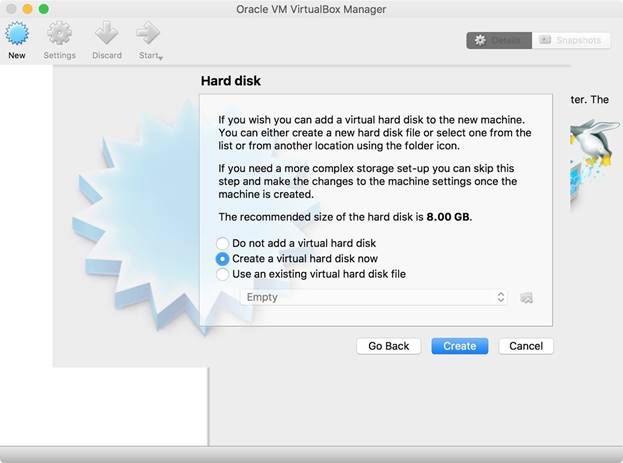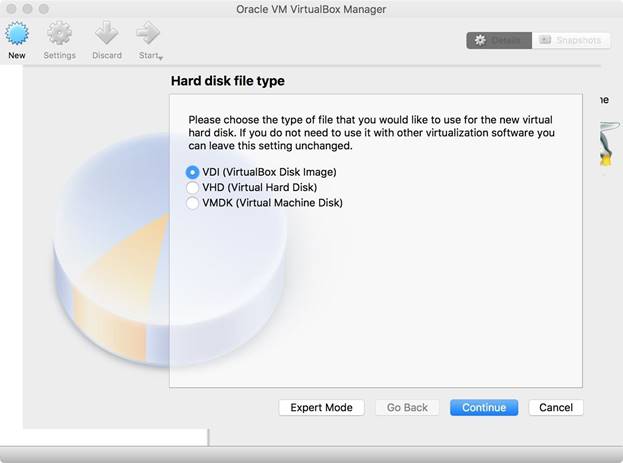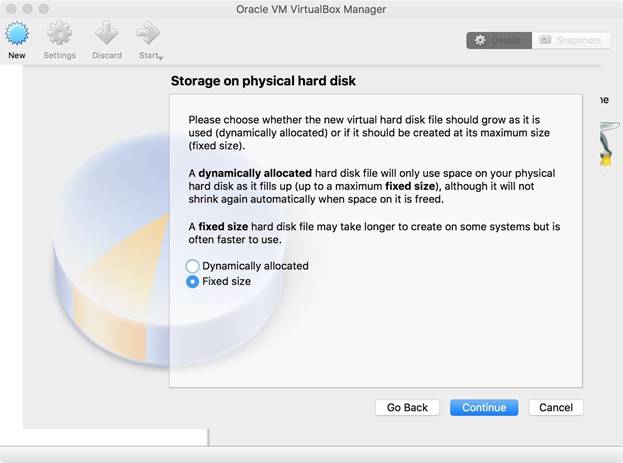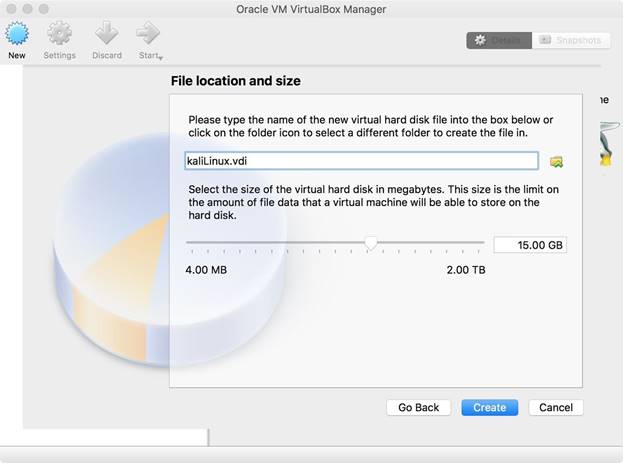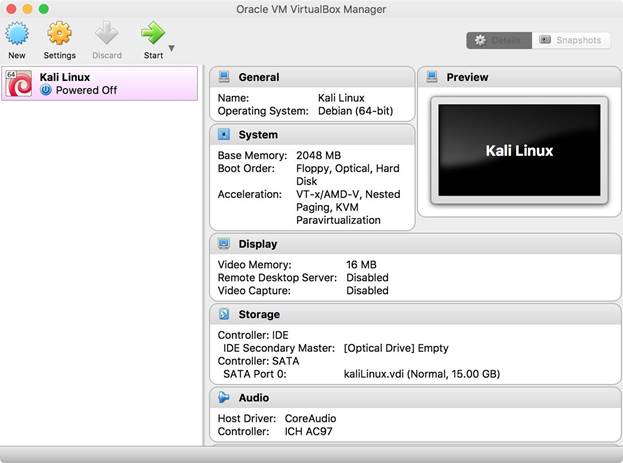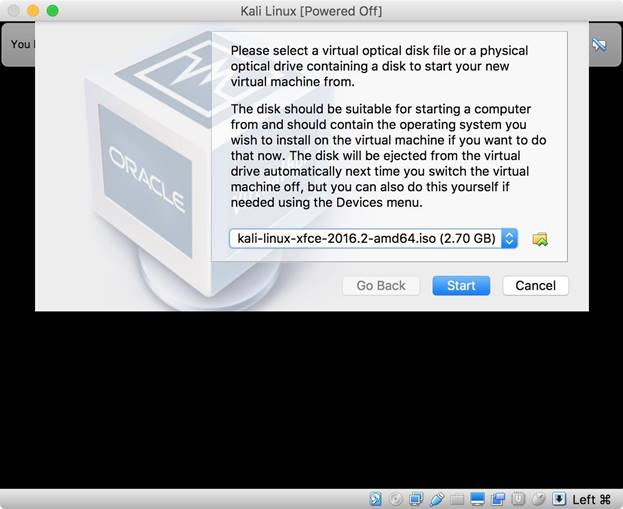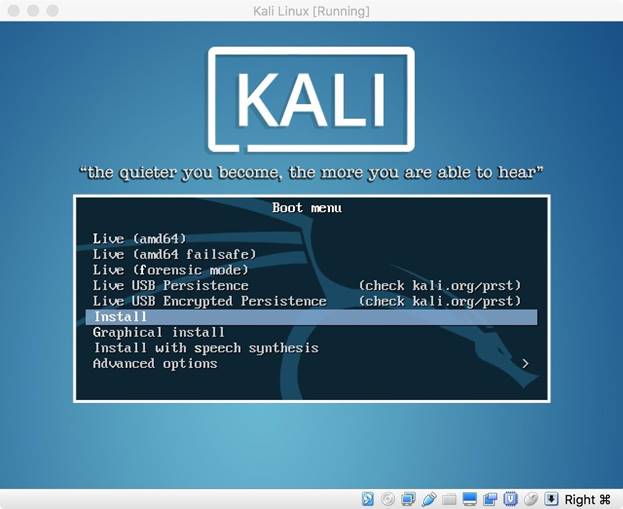- How to install Kali Linux on VirtualBox on Windows, Linux, Mac, or other platforms
- Mac на службе у хакера. Часть 8 – Установка Kali Linux на виртуальной машине
- Hacking on Mac: How to install Kali Linux on Virtual Box Step by Step 2019 5 min read
- When you’re done, start the installation by opening VirtualBox
- Click to “New button” this window will appear
- Choose your memory size for your virtual machine
- Tick on “Create a new virtual hard disk now” and press Create
- Choose VDI “VirtualBox Disk Image” then press “Continue”
- Next, click on “Dynamically Allocated” then press “Continue”
- Next, choose file location and size
- Almost done, your virtual machine has been created
- Now, click on the “Settings button” and go to “Storage” category
- On “Attributes” section, focus on Optical Drive. Choose the Kali file that you downloaded.
- You should see this file I told above is under “Controller: IDE”
- Now, click “Start” button to start to set-up Kali Linux
How to install Kali Linux on VirtualBox on Windows, Linux, Mac, or other platforms
If you are planning to start your career as an ethical hacker, or have interest in hacking, you must have heard about Kali Linux. Yes, it is yet another great distribution of Linux, which is targeted to the penetration testers and white hat hackers. Kali Linux is, just like other Linux platforms, an open source project, but is maintained and funded by Offensive Security, which provides a handful of security and penetration testing services. Kali Linux is not the only best available open source penetration testing and ethical hacking distro; there are dozens. So, If you always have been a Windows or Mac user, it will be a tough time to cope with the new user interface and a new set of features and software, available on Linux, and thus, it is not recommended to install Kali Linux, on your system, as the main operating system.
Most users want to know how to install Kali Linux on the virtual machine, and you will get the answer to your question here. There are a number of virtualization platforms, where you can install Kali Linux on top of your Windows or Mac, and even Linux, if you are comfortable with some other Linux distro. I will show the tutorial to install Kali Linux on VirtualBox, as VirtualBox is a virtual machine platform, which is available for Windows, Linux, Mac, and a number of other platforms like Solaris. If you know, how to use other virtual machine platforms like VMWare Player or VMWare Workstation, you can even install Kali Linus, on that, and the process is not going to be too much different. Furthermore, the VirtualBox is also available in a Portable version that can be used directly from to run any operating on any computer without installing the Virtualbox software locally. Here is a tutorial on that– Install Portable Virtualbox on USB to Run Virtual Machines Anywhere.
The step by step process of Kali Linux Installation on Virtual machine given here in this tutorial is same for Window 10, Windows 8, Windows 7, Linux (different flavors & version) including MacOS.
Mac на службе у хакера. Часть 8 – Установка Kali Linux на виртуальной машине
Мы практически закончили настройку Mac для хакерских нужд. Если вы еще не ознакомились с предыдущими частями этой серии, рекомендую это сделать.
Автор: Barrow Мы практически закончили настройку Mac для хакерских нужд. Если вы еще не ознакомились с предыдущими частями этой серии, рекомендую это сделать. Несмотря на то, что macOS совместима со стандартом POSIX, некоторые Linux-утилиты в этой операционной системе работать не будут. Иногда для того, чтобы все заработало, требуется небольшие телодвижения, иногда – серьезные усилия. Кроме того, существуют утилиты, которые не будут работать в macOS ни при каких условиях. Например, те, которые задействуют файловую систему proc, или многие хакерские утилиты, предназначенные для работы с беспроводными сетями. В качестве одного из решений этой проблемы, можно попробовать портировать нужные инструменты, но это длительный процесс. Когда у нас возникает задача, необходимые приложения требуются «здесь и сейчас». Поскольку в большинстве случаев у вас будут дедлайны без возможности приостановки текущего проекта, я рекомендую настроить Kali Linux в качестве виртуальной машины как один из инструментов вашего арсенала. В составе Kali есть огромное количество предустановленных утилит, которые пригодятся во время пентестов. Кроме того, этот дистрибутив легко устанавливается. В этой статье мы рассмотрим установку и запуск виртуальной машины в macOS. Если вы, по каким-то причинам, не хотите иметь дело с виртуальными машина, можно либо купить отдельный недорогой компьютер, либо использовать USB флешку. Кроме того, вы можете установить Kali в отдельный раздел жесткого диска. Шаг 1: Установка VirtualBox Перед запуском Kali нам потребуется программное обеспечение, на базе которого будет работать виртуальная машина. На рынке есть множество подобного софта, как, например, VMware, но я предпочитаю бесплатное приложение VirtualBox от компании Oracle. Именно VirtualBox мы и будем рассматривать в этой статье. После загрузки подключите дисковый образ, а затем дважды кликните на иконке VirtualBox.pkg:
Рисунок 1: Стартовый экран установочного образа Установка VirtualBox не составляет особого труда. Просто следуйте инструкциям, которые будут появляться на экране. Возможно, в процессе установки потребуется ввод пароля один или два раза.
Рисунок 2: Последовательность шагов при установкеVirtualBox После завершения установки запустите VirtualBox из папки Applications. Шаг 2: ЗагрузкаKali Вы можете загрузить тот образ, который наиболее соответствует вашим нуждам. Кроме того, на сайте компании Offensive Security доступны предустановленные образы в том числе и для VirtualBox. Вам нужно лишь загрузить нужный образ, дважды кликнуть по файлу и следовать инструкциям для импорта образа в систему. Несмотря на то, что предустановленные образы просты в установке (возможно, вы захотите установить набор расширений для корректной работы USB-устройств), у ISO-образа больше настроек. Я предпочитаю образы с XFCE, поскольку люблю легковесные графические среды, и далее будет показана процедура установки подобной системы с нуля. В стандартном образе используется среда Gnome, которая хоть и обладает массой возможностей, но требует много ресурсов.
Рисунок 3: Список доступных образовШаг 3: Создание новой виртуальной машины В левом верхнем углу интерфейса приложения VirtualBox кликните на кнопку New.
Рисунок 4: Создание новой виртуальной машины Далее появится несколько опций. Я решил назвать свою машину «Kali Linux», выбрал тип «Linux» и версию «Debian 64-bit». После того как все параметры установлены, нажмите «Continue».
Рисунок 5: Выбор параметров новой машины Затем нужно установить размер памяти. Здесь все зависит от размеров памяти вашей основной системы. Слишком большой объем RAM виртуальной машины может привести к замедлению операционной системы хоста. Я установил размер 2 Гб, что более чем достаточно для Kali Linux. После установки размера памяти нажмите «Continue».
Рисунок 6: Установка размера памяти, используемой виртуальной машиной Теперь нужно выбрать тип жесткого диска, который будет использоваться виртуальной машиной:
- Donotaddavirtualharddisk(не добавлять виртуальный жесткий): Kali Linux будет работать в интерактивном режиме без жесткого диска. Этот режим эквивалентен загрузке с USB флешки. Внесенные изменения сохраняться не будут.
- Createavirtualharddisknow(создать новый виртуальный жесткий диск): Будет создан новый жесткий диск, на который будет установлен Kali Linux. Я предпочитаю использовать виртуальный жесткий диск, поскольку в этом случае обновления и вся собранная информация (например, о целевых системах) сохраняются на виртуальной машине. Например, Metastploit использует базу данных для отслеживания учетных записей.
- Useanexistingvirtualharddiskfile(использовать существующий файл виртуального жесткого диска): эта опция используется в том случае, если вы хотите загрузить уже созданный жесткий диск. Например, если у нас есть готовый образ жесткого диска, мы можем подключить этот файл, используя данный параметр.
Выбор конкретной опции зависит от ваших нужд. Работа в интерактивном режиме допустима, однако в некоторых случаях вы будете работать с файлами и захотите, чтобы изменения были сохранены. Поэтому я создаю виртуальный жесткий диск. После выбора нужного параметра нажмите «Create».
Рисунок 7: Создание виртуального жесткого диска
Поскольку я решил создать новый жесткий диск, мне нужно настроить дополнительные параметры. В качестве типа файла я выбрал VDI, поскольку совместимость с другими приложениями для виртуализации мне не критична. Если вам нужна совместимость, необходимо выбрать соответствующий тип файла. После выбора нужной опции нажмите «Continue».
Рисунок 8: Выбор типа файла для жесткого диска
Следующий шаг – выбор типа размещения жесткого диска. Здесь возможно два варианта:
- Fixedsize(фиксированный размер): Будет создан фиксированный жесткий диск того размера, который мы установим.
- Dynamicallyallocated(динамическое размещение): Файл жесткого диска будет увеличиваться и уменьшаться в зависимости от нужд гостевой операционной системы.
Динамическое размещение помогает использовать дисковое пространство хоста более рационально. Фиксированный размер дает небольшой выигрыш в скорости. Я установил фиксированный размер, поскольку на моей машине много места. После выбора нужной опции нажмите «Continue».
Рисунок 9: Выбор типа размещения виртуального жесткого диска
Затем нужно установить размер жесткого диска. Для Kali Linux требуется объем не менее 10 Гб, и я думаю, что 15 Гб будет вполне достаточно. Кроме того, нужно указать местонахождение жесткого диска, кликнув на иконку с изображением папки рядом с полем, где указывается имя. Обычно я храню подобные файлы в директории Documents, хотя выбор папки особо ни на что не влияет. Далее нажмите на кнопку «Create».
Рисунок 10: Выбор размера виртуального жесткого диска
В моей системе с современным оборудованием новая виртуальная машина создалась за 12 секунд. Более старым системам может потребоваться больше времени.
Шаг 4: Установка и запуск Kali Linux
Если все прошло по плану, у вас должна появиться новая виртуальная машина в списке VirtualBox Manager:
Рисунок 11: Список виртуальных машин
Выберите виртуальную машину Kali Linux и нажмите на кнопку «Start». Появится окно для выбора установочного образа. Кликните на небольшую иконку с папкой и укажите путь к ISO образу, который вы загрузили в Шаге 2. Затем нажмите «Start».
Рисунок 12: Выбор установочного образа
Затем нужно выбрать режим установки в меню загрузчика GRUB и установить дистрибутив.
Рисунок 13: Загрузочное меню установочного образа
Теперь, имея в арсенале настроенный macOS и виртуальную машину с Kali Linux, вы сможете решить практически любую задачу, связанную с пентестами. В следующих статьях мы рассмотрим другие утилиты для macOS.
Оставайтесь на связи.
Подвержены ли ваши электронные устройства ВЗЛОМУ?
Присоединитесь к нашему ТГ каналу и узнайте, как сделать их неприступными.
Hacking on Mac: How to install Kali Linux on Virtual Box Step by Step 2019 5 min read
Perhaps many of you want to use more than one operating system at the same time for different purposes (gaming, working, programming, hacking, designing, etc…). Obviously, each operating system has its own strengths. If you have been using Windows or Mac OS but now you’re a little bit curious about Linux and considering install Linux on your device, sure you can install parallelly Kali Linux with your current OS. However, it can be able to lead to many problems when you install 2 OS on your machine and in some cases, it is very frustrating and time-consuming when problems occur. Then, we have an alternative solution which is more handy in some cases when we use a virtual machine. Instead of simultaneously installing 2 parallel systems on your real machine, you’re able to install the OS(s) that you want in the virtual machine. It saves time, easy to install, unlimited the OS that you want and totally isolated with your OS you’re currently using.
In this article, I want to introduce to you “How to install Kali Linux on Virtual Box on MacOS X”.
First, these are two things you need to do:
When you’re done, start the installation by opening VirtualBox
Click to “New button” this window will appear
Pick a name and machine folder, the type is “Linux” and version is Debian(64 bit) if you’ve just downloaded Kali Linux 64bit version. Then, press Continue.
Choose your memory size for your virtual machine
Typically, 1GB RAM is fine for Linux. So I recommend you just choose 1GB is enough then press “continue”.
Tick on “Create a new virtual hard disk now” and press Create
Choose VDI “VirtualBox Disk Image” then press “Continue”
Next, click on “Dynamically Allocated” then press “Continue”
Next, choose file location and size
File location is where your virtual machine will be saved in. Default size for the virtual hard disk is 8GB, but I recommend it would be little more, 20GB is good. Then press “Create”.
Almost done, your virtual machine has been created
Now, click on the “Settings button” and go to “Storage” category
You should see something the same likes this screen.
On “Attributes” section, focus on Optical Drive. Choose the Kali file that you downloaded.
In my case, it’s kali-linux-2018.4-amd64.iso.
You should see this file I told above is under “Controller: IDE”
Now, click “Start” button to start to set-up Kali Linux
Follow the instruction on the video below to continue to install Kali Linux.