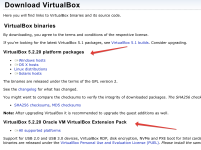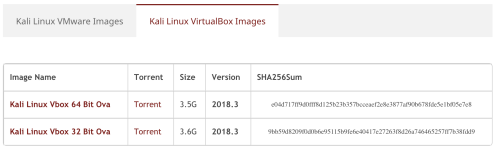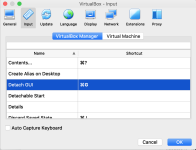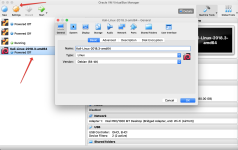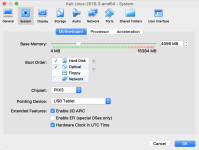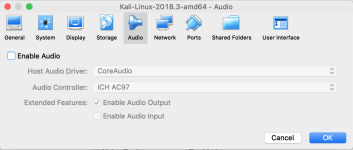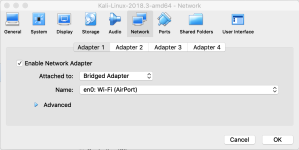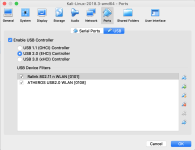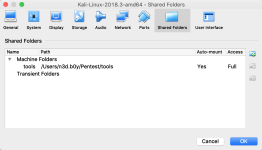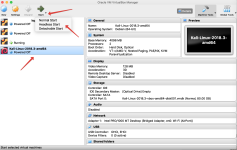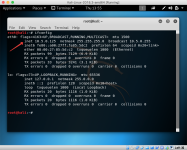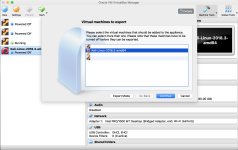Kali linux virtualbox root
This guide is about virtualizing Kali Linux inside of VirtualBox, allowing you to have a Kali VM. This is a great way to use Kali, as it is completely separate from the host, allows you to interact with other VMs (as well as the host machine and other machines on the network), and allows you to revert to snapshots.
You may wish to follow our other guide if you are trying to install VirtualBox on Kali Linux (as a host).
The guide below is what we use to generate our pre-made Kali Linux VirtualBox images. You may alter this to your needs. We always generate the images using the latest version of VirtualBox.
You may need to enable virtualization in your BIOS/UEFI for (e.g. Intel VT-x/AMD-V)
Wizard
Upon starting up VirtualBox, select “New” (Machine -> New).
The next screen is “Name and operating system” which is where you name the VM. This name is also used in any filenames (such as the configuration, hard disk and snapshot — which isn’t changed from this point).
We are keeping it generic in this guide (as Kali is a rolling distribution, and we update it), however for our releases, we use the version number in the name as it is a fixed release ( kali-linux-YYYY.N-vbox-ARCH . Example: kali-linux-2023.2-vbox-amd64 ).
For the “Type”, we set it as Linux . For the “Version”, we are going to be using the x64 desktop image, so we are going to select Debian (64-bit) .
“Memory size” is the next section, where we can define how much RAM to use. Again, the higher the amount of RAM, the more applications can be open and at increased performance. Various tools inside of Kali can be demanding of resources. When we make the general VMs, we select 2048 MB (2GB) for RAM, but we often increase this for our personal machines as we have high-performing devices with spare RAM which Kali can utilize.
This screen below, “Hard disk”, allows us to Create a new virtual disk now .
For the “Hard disk file type”, we select VDI (VirtualBox Disk Image) (and its the default option).
For the following screen, “Storage on physical hard disk”, we go with the default option of Dynamically allocated .
Now with “File location and size”, we can now define how large the virtual hard disk will be. We use 80.00 GB for our VMs.
After clicking on “Create”, the wizard is complete.
Now we click on “Settings”, to customize the VM further.
In “General” -> “Advanced”, we make sure to set “Shared Clipboard” to bidirectional , as well as “Drag’n’Drop” to bidirectional
In “System” -> “Motherboard”, we change the “Boot Order” to make sure Hard Disk is top and Optical is the second. Everything else is disabled.
In “System” -> “Processor”, we increase the “Processor(s)” to be 2 .
At the same time, we also enable “Extended Features” for Enable PAE/NX .
In “Display” -> “Screen”, we make sure to have “Video Memory” set to 128 MB
Another item to point out is to make sure that “Accelerated 3D graphics” is disabled, as people have reported that causes issues.
The final settings view looks like the following:
When we are ready to go, press “Start”.
The first time we run it, we will get a prompt saying do we wish to mount an image to use as a “start-up disk”. We want to use our Kali image, rather than a physical drive, so we select the icon to the side of the drop down.
A new pop up will open, “Optical Disk Selector”. We will now press “Add”, then navigate to where our ISO is located.
After pressing “Open”, we can see its been added, so we make sure its selected and press “Choose”.
All that is left now to do is press “Start”.
After all this is done, we save, start up the VM, and then continue installing Kali Linux as we normally would for a bare metal install.
During Kali Linux setup process, the install wizard should detect if its inside a VM. If it is, should then automatically install any additional tools (such as virtualbox-guest-x11 ) to give a better user experience. If you want to manually re-install it, you can see our VirtualBox Guest Guide.
Updated on: 2023-May-30
Author: g0tmi1k
Статья Настраиваем Kali linux + VirtualBox
Сегодня я хочу рассказать, как я настраиваю Kali Linux в связке с VirtualBox.
Думаю объяснять, зачем нужно ставить Kali Linux на VirtualBox не надо. Каждый выбирает этот путь по своим причинам и нуждам. В этой статье я хочу рассказать как сделать работу в этой связки максимально комфортной по моему мнению.
Затем качаем готовый box для VirtualBox. После того как скачали box, двойным кликом откройте и пойдет процесс установки. Кто не хочет использовать готовый box, может накатить систему с нуля, а затем продолжить настройку.
Я предпочитаю использовать готовый box так как установка занимает чистой системы 3 мин. Еще немаловажный момент состоит в том что если в процессе работы умудрился испортить систему ее можно снести и также быстро накатить, а не заниматься ерундой, устанавливая все заново или тратя время на решения проблемы которая появилась ниоткуда.
После того, как мы все установили пришло время настроить виртуальную машину и VirtualBox.
Нажимает Preferences в открывшемся окне выбираем Input. На экране вы увидите что то похожее.
Во вкладке VirtualBox Manager и Virtual Machine находим поле с именем Datach GUI и устанавливаем удобный для вас shortcut. У меня установлено там и там command + g.
После того как настроили нажимаем OK.
Тут нам надо настроить System, Network, Ports, Audio, Shared Folders. Некоторые настройки вам могут не понадобится, просто пропустите то, что вам не нужно или до-настройте под свои нужды, то что я не упомянул.
Для того чтобы открыть настройки виртуальной машины. Выделите машину и нажмите на setting. Выглядит это следующим образом.
System:
Я изменю только количество оперативной памяти — Base Memory 4096, тут вы уже смотрите сами. Все зависит от конфигурации вашего компьютера.
Audio:
Снимаю галочку напротив Enable Audio так как, оно мне не надо.
Network:
Attach to выбираем Bridged Adapter. Режим сетевого моста позволяет виртуальной машине выступать в роли реального сетевого устройства с отдельным ip адресом.
Ports:
Тут подключаем свои WiFi адаптеры чтобы kali их увидела при старте системы
Shared Folders:
Рекомендую данный пункт не пропускать так как общая папка полезна. Объясню почему. Важные и полезные файлы всегда под рукой и вы точно будете уверены что ничего не пропадет если вам понадобиться снести виртуалку. Еще не мало важный плюс вы с легкостью сможете обмениваться файлами между основной системой и виртуальной машиной.
Обновим систему, установим гостевое дополнение. Гостевое дополнения VirtualBox обеспечивают правильную интеграцию с мышью и экраном, а также совместное использование папок с операционной системой.
apt-get update apt-get upgrade -y apt-get install -y virtualbox-guest-x11 rebootapt-get install openssh-server update-rc.d -f ssh remove update-rc.d -f ssh defaults cd /etc/ssh/ mkdir insecure_original_default_kali_keys mv ssh_host_* insecure_original_default_kali_keys/ dpkg-reconfigure openssh-serverЗаменим PermitRootLogin without-password на PermitRootLogin yes и PasswordAuthentication yes замените на PasswordAuthentication no (если строка закомментирована то раскомментируйте). Затем сохраните изменения.
Затем создайте файла authorized_keys в директории /root/.ssh/ положите туда свой. В файле должен содержаться ваш публичный ключ. Как создать ssh key думаю сможете нагуглить сами.
sudo service ssh restart sudo systemctl enable sshX11 Forwarding нам надо будет для использования графического софта в стиле wifite, fluxion и т.д по ssh.
Windows Putty
PuTTY необходимо настроить следующим образом:
Session > пишем имя хоста.
Connection > SSH > X11 > включаем «Enable X11 forwarding» и пишем в X display location : localhost:0.0
Connection > SSH > включаем «Enable compression» (для медленных соединений очень полезная вещь).
Сохраняем сессию в Session.
Настройка Putty на этом закончена. Далее нам понадобится программа для отрисовки всей перенаправленной графики. Для этого качаем
и устанавливаем ее. В процессе установки можете отменить установку ssh клиента, так как у нас уже есть PuTTY. После установки просто запускаем Xming и все, никакой конфигурации можно не делать. Он будем спокойно висеть в трее.
На этом настройка закончена.
Сейчас попытаюсь объяснить основное преимущество моих настроек. Так как в основном мы не используем графический интерфейс он как таковой нам и не нужен. За исключением в редких случаях или отдельных задачах. В основном, все что нам надо это терминал и софт который есть в kali. Графический интерфейс иногда может тормозить или по ряду других причин его использовать в виртуальной машине не очень удобно.
Вот почему я отдаю предпочтение ssh. Работает он быстро, основным задачам отвечает на ура и ко всем мы работаем на основной системе но при всем этом основную систему мы не захламлять. Лично для меня это самый удобный и приятный способ работы с kali. А если нам надо графический интерфейс в считанные секунды мы можем получить к нему доступ.
Открываем VirtualBox и запускаем Kali но не так как это делаем обычно а в фоновом режиме.
Затем двойным кликом переводим маши в фоновый режим. Проходим этап авторизации, открываем терминал. Пишем ifconfig, смотрим наш ip в сети.
После нажимаем тот самый shortcut который мы настраивали в самом начале. У меня это был command + g тем самым переводим машину в фоновый режим.
Осталось только подключиться к нашему ssh. Если вы это делаете через терминал то подключение выглядит таким образам ssh -Y [email protected] ну а если через PuTTY то производим подключения просто указав ip.
На этом пожалуй я закончу
Напоследок хочу дать полезный совет. Для того чтобы не делать все эти операции заново после того как вы удалите виртуальную машину рекомендую на основе настроенной машины собрать свой бокс. Делается это просто. File -> Export Appliance появиться такое окно.
Дальше следуем подсказкам, интуитивно все понятно. В последующем вы всегда сможете быстро поднять рабочую машину в считанные минуты и приступить к работе.
Также не забывайте делать снимки машины. Это полезно для быстрого отката дабы не накатывать бокс заново. Опять же экономит время. Как это делать и для чего это надо предлагаю прочитать данную статью
Спасибо за внимание. Надеюсь статья была полезной.