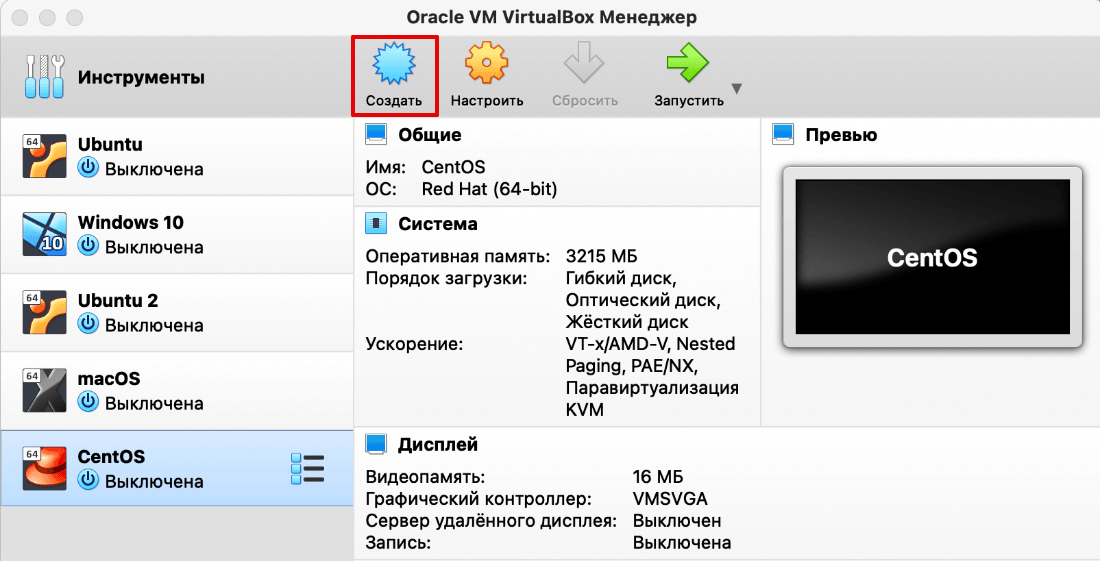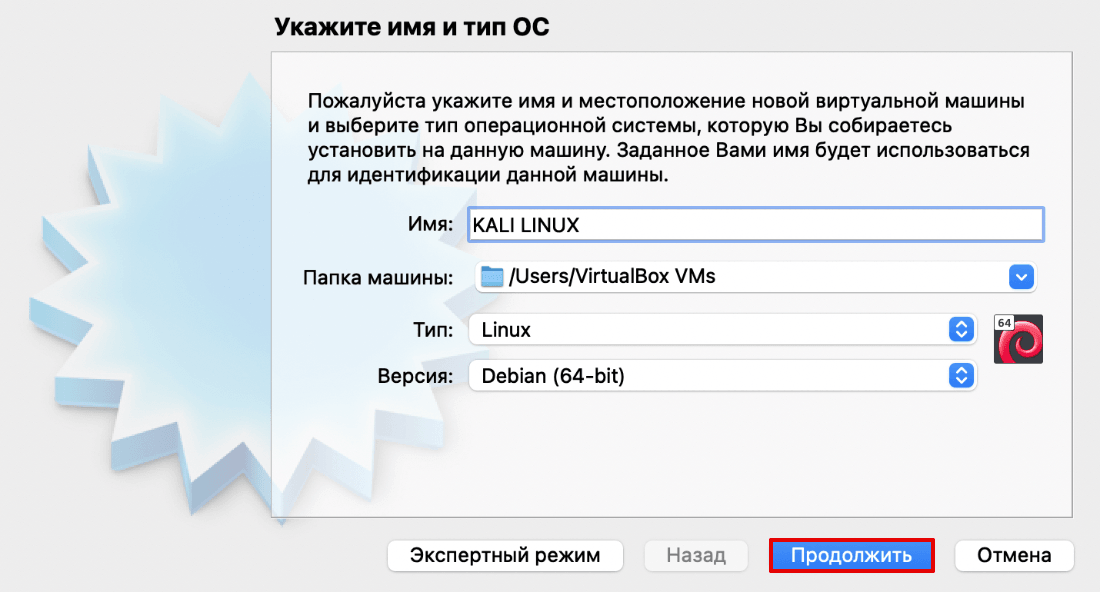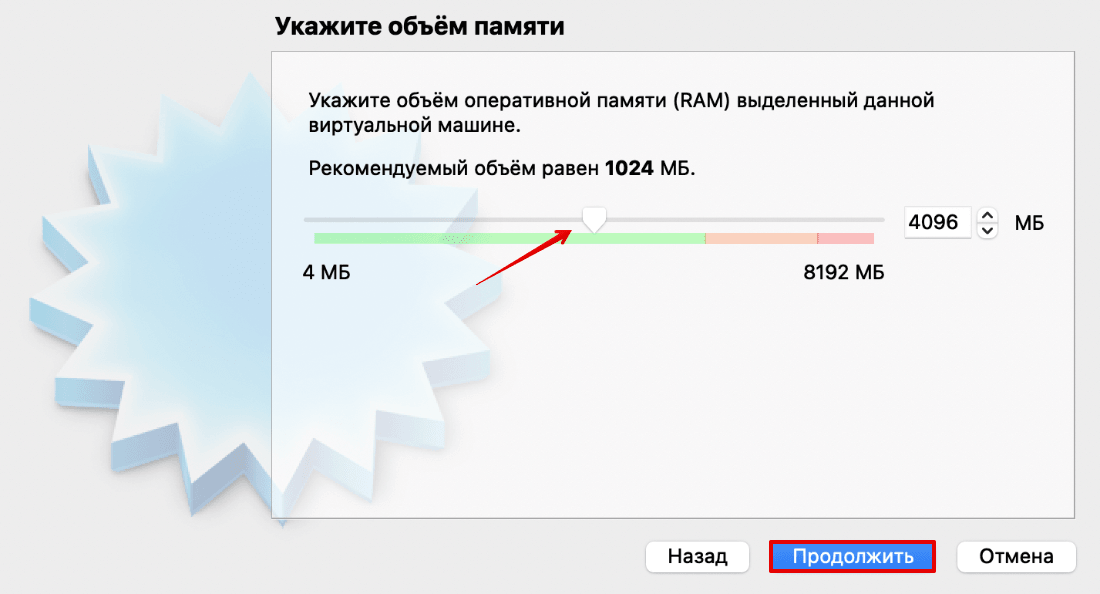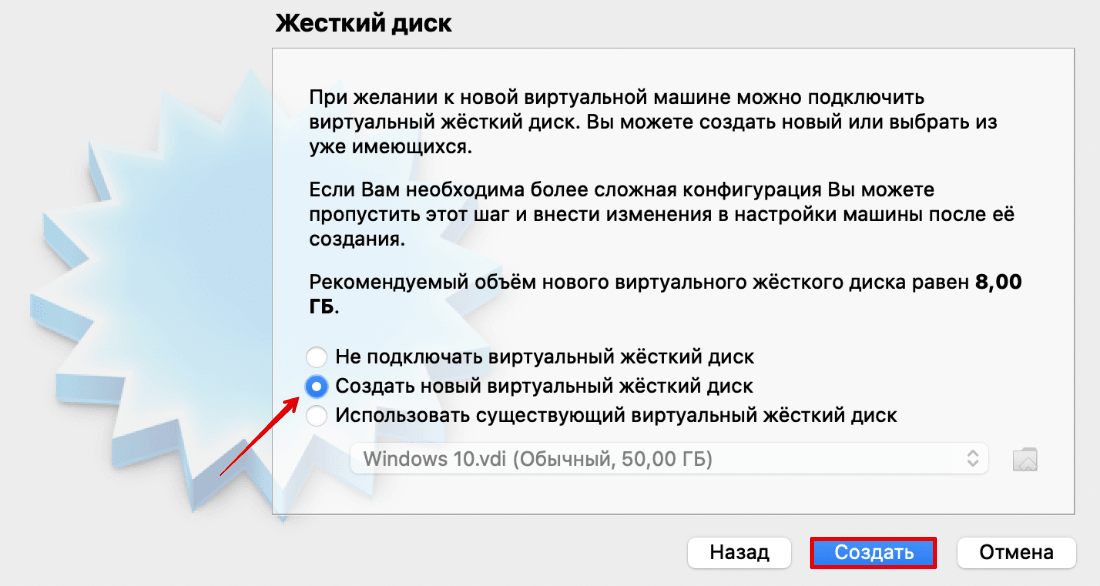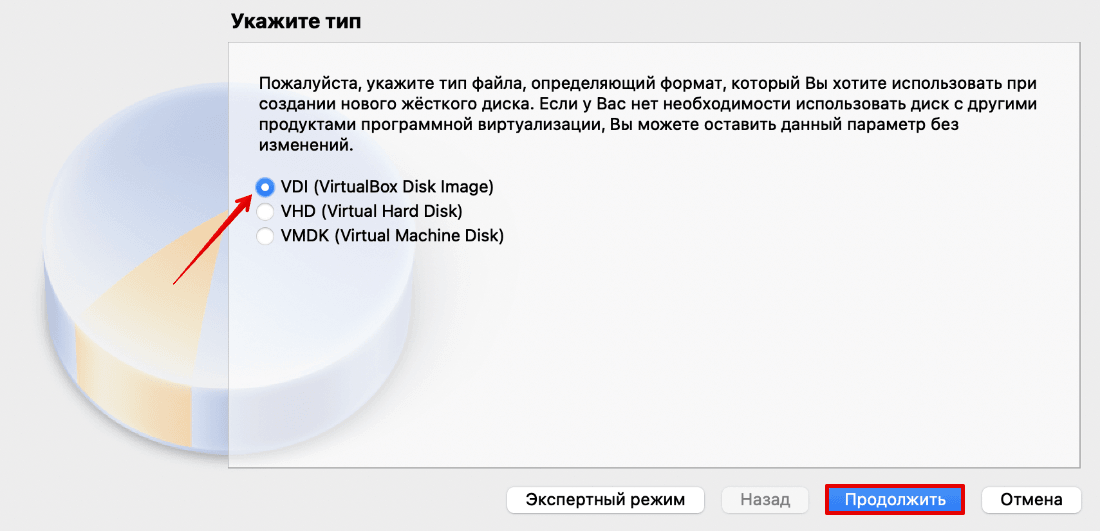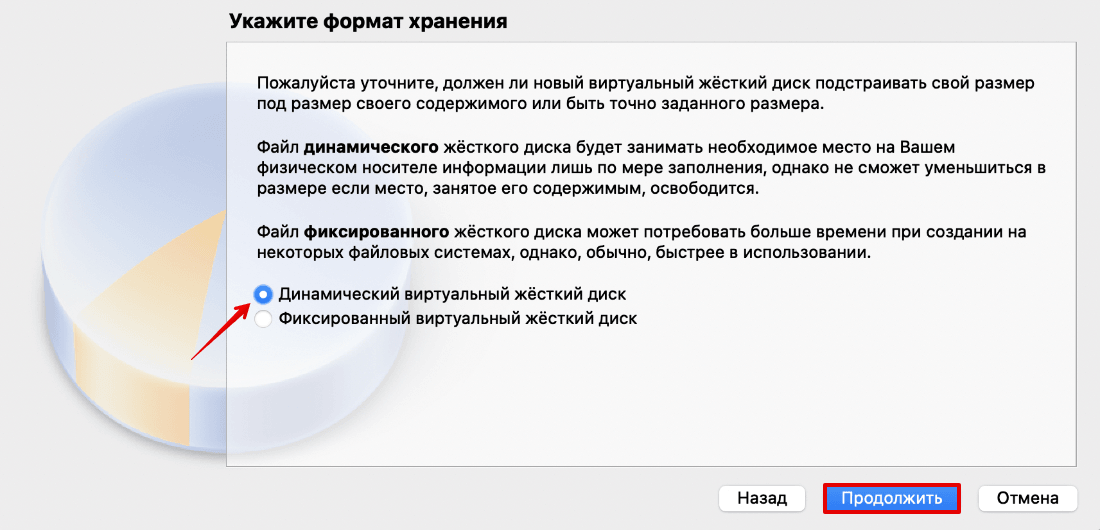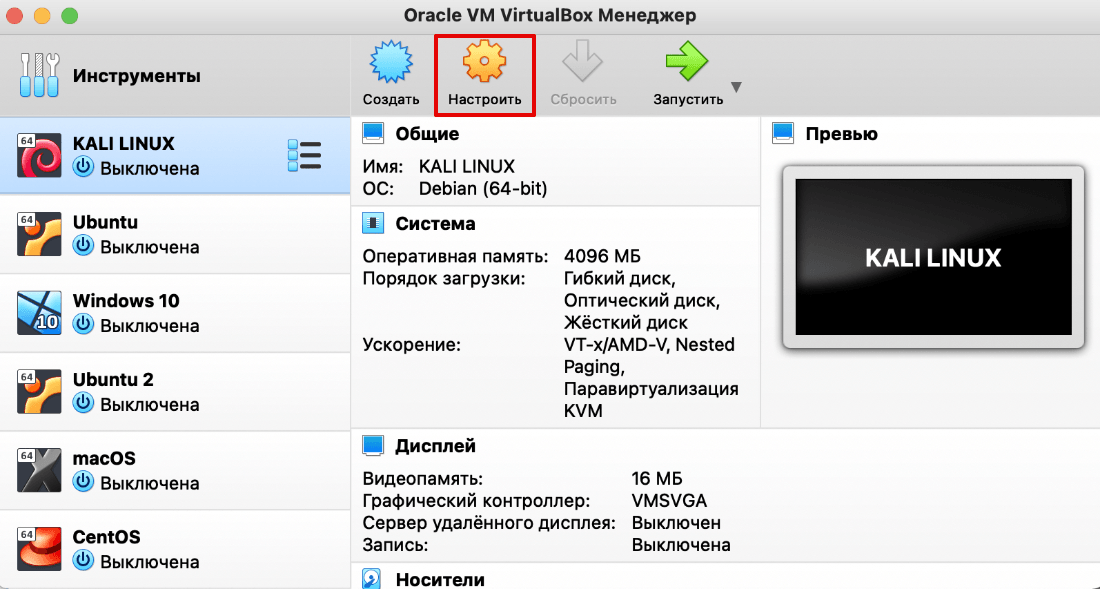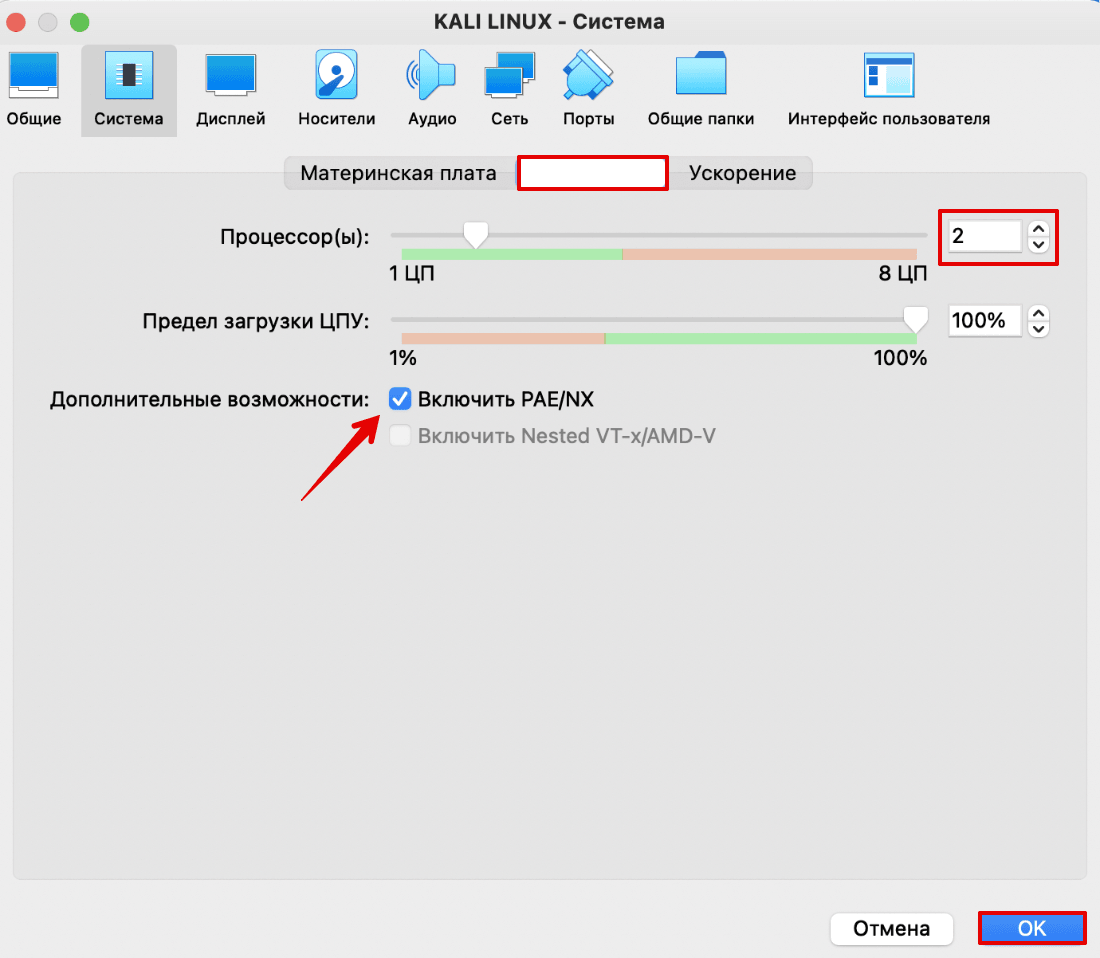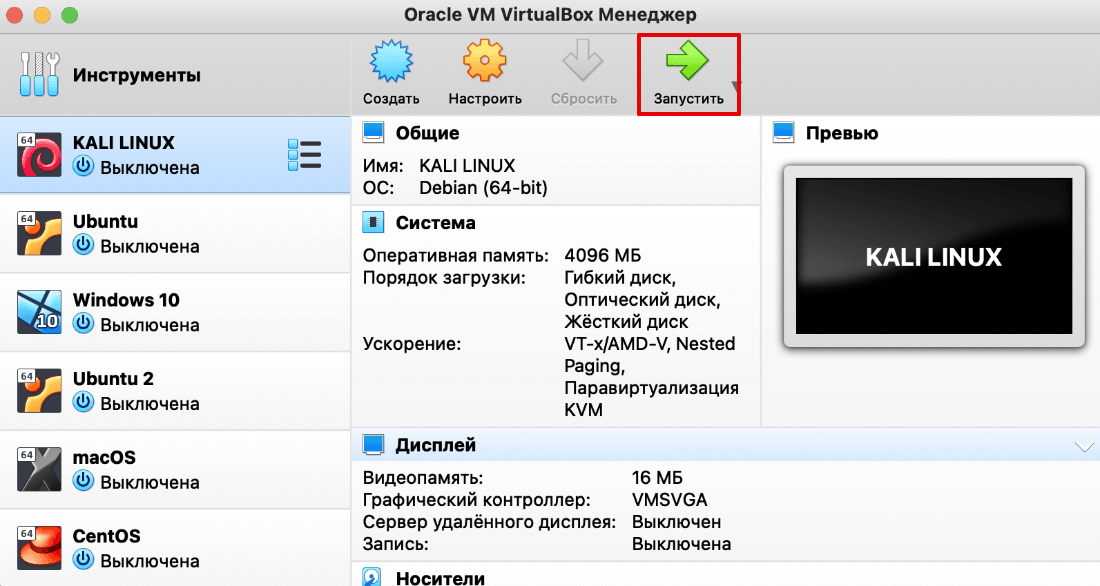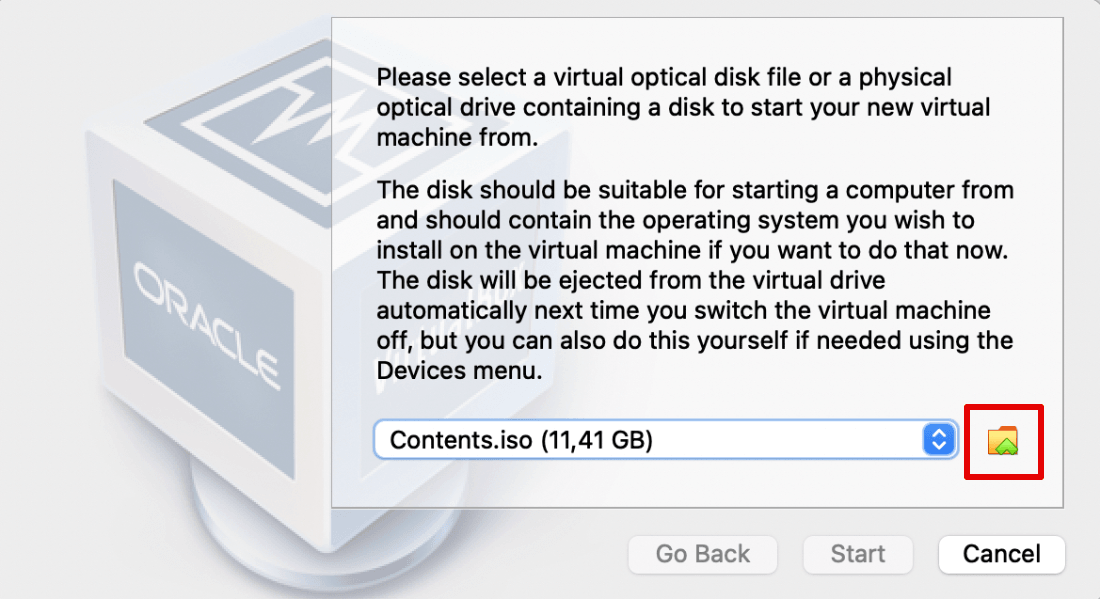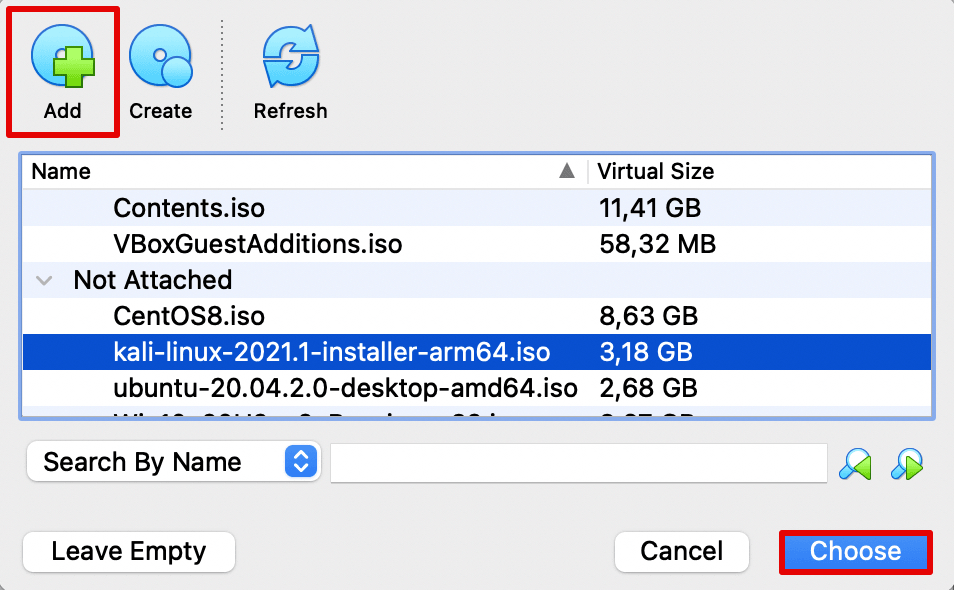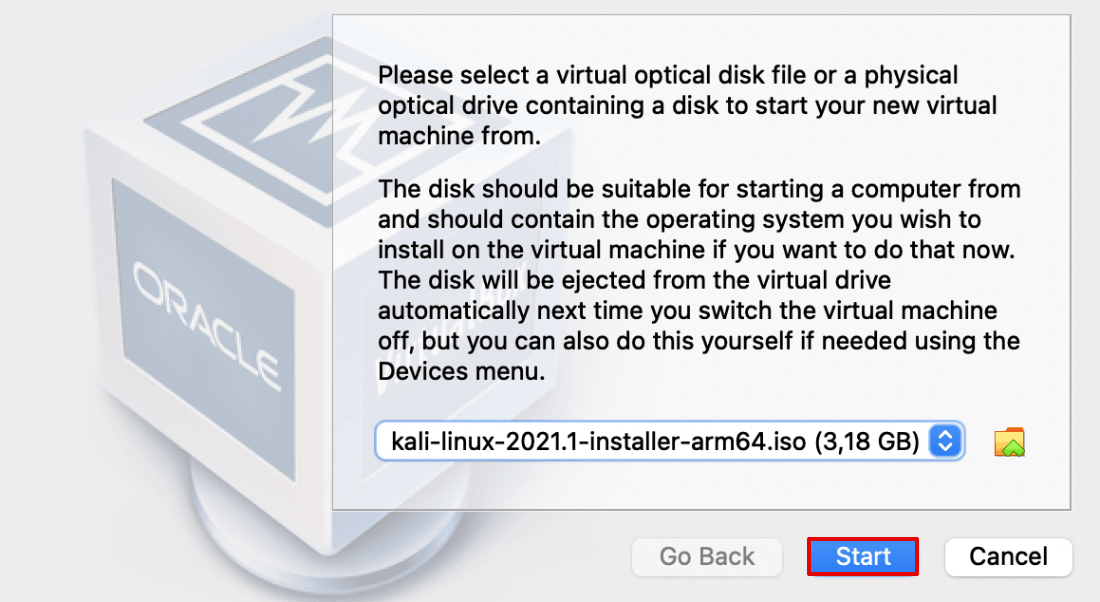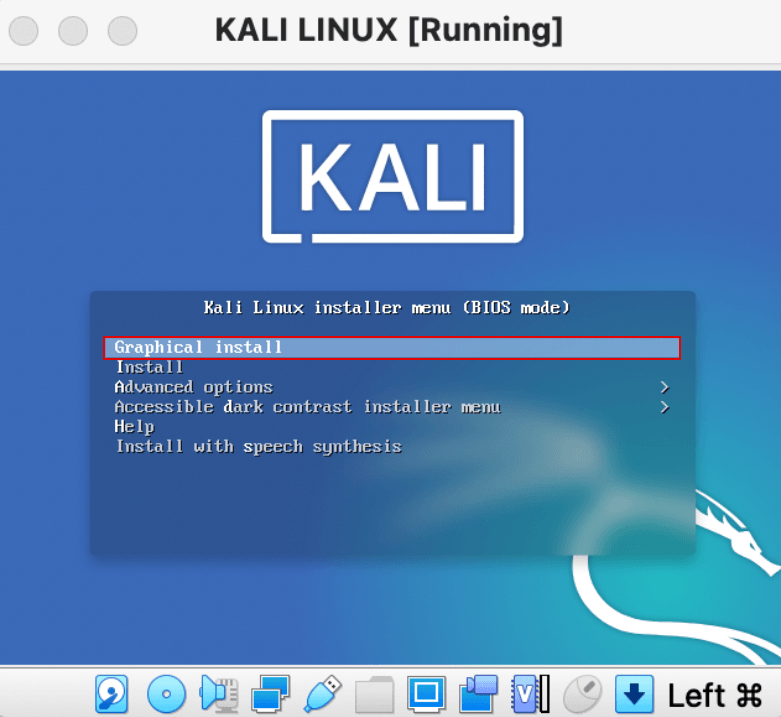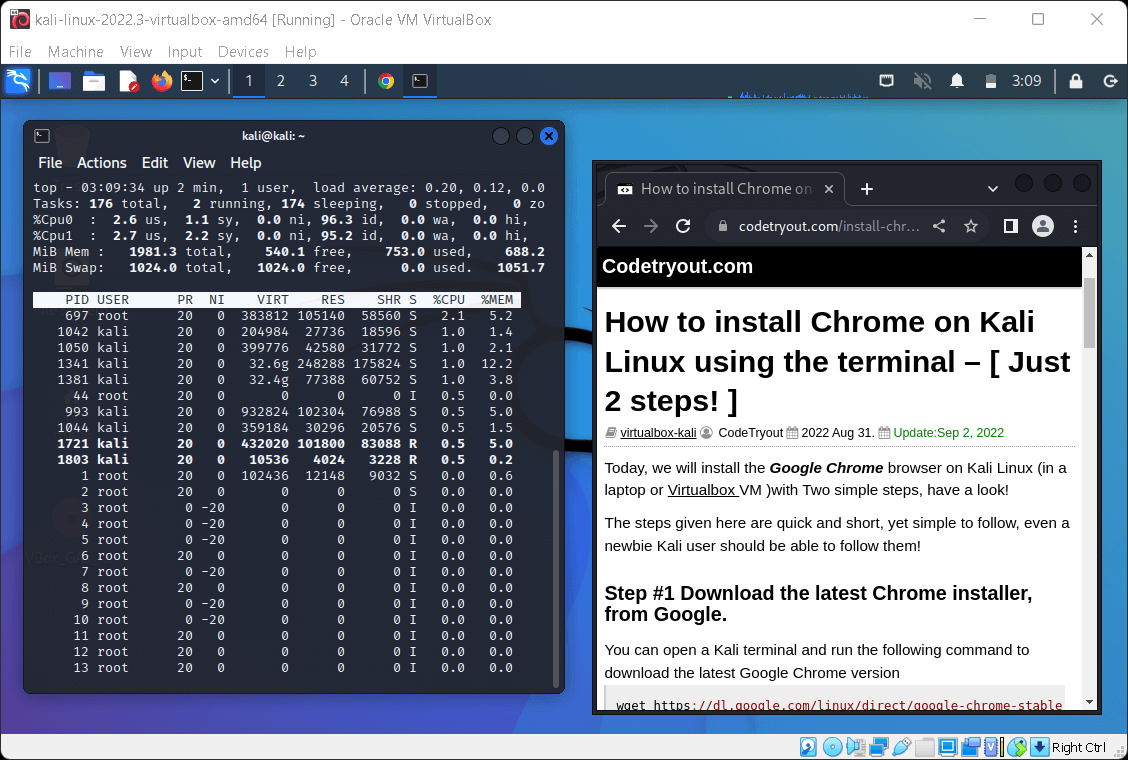- Как установить Kali Linux на VirtualBox
- Что такое Kali Linux
- Особенности Kali Linux
- Как установить Kali Linux на виртуальную машину VirtualBox
- Этап 1. Создание виртуальной машины на VirtualBox
- Этап 2. Настройка виртуальной машины для Kali Linux
- Этап 3. Установка операционной системы Kali Linux
- How to install Kali Linux on VirtualBox [ step-by-step guide ]
- Prerequisites for installing Virtual Kali Linux
- Creating a new Kali Linux Virtual Machine
Как установить Kali Linux на VirtualBox
В этой статье мы расскажем, что такое Kali, в каких случаях она используется и как происходит установка Kali Linux на виртуальную машину в VirtualBox.
Что такое Kali Linux
Kali Linux — это дистрибутив операционной системы Linux. Это одна из немногих систем, которая предназначена для специалистов информационной безопасности. В неё входит ряд утилит, которые созданы для тестирования уязвимостей. Kali редко используется как основная ОС, чаще всего она устанавливается как гостевая.
Система Kali Linux была разработана в 2013 году. Над ней работала команда из Offensive Security. За основу была взята структура Debian, а инструменты тестирования информационной безопасности были взяты из ОС BackTrack. Первый релиз был выпущен 13 марта 2013 года.
В комплект Kali входят такие хакерские утилиты как Armitage, nmap, Wireshark, John the Ripper, Aircrack-ng, Burp Suite. С их помощью можно:
- собирать информацию об инфраструктуре объекта. Можно точно определить, какие узлы и сервисы работают в сети, какие операционные системы установлены и как защищена сеть;
- искать уязвимости в системе. Слабые места могут быть в корпоративной сети, базах данных и в программном обеспечении;
- проверять на уязвимость веб-приложения. Можно определить, какая версия CMS установлена на сайте, что позволит использовать уже известные уязвимости для взлома и атак;
- делать брутфорс (Password Attacks). Это метод угадывания пароля или ключа шифрования. Программа перебирает все возможные комбинации символов пока не будет найдена правильная;
- проводить стресс-тесты. Система искусственно нагружается, чтобы выявить все проблемы, которые могут быть вызваны перегрузкой;
- делать спуфинг. Спурфинг (spoofing) — это кибер-атака, в которой мошенник выдаёт себя за какой-либо надёжный источник, чтобы получить доступ к важным данным или информации. Подменяться могут веб-сайты, электронная почта, телефонные звонки, текстовые сообщения, IP-адреса и серверы;
- преобразовывать машинный код в текст программы для восстановления исходного кода;
- устраивать DOS-атаки для Wi-Fi;
- делать бэкдор в системе.
Все утилиты будут готовы к использованию сразу после завершения инсталляции.
Особенности Kali Linux
Так как это узкоспециализированная система, вы не сможете добавить к стандартным источникам ПО Kali дополнительные пакеты и репозитории. Они не будут работать. Например, в Кали нет поддержки для команды apt-add-repository, LaunchPad или PPAs. Даже для установки широко распространённых пакетов Node.js потребуются дополнительные настройки и технические навыки.
Наряду с командами терминала и базовыми утилитами, есть возможность просмотра изображений и PDF-файлов, калькулятор и простой текстовый редактор. Однако привычных пользователю офисных программ (почтовых программ, органайзеров) в этой системе нет.
Kali Linux постоянно работает под пользователем root. Суперпользователь нужен для выполнения большинства встроенных функций, поэтому разработчики сделали эту функцию по умолчанию. Именно из-за постоянно включенного root на Кали опасно работать с привычными пользователю офисными приложениями или выходить в интернет для обычного серфинга. Этот факт ещё раз доказывает, что ОС лучше использовать как гостевую.
Как установить Kali Linux на виртуальную машину VirtualBox
Установка Кали Линукс на виртуальную машину происходит в 3 этапа:
- Создание виртуальной машины для Kali Linux.
- Настройка виртуальной машины.
- Установка ОС Kali Linux.
Этап 1. Создание виртуальной машины на VirtualBox
Запустите VirtualBox и нажмите Создать:
Так как Kali Linux разработана на основе Debian, в строке «Тип» выберите Linux. В строке «Версия» выберите Debian 64-bit и нажмите Продолжить:
Чтобы выделить объём памяти для машины, сдвиньте ползунок вправо. Мы рекомендуем указать объём 4 ГБ, но если на вашем компьютере недостаточно оперативной памяти, выбирайте 2-3 ГБ. Нажмите Продолжить:
Выберите пункт Создать новый виртуальный жёсткий диск и кликните Создать:
Укажите тип файла VDI (VirtualBox Disk Image) и нажмите Продолжить:
Выберите формат хранения Динамический виртуальный жёсткий диск. Нажмите Продолжить:
Выберите объём диска виртуальной машины. Для установки Kali Linux будет достаточно 20 ГБ. Передвиньте ползунок вправо и нажмите Создать:
Готово, вы создали виртуальную машину.
Этап 2. Настройка виртуальной машины для Kali Linux
Kali Linux очень требователена к количеству процессоров, а также использует PAE-ядро. Если вы сразу начнёте установку ОС в обычном режиме, то увидите ошибку. Поэтому перед установкой операционной системы нужно включить функцию PAE и увеличить количество ядер. Для этого:
Нажмите Настроить:
Перейдите во вкладку Система ― Процессор. По умолчанию для виртуальной машины выделяется одно ядро процессора. В строке «Процессор(ы)» поставьте значение 2.
Отметьте галочку напротив «Включить PAE/NX». Нажмите OK: Теперь переходите к установке операционной системы.
Этап 3. Установка операционной системы Kali Linux
Запустите виртуальную машину:
Загрузите скачанный образ. Для этого справа нажмите на иконку папки:
Нажмите Choose:
Затем нажмите Start:
Чтобы выбрать установку с графическим интерфейсом, нажмите Enter. Это самый простой способ установки ОС без работы в командной строке:
Для завершения установки следуйте подсказкам системы. На последнем этапе виртуальная машина будет перезагружена.
Готово, установка завершена.
Несмотря на то? что многие инструменты Кали больше похожи на хакерские, на самом деле ОС чаще всего используют для пентестов (тестов на проникновение). Kali помогает обнаружить слабые места в защите корпоративной сети, элементах сетевой инфраструктуры и сайтах. Тщательная проверка помогает избежать проникновения злоумышленников.
How to install Kali Linux on VirtualBox [ step-by-step guide ]
Kali Linux is a Debian based (like Ubuntu) Linux distribution designed for virtual forensics and penetration testing.
It can be quickly installed in a Virtualization environment such as in VirtualBox on your Windows 11 – 64bit computer (or on Windows 10, don’t worry if you don’t have Windows11 yet.. ). Let us quickly walk through the installation steps.
Prerequisites for installing Virtual Kali Linux
First, let us go through the simple checklist to prepare your computer for the Kali Linux Virtual environment. For a quick installation, we will be using pre-made VirtualBox images available from Kali Linux official website.
- Laptop disk space memory and CPU – Kali Linux recommends 20GB hard disk space and 2GB RAM for i386 and AMD64 architectures.
- Virtualization platform – VirtualBox – have your Oracle VirtualBox installed if you haven’t already.
- Download the Kali VirtualBox compressed VM image from the official source https://www.kali.org/get-kali/#kali-virtual-machines
- The image comes in a 7z compressed zip format, which helps to download the VirtualBox image faster, size of around 2.5GB.
- After unzipping, the size of the image expands to 12GB
How to extraxt the 7z. file?
You would require 7-zip utility for uncompressing the Kali Linux VirtualBox image. You can download 7-zip utility, from: https://www.7-zip.org/download.html Choose the correct version, such as – 64-bit Windows x64 – 7-Zip for Windows
- To extract the Kali Linux VirtualBox image 7zip file, you can open the 7zip file manager and extract it from there.
- After extracting, move your extracted Kali Linux VirtualBox VM folder to a place where you want to run the VirtualMachine (running as a Virtual Machine) – this is an optional step.
The extracted image folder should have two files as listed below (file name – version might vary):
kali-linux-2022.3-virtualbox-amd64.vdi kali-linux-2022.3-virtualbox-amd64.vboxCreating a new Kali Linux Virtual Machine
Now, you can add a new VM, by going to VirtualBox
- Machine ->Add
- Select your Kali Linux VirtualBox image folder
- Appliance setting dialogue box, keep all default options and click on import.
- The VM will be ready to run at this point! You can select the VM and start it.
- The default username and passwords are the same: kali
When you are done, just close the window, it will give you options to save the state, PowerOff etc.
You can further customize your Kali Linux VM to suit your needs, such as modifying the allocated memory, CPU, network settings etc. Hope this guide was helpful in quickly running a Kali Linux VirtualBox VM. You may refer to our other guides for Kali Linux:
Official webpages for more references: