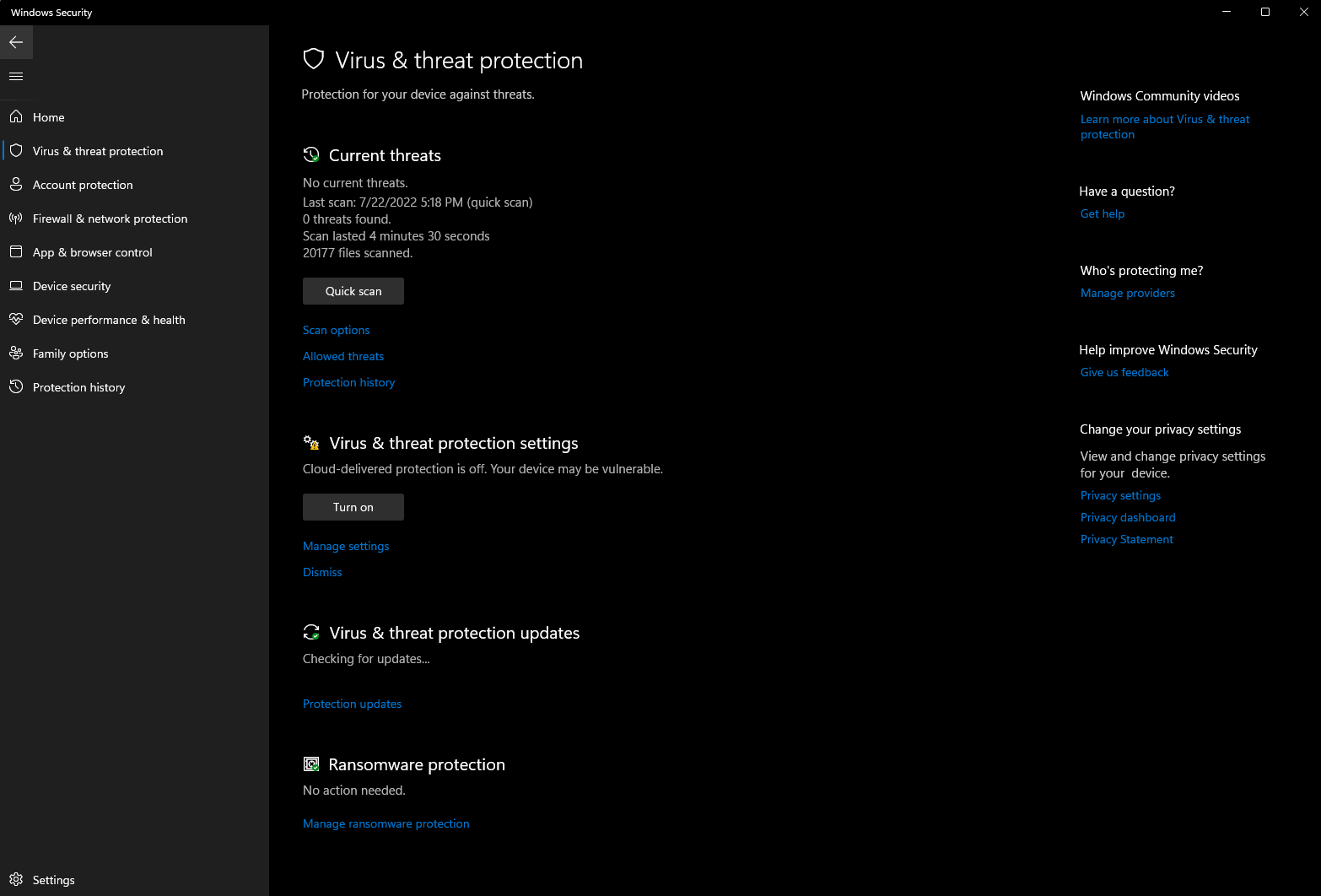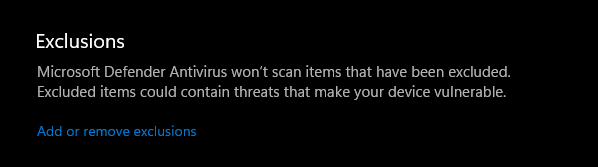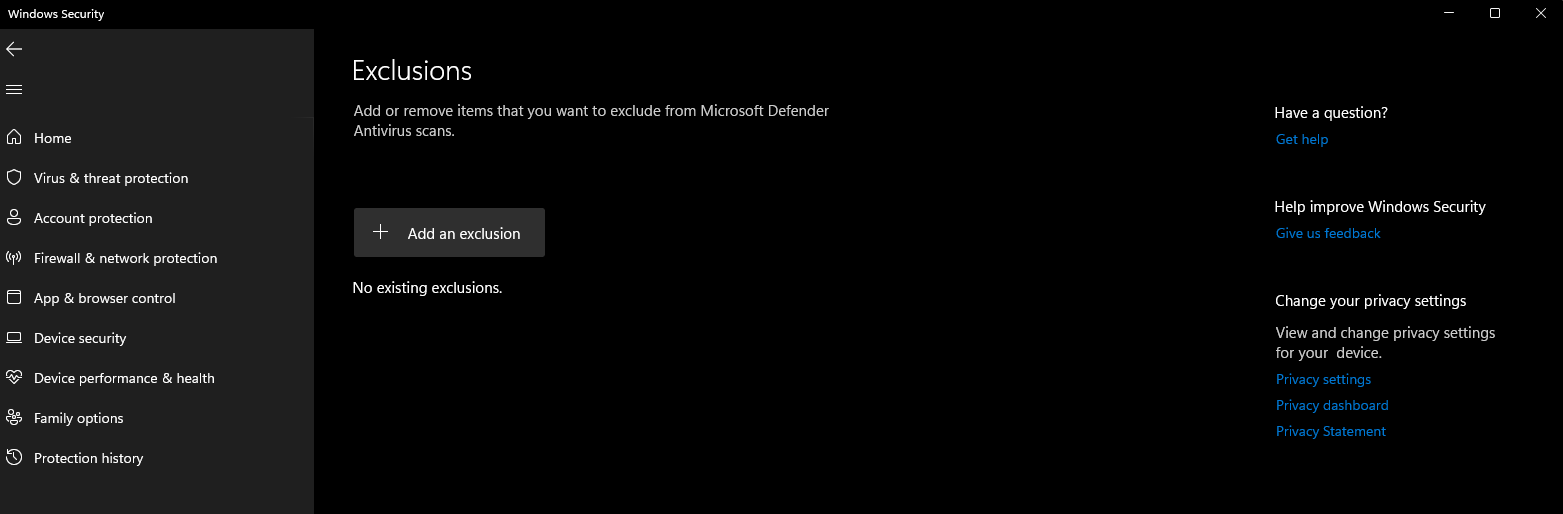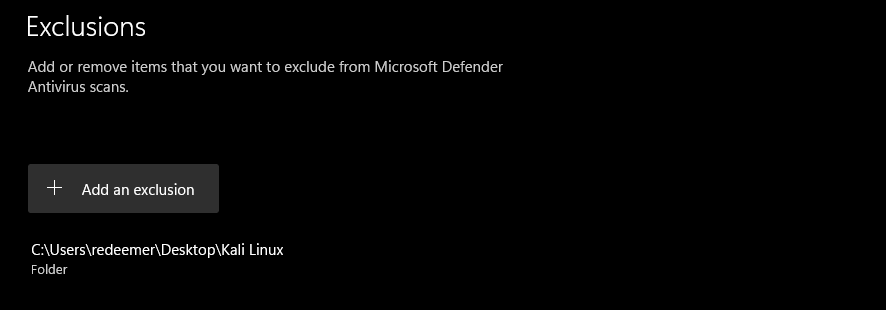- How to install Kali Linux on VirtualBox on Windows, Linux, Mac, or other platforms
- Установка виртуальной Кали Линукс на VirtualBox.
- Скачивание виртуальной Кали Линукс: ISO или OVA?
- Установка виртуальной Кали Линукс.
- Первый запуск виртуальной Кали Линукс.
- Настройка Дополнений гостевой ОС
- 5 thoughts on “ Установка виртуальной Кали Линукс на VirtualBox. ”
- Kali linux virtualbox windows 10
- Setting an Exclusion Folder in Windows Security
- References
How to install Kali Linux on VirtualBox on Windows, Linux, Mac, or other platforms
If you are planning to start your career as an ethical hacker, or have interest in hacking, you must have heard about Kali Linux. Yes, it is yet another great distribution of Linux, which is targeted to the penetration testers and white hat hackers. Kali Linux is, just like other Linux platforms, an open source project, but is maintained and funded by Offensive Security, which provides a handful of security and penetration testing services. Kali Linux is not the only best available open source penetration testing and ethical hacking distro; there are dozens. So, If you always have been a Windows or Mac user, it will be a tough time to cope with the new user interface and a new set of features and software, available on Linux, and thus, it is not recommended to install Kali Linux, on your system, as the main operating system.
Most users want to know how to install Kali Linux on the virtual machine, and you will get the answer to your question here. There are a number of virtualization platforms, where you can install Kali Linux on top of your Windows or Mac, and even Linux, if you are comfortable with some other Linux distro. I will show the tutorial to install Kali Linux on VirtualBox, as VirtualBox is a virtual machine platform, which is available for Windows, Linux, Mac, and a number of other platforms like Solaris. If you know, how to use other virtual machine platforms like VMWare Player or VMWare Workstation, you can even install Kali Linus, on that, and the process is not going to be too much different. Furthermore, the VirtualBox is also available in a Portable version that can be used directly from to run any operating on any computer without installing the Virtualbox software locally. Here is a tutorial on that– Install Portable Virtualbox on USB to Run Virtual Machines Anywhere.
The step by step process of Kali Linux Installation on Virtual machine given here in this tutorial is same for Window 10, Windows 8, Windows 7, Linux (different flavors & version) including MacOS.
Установка виртуальной Кали Линукс на VirtualBox.
Установка виртуальной Кали Линукс на VirtualBox в Windows 10. В статье я сделаю упор на несколько главных моментов, которые интересуют пользователя. Как то:
- процедуру установки скачанного образа готовой виртуальной машины
- первый вход в систему и базовые команды
- полноэкранный режим, общий буфер обмена с хозяйской ОС и прочие преимущества Guest Additions Virtual Box.
Ссылки, которые вам пригодятся чуть позже:
Скачивание виртуальной Кали Линукс: ISO или OVA?
Все мы перед установкой стоим перед небольшим выбором: на виртуальную машину можно поставить образ для физических машин или готовый образ для виртуальных. Установка виртуальной Кали Линукс с помощью ISO (CD формат) пригодиться вам, если вы собираетесь попрактиковаться с подготовкой жёсткого диска к установке Grub, разбиением на разделы, прохождением процедуры установки языковых и прочих настроек и т.п. Т.е. установкой Кали Линукс так, словно бы вы ставили её на реальную машину. Файл готовой виртуальной машины нам предлагается для упрощения процедуры установки. Функционал будет тем же, что и в предыдущем случае, но диск с системным содержимым, файл манифеста, OVF XML (спецификация аппаратного обеспечения) уже влючены в сборку и ставить ничего не нужно. Так что выбор в пользу OVA очевиден. Отправляемся по официальному адресу с выбором загрузок
Пролистываем верхнюю таблицу Download Kali Linux Images вниз до строки Kali Linux 64-bit VirtualBox и переходим по ссылке загрузок со страницы Offensive Security VM Download Page . По крайней мере, структура ссылок на странице загрузок в 2020 г. такая.
На следующей странице нас ждёт всегда свежий файл диска, готовый для скачивания. Скорость обмена с сервером неплохая, так что можете выбрать любой вариант загрузки: через браузер или торрентом. И ждать закачки:
Скачанную папку лучше переместить из папки Загрузок на отдельный диск или другое место, откуда вы его по ошибке не удалите.
Установка виртуальной Кали Линукс.
Самый быстрый этап. В открытом первоначальном окне Virtual Box выбираем Файл — Импорт конфигураций… и указываем на папку с файлом виртуальной машины. Наш — рыжий значок с именем типа kali-linux-2020.2a-vbox-amd64 . Не ошибётесь:
Жмём Открыть и оставляем настройки виртуальной машины пока как есть, запуская процедуру установки, щёлкнув по Импорт:
Соглашаемся с окнами, если вылезут и ждём:
После завершения установки в левой части окна VirtualBox жмём Настроить для выбранной виртуальной Кали Линукс. Скорректируем настройки виртуальной машины для улучшения производительности. Я обычно делю «возможности» хозяйской Windows 10 пополам в части процессора и RAM и присваиваю их таким образом виртуальной машине. В любой момент вы сможете эти характеристики изменить:
Первый запуск виртуальной Кали Линукс.
Пароль и логин для виртуальной Кали Линукс kali и kali. Система встречает нас неверным временем и английским языком:
В соответствии с обновлёнными требованиями безопасности Кали сейчас также поставляется с автоматически активированной учётной записью Кали без root-прав. Так что любым командам в терминале должна предшествовать команда sudo с вводом пароля (в нашем случае kali). Усложнять пока процедуру знакомства регистрацией ещё одного пользователя мы не будем. А пока обновимся через терминал:
sudo apt-get clean && sudo apt-get update && sudo apt-get upgrade -y && sudo apt-get dist-upgrade -y
Перезагружаемся командой sudo reboot и готовим систему к установке дополнений.
Настройка Дополнений гостевой ОС
Для начала ISO дополнений VBoxGuest Additions нужно скачать. Он находится на странице загрузок версий, откуда вам его нужно скачать в виде образа переходом на страницу. Я качаю в виде ISO последней версии:
После загрузки укажем его в качестве диска (он должен появиться на Рабочем столе Кали):
Однако при попытке его закрепить в чистом виде (Подключить образ диска Дополнений гостевой ОС…) вылезет ошибка:
Входим в Кали Линукс, открываем терминал и вводим поочерёдно:
cd /media sudo mkdir vbox sudo mount /dev/sr0 vbox/ cd vbox ls
Последняя команда покажет содержимое диска Дополнений. Запускаем файл VBoxLinuxAdditions.run от имени root:
sudo ./VBoxLinuxAdditions.run
По окончании команды окно виртуальной машины развернётся во весь (или почти) экран. Перезагружаемся. Проверяем, настроены ли общий с хозяйской Windows 10 буфер обмена и общие папки:
Проверьте: скопируйте из Windows 10 что-нибудь и вставьте в терминал Кали скопированное сочетанием CTRL + Shift + V. Если содержимое буфера в терминале виртуальной машины отобразилось, всё настроено верно.
5 thoughts on “ Установка виртуальной Кали Линукс на VirtualBox. ”
Добрый день. В Кали Линукс виртуальной во время запуска на короткое время появляется в правом углу надпись vboxclient: failed to register resizing support. Не то чтобы очень мешает, но как убрать?
Речь, видимо. вот об этом:
В настройках графического контроллера поставьте VBoxVGA или VBoxSVGA. VirtualBox укажет на неправильные настройки, однако ошибки больше не будет.
Здравствуйте. При попытке установить Кали я вижу сообщение в углу
vboxclient: failed to get dis…
И ничего не происодит. Могу только выключить. Как настройками VirtualBox не играл, дальше этого окна уйти не могу. Что делать?
Обновитесь до последнего релиза Virtual Box (или поставьте предыдущую версию виртуальной Кали Линукс) и должно прийти счастье )). Вы, скорее всего, ставите последний OVA от Кали Линукс на довольно подустаревую версию VBox. Для виртуалок Кали идёт с интегрированным guest edition, этот факт немного сбивает машину с толку.
Kali linux virtualbox windows 10
As time moves on Antivirus and EDR programs are working to implement new capabilities to identify hacking tools. These hacking tools are usually signatured by Antivirus programs to protect the host operating system from being infected. Many of the tools, exploits, and resources that are contained in Kali Linux have been signatured by these Antivirus products. So how does signature based detection work?
An antivirus signature is a sequence of bytes that are contained within a program. The files on your host system are scanned and the antivirus program compares them against there database that contains these signatures to see if there is a match. When a match is identified the file is quarantined and removed from the host system.
Although the antivirus program is doing its job, there are some ways that we can protect our Kali Linux Virtual Machine from being quarantined by the host Antivirus Software. This process will focus on implementing these exclusions with Windows Security:
Setting an Exclusion Folder in Windows Security
This process will work on Windows 10 and Windows 11
In Windows you can stop Windows Security from alerting you or blocking your virtual machine by adding it to the exclusion list. To do this you need to go to the following:
- Under “Virus & threat protection settings”, select “Manage settings”, and then under “Exclusions”, select “Add or remove exclusions”.
- Select “Add an exclusion”. A drop down menu will appear and then you can select files, folders, file types, or process. If you select the folder exclusion will apply to all subfolders within the folder as well.
- Select the folder you want to use that will contain the files needed to run your Kali Linux Virtual Machine. (In this situation I want to save my Kali Linux Virtual Machine in a folder that I made on my Desktop.)
Now that the folder is set as an exclusion, Windows Security will not scan the folder that contains your Kali Linux Virtual Machine.
References
Updated on: 2023-Mar-06
Author: tjnull