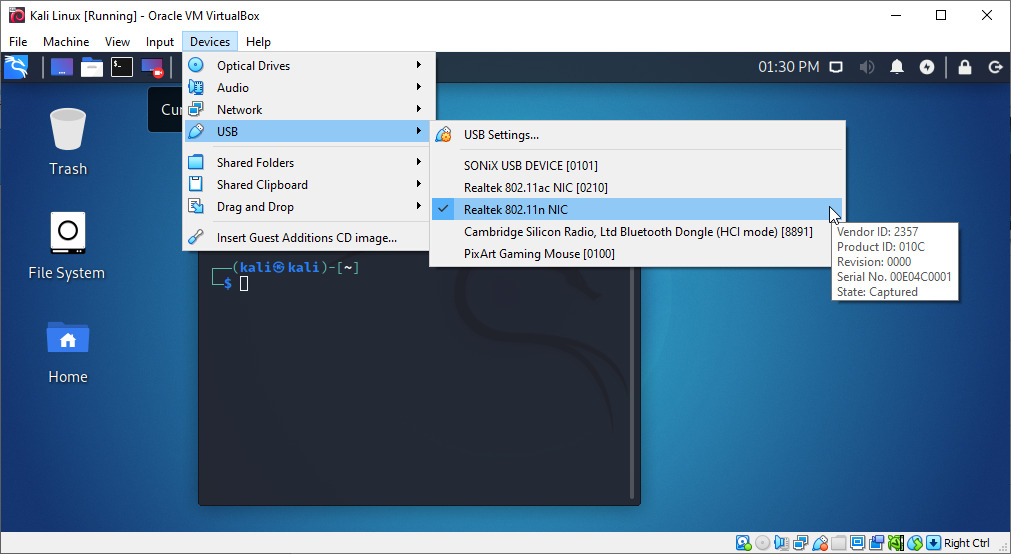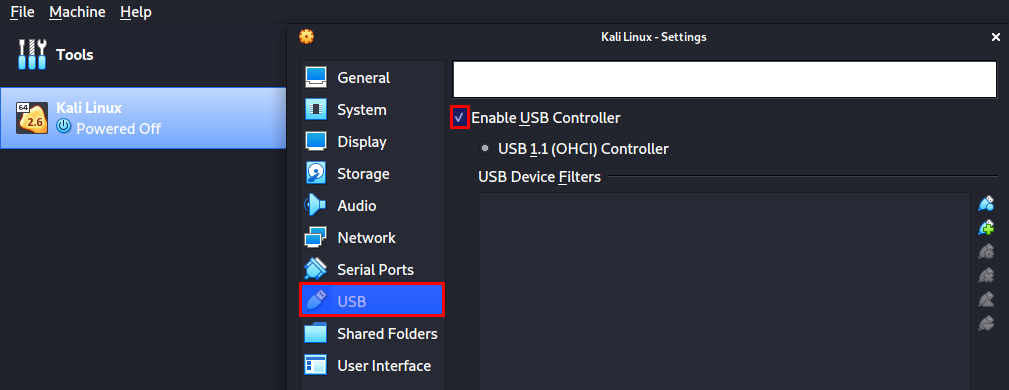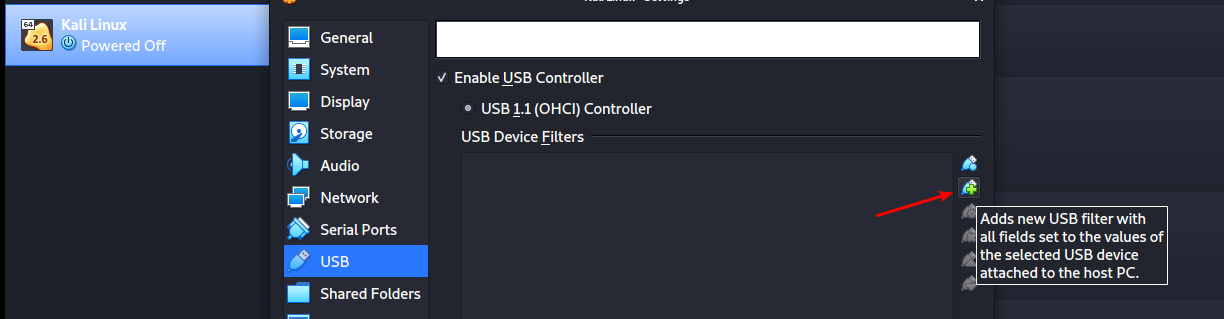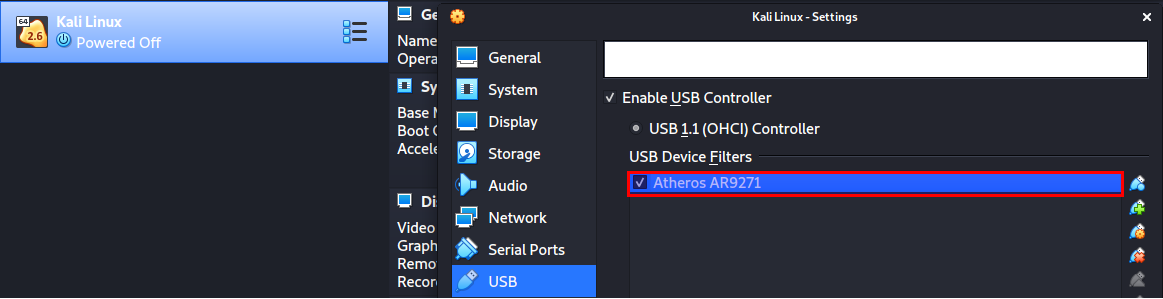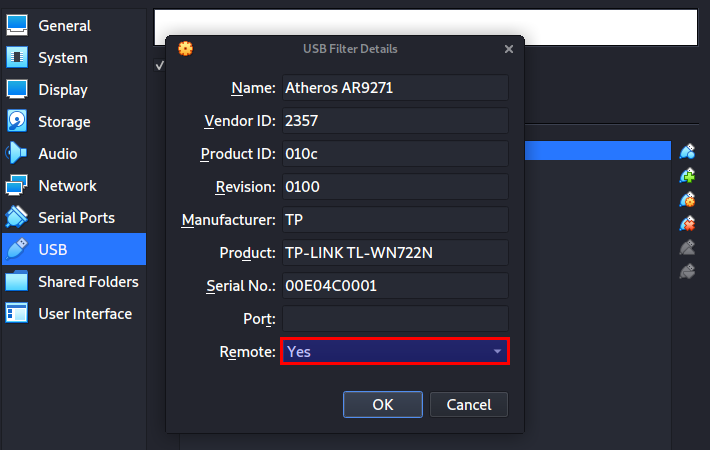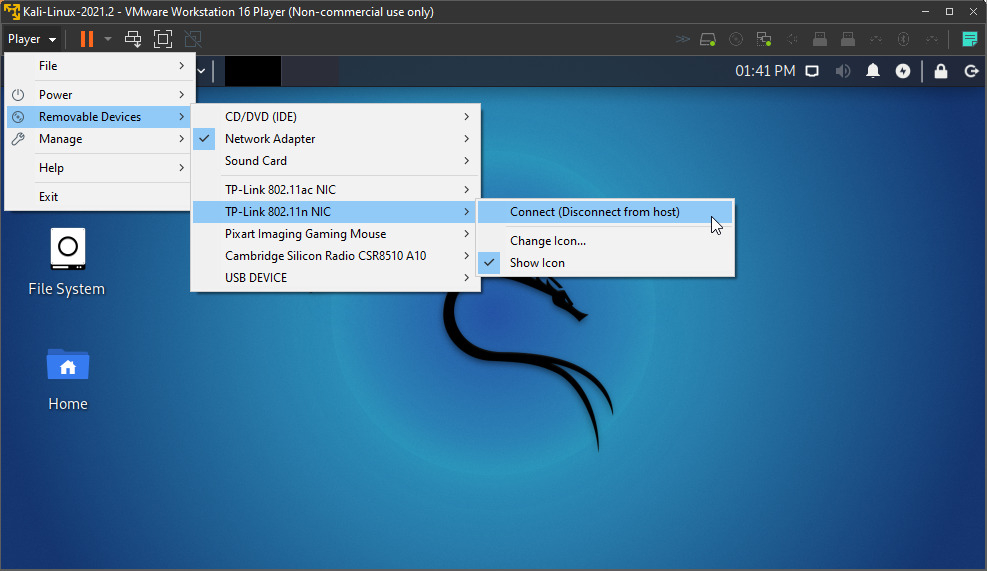- Connecting a Wireless Adapter to a Kali Linux Virtual Machine
- Problems With Built-in Wireless Cards
- Best WiFi Adapters for Hacking (With Monitor Mode)
- Connect a Wireless Adapter to Kali Linux Virtual Machine (VirtualBox)
- Automatically Connect the WiFi Adapter to a VirtualBox VM
- Connect a Wireless Adapter to Kali Linux Virtual Machine (VMware Player)
- Conclusion
- Как подключить wi-fi модем к виртуальной Кали Линукс?
- Что используется?
- Подключаем wi-fi модем к виртуальной Кали Линукс: процесс
Connecting a Wireless Adapter to a Kali Linux Virtual Machine
In “Network hacking,” most people get confused when talking about Network adapters and Network cards.
Most don’t know what they are, why we need them, and how to select the best adapter since we have so many brands and models available in the market.
A wireless adapter is a device that you connect to your computer via the USB port, and it allows you to connect to WiFi networks and communicate with other devices on the network.
However, you might wonder: “Why would I need a USB network adapter since my laptop already has an inbuilt adapter that enables me to connect to wireless networks?”
Well, this is among the topics that we will discuss in this post:
- Problems with Built-in Wireless Cards
- Best WiFi adapters for hacking
- How to connect a wireless adapter to Kali Linux Virtual machine
Table of Contents
Problems With Built-in Wireless Cards
There are two main problems with built-in WiFi adapters.
- They can’t be used in Virtual machines – Kali inside a VM does not see the built-in WiFi card of your laptop as a WiFi adapter but will see it as an ethernet adapter. Hence you can have full internet access, but you cannot do packet injection or place the WiFi card into monitor mode.
- Most built-in cards are not suitable for hacking – In wireless hacking, there are two main factors that we look out for in adapters. That is ‘packet infection’ and support for ‘monitor mode.’ Unfortunately, most of the built-in adapters support non of these two features.
Best WiFi Adapters for Hacking (With Monitor Mode)
Before diving into the different WiFi adapter brands and models, we first need to understand the Wireless Chipset present in these adapters. Like the CPU we have in a computer, this chipset is the “Brains” of the wireless adapter.
It is responsible for all the processing and calculation of data flowing through it. It also determines the capability of the wireless adapter. Whether it can support monitor mode, packet injection, and works with Kali Linux or not.
Some of the chipset supported by Kali Linux include:
- Realtek RTL8812AU
- Realtek 8187L
- Ralink RT5370N
- Ralink RT3572
- Ralink RT5572
- Ralink RT3070
- Ralink RT307
- Atheros AR9271
- MT7610U
- MT7612U
I understand all this information looks gibberish as of now; however, you will appreciate it when we look at the different WiFi adapters available and the chipset they use.
You will notice that the ALFA Networks company highly dominates the Wireless adapter market. Over the past couple of years, the company has risen to stand as the perfect supplier for efficient and reliable WIFI adapters. Other companies include TP-Link and Panda .
The table below shows a list of wireless adapters supported by Kali Linux and the Chipset, Frequency, and Protocol they are using.
| Adapter Name | Chipset | Frequency | Protocol |
|---|---|---|---|
| ALFA AWUS036NEH | Ralink RT3070 | 2.4GHz | 802.11N |
| TP-LINK TL-WN722N 2.4GHz v1 | Atheros AR9271 | 2.4GHz | 802.11N |
| TP-LINK TL-WN722N 2.4GHz v2/v3 (with some workarounds) | Realtek RTL8188EUS | 2.4GHz | 802.11N |
| ALFA AWUS036NH | Ralink RT3070 | 2.4GHz | 802.11N |
| ALFA AWUS036NHA | Atheros AR9271 | 2.4GHz | 802.11N |
| Panda PAU09 | Ralink RT5572 | 2.4GHz | 802.11N |
| ALFA AWUS036ACH | Realtek RTL8812AU | 2.4GHz / 5GHz | 802.11AC |
| ALFA AWUS036H | Realtek 8187L | 2.4GHz | 802.11b/g |
| ALFA AWUS036ACHM | MT7610U | 2.4GHz / 5GHz | 802.11AC |
| ALFA AWUS036ACM | MT7612U | 2.4GHz / 5GHz | 802.11ac/a/b/g/n |
| ALFA AWUS1900 | Realtek RTL8814AU | 2.4GHz / 5GHz | 802.11ac/a/b/g/n |
| ALFA AWUS036AC | Realtek RTL8812AU | 2.4GHz / 5GHz | 802.11ac/a/b/g/n |
| ALFA AWUS036ACS | Realtek RTL8811AU | 2.4GHz / 5GHz | 802.11ac/a/b/g/n |
| ALFA AWUS036EAC | Realtek RTL8812AU | 2.4GHz / 5GHz | 802.11ac/a/b/g/n |
| ALFA AWPCIE-1900U | Realtek RTL8814AU | 2.4GHz / 5GHz | 802.11ac/a/b/g/n |
Important: When it comes to TP-LINK TL-WN722N, it’s important to know that you can also get v2/v3 to work with a few workarounds, although it’s sometimes assumed that only v1 works.
A great and detailed tutorial on this topic is this one from David Bombal – Kali Linux TP-Link TP-WN722N .
TL-WN722N is a decent budget WiFi adapter for our purposes, but it’s sometimes difficult to find v1 in your immediate area, so v2/v3 is definitely a good option.
In some cases you won’t find the adapter’s version in the product description, so I think it’s definitely good to know you can make it work no matter which of those versions it is.
Connect a Wireless Adapter to Kali Linux Virtual Machine (VirtualBox)
To connect a wireless adapter to your Kali Linux virtual machine, when using VirtualBox, you can go in the Oracle VM VirtualBox menu > Devices > USB > [select_your_adapter].
It may not list the name of the WiFi Adapter, but something related to the chipset, instead. Here, I’m using a TP-LINK TL-WN722N 2.4GHz v2/v3, and as you can see, it’s displaying Realtek 802.11n NC.
Automatically Connect the WiFi Adapter to a VirtualBox VM
You can also automatically connect a wireless adapter to your Kali Linux virtual machine, when running VirtualBox. This way, you don’t have to manually connect it every time
To do this follow the steps below:
- Shutdown the Kali virtual machine if it was already running
- Connect your Wireless USB adapter to your PC
- Right-click on your Kali Virtual machine and select the Settings option. A window will open displaying all the different configuration options.
- Click on the USB option and check the Enable USB controller check box.
If you are not sure of the adapter’s name, just remove it, and you will notice the name that will disappear from the VirtualBox USB list.
Your wireless adapter will be listed under the “USB Device Filters” section.
To finalize everything, right-click on your newly added USB filter and select the Edit Filters option.
A window will open listing all the details about your wireless adapter. Then, on the Remote option, click on the dropdown and select Yes.
Connect a Wireless Adapter to Kali Linux Virtual Machine (VMware Player)
To connect a wireless adapter to your Kali Linux virtual machine, when using VMware Player, you can go to the VMware Player menu > Player > Removable Devices > [your_adapter] > Connect (Disconnect from host).
It may not list the name of the WiFi Adapter, but something related to the chipset, instead. Here, I’m using a TP-LINK TL-WN722N 2.4GHz v2/v3, and as you can see, it’s displaying Realtek 802.11n NC.
You should then receive a message informing you that the device will be safely stopped and disconnected from the host machine, so it can then be connected to Kali Linux in the VMware player.
I’m not sure of an easy way how you can automatically connect a WiFi Adapter with VMware Player, as we did with VirtualBox. The solution in VMware knowledge base seems to involve a bit of work https://kb.vmware.com/s/article/1648 , and I haven’t tried it myself. If anyone has an easier solution for this and would like to share, then we’d love to hear from you.
Conclusion
Now you can boot your Kali VM and start practicing your wireless hacking skills. You can list all the wireless networks around you and even put your card in monitor mode.
I believe up to this point, you have a working wireless adapter on your Kali Linux VirtualBox machine. Please remember when selecting an adapter for wireless hacking to ensure the chipset used is among the chipsets listed above.
Как подключить wi-fi модем к виртуальной Кали Линукс?
Как подключить wi-fi модем к виртуальной Кали Линукс? В статье рассмотрим подключение wi-fi модема к виртуальной Кали Линукс на хозяйской Windows 11. В качестве подопытной участвует старый-добрый TL-WN722 V1. Аппарат меня не подводил, жив и продолжает исправно работать. Таким образом, сейчас этот модем будет подключён к виртуальной Кали Линукс.
Что используется?
- Хозяйская ОС Windows 11 Домашняя
- Виртуальная Кали Линукс в качестве гостевой (здесь показано как её установить )
- Virtual Box + Oracle VM VirtualBox Extension Pack подходящей версии.
Что касается программного обеспечения виртуализации. Если сумели установить Кали на виртуальную основу, думаю, что и пакет VirtualBox Extension Pack уже к VirtualBox прикреплён. Всё нужное для скачивания, а также процессы установки найдёте по ссылкам вверху. Здесь описываю процесс работы с указанным модемом. Перед началом работы модем предпочтительнее всего правильно установить в самой хозяйской ОС-и. Я воспользовался офсайтом с драйверами к моей версии. С установкой в Windows 11 проблем не возникло даже со старыми драйверами, и модем успешно определился системой:
Модем TL-WN722 в USB порту, проверяю правильность подключения в сетевых настройках. Вызываем строку Выполнить с помощью WIN + R ->
Подключаем wi-fi модем к виртуальной Кали Линукс: процесс
Запускаю виртуальную Кали и перехожу в панель инструментов. Попробую подключить модем вживую. Ждём появления рабочего стола Кали. В панели виртуальной Кали Линукс прохожу по Устройства — USB — Настроить USB… Установлю персональный фильтр для модема:
Проверим подключение уже в самой Кали. Запускаем терминал и проверим сетевые подключения:
Если ничего нет, повторно залезаем в панель инструментов и указываем на нашу «альфа-карту»:
Переподключение между интерфейсами часто сопровождается в Windows характерным звуком. Если всё настроено верно, Кали всякий раз автоматически будет подключать модем, если тот вставлен в USB порт. Повторно проверим список интерфейсов:
Сразу проверим работоспособность модема в гостевой машине. Самый простой способ — попробовать запустить его в режиме мониторинга (если нужно, введите пароль для Кали):
sudo airmon-ng start wlan0
Вот и он — wlan0:
и сразу повторно проверим интерфейсы:
Интерфейс, как и положено, переименовался в wlan0mon:
Следующей командой запускаем сниффер:
Модем начинает нюхать близлежащие беспроводные сети. В общем, кто в курсе, знает, что на нижеследующем фото происходит:
У меня указанный модем вполне успешно подключён к виртуальной Кали Линукс и готов к работе.