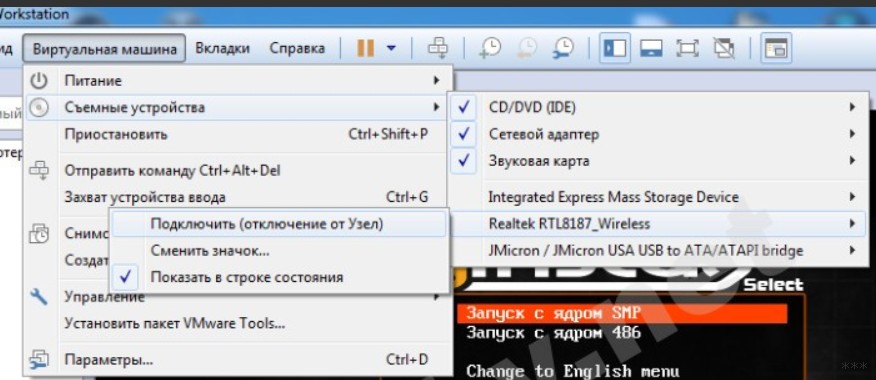- Kali Linux не видит Wi-Fi адаптер на виртуальной машине и основе
- Для виртуальной машины
- Для основы – драйверы и совместимость
- Как подключить wi-fi модем к виртуальной Кали Линукс?
- Что используется?
- Подключаем wi-fi модем к виртуальной Кали Линукс: процесс
- How to Enable WiFi in Kali Linux on VMware
- How to Enable WiFi in Kali Linux on VMware
- Step 1: Install VMware Tools
- Step 2: Configure Network Settings
- Step 3: Enable Wireless Interface
- Step 4: Connect to a wireless network
- Step 5: Configure DHCP
- Conclusion
- Please Share This Share this content
Kali Linux не видит Wi-Fi адаптер на виртуальной машине и основе
Привет! Установили себе чистую систему, но даже так Kali Linux не видит Wi-Fi адаптер? Обучение тестированию откладывается в дальний ящик, а зарождающийся талант начинающего безопасника попал на свалку? Ну ничего. Тоже приходилось сталкиваться с подобными проблемами на Кали. Вообще Wi-Fi и Linux старая больная тема, но именно на Kali она проявилась во всей красе от потребностей пользователей. Разберемся в этом!
Нашли ошибку? Есть своя история по этому вопросу? Оставьте свое мнение в комментариях к этой статье! Именно ваше слово может спасти кому-то уйму времени!
Для виртуальной машины
Актуально и для Virtual Box, и для VMWare Workstation.
Начнем с самого частого. Сам ставил себе виртуалку, а там главная проблема – виртуальная машина не видит встроенный модули Wi-Fi, хоть об стену разбейся. Многие годы бытует мнение, что и не увидит. А т.к. уровень виртуальной машины выше, чем установленной внутри нее Kali, то и сама Kali не увидит встроенного адаптера.
Решение простое – берется внешний USB адаптер, который успешно подключается к виртуалке.
Т.е. если вы хотите проводить тестирование своих Wi-Fi сетей через виртуальную машину – обязательно приобретите внешний модуль, в противном случае не тратьте свое время. А вот о совместимости адаптеров и возможных исправлениях – читайте ниже (чтобы не взять себе мертвый внешний адаптер Wi-Fi).
Из дополнения, возможно потребуется активировать сам адаптер в виртуальной среде. На примере Вари:
Для основы – драйверы и совместимость
На основной системе может возникнуть уже две проблемы – не видит USB адаптер и не видит встроенный адаптер. Основная причина здесь, по моему опыту – проблема с драйвером и совместимостью. Именно в этом случае не работает Wi-Fi на Kali Linux. Но обо всем по порядку.
Перед началом нашей операции рекомендую обновиться:
apt-get clean && apt-get update && apt-get upgrade
После этого предлагаю посмотреть список установленных устройств:
lsusb – для usb устройств
lspci – для встроенных модулей
В открывшемся большом списке ищем свою модель Wi-Fi модуля:
Т.е. если модуль не включается или просто не видит сети, а в списке этих устройств он есть – значит проблема точно в драйвере. Это и хорошо, и плохо. Обычно драйвер не включается в репозиторий по причине не полной совместимости. Например, отсутствия режима монитора как в случае с этим Броадкомом. Но для обыденных офисных задач нам ведь его можно использовать?
Далее появляются два пути:
- Посмотреть совместимости на ЭТОЙ СТРАНИЦЕ . Если чип вашего адаптера есть здесь, то все будет работать из коробки.
- Гуглим (лучшего совета и не придумаешь) по типу «driver linux ВАШАМОДЕЛЬ». Очень часто попадете на грамотные топики по теме или даже официальные драйверы устройства. Дать совет лучше? Ничего лучше не придумаешь. Универсального совета пока нет.
Чтобы данное руководство совсем не было водяным, отмечу, что некоторым просто помогает установка WICD:
apt-get install wicd
service network-manager stop
update-rc.d network-manager disable
update-rc.d wicd enable
service wicd start
И вот еще видеоверсия установки конкретного драйвера, хотя в начале тоже ругалось, что адаптеры Wi-Fi не найдены:

После перезапуска системы мозги приходят к единому согласию. За сим заканчиваю. Свои истории стучания в бубен под бодрые завывания расскажите в комментариях ниже – пригодится и вам, и другим. До скорых встреч на нашем портале!
Как подключить wi-fi модем к виртуальной Кали Линукс?
Как подключить wi-fi модем к виртуальной Кали Линукс? В статье рассмотрим подключение wi-fi модема к виртуальной Кали Линукс на хозяйской Windows 11. В качестве подопытной участвует старый-добрый TL-WN722 V1. Аппарат меня не подводил, жив и продолжает исправно работать. Таким образом, сейчас этот модем будет подключён к виртуальной Кали Линукс.
Что используется?
- Хозяйская ОС Windows 11 Домашняя
- Виртуальная Кали Линукс в качестве гостевой (здесь показано как её установить )
- Virtual Box + Oracle VM VirtualBox Extension Pack подходящей версии.
Что касается программного обеспечения виртуализации. Если сумели установить Кали на виртуальную основу, думаю, что и пакет VirtualBox Extension Pack уже к VirtualBox прикреплён. Всё нужное для скачивания, а также процессы установки найдёте по ссылкам вверху. Здесь описываю процесс работы с указанным модемом. Перед началом работы модем предпочтительнее всего правильно установить в самой хозяйской ОС-и. Я воспользовался офсайтом с драйверами к моей версии. С установкой в Windows 11 проблем не возникло даже со старыми драйверами, и модем успешно определился системой:
Модем TL-WN722 в USB порту, проверяю правильность подключения в сетевых настройках. Вызываем строку Выполнить с помощью WIN + R ->
Подключаем wi-fi модем к виртуальной Кали Линукс: процесс
Запускаю виртуальную Кали и перехожу в панель инструментов. Попробую подключить модем вживую. Ждём появления рабочего стола Кали. В панели виртуальной Кали Линукс прохожу по Устройства — USB — Настроить USB… Установлю персональный фильтр для модема:
Проверим подключение уже в самой Кали. Запускаем терминал и проверим сетевые подключения:
Если ничего нет, повторно залезаем в панель инструментов и указываем на нашу «альфа-карту»:
Переподключение между интерфейсами часто сопровождается в Windows характерным звуком. Если всё настроено верно, Кали всякий раз автоматически будет подключать модем, если тот вставлен в USB порт. Повторно проверим список интерфейсов:
Сразу проверим работоспособность модема в гостевой машине. Самый простой способ — попробовать запустить его в режиме мониторинга (если нужно, введите пароль для Кали):
sudo airmon-ng start wlan0
Вот и он — wlan0:
и сразу повторно проверим интерфейсы:
Интерфейс, как и положено, переименовался в wlan0mon:
Следующей командой запускаем сниффер:
Модем начинает нюхать близлежащие беспроводные сети. В общем, кто в курсе, знает, что на нижеследующем фото происходит:
У меня указанный модем вполне успешно подключён к виртуальной Кали Линукс и готов к работе.
How to Enable WiFi in Kali Linux on VMware
Hey, are you looking to Enable Wi-Fi in VMware in Kali Linux? If yes then this is the right place to find out the easiest way to Enable WiFi in VMware.
Sometimes people face the same problem while installing Kali Linux on VMware, they are not able to use their Wifi on the system.
So read this article completely on know How you can Enable WiFi on Kali Linux in VMware Workstation.
How to Enable WiFi in Kali Linux on VMware
Kali Linux is a popular Linux distribution for penetration testing and security auditing. It is often run within a virtual machine using software such as VMware.
However, by default, the WiFi may not be enabled in a Kali Linux virtual machine running on VMware. This guide will show you how to enable WiFi in VMware Kali Linux.
Step 1: Install VMware Tools
The first step is to install VMware Tools, which is a suite of utilities that enhances the performance of a virtual machine’s guest operating system and improves the management of the virtual machine.
To install VMware Tools, go to the “Virtual Machine” menu, select “Install VMware Tools” and follow the prompts to complete the installation.
Step 2: Configure Network Settings
Once VMware Tools are installed, go to the “Edit” menu, select “Virtual Network Editor” and configure the network settings.
By default, VMware creates a network adapter that is set to “NAT” (Network Address Translation) mode, this mode allows the virtual machine to access the internet, but it does not allow the virtual machine to be accessible from the host or from other machines on the same network.
To enable WiFi, you need to change the adapter to “Bridged” mode, this allows the virtual machine to use the host’s wireless adapter and access the wireless network.
Step 3: Enable Wireless Interface
After the network adapter is configured, open a terminal and type:
This will show a list of available network interfaces, look for the wireless interface, it should be labeled as “wlan0” or “wlp3s0” (the label may vary depending on your setup).
To enable the wireless interface, type the following command:
Step 4: Connect to a wireless network
Now that the wireless interface is enabled, you can use the command line tool “iwconfig” to scan for available wireless networks and connect to one of them. To scan for available networks, type the following command:
This will show a list of available wireless networks, take note of the “ESSID” (network name) of the network you want to connect to. To connect to a wireless network, type the following command:
iwconfig wlan0 essid “ESSID”
replace “ESSID” with the name of the network you want to connect to.
Step 5: Configure DHCP
Once you are connected to a wireless network, you need to configure DHCP to get an IP address, type the following command:
This will request an IP address from the DHCP server on the wireless network, once the IP address is obtained you should be able to access the internet from the virtual machine.
Conclusion
By following these steps, you should now be able to enable WiFi in VMware Kali Linux. This can greatly improve the user experience and make it easier to use the virtual machine for penetration testing and security auditing tasks, as well as for general internet access. Remember to always use a secure wireless network when connecting to the internet from a virtual machine.
If you have liked this article and liked it, then you can share it with friends and family so that they do not ever get such a problem.
If you have any problem with any part of this article, or you want any more information related to the computer, then tell me in the comment box, and I will surely reply to you.
Please Share This Share this content
- Opens in a new window
- Opens in a new window
- Opens in a new window
- Opens in a new window
- Opens in a new window
- Opens in a new window
- Opens in a new window
- Opens in a new window
- Opens in a new window
- Opens in a new window
- Opens in a new window