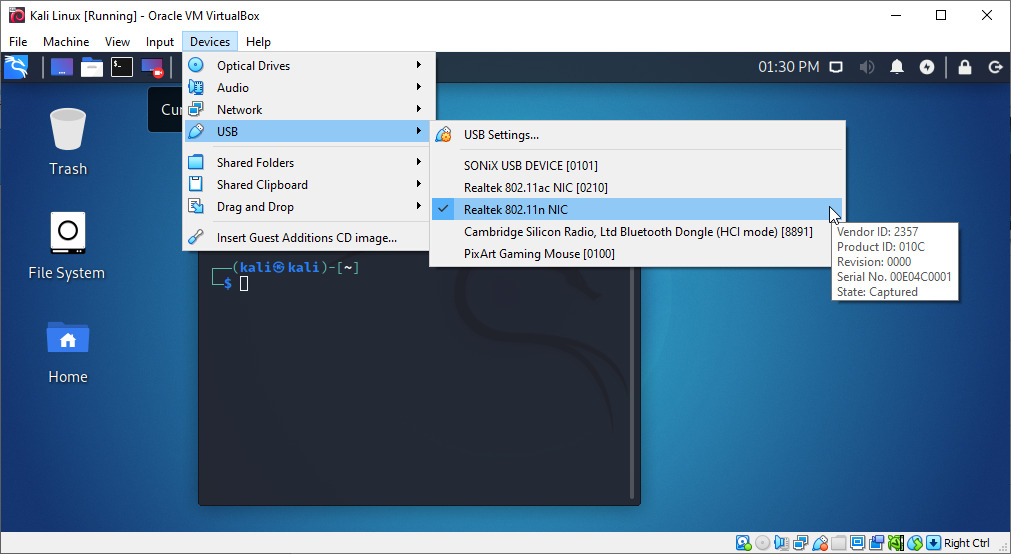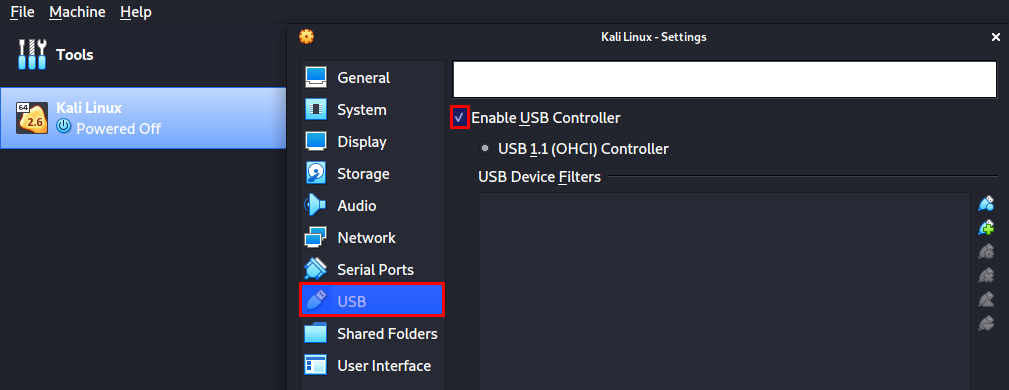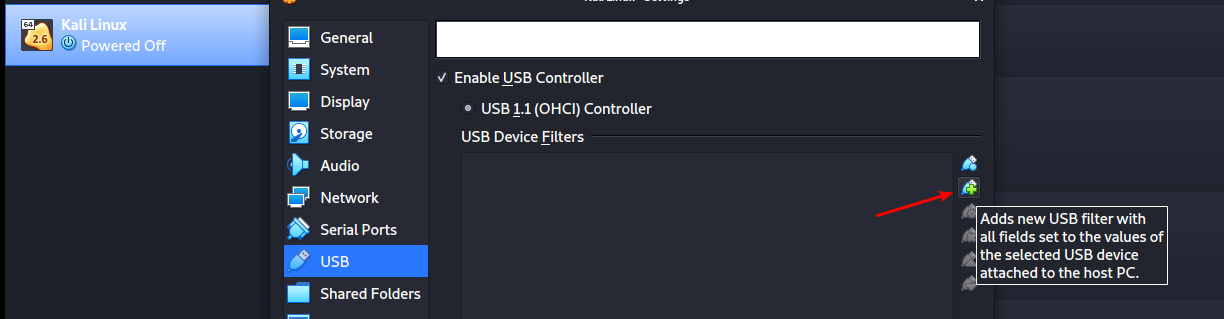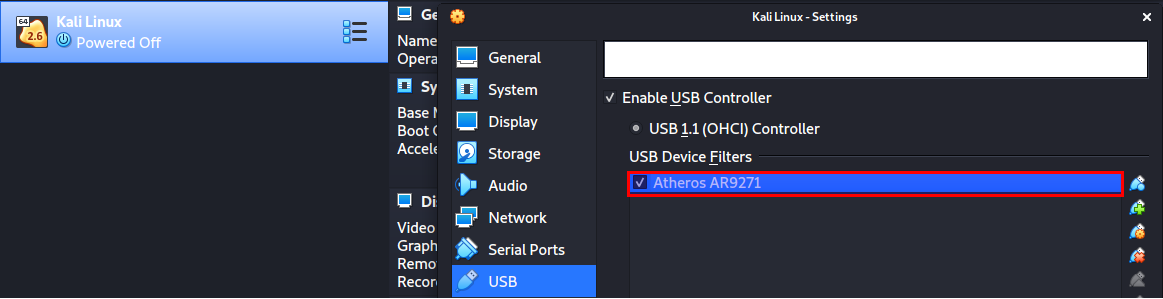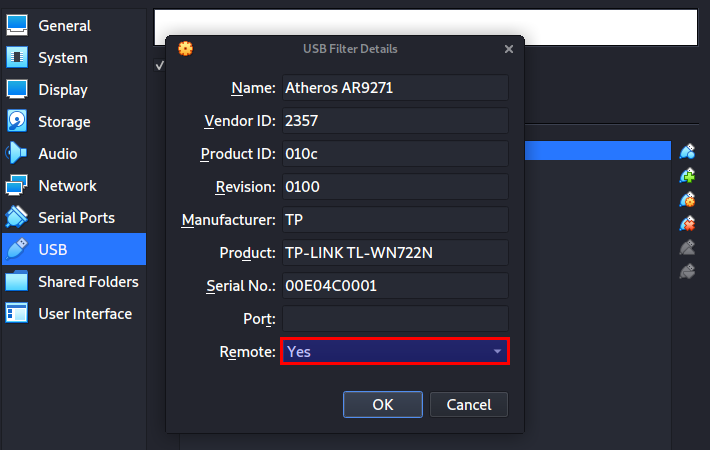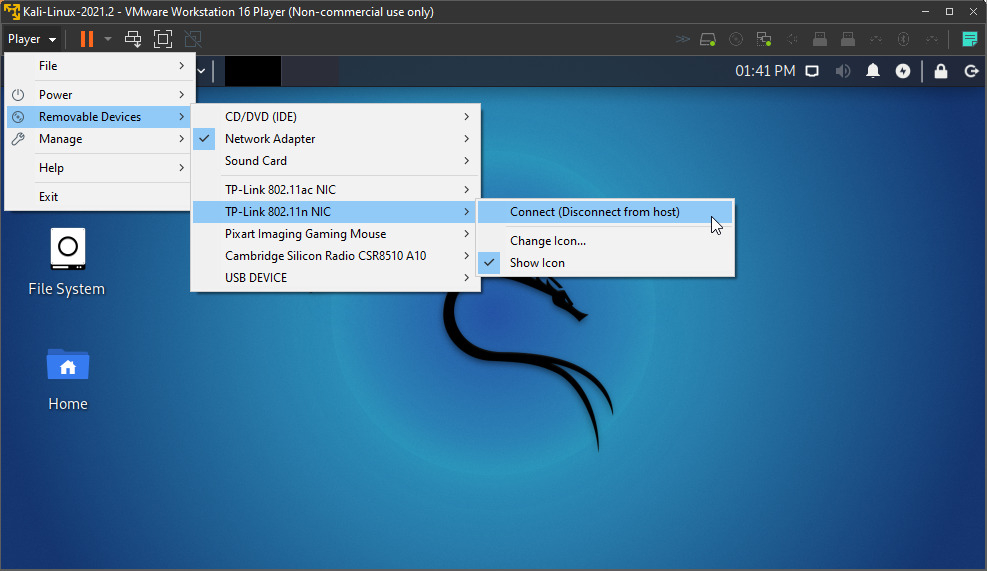- Installed Kali linux in VMware, Wireless adapter not detected
- 1 Answer 1
- Connecting a Wireless Adapter to a Kali Linux Virtual Machine
- Problems With Built-in Wireless Cards
- Best WiFi Adapters for Hacking (With Monitor Mode)
- Connect a Wireless Adapter to Kali Linux Virtual Machine (VirtualBox)
- Automatically Connect the WiFi Adapter to a VirtualBox VM
- Connect a Wireless Adapter to Kali Linux Virtual Machine (VMware Player)
- Conclusion
- How to Enable WiFi in Kali Linux on VMware
- How to Enable WiFi in Kali Linux on VMware
- Step 1: Install VMware Tools
- Step 2: Configure Network Settings
- Step 3: Enable Wireless Interface
- Step 4: Connect to a wireless network
- Step 5: Configure DHCP
- Conclusion
- Please Share This Share this content
Installed Kali linux in VMware, Wireless adapter not detected
Hi all, I have been trying since long time to establish wireless connection in kali guest OS on Windows 10 host. I have purchased TP-LINK TLWN722N version 2 RealTeck chipset, As i have been suggested to use this for kali. which is plug and play. Have a look at VM settings below attached with the command outputs for ifconfig, iwconfig, lsusb
https://i.stack.imgur.com/da6oq.jpg Please let me know the solution. Had been reasearching online quite 2-3 days
1 Answer 1
There are two possibilities:
- Wireless card not connected with Virtual Machine If this is the case then you can fix issue by connecting wireless card to virtual machine. Go to VM > Removable devices > (wireless card name/number) >Connect (Disconnect from Host)
- Compatible driver not found (very less chance for your case but maybe) In this case, Download Driver from TP-Link website and install it.
Driver Installation Guide:
- Unzip drivers zip file in home folder
- Open Terminal and run these commands:
cd ZippedFolderName sudo apt-get install gcc build-essential linux-headers-generic linux-headers-$(uname -r) make sudo make install modprobe rtl8188e TIP: Try following commands in terminal:
apt-get update apt-get upgrade Connecting a Wireless Adapter to a Kali Linux Virtual Machine
In “Network hacking,” most people get confused when talking about Network adapters and Network cards.
Most don’t know what they are, why we need them, and how to select the best adapter since we have so many brands and models available in the market.
A wireless adapter is a device that you connect to your computer via the USB port, and it allows you to connect to WiFi networks and communicate with other devices on the network.
However, you might wonder: “Why would I need a USB network adapter since my laptop already has an inbuilt adapter that enables me to connect to wireless networks?”
Well, this is among the topics that we will discuss in this post:
- Problems with Built-in Wireless Cards
- Best WiFi adapters for hacking
- How to connect a wireless adapter to Kali Linux Virtual machine
Table of Contents
Problems With Built-in Wireless Cards
There are two main problems with built-in WiFi adapters.
- They can’t be used in Virtual machines – Kali inside a VM does not see the built-in WiFi card of your laptop as a WiFi adapter but will see it as an ethernet adapter. Hence you can have full internet access, but you cannot do packet injection or place the WiFi card into monitor mode.
- Most built-in cards are not suitable for hacking – In wireless hacking, there are two main factors that we look out for in adapters. That is ‘packet infection’ and support for ‘monitor mode.’ Unfortunately, most of the built-in adapters support non of these two features.
Best WiFi Adapters for Hacking (With Monitor Mode)
Before diving into the different WiFi adapter brands and models, we first need to understand the Wireless Chipset present in these adapters. Like the CPU we have in a computer, this chipset is the “Brains” of the wireless adapter.
It is responsible for all the processing and calculation of data flowing through it. It also determines the capability of the wireless adapter. Whether it can support monitor mode, packet injection, and works with Kali Linux or not.
Some of the chipset supported by Kali Linux include:
- Realtek RTL8812AU
- Realtek 8187L
- Ralink RT5370N
- Ralink RT3572
- Ralink RT5572
- Ralink RT3070
- Ralink RT307
- Atheros AR9271
- MT7610U
- MT7612U
I understand all this information looks gibberish as of now; however, you will appreciate it when we look at the different WiFi adapters available and the chipset they use.
You will notice that the ALFA Networks company highly dominates the Wireless adapter market. Over the past couple of years, the company has risen to stand as the perfect supplier for efficient and reliable WIFI adapters. Other companies include TP-Link and Panda .
The table below shows a list of wireless adapters supported by Kali Linux and the Chipset, Frequency, and Protocol they are using.
| Adapter Name | Chipset | Frequency | Protocol |
|---|---|---|---|
| ALFA AWUS036NEH | Ralink RT3070 | 2.4GHz | 802.11N |
| TP-LINK TL-WN722N 2.4GHz v1 | Atheros AR9271 | 2.4GHz | 802.11N |
| TP-LINK TL-WN722N 2.4GHz v2/v3 (with some workarounds) | Realtek RTL8188EUS | 2.4GHz | 802.11N |
| ALFA AWUS036NH | Ralink RT3070 | 2.4GHz | 802.11N |
| ALFA AWUS036NHA | Atheros AR9271 | 2.4GHz | 802.11N |
| Panda PAU09 | Ralink RT5572 | 2.4GHz | 802.11N |
| ALFA AWUS036ACH | Realtek RTL8812AU | 2.4GHz / 5GHz | 802.11AC |
| ALFA AWUS036H | Realtek 8187L | 2.4GHz | 802.11b/g |
| ALFA AWUS036ACHM | MT7610U | 2.4GHz / 5GHz | 802.11AC |
| ALFA AWUS036ACM | MT7612U | 2.4GHz / 5GHz | 802.11ac/a/b/g/n |
| ALFA AWUS1900 | Realtek RTL8814AU | 2.4GHz / 5GHz | 802.11ac/a/b/g/n |
| ALFA AWUS036AC | Realtek RTL8812AU | 2.4GHz / 5GHz | 802.11ac/a/b/g/n |
| ALFA AWUS036ACS | Realtek RTL8811AU | 2.4GHz / 5GHz | 802.11ac/a/b/g/n |
| ALFA AWUS036EAC | Realtek RTL8812AU | 2.4GHz / 5GHz | 802.11ac/a/b/g/n |
| ALFA AWPCIE-1900U | Realtek RTL8814AU | 2.4GHz / 5GHz | 802.11ac/a/b/g/n |
Important: When it comes to TP-LINK TL-WN722N, it’s important to know that you can also get v2/v3 to work with a few workarounds, although it’s sometimes assumed that only v1 works.
A great and detailed tutorial on this topic is this one from David Bombal – Kali Linux TP-Link TP-WN722N .
TL-WN722N is a decent budget WiFi adapter for our purposes, but it’s sometimes difficult to find v1 in your immediate area, so v2/v3 is definitely a good option.
In some cases you won’t find the adapter’s version in the product description, so I think it’s definitely good to know you can make it work no matter which of those versions it is.
Connect a Wireless Adapter to Kali Linux Virtual Machine (VirtualBox)
To connect a wireless adapter to your Kali Linux virtual machine, when using VirtualBox, you can go in the Oracle VM VirtualBox menu > Devices > USB > [select_your_adapter].
It may not list the name of the WiFi Adapter, but something related to the chipset, instead. Here, I’m using a TP-LINK TL-WN722N 2.4GHz v2/v3, and as you can see, it’s displaying Realtek 802.11n NC.
Automatically Connect the WiFi Adapter to a VirtualBox VM
You can also automatically connect a wireless adapter to your Kali Linux virtual machine, when running VirtualBox. This way, you don’t have to manually connect it every time
To do this follow the steps below:
- Shutdown the Kali virtual machine if it was already running
- Connect your Wireless USB adapter to your PC
- Right-click on your Kali Virtual machine and select the Settings option. A window will open displaying all the different configuration options.
- Click on the USB option and check the Enable USB controller check box.
If you are not sure of the adapter’s name, just remove it, and you will notice the name that will disappear from the VirtualBox USB list.
Your wireless adapter will be listed under the “USB Device Filters” section.
To finalize everything, right-click on your newly added USB filter and select the Edit Filters option.
A window will open listing all the details about your wireless adapter. Then, on the Remote option, click on the dropdown and select Yes.
Connect a Wireless Adapter to Kali Linux Virtual Machine (VMware Player)
To connect a wireless adapter to your Kali Linux virtual machine, when using VMware Player, you can go to the VMware Player menu > Player > Removable Devices > [your_adapter] > Connect (Disconnect from host).
It may not list the name of the WiFi Adapter, but something related to the chipset, instead. Here, I’m using a TP-LINK TL-WN722N 2.4GHz v2/v3, and as you can see, it’s displaying Realtek 802.11n NC.
You should then receive a message informing you that the device will be safely stopped and disconnected from the host machine, so it can then be connected to Kali Linux in the VMware player.
I’m not sure of an easy way how you can automatically connect a WiFi Adapter with VMware Player, as we did with VirtualBox. The solution in VMware knowledge base seems to involve a bit of work https://kb.vmware.com/s/article/1648 , and I haven’t tried it myself. If anyone has an easier solution for this and would like to share, then we’d love to hear from you.
Conclusion
Now you can boot your Kali VM and start practicing your wireless hacking skills. You can list all the wireless networks around you and even put your card in monitor mode.
I believe up to this point, you have a working wireless adapter on your Kali Linux VirtualBox machine. Please remember when selecting an adapter for wireless hacking to ensure the chipset used is among the chipsets listed above.
How to Enable WiFi in Kali Linux on VMware
Hey, are you looking to Enable Wi-Fi in VMware in Kali Linux? If yes then this is the right place to find out the easiest way to Enable WiFi in VMware.
Sometimes people face the same problem while installing Kali Linux on VMware, they are not able to use their Wifi on the system.
So read this article completely on know How you can Enable WiFi on Kali Linux in VMware Workstation.
How to Enable WiFi in Kali Linux on VMware
Kali Linux is a popular Linux distribution for penetration testing and security auditing. It is often run within a virtual machine using software such as VMware.
However, by default, the WiFi may not be enabled in a Kali Linux virtual machine running on VMware. This guide will show you how to enable WiFi in VMware Kali Linux.
Step 1: Install VMware Tools
The first step is to install VMware Tools, which is a suite of utilities that enhances the performance of a virtual machine’s guest operating system and improves the management of the virtual machine.
To install VMware Tools, go to the “Virtual Machine” menu, select “Install VMware Tools” and follow the prompts to complete the installation.
Step 2: Configure Network Settings
Once VMware Tools are installed, go to the “Edit” menu, select “Virtual Network Editor” and configure the network settings.
By default, VMware creates a network adapter that is set to “NAT” (Network Address Translation) mode, this mode allows the virtual machine to access the internet, but it does not allow the virtual machine to be accessible from the host or from other machines on the same network.
To enable WiFi, you need to change the adapter to “Bridged” mode, this allows the virtual machine to use the host’s wireless adapter and access the wireless network.
Step 3: Enable Wireless Interface
After the network adapter is configured, open a terminal and type:
This will show a list of available network interfaces, look for the wireless interface, it should be labeled as “wlan0” or “wlp3s0” (the label may vary depending on your setup).
To enable the wireless interface, type the following command:
Step 4: Connect to a wireless network
Now that the wireless interface is enabled, you can use the command line tool “iwconfig” to scan for available wireless networks and connect to one of them. To scan for available networks, type the following command:
This will show a list of available wireless networks, take note of the “ESSID” (network name) of the network you want to connect to. To connect to a wireless network, type the following command:
iwconfig wlan0 essid “ESSID”
replace “ESSID” with the name of the network you want to connect to.
Step 5: Configure DHCP
Once you are connected to a wireless network, you need to configure DHCP to get an IP address, type the following command:
This will request an IP address from the DHCP server on the wireless network, once the IP address is obtained you should be able to access the internet from the virtual machine.
Conclusion
By following these steps, you should now be able to enable WiFi in VMware Kali Linux. This can greatly improve the user experience and make it easier to use the virtual machine for penetration testing and security auditing tasks, as well as for general internet access. Remember to always use a secure wireless network when connecting to the internet from a virtual machine.
If you have liked this article and liked it, then you can share it with friends and family so that they do not ever get such a problem.
If you have any problem with any part of this article, or you want any more information related to the computer, then tell me in the comment box, and I will surely reply to you.
Please Share This Share this content
- Opens in a new window
- Opens in a new window
- Opens in a new window
- Opens in a new window
- Opens in a new window
- Opens in a new window
- Opens in a new window
- Opens in a new window
- Opens in a new window
- Opens in a new window
- Opens in a new window