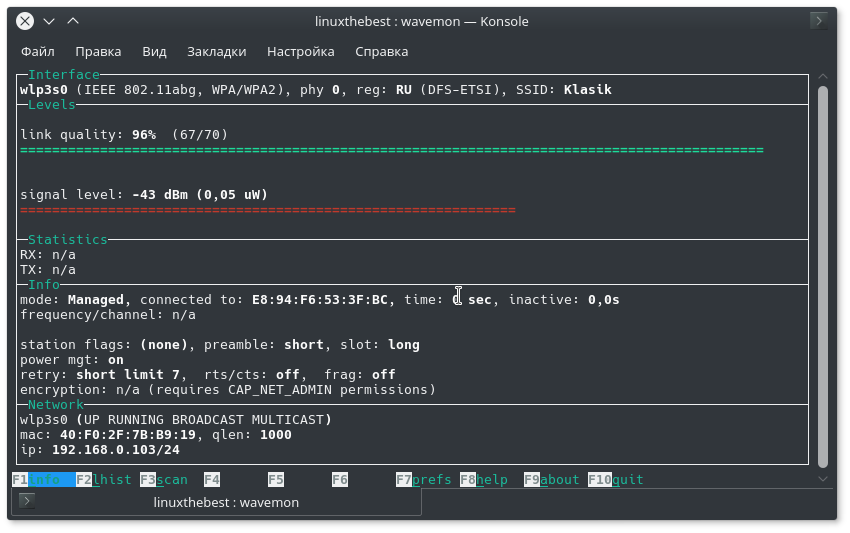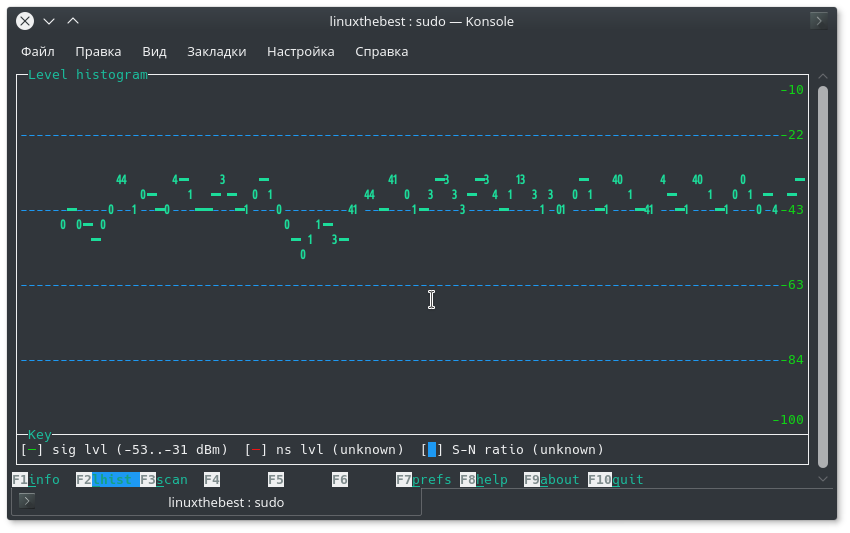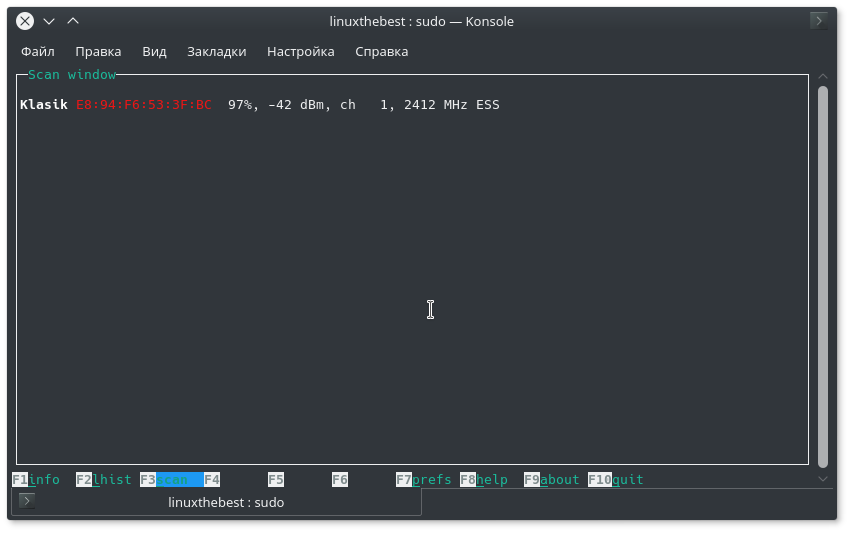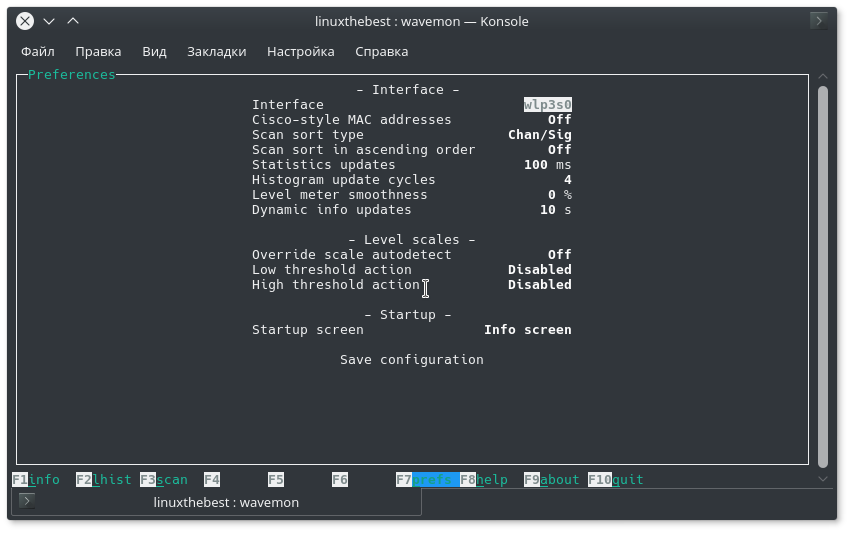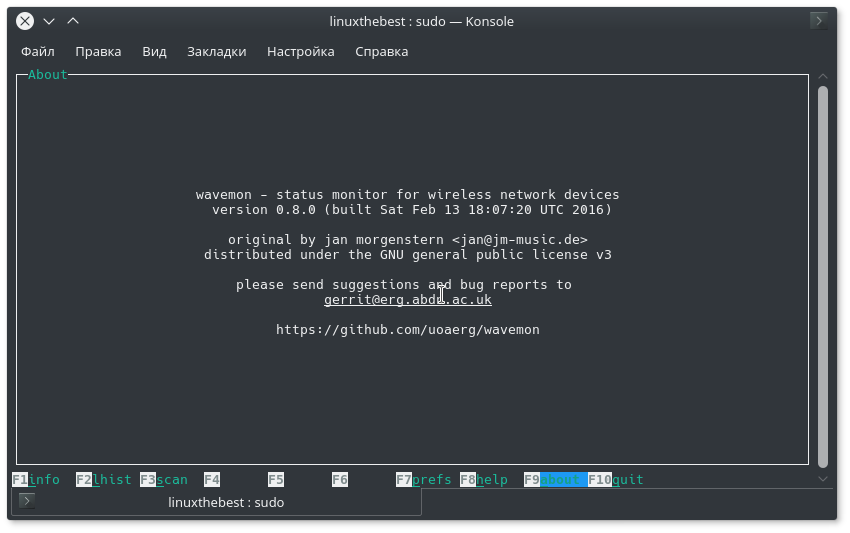- Как отобразить доступные WiFi сети, их каналы, уровень сигнала и т.д. из командной строки
- Вариант №1: Сканируем и выводим список доступных WiFi-сетей с помощью nmcli
- Вариант 2. Используйте wavemon, чтобы получить список доступных сетей Wi-Fi.
- A tool to measure signal strength of wireless
- 5 Answers 5
- wavemon
- Как проверить WiFi сигнал из Терминала?
- Установить Wavemon в Ubuntu/Linux mint и другие
- Как проверить сигнал Wi-Fi в Linux
- Полезен ли Wavemon?
- Как установить Wavemon?
Как отобразить доступные WiFi сети, их каналы, уровень сигнала и т.д. из командной строки
В этой статье объясняется, как использовать командную строку для просмотра доступных сетей Wi-Fi в Linux, списка их каналов, качества связи, безопасности, уровня сигнала и многого другого.
Это полезно для сканирования доступных сетей Wi-Fi, чтобы быстро определить уровень их сигнала, просмотра их каналов, чтобы увидеть, какой канал WiFi используется для уменьшения помех, и так далее и тому подобное.
Существует несколько методов/инструментов для сканирования доступных сетей Wi-Fi и перечисления их сведений, но в этой статье я перечисляю только 2 метода, которые просты в использовании и предоставляют достаточно информации для выполнения задачи.
Вариант №1: Сканируем и выводим список доступных WiFi-сетей с помощью nmcli
нмкли, Инструмент командной строки для управления состоянием сети и составления отчетов, может сканировать и составлять список доступных сетей WiFi, независимо от того, подключен ли WiFi к сети. Он уже должен быть установлен в вашем дистрибутиве Linux, нет необходимости указывать имя интерфейса, и он по умолчанию работает без привилегий суперпользователя (sudo), или, по крайней мере, так в моих тестах на Fedora и Ubuntu Situation. Используйте следующие команды для отображения доступных беспроводных сетей SSID, режимов, каналов, скоростей передачи, уровней сигнала, полос и безопасности:
Я видел, как некоторые пользователи говорят, что им нужно запускать nmcli с помощью sudo, чтобы показать доступные беспроводные сети, но это не тот случай, когда они пытаются использовать Fedora 31 и 30, Ubuntu 19.10 или 18.04. Однако, если nmcli ничего не отображает, попробуйте запустить его с помощью sudo:
Чтобы заставить nmcli отображать дополнительную информацию о сканируемой сети Wi-Fi, включая SSID-HEX, BSSID, частоту и т. д., запустите его следующим образом:
Скриншоты:
Это отобразит отсканированные данные WiFi в таблице. Если вы хотите переключиться на многострочный вид, чтобы вам не нужно было увеличивать ширину окна терминала, чтобы увидеть все детали, используйте -m multiline , так:
nmcli -m multiline -f ALL dev wifiЧтобы использовать в скрипте, используйте краткий ( -t ) метод вывода:
Если вы хотите заставить nmcli повторно сканировать доступные сети Wi-Fi, используйте rescan Параметры:
Вариант 2. Используйте wavemon, чтобы получить список доступных сетей Wi-Fi.
ВейвмонТерминальный пользовательский интерфейс (TUI), использующий ncurses для мониторинга уровня беспроводного сигнала и шума, статистики пакетов, конфигурации устройства и параметров сети. Если вы не используете NetworkManager или просто предпочитаете nmcli, используйте его вместо nmcli.
Используйте его, чтобы получить список доступных точек доступа Wi-Fi, независимо от того, подключены ли они к сети Wi-Fi или нет. Инструмент требует прав суперпользователя (например, для запуска с помощью sudo) для сканирования доступных сетей Wi-Fi по умолчанию.
Wavemon может отображать следующую информацию о доступных (отсканированных) сетях Wi-Fi: SSID, BSSID (mac-адрес точки доступа), качество сигнала, мощность сигнала, канал и частоту WiFi. Wavemon не устанавливается по умолчанию, но многие дистрибутивы Linux доступны в следующих репозиториях. Установите следующим образом:
- Debian, Ubuntu, Linux Mint, Pop! _OS, Elementary OS и другие дистрибутивы Linux на базе Debian или Ubuntu:
sudo zypper install wavemonЧтобы выполнить поиск доступных сетей Wi-Fi, нажмите F3 Перейдите на вкладку «Сканирование». Ищете продвинутый WiFi-сканер с большим количеством функций? Попробуйте Kismet, инструмент командной строки, который получил веб-интерфейс в апреле 2019 года.
A tool to measure signal strength of wireless
I want to know if there exists any command line option or GUI tool (Ubuntu 11.10) so that I can measure the strength of wireless signal at a given location. I have a house where the wireless is not easily accessible at all corners I want to know at which corners or rooms the signal is weak.
It might be easier to use a smartphone/tablet and an app like Wifi Analyzer rather than wandering round holding a laptop open.
A lot of useful information could be found 8 Linux Commands: To Find Out Wireless Network Speed, Signal Strength And Other Information — also about iwconfig and wavemon as in answers.
5 Answers 5
On the command line you can use iwconfig and look for «Link Quality» and «Signal level» values.
When walking around with a netbook I often use this command which updates the output of iwconfig every second:
I can confirm @gmatht’s claim. Doesn’t show Link Quality or Signal level until run with sudo . Ubuntu 14.04.
wavemon
A console app with color display and lots of easy to read information.
To install it enter the following commands:
sudo apt-get update sudo apt-get install wavemon wavemon stopped working for me in Ubuntu 16.04. I guess the problem is now in unique names of adapters which are 15 characters long in my case. It detects the adapter but it says «NO INTERFACE DATA» in Levels. Statistics and Info are also empty. It only shows Interface and Network data correctly.
This is working fine for me on Ubuntu 16.04 LTS. I am using a rt2800usb adapter. This is the one I was looking for. TNX
Как проверить WiFi сигнал из Терминала?
Не всегда на панели Linux, можно определить силу сигнала WiFi, но если вы хотите точно знать силу сигнала, то эта статья для вас.
Установите Wavemon в Ubuntu, чтобы проверить силу WiFi, с помощью командной строки. Wavemon это картограф Linux Wi-Fi, который показывает уровень сигнала iwconfig на экране.
Wavemon представляет собой приложение для мониторинга Ncurses на основе беспроводных сетевых устройств. Это участки уровней в режиме реального времени, а также показывает беспроводные устройства, связанные с сетью. Интерфейс Wavemon разделяется на различные «экраны». Каждый экран представляет информацию в определенном порядке. Например, на экране «информация» показывает текущие уровни, в то время как экран «уровень» представляет тот же уровень, что и движущиеся гистограммы.
При запуске вы увидите (в зависимости от конфигурации) один из различных экранов мониторов. В нижней части вы найдете меню-бар со списком экранов и их клавиши запуска. Каждый экран активируется, либо соответствующей функциональной клавишей или клавишей, соответствующей первому символу имени экрана. Могут быть выбраны следующие экраны:
- Периодически обновляется сканирование сети, показывая точки доступа и других беспроводных клиентов. Каждая запись начинается с ESSID, с последующим цветовым кодом МАС-адреса и информации сигнала / канала. Зеленый / красный MAC-адрес указывает на (не) зашифрованную точку доступа, цвет меняется на желтый для точек без доступа (в данном случае режим показан в конце строки). Неокрашенной информацией после МАС-адреса перечислены относительные и абсолютные уровни сигнала, канал, частоту и информацию конкретной станции. Информация, характерна для станции включает в себя тип станции (ESS для точки доступа, IBSS для одноранговой сети), рассчитывается станция и использование канала.
- Это окно позволяет изменять все параметры программы, такие как интерфейс и масштаб уровня параметров, а также сохранения новых настроек в файл конфигурации. Для этого выберите параметр, а затем измените значение с помощью кнопок.
F9 — Информация о программе
Установить Wavemon в Ubuntu/Linux mint и другие
Wavemon может быть установлен на систему, которая основана на Ubuntu и Debian с помощью терминала,
Откройте терминал(Ctrl+Alt+T), и введите следующие команды
sudo apt-get install wavemon
После того, как утилита установится, введите в терминале
И проверьте ваш уровень сигнала.
Как проверить сигнал Wi-Fi в Linux
Хотите проверить мощность сигнала WiFi из командной строки? Используйте Wavemon.
Этот бесплатный инструмент с открытым исходным кодом имеет удобный интерфейс на основе ncurses, который показывает, в режиме реального времени, график мощности сигнала беспроводной сети, к которой вы в данный момент подключены.
Хотя этот инструмент не сделает ваш Wi-Fi быстрее и не поможет расположить сетевые устройства в местах с плохим сигналом, он позволит вам увидеть целый ряд информации сразу:
- Качество связи
- Сигнал к шуму
- Статистика пакетов
- Конфигурация устройства
- Информация о сети
Есть несколько различных экранов, каждый из которых передает разную информацию.
Экран «информация» (F1) по умолчанию даёт хороший обзор с графиками, показывающими качество и уровень сигнала в децибелах, а также уровень шума в децибелах и SNR в децибелах на оборудовании, которое поддерживает его.
Вы также можете видеть статистику пакетов в реальном времени, подробную информацию о подключении и, наконец, информацию о сети, включая IP-адрес, имя сетевого устройства и т. д.
Погрузитесь в «гистограмму уровня» (F2), панель «сканирование» (F3) или «предварительные настройки» (F7), если это необходимо.
Полезен ли Wavemon?
Возможность увидеть подробную информацию о конфигурации вашей сети, включая мощность и относительное качество вашего Wi-Fi соединения, может помочь устранить проблемы. Он также даст вам некоторые идеи о том, как оптимизировать вашу настройку, чтобы потенциально улучшить ваше соединение.
Кроме того, любопытные люди, как я, могут использовать Wavemon для сравнения того, как работают разные сети (например, двухдиапазонный Wi-Fi) на одном и том же устройстве / местоположении или увидеть, как сеть работает на разных устройствах и / или зонах дома.
Как установить Wavemon?
Wavemon — это бесплатное программное обеспечение с открытым исходным кодом, которое работает на всех дистрибутивах Linux. Вы можете установить его из репозиториев, используя менеджер пакетов вашей системы, например, на Fedora, это будет:
А на Ubuntu и других дистрибутивах основанных на Debian:
Исходный код можно найти на GitHub.
Попробуйте — и если вы знаете о подобных полезных CLI-приложениях, дайте мне знать!