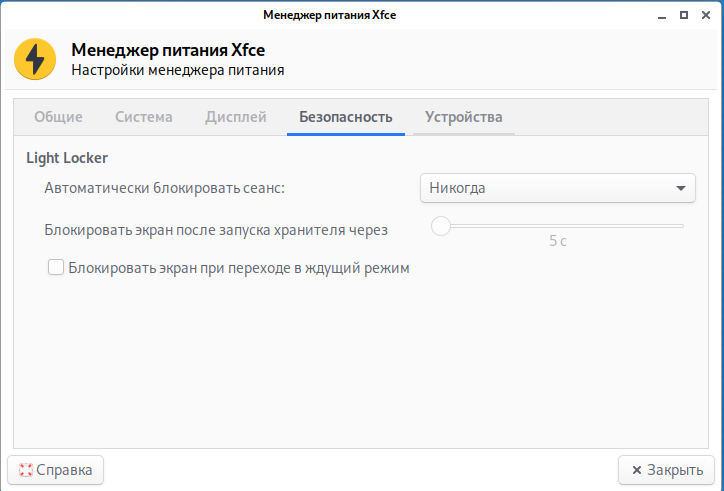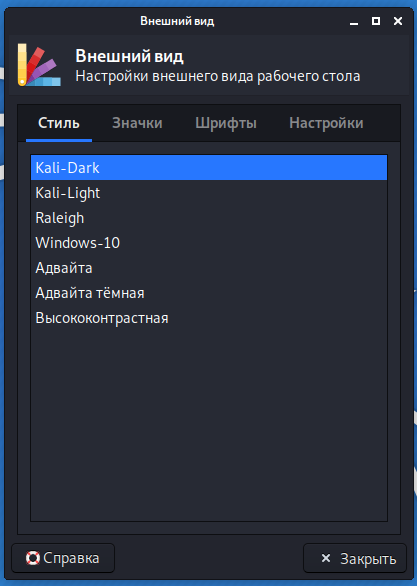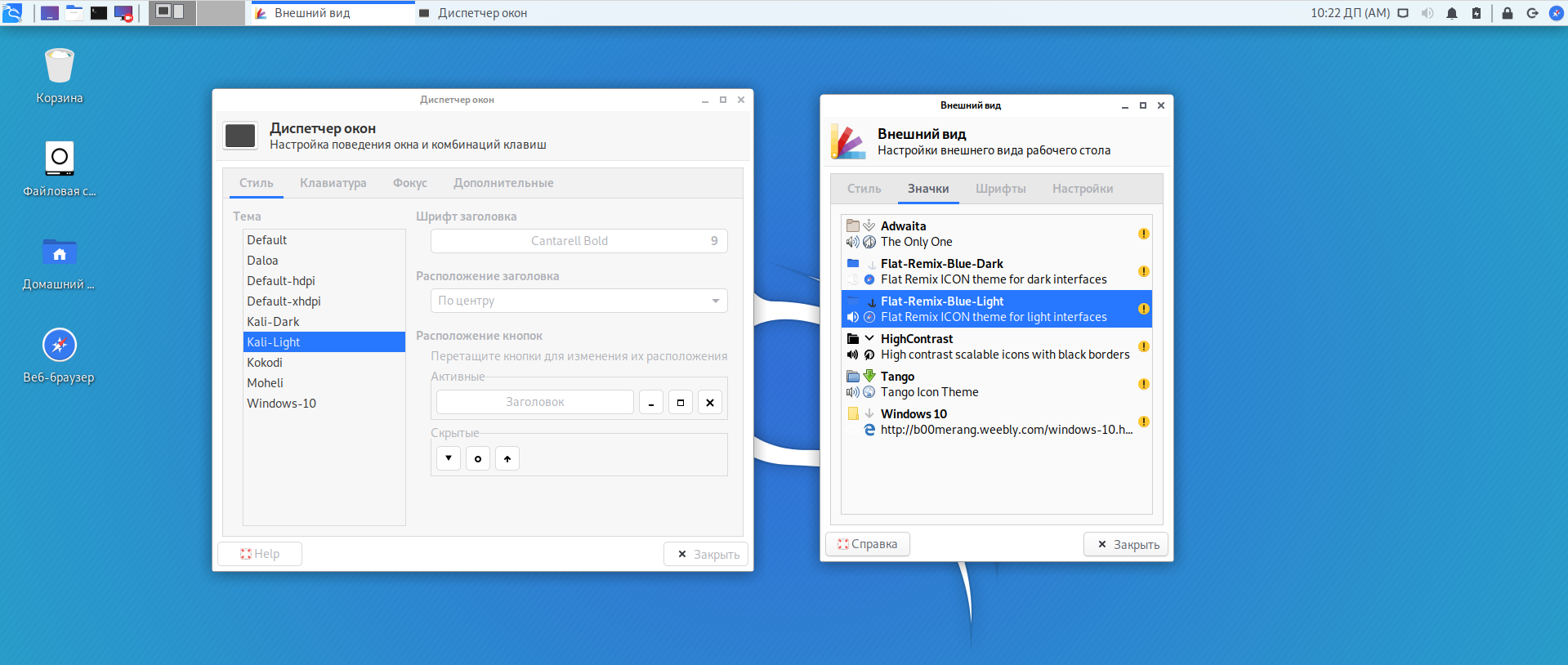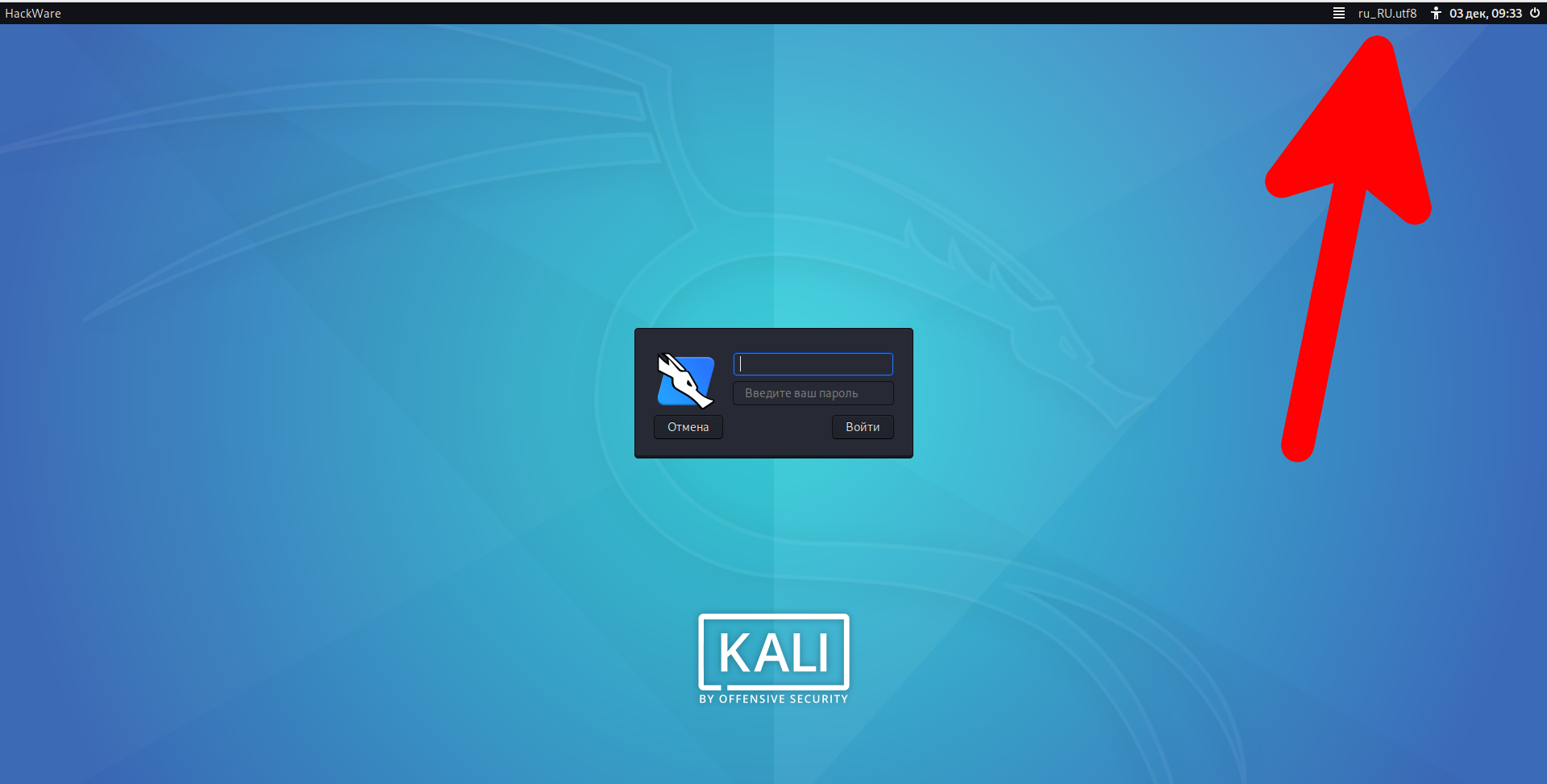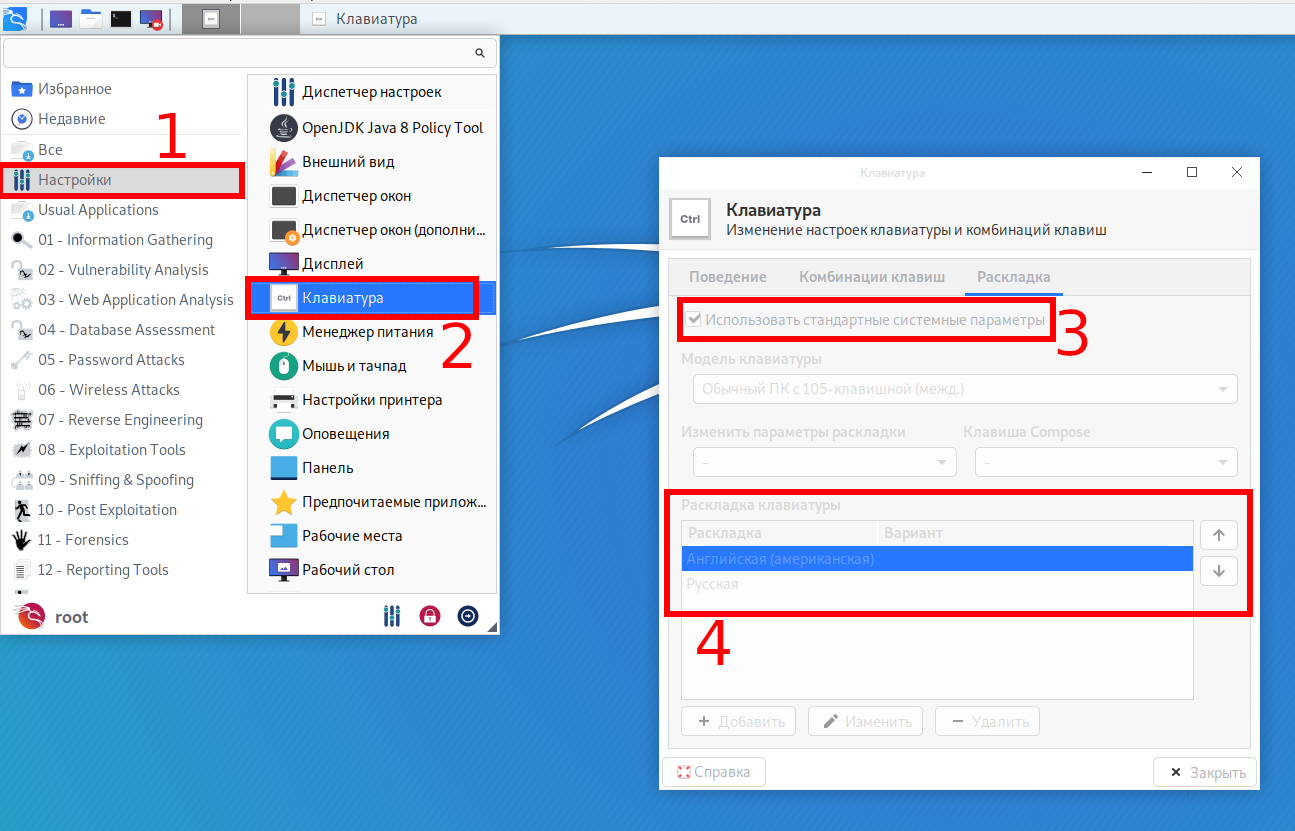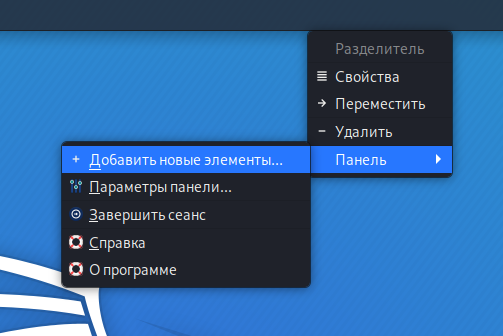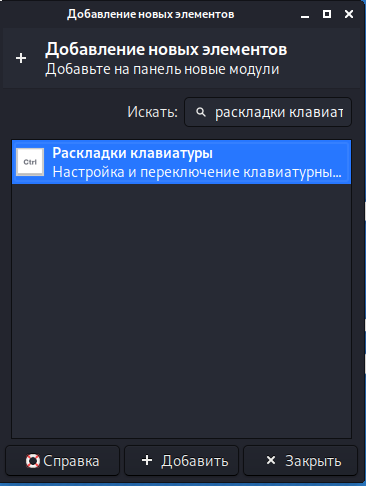- Смена раскладки клавиатуры в kali linux
- HackWare.ru
- Этичный хакинг и тестирование на проникновение, информационная безопасность
- Что нужно сделать после установки Kali Linux
- 1. Установка Дополнений гостевой ОС VirtualBox для Kali Linux
- 2. Подключение дисков Windows в Kali Linux. Решение проблемы с ошибкой «The disk contains an unclean file system (0, 0). Metadata kept in Windows cache, refused to mount».
- 3. Регулярное обновление системы
- 4. Регулярная очистка системы
- 5. Установка аналога Total Commander
- 6. Запуск команд без пароля
- 7. Как включить пользователя root в Kali Linux
- 8. Как отключить блокировку экрана в Kali Linux
- 9. Как включить вход без пароля при загрузке системы
- 10. Как переключиться на более светлую или более тёмную тему?
- 11. Как изменить язык Kali Linux?
- 12. Как поменять раскладку клавиатуры?
- 13. Как включить отображение языковой панели в верхнем меню Kali Linux
- Как добавить русскую раскладку клавиатуры в Кали Линукс?
- Как добавить русскую раскладку клавиатуры навсегда?
Смена раскладки клавиатуры в kali linux
Не все знают английский и не всем удобно использовать Kali Linux на английском! И так, по просьбе читателей мы решили показать вам все существующие методы для смены языка в этом дистрибутиве. Способов 3 и если один способ для вас не работает переходите ко второму или к третьему, но если у вас самая новая версия этого дистрибутива то у вас проблем возникнуть не должно! и меняем язык.
Делаем reboot .
Не всегда и не для всех этот метод работает. Если вам это не помогло переходим к второму способу! Открываем терминал и пишем: Открывается Wizard Manager и оттуда выбираем себе любой язык. Находим /etc/locale.gen в нем увидим en_US.UTF-8 UTF-8
Из папки /usr/share/i18n/locales выбиваем нужный файл с вашим языком
Пишем locale-gen
Если хотите поставить как Default После перезагрузки вы увидите все выбранные вами языки перед входом в систему! Выбираем нужный и все. Если вам помог данный материал не забываем оставлять свои отзывы!
HackWare.ru
Этичный хакинг и тестирование на проникновение, информационная безопасность
Что нужно сделать после установки Kali Linux
Здесь собраны подсказки, как сделать систему более удобной для работы, выполнив настройку установленной Kali Linux под свои привычки. Вам необязательно нужно выполнять всё, что здесь написано — выберите только те рекомендации, которые сделают вашу работу в Kali Linux более комфортной. Более того, с точки зрения безопасности, все рекомендации связанные с паролями (например, настройка входа без пароля, выполнение команд без пароля, отключение блокировки экрана) являются очень вредными. Но лично меня это всё раздражает больше, чем даёт потенциальная защита (при физическом доступе постороннего к компьютеру, защита паролем не даёт ничего, смотрите статью «Как в Linux сбросить забытый пароль входа»).
1. Установка Дополнений гостевой ОС VirtualBox для Kali Linux
Больше не требуется. Дополнения гостевой ОС VirtualBox теперь устанавливаются автоматически, во время установки самой системы.
2. Подключение дисков Windows в Kali Linux. Решение проблемы с ошибкой «The disk contains an unclean file system (0, 0). Metadata kept in Windows cache, refused to mount».
Этот пункт нужен если у вас проблемы с доступом к Windows дискам из Kali Linux. Такое может случиться, когда вы установили Kali Linux в качестве второй системы или на флешку. Смотрим диски и ищем проблемный интересующий нас: На найденный диск (у меня это к примеру /dev/sdb1) натравляем команду ntfsfix:
3. Регулярное обновление системы
Обновления исправляют баги в работе системы и несут новые функции. Для выполнения полного обновления выполните команду:
4. Регулярная очистка системы
Время от времени рекомендуется выполнять команды по удалению пакетов, которые были установлены автоматически (так как были зависимостями других программ), но теперь больше не нужны. Для этого применяется команда: Её использование безопасно и не должно приводить к проблемам. При каждом обновлении программ файлы пакетов скачиваются в кэш. После обновления скаченные файлы (можно назвать их установочными) не удаляются, и постепенно кэш разрастается до больших размеров. Это сделано намерено с той идеей, что если после очередного обновления вы обнаружите, что новый пакет имеет проблемы, а старая версия уже недоступна в онлайн репозитории, то вы сможете окатиться до старой версии установив её из файла, сохранённого в кэше. Для роллинг дистрибутивов кэш разрастается очень быстро, и если вы недостаточно квалифицированы, чтобы откатиться до старой версии, установочный пакет которой сохранён в кэше, то для вас эти сотни мегабайт или даже несколько гигабайт – это зря потраченное место на жестком диске. Поэтому время от времени можно выполнять команды clean — удалить скачанные файлы архивов
clean вычищает локальный репозиторий от полученных файлов пакетов. Она удаляет все, кроме lock файла из /var/cache/apt/archives/ и /var/cache/apt/archives/partial/. autoclean — удалить старые скачанные файлы архивов Как и clean, autoclean вычищает из локального репозитория скаченные файлы пакетов. Разница только в том, что она удаляет только файлы пакетов, которые не могут быть больше загружены и в значительной степени бесполезны. Это позволяет поддерживать кэш в течение долгого периода без его слишком большого разрастания. Опция настройки APT::Clean-Installed не даст быть удалёнными установочным файлам тех пакетов, которые установлены в данный момент. Следующая команда не связана непосредственно с очисткой, но помогает поддержать здоровье системы. Опция -f, —fix-broken исправляет, пытается привести в норму систему с нарушенными зависимостями. Эта опция, когда используется с install/remove, может пропустить какие-либо пакеты, чтобы позволить APT найти вероятное решение. Если пакеты указаны, это должно полностью исправить проблему. Эта опция иногда необходима при запуске APT в первый раз; APT сама по себе не позволяет существовать в системе пакетам со сломанными зависимостями. Вполне возможно, что структура зависимостей системы может быть настолько нарушена, что потребуется ручное вмешательство (что обычно означает использование dpkg —remove для устранения некоторых пакетов-нарушителей). Использование этой опции совместно с -m в некоторых ситуациях может вызвать ошибку. Пункт в файле настройки: APT::Get::Fix-Broken.
5. Установка аналога Total Commander
Total Commander — это двухпанельных, кроссплатформенный файловый менеджер, полный аналог Double Commander. Для его установки выполните:
6. Запуск команд без пароля
До недавнего времени в Kali Linux основным пользователем был root, для него не нужно использовать sudo и вводить пароль при выполнении команд, требующих повышенных привилегий. Если вам не хочется вводить пароль при каждом использовании sudo, то выполните следующую команду:
7. Как включить пользователя root в Kali Linux
Пользователь root в Kali Linux всё ещё имеется. Если вы хотите использовать его вместо обычного пользователя для входа в систему, то достаточно установить для него пароль следующей командой:
8. Как отключить блокировку экрана в Kali Linux
Нажмите на значок батареи рядом с часами и выберите в меню «Параметры менеджера питания»: 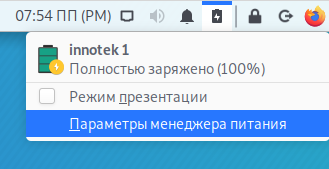
9. Как включить вход без пароля при загрузке системы
Рассмотрим вариант включения автоматического входа, когда рабочим столом является XFCE, а менеджер отображения — LightDM.
Если у вас GNOME, то смотрите первое сообщение в этой теме. Откройте файл /etc/lightdm/lightdm.conf и отредактируйте (не забудьте раскомментировать) или просто добавьте строки: В предыдущих строках замените ПОЛЬЗОВАТЕЛЬ на имя вашего пользователя. Если вы его случайно забыли, то посмотрите командой: Также нужно создать группу autologin и добавить в неё вашего пользователя:
10. Как переключиться на более светлую или более тёмную тему?
Kali Linux предоставляет две темы по умочланию: тёмную и светлую. Для переключения на светлую тему, перейдите в «Настройки» → «Внешний вид» и на вкладке «Стиль» выберите «Kali-Light». А на вкладке «Значки» выберите «Flat-Remix-Blue-Light».
Затем перейдите в в «Настройки» → «Диспетчер окон» и на вкладке «Стиль» выберите «Kali-Light». Для переключения со Светлой на Тёмную тему просто выберите Dark темы в этих же настройках.
11. Как изменить язык Kali Linux?
В экране входа LightDM выберите желаемый язык в правой части верхней панели.
12. Как поменять раскладку клавиатуры?
Перейдите в Настройки → Клавиатура → Раскладка:
Чтобы выполнить настройку, снимите галочку с «Использовать стандартные системные параметры», в результате вы сможете добавить новые раскладки клавиатуры, выбрать раскладку клавиатуры по умолчанию, изменить комбинацию клавиш для смены клавиатуры. Для изменения и установки других комбинаций клавиатуры, смотрите соседнюю вкладку «Комбинация клавиш».
13. Как включить отображение языковой панели в верхнем меню Kali Linux
- Кликните по верхней панели правой кнопкой мыши и выберите в открывшемся контекстном меню Панель → Добавить новые элементы:
После этого появится языковая панель в виде флага:
Как добавить русскую раскладку клавиатуры в Кали Линукс?
Как добавить русскую раскладку клавиатуры в Кали Линукс?
Продолжаем настраивать Кали Линукс под собственные нужды, и сейчас детально разберём пару способов как добавить русскую раскладку клавиатуры в Кали Линукс. Та идёт всегда на английском, однако приводимый способ перевести Кали Линукс на русский язык пока работает безотказно. Но некоторые из пользователей жалуются на тот факт, что даже после проводимых манипуляций русская раскладка не появляется. Давайте проверим. Огород городить не будем, способов представлю два.
Один из самых быстрых вариантов добавить нужную раскладку это знание команды и нужного языкового кода. Запускаем терминал Ctrl + Shift + T и вводим команду
Обратите внимание, что если в системе не предусмотрено другой раскладки (видимо, так и есть), кроме русского не будет ничего. Это неудобно. Однако способ хорош для моментального перехода на любой язык, даже если тот в системе «официально не значится». Если что, вставка в терминал содержимого буфера обмена — сочетание CTRL+SHIFT+C:
Как добавить русскую раскладку клавиатуры навсегда?
Проще всего и гораздо основательнее это сделать с помощью графического интерфейса Кали. Вот скриншоты, которые говорят сами за себя:


В оконцовке хочется добавить, что с GUI вариантом у некоторых юзеров случались проблемы. Так, при попытке закрепить раскладку, та отваливалась в следующем сеансе. Лично не сталкивался, но вроде помогало повторение процедуры с переключением туда-сюда ползунка в части настроек Клавиатуры.