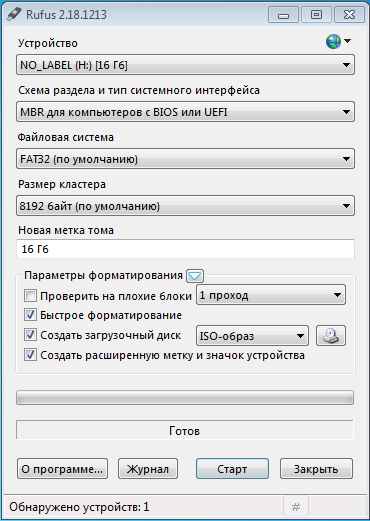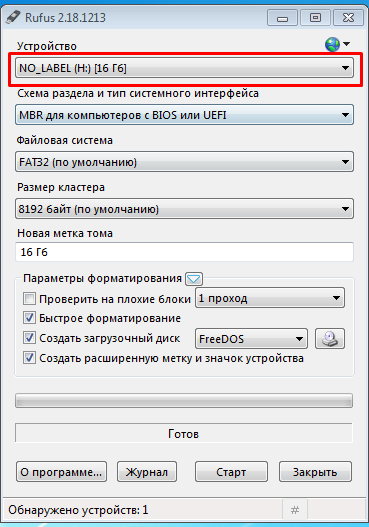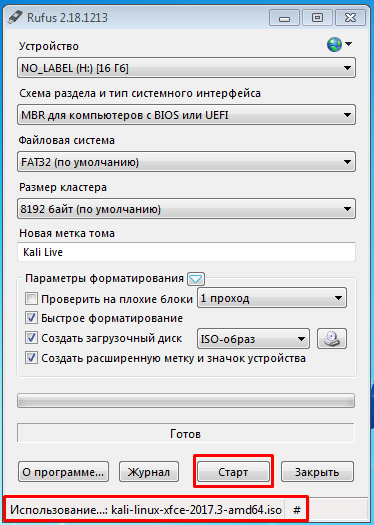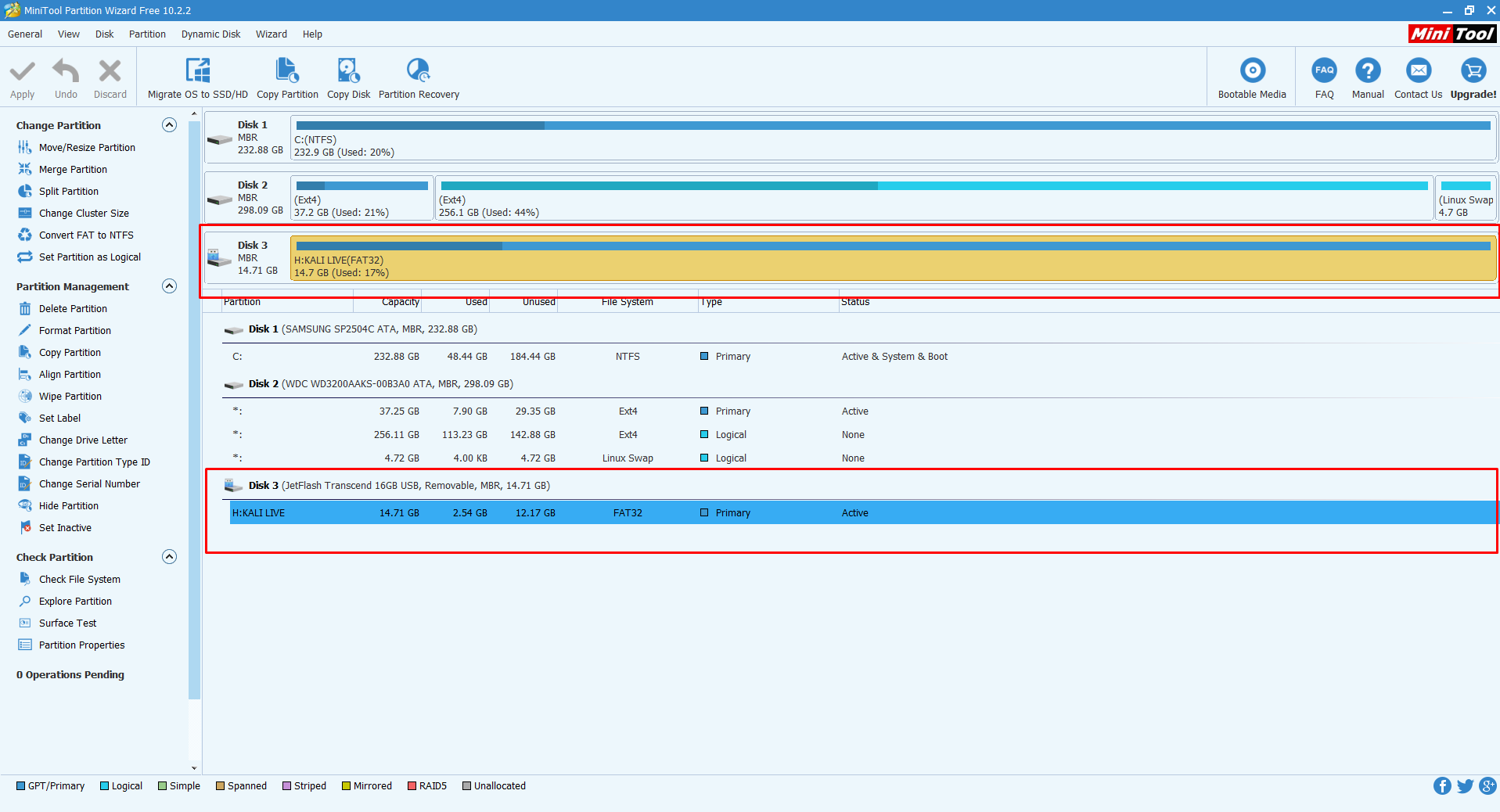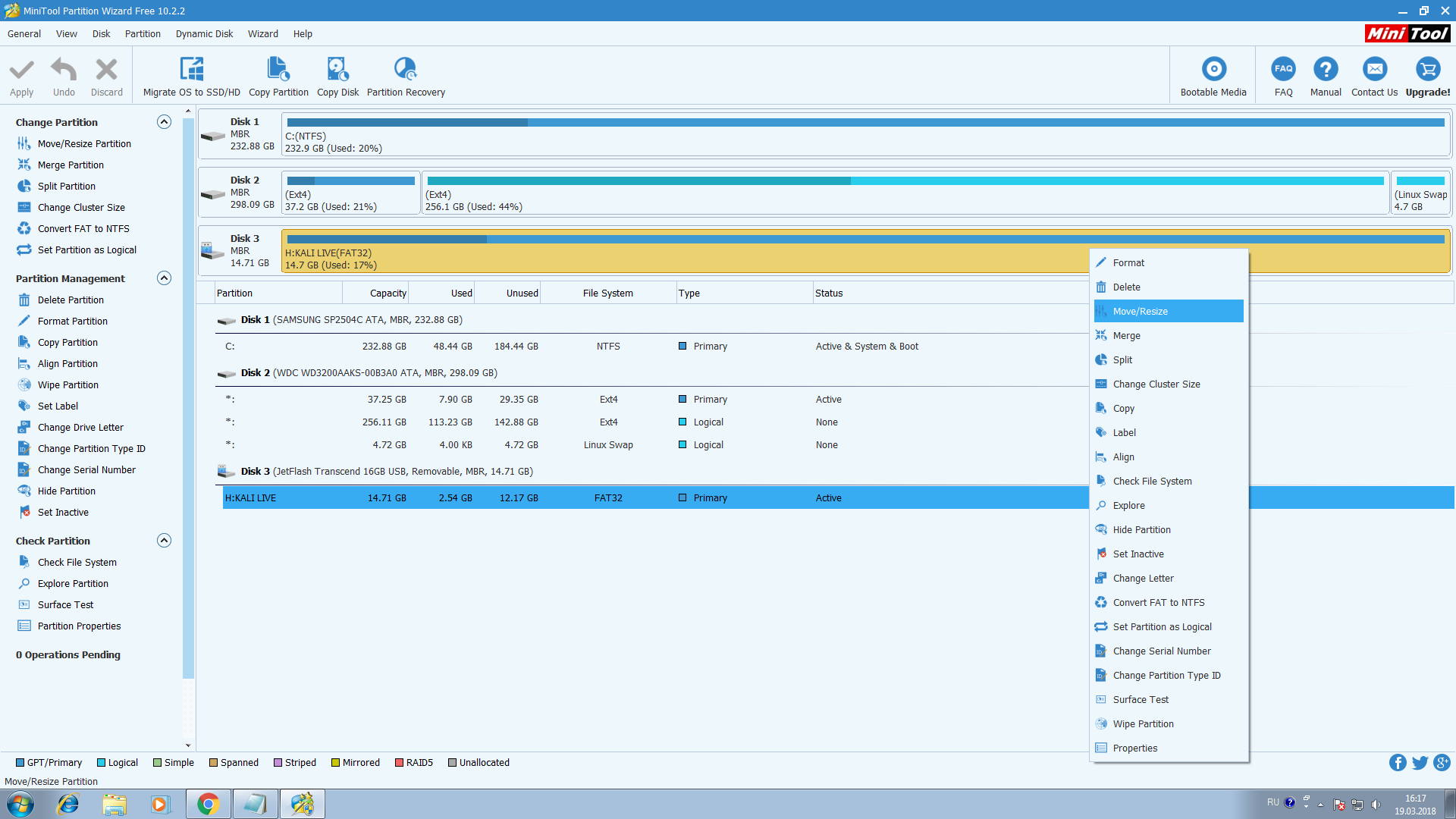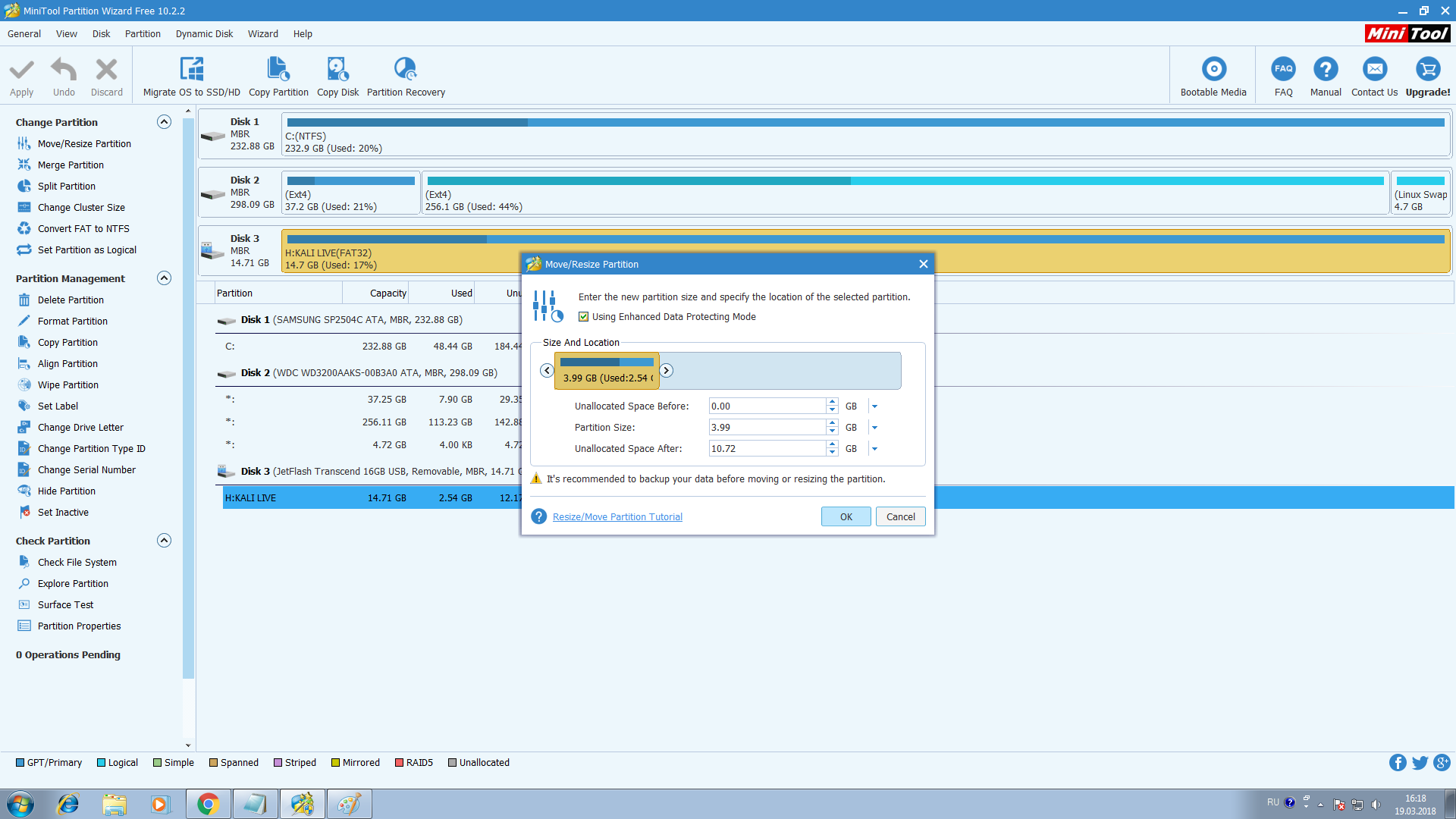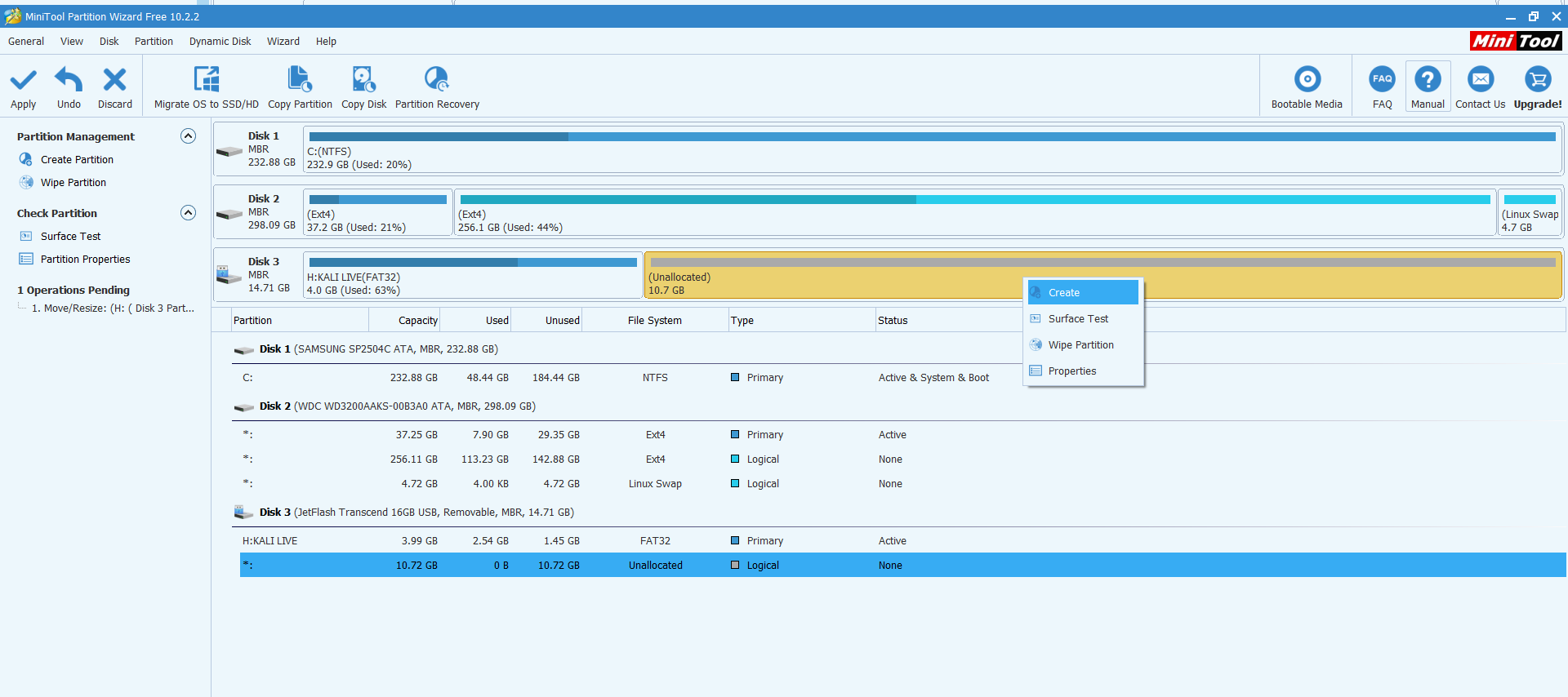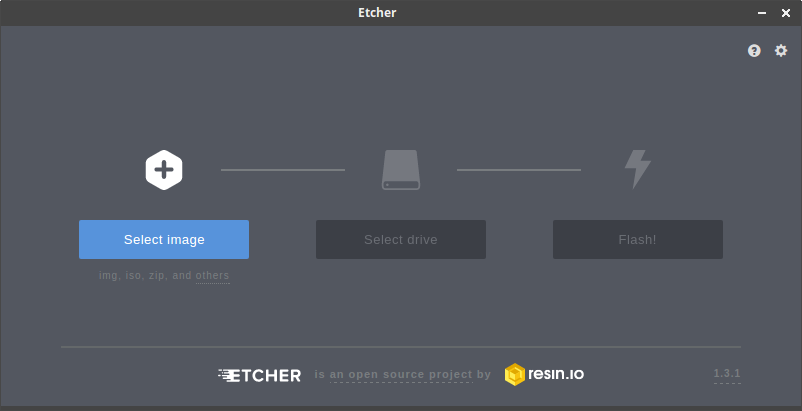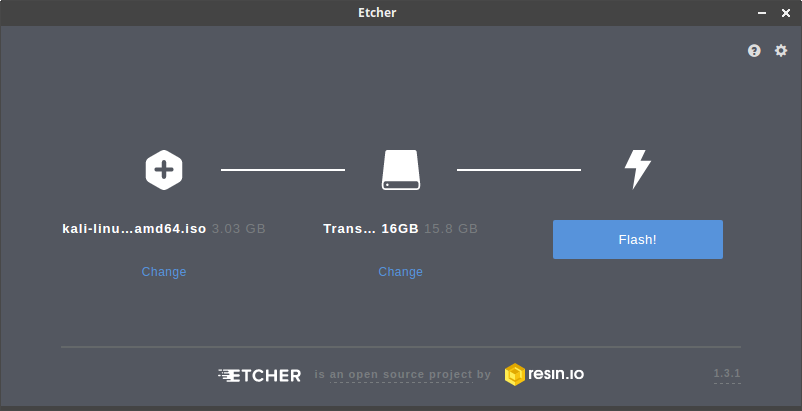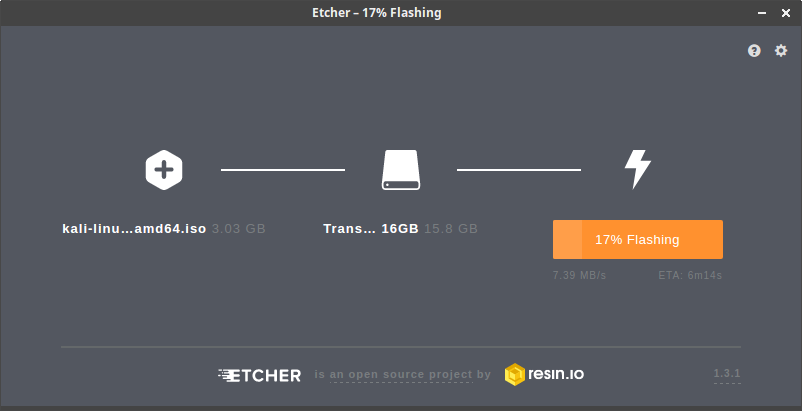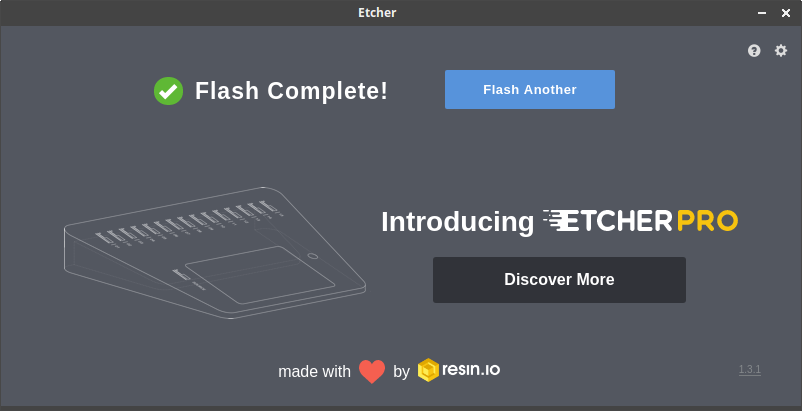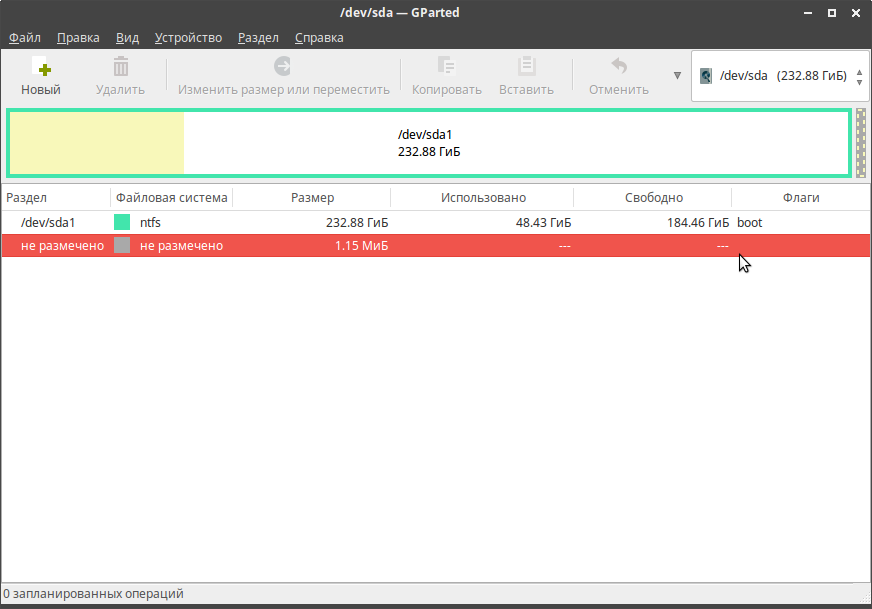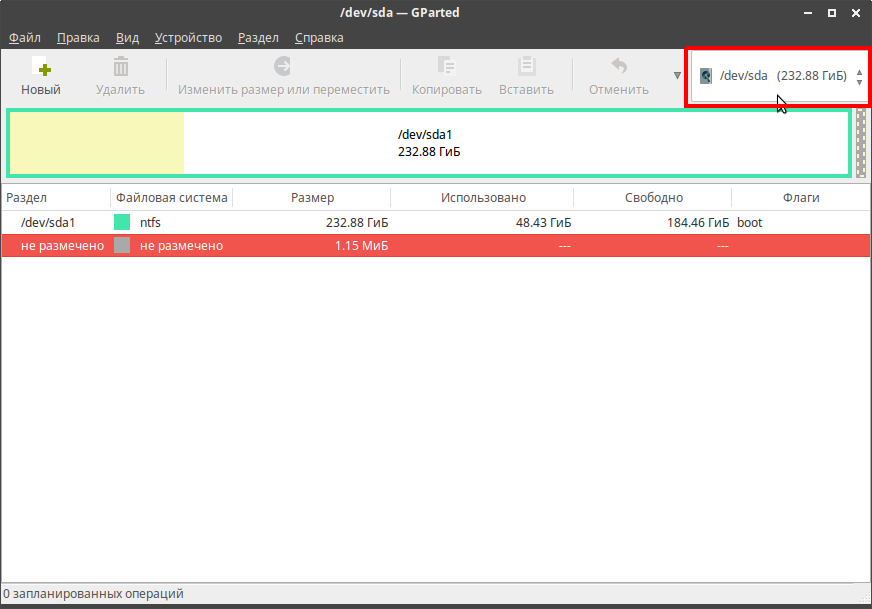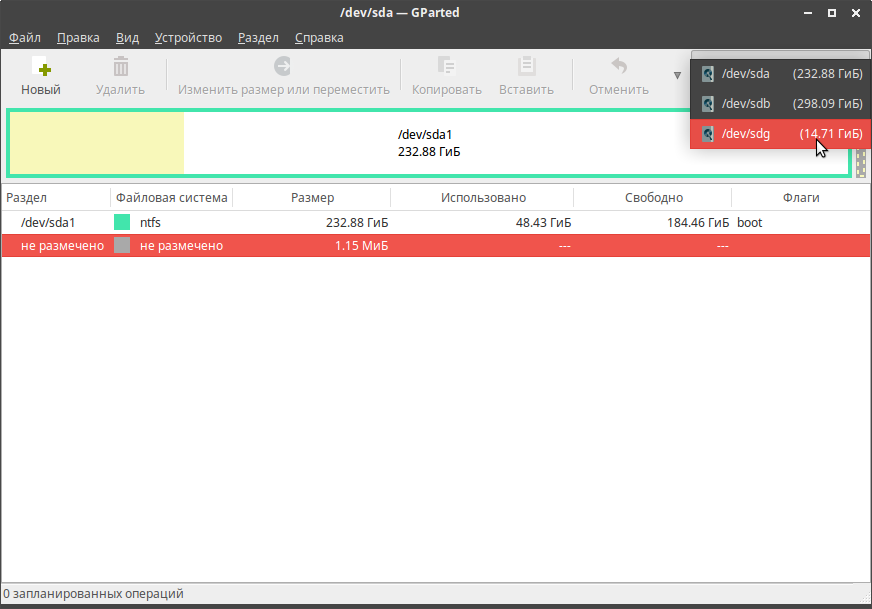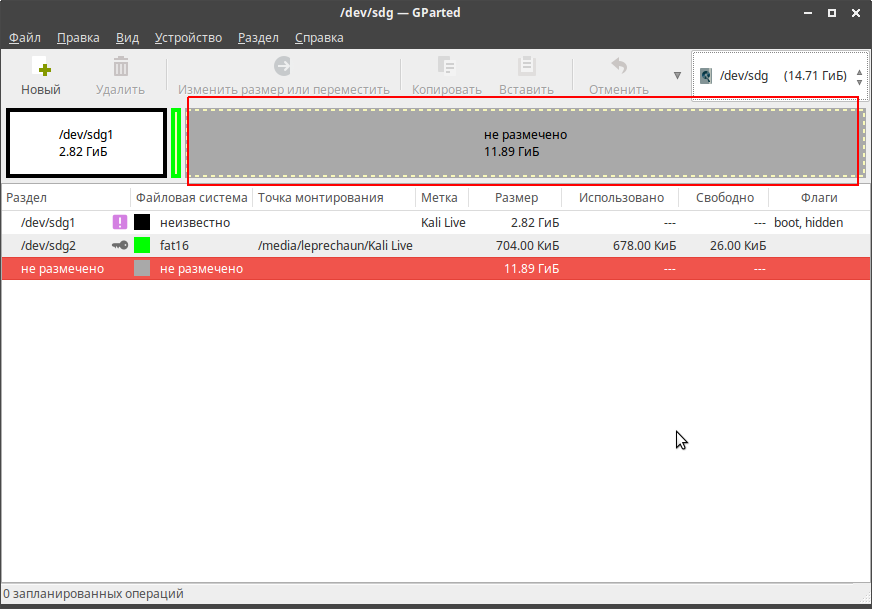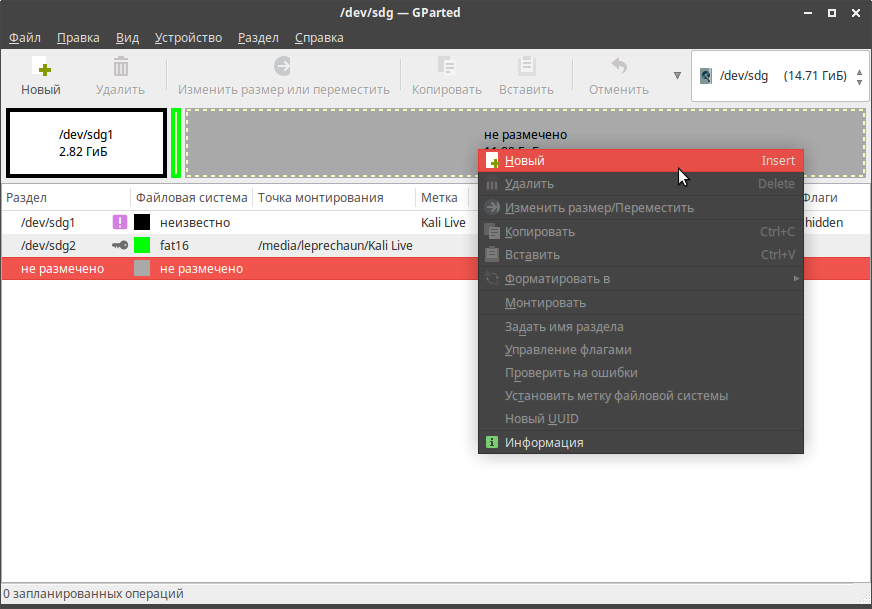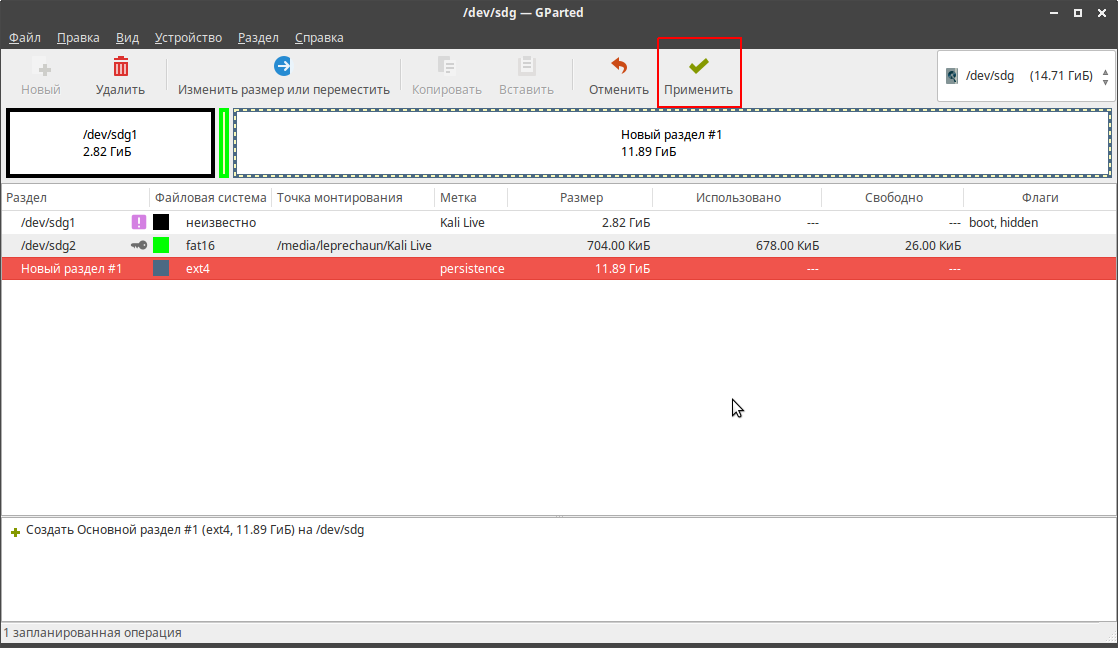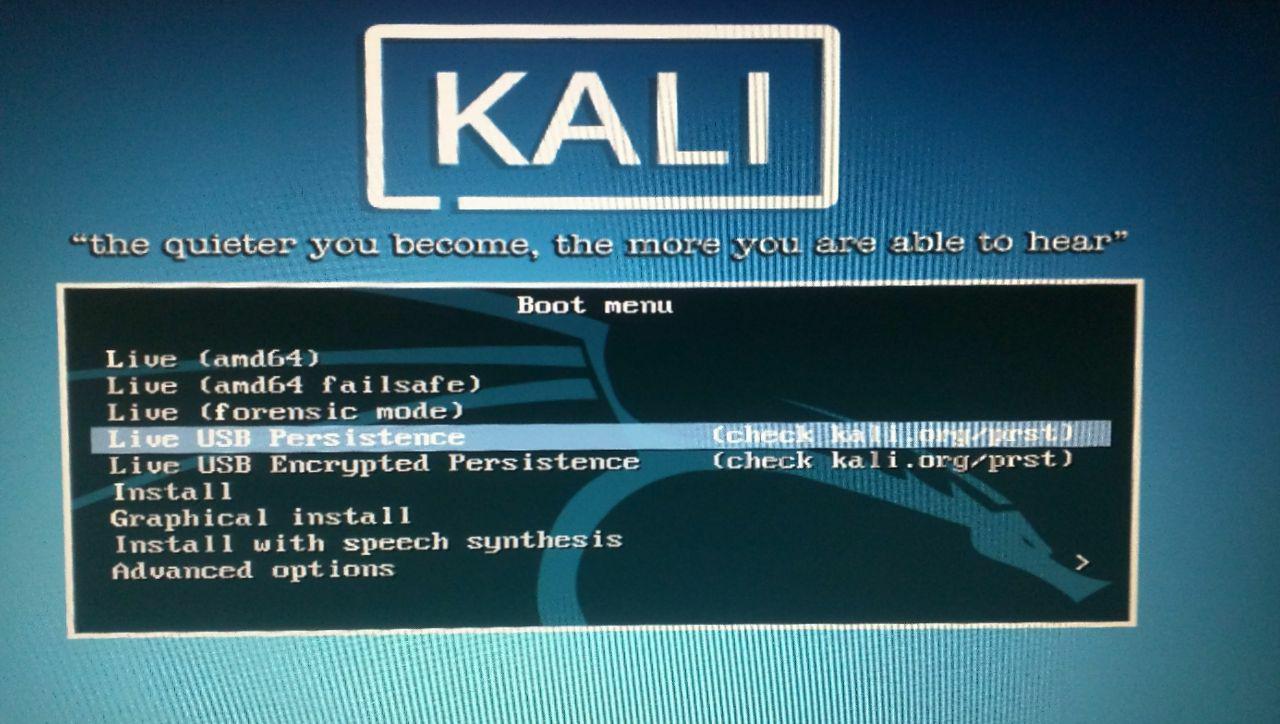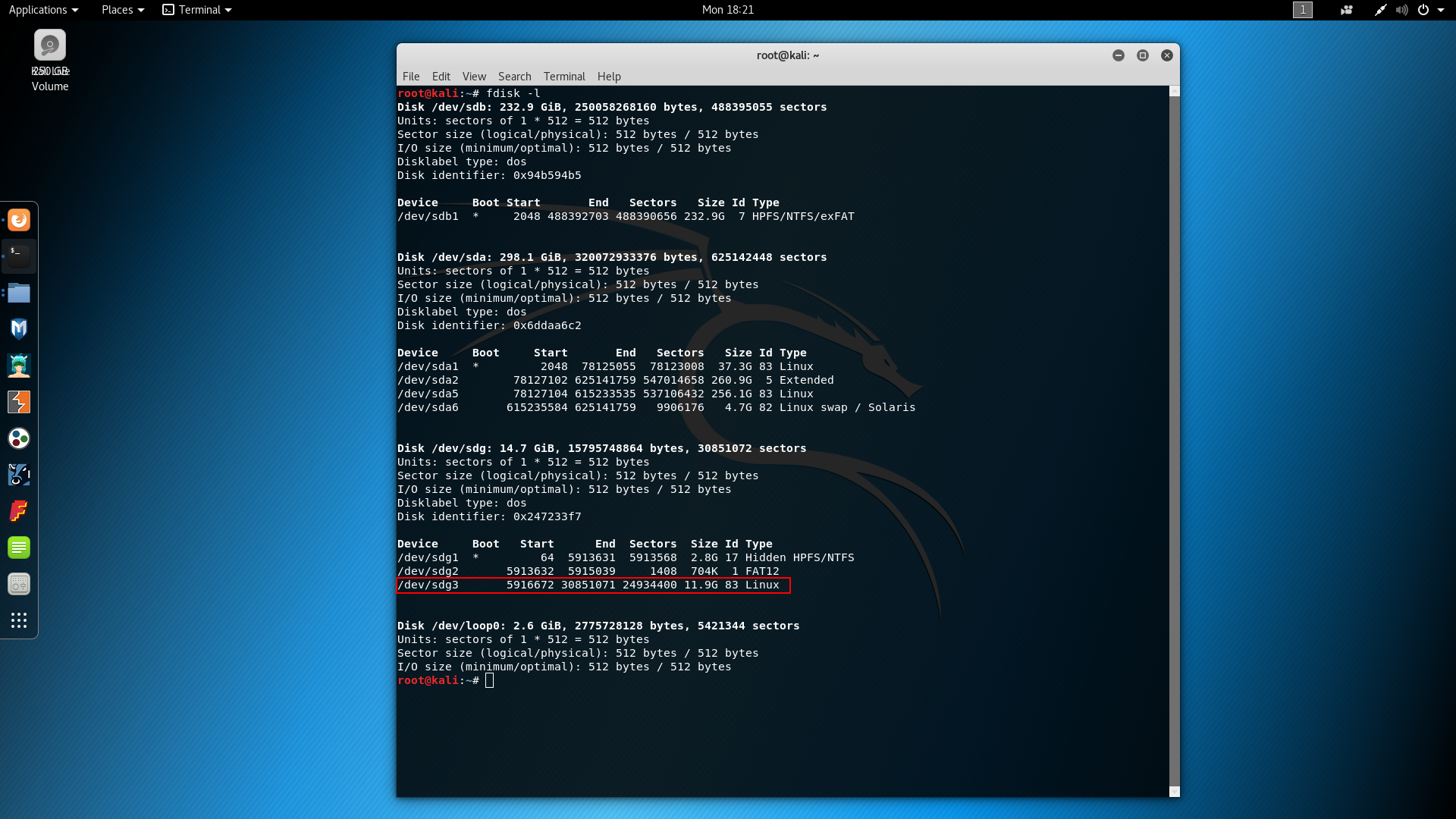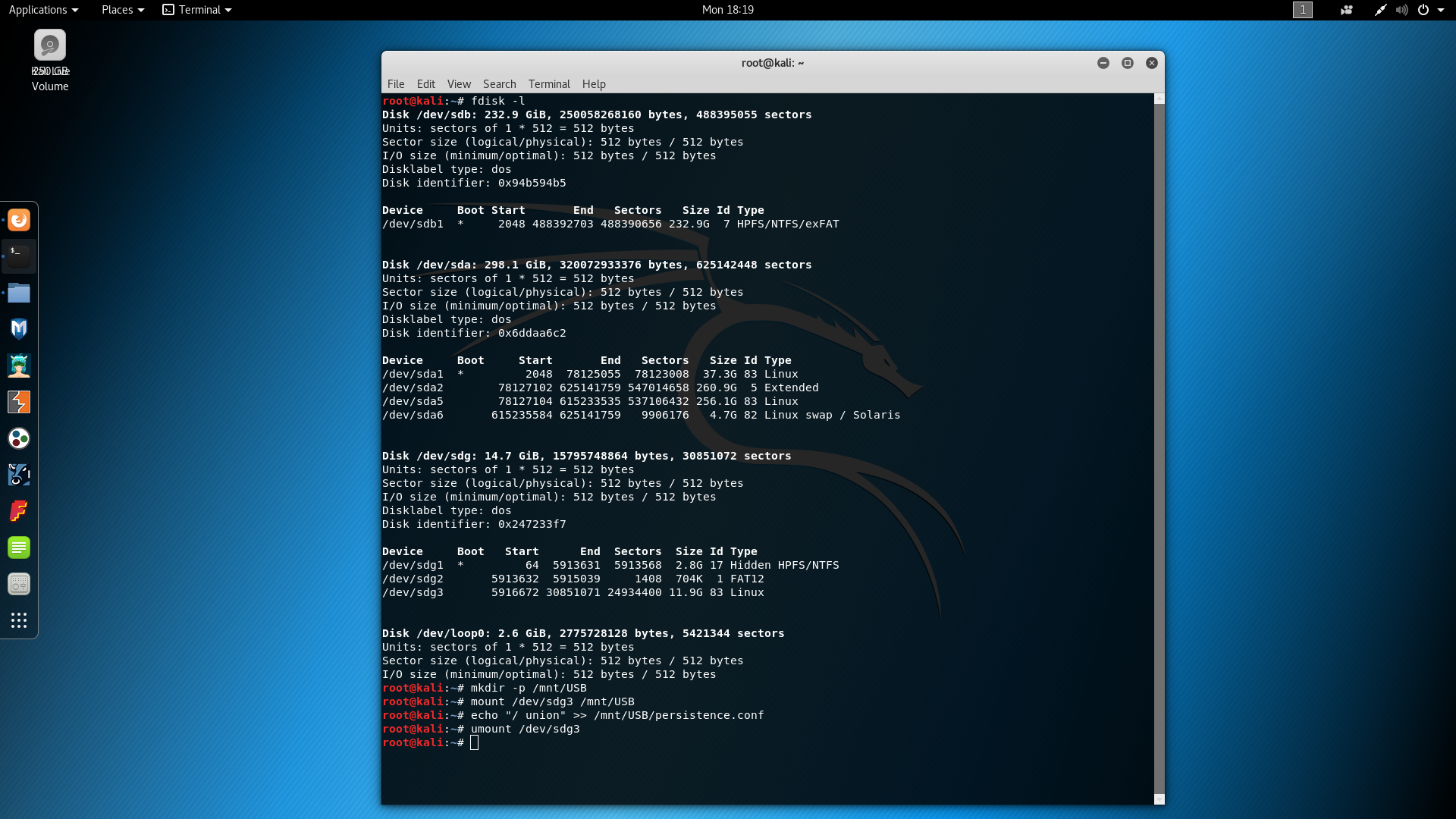- Как запустить Kali Linux с флешки
- Как запустить Kali Linux с флешки
- Как записать Kali Linux на флешку в Windows
- Шаг 1. Установка Rufus
- Шаг 2. Определяем USB
- Шаг 3. Определяем ISO — образ
- Шаг 4. Запись образа на USB
- Создание persistence раздела Kali Linux в Windows
- Шаг 5. Установка программы
- Шаг 6. Определяем USB
- Шаг 7. Разметка USB
- Как записать Kali Linux на флешку в Linux
- Настройка persistence раздела Kali Linux
- Выводы
- Флешка Kali Linux с сохранением Persistence
- Новый Kali Linux
- Флешка Kali Linux с возможностью сохранения Persistence
- Недостатки использования Kali Linux с флешки Persistence
- Создание загрузочной флешки Kali Linux с возможностью сохранения
- Настройки Биос для работы с Kali Linux
- Загрузка с флешки Kali Linux
- Проверка возможности сохранения данных Kali Linux
- Заключение
Как запустить Kali Linux с флешки
Kali Linux — пожалуй один из самых популярных и востребованных дистрибутивов Linux в сфере информационной безопасности, который включает в себя сотни различных инструментов для тестирования компьютерных систем и сетей путем проведения различного рода «атак на проникновение».
Дистрибутив разрабатывается на базе Debian, первый официальный релиз Kali Linux состоялся 13 марта 2013 года. С тех пор разработчики внесли множество изменений в систему: был сделан упор на стабильность работы и функциональность дистрибутива, а также был «отфильтрован» и сам инструментарий. Дальше мы рассмотим как запустить kali linux с флешки.
Как запустить Kali Linux с флешки
Дистрибутив можно использовать как из виртуальной машины и жесткого диска, так и прямо с USB-флешки (LiveUSB). В данной статье будет рассмотрен процесс записи Kali Linux на USB в операционной системе Windows и в Linux, также будет рассмотрена возможность создания persistence раздела на USB флешке для последующего сохранения данных.
Как записать Kali Linux на флешку в Windows
Для записи образа Kali linux в Windows вам понадобится флешка на 8 Гб или более и программа под названием «Rufus», которая отлично справляется со своей задачей. Скачать Rufus вы можете с официального сайта разработчика.
Шаг 1. Установка Rufus
Скачайте и запустите программу:
Шаг 2. Определяем USB
Подключите флешку к компьютеру и нажмите на кнопку Устройство и выберите нужную флешку для записи образа Kali:
Шаг 3. Определяем ISO — образ
Затем нажмите на выделенную кнопку и выберите ваш образ с Kali Linux:
Шаг 4. Запись образа на USB
Программа успешно определила ISO — образ, нажмите кнопку Старт и дождитесь завершения записи образа:
После того как образ будет записан — вы получите полностью рабочий Kali Linux, который можно будет запускать прямо с флешки в режиме Live USB. Однако все изменения и все ваши данные будут потеряны после каждого выключения или перезагрузки вашей живой системы. И для того чтобы этого избежать, мы создадим persistence раздел, который позволит вам сохранять все ваши настройки и данные на флешке. Создание загрузочной флешки kali linux завершено.
Создание persistence раздела Kali Linux в Windows
Для того чтобы создать persistence раздел Kali Linux в Windows нам понадобится программа под названием MiniTool Partition Wizard Free Setup Wizard, которую вы можете скачать прямо с официального сайта.
Шаг 5. Установка программы
Скачайте, установите и запустите программу:
Шаг 6. Определяем USB
Теперь вам необходимо найти ваш вашу флешку. В моем случае это Disk 3:
Шаг 7. Разметка USB
На этом шаге нам необходимо сократить размер основного раздела Kali Linux и добавить туда persistence, который и будет отвечать за сохранение всех ваших системных настроек и данных. Для этого щелкните правой кнопкой мыши по разделу на вашем USB и выберете пункт Move/Resize (переместить/ изменить размер):
В открывшемся окне двигаем ползунок для регулировки размера основного раздела Kali Linux. Затем, определившись с размером, нажимаем кнопку Ок:
Как видно на фотографии ниже, у нас появился новый unallocated (нераспределенный) раздел флешки, который нам нужно будет разметить. Кликаем по нему правой кнопкой мыши и выбираем пункт Create:
В открывшемся окне в поле Partition Label пишем название раздела persistence. В поле Create As выбираем Primary и файловую систему Ext4. Размер выбираем максимально допустимый. Нажимаем кнопку Ок:
Затем в правом верхнем углу нажимаем кнопку «Apply» и ждем завершения процесса. После того как менеджер разделов закончит свою работу, перезагрузите компьютер и загрузитесь с вашей флешки с Kali Linux и переходите к пункту статьи «Настройка persistence раздела Kali Linux» для того чтобы завершить настройку созданного persistence раздела. Теперь перейдем к тому как записать kali linux на флешку через ос Linux.
Как записать Kali Linux на флешку в Linux
Для того чтобы записать образ Kali Linux на флешку в Linux, достаточно использовать утилиту dd. Команда будет выглядеть вот так:
sudo dd bs=4M if=/путь/к/kali-linux.iso of=/dev/sd[буква_флешки] status=progress
sudo dd bs=4M if=~/Загрузки/kali-linux.iso of=/dev/sdb status=progress
Помимо этого, записать образ можно с помощью отличной опенсорсной программы Etcher. Скачать программу можно с сайта проекта. Запускаем программу, нажимаем Select Image и выбираем образ Kali Linux:
После этого программа сама определит и выберет подходящий подключенный к компьютеру USB:
Затем нажимаем кнопку Flash, вводим пароль суперпользователя и ждем завршения процесса записи:
Программа уведомит вас по завершению записи на флешку:
После того как мы закончили с записью флешки с Kali Linux, нам необходимо создать на USB- флешке persistence раздел. Для этого нам понадобится программа Gparted, скачать которую вы можете с официального сайта разработчика. Теперь запуск Gparted:
Нажимаем на выделенное окошко и ищем в выпадающем списке USB флешку и кликаем по нему. В моем случае это /dev/sdg:
И при переходе к разделам на нашей USB флешке мы видим, что Etcher, с помощью которого мы записывали Kali Linux, разметил лишь необходимый объем памяти, а свободное место оставил неразмеченным:
На этом неразмеченном пространстве мы и создадим наш persistence раздел. Правой кнопкой мыши кликаем по неразмеченной области и выбираем Новый:
В открывшемся окне выбираем максимально допустимый объем памяти для раздела, в пункте Создать как выбираем Основной раздел, файловую систему выбираем Ext4. В поле Метка прописываем persistence и затем нажимаем добавить:
После этого нажимаем Применить и Gparted начнет разметку USB диска:
Вы уже можете выполнять запуск с флешки kali linux, но перейдем к настройке persistence раздела Kali Linux.
Настройка persistence раздела Kali Linux
Теперь перезагружаем компьютер, загружаемся с вашей флешки с Kali Linux и выбираем пункт Live USB Persistence и входим в систему со стандартными логином — root и паролем — toor:
После того как вы войдете в систему на вашем рабочем столе должен появиться файл раздела для постоянного хранилища. Теперь нам необходимо найти его местонахождение. Открываем терминал и прописываем команду:
И ищем ваш постоянный раздел на флешке. В моем случае это /dev/sdg3:
Затем прописываем в терминале следующие команды, где вместо sdg3 — ваше расположение раздела флешки:
echo «/ union» >> /mnt/USB/persistence.conf
После этого можете выполнять запуск вашей системы и использовать вашу LiveUSB с Kali Linux с возможностью сохранять все системные настройки и данные.
Выводы
Таким образом мы рассмотрели как делается загрузочная флешка kali linux в Windows и Linux с возможностью сохранять все внесенные в систему изменения и данные.

Обнаружили ошибку в тексте? Сообщите мне об этом. Выделите текст с ошибкой и нажмите Ctrl+Enter.
Флешка Kali Linux с сохранением Persistence
Загрузочная флешка Kali Linux с возможностью сохранения данных Persistence — это один из лучших и на мой взгляд самый удобный способ работы с Kali Linux. В сети можно найти кучу способов создания загрузочной флешки с Persistence , но способы, которые там рассматриваются устарели. Сегодня, с появлением новой версии хакерского дистрибутива, создать загрузочную флешку Kali Linux с сохранением, стало намного проще и быстрее.
Буквально на днях появилась новая версия Кали Линукс, о которой стоит рассказать.
Новый Kali Linux
В новом релизе появилась поддержка OpenSSL старых версий, что позволяет использовать устаревшие протоколы, а это означает, что Kali теперь может взаимодействовать со старыми устаревшими системами.
Использование Kali (Live image) в средах виртуализации (VMware, VirtualBox, Hyper-V и QEMU + Spice) стало проще с помощью настройки Kali для режима расширенного сеанса Hyper-V.
Разработчики также выпустили первую версию Kali NetHunter для умных часов TicHunter Pro (под управлением Wear OS).
В Kali Linux 2021.3 появились новые инструменты:
- Berate_ap (для организации точек доступа MANA)
- CALDERA (масштабируемая автоматизированная платформа эмуляции)
- EAPHammer (для атак Evil Twins против сетей Wi-Fi WPA2-Enterprise)
- HostHunter (инструмент OSINT для разведки и обнаружения хостов)
- Subjack (инструмент для захвата поддоменов)
- и т.д.
Подробнее читайте в блоге Offensive Security.
Флешка Kali Linux с возможностью сохранения Persistence
Плюсов в использовании Kali с флешки больше чем минусов, но о минусах стоит упомянуть.
Недостатки использования Kali Linux с флешки Persistence
- Время загрузки. Данный метод немного замедляет время загрузки дистрибутива.
- Безопасность. При использовании Live-версии, злоумышлении могут получить доступ к ОС установленной на компьютере. Это можно избежать с правильной настройкой Кали, но мало, кто это делает.
- Конфликты совместимости. Пользователи флешки с Кали, знают, во что может вылиться обновление дистрибутива. После обновления из-за конфликтов между ядром и загрузчиком, когда последний не предназначен для использования с новым ядром, может отвалиться Persistence, а иногда система вообще перестает подниматься.
Создание загрузочной флешки Kali Linux с возможностью сохранения
Переходим на официальный сайт и нажимаем на иконку «Live Boot».
В разделе «Live Boot» скачиваем iso-файл образ Kali Linux 64-bit Live. Все современные компьютеры работают на 64-бит, если у вас 32-бит, тогда перейдите на вкладку 32-bit и скачайте образ kali-linux-2021.3-live-i386.iso, размер которого 3,1 ГБ.
Теперь, не дожидаясь завершения загрузки файла, скачаем утилиту Rufus, для записи образа Kali Linux на флешку. Я предпочитаю использовать версии программ без установки (переносная версия).
Запускаем Rufus и подключаем флешку к компьютеру.
В этом примере на скрине ниже используется флешка маленького размера, это только для скрина, саму флешку я не форматировал и использую под Кали флешки 64гб.
Выберите флешку в выпадающем поле «Устройство». Будьте внимательны, если к компьютеру подключено несколько USB-накопителей. Не перепутайте!
Нажмите на «Выбрать» и выберите скаченный образ Кали.
В разделе «Постоянный размер раздела» передвиньте ползунок максимум в право. Это функция отвечает за возможностью сохранения данных в Persistence Volume.
После нажатия на «Старт» появится небольшое окно в котором следует нажать «Да».
Хорошо проверьте выбранный носитель. После нажатия «Ок», все данные будут уничтожены!
Осталось дождаться завершения.
После создания флешки Kali Linux, закройте Руфус и перезагрузите компьютер.
Настройки Биос для работы с Kali Linux
Войдите в биос вашего компьютера и зайдите в раздел «Boot». Этот раздел отвечает за загрузку и в каждом биосе может называться по другому. Выберите флешку с Кали и поставьте ее первой в приоритете загрузки компьютера.
Теперь переходим в раздел «Security» и отключаем защиту.
Выходим из биоса и сохраняем изменения.
Загрузка с флешки Kali Linux
После выхода из Биос компьютер перезагрузиться и если вы все сделали правильно появиться меню загрузки Кали Линукс.
Выбераем пункт «Live system (persistence, check kali.org.prst)» и дожидаемся запуска операционной системы.
Проверка возможности сохранения данных Kali Linux
Чтобы убедиться, что Persistence Volume работает войдем в нашу WiFi-сеть используя пароль или создадим папку на рабочем столе, а затем перезагрузим систему. Если после перезагрузки созданная ранее папке находится на рабочем столе или произошло подключение к WiFi, то это значит, что функция сохранения данных работает.
Заключение
Раньше персистентности Kali Linux достигалась более сложными способами. Сейчас, создать флешку Kali Linux Persistence Volume — проще простого. После установки, рекомендую защитить Kali Linux.