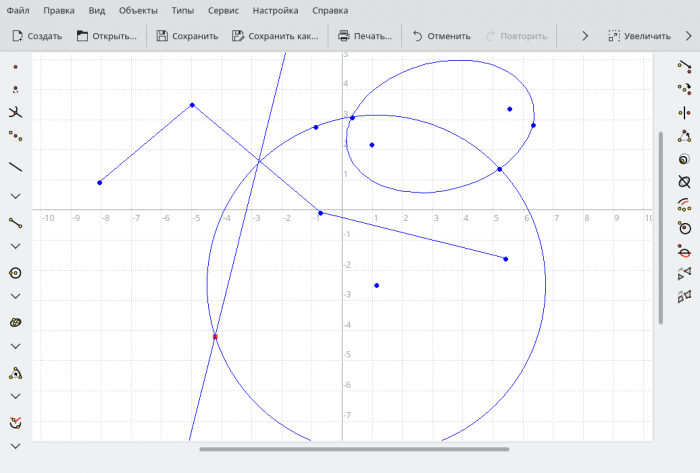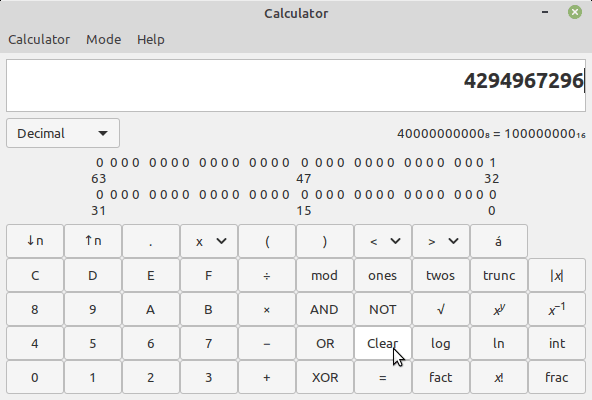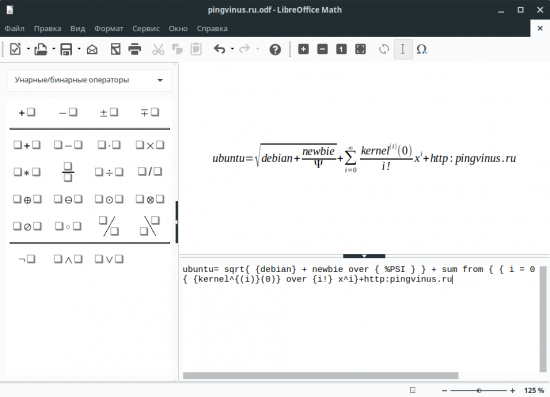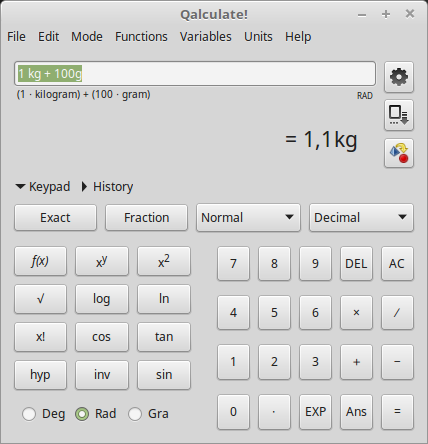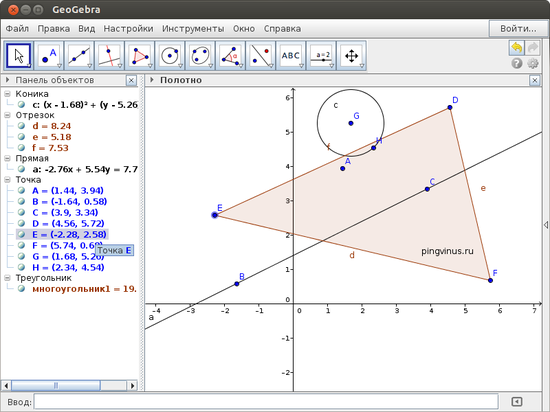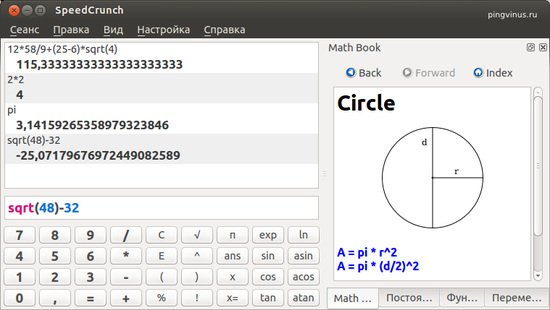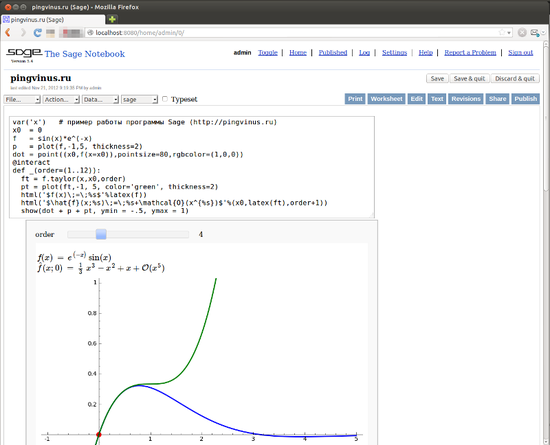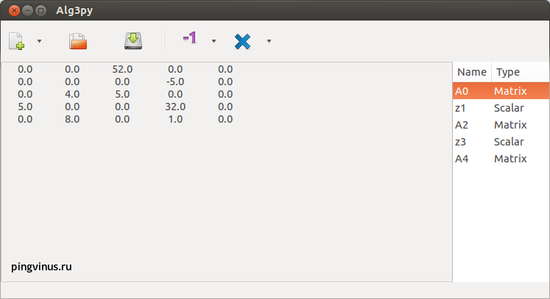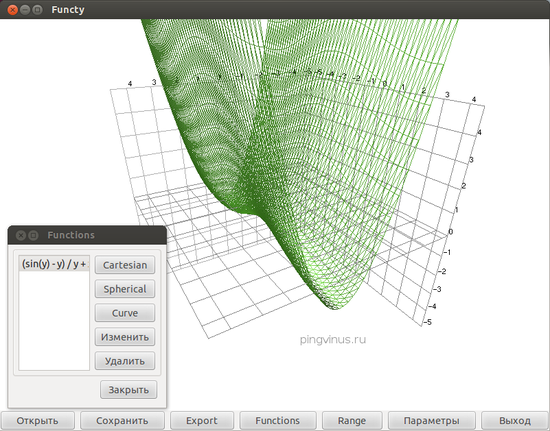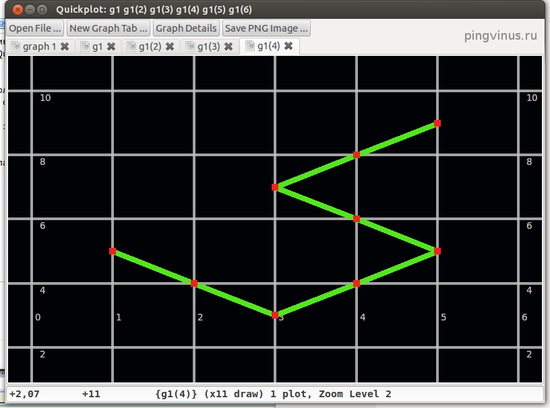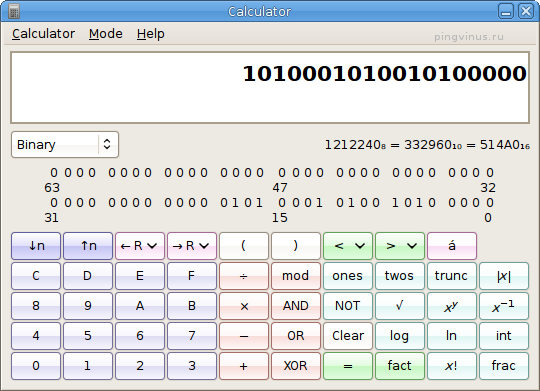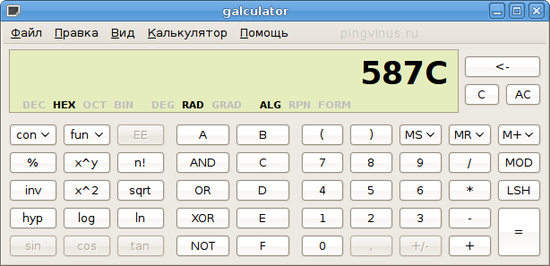- Calculator in Ubuntu 20.04 LTS
- Calculator in Ubuntu 20.04 LTS Release
- 6 способов открыть калькулятор Gnome в Ubuntu
- Метод 1: поиск и открытый через средство запуска приложения Ubuntu
- Метод 2: Из Списка приложений
- Метод 3: Добавьте в избранное и Откройтесь от панели Dock
- Метод 4: Открытый из Терминального приложения
- Метод 5: Используя окно Выполнить команду
- Метод 6: Используйте пользовательское сочетание клавиш
- Похожие записи:
- Математика
- MATE Calculator
- LibreOffice Math
- Qalculate
- GeoGebra
- SpeedCrunch
- Sage
- Alg3py
- Functy
- Quickplot
- GCalctool
- Galculator
- 11 Best Free Linux Graphical Calculators (Updated 2023)
Calculator in Ubuntu 20.04 LTS
In this article, we would discuss various applications used as Calculator in Ubuntu 20.04 LTS release. Although, there are numerous packages available but we will discuss just four of the most prominent ones. These packages are – gnome-calculator, mate-calc, galculator and deepin-calculator.
Note: Following operations would require you to have superuser privileges. In case you don’t have one, then contact your System Administrator for assistance.
Since, all the applications we are about to discuss are already available through standard Ubuntu repository. Therefore, we need to update the repository first in order to get the latest version of the package. Hence, issue the following in terminal –
Calculator in Ubuntu 20.04 LTS Release
I. gnome-calculator –
Its a GNOME desktop calculator. At the time of writing, the latest stable release is 3.36.0. Through gnome-calculator, we can work with five modes – basic, scientific, programming, financial and keyboard. It supports a maximum of 64-bit size. Besides, we can get things to work till 100 number of decimals. To install gnome-calculator –
sudo apt install gnome-calculator
This will install the package and related dependencies (if any). And, we can now access it from our System’s main menu.
II. mate-calc –
Its a MATE desktop calculator. 1.24.0 is the latest stable release at the time of writing. There are four modes available to us – basic, advanced, programming and financial. Furthermore, it also supports a maximum of 64-bit size and 15 decimal places. To install mate-calc –
sudo apt install mate-calc
MATE desktop calculator is now available from our Systems’ main menu.
III. galculator –
We get three modes – basic, paper and scientific through galculator. User-defined constants and functions feature is available. Besides, it also supports algebraic and reverse Polish notations. To install galculator –
sudo apt install galculator
Look to Systems’ main menu to launch the application.
IV. deepin-calculator –
If you just want to have a basic calculator and nothing else. Then, consider using deepin-calculator. It has a clean interface, well-suited for basic mathematical operations like addition, subtraction, etc. To install deepin-calculator –
sudo apt install deepin-calculator
Lastly, launch the application from Systems’ main menu.
In conclusion, we have discussed deepin, MATE, Galculator & GNOME calculator in Ubuntu 20.04 LTS release.
6 способов открыть калькулятор Gnome в Ubuntu
Калькулятор Gnome является приложением калькулятора по умолчанию для Ubuntu. По словам разработчиков, Калькулятор GNOME является приложением, которое решает математические уравнения. Хотя это сначала, кажется, простой калькулятор только с основными арифметическими операциями, можно переключиться в Advanced, Financial или Режим программирования для нахождения удивительного набора возможностей.
Калькулятор Advanced поддерживает много операций, включая логарифмы, факториалы, тригонометрические и гиперболические функции, подразделение модуля, комплексные числа, генерацию случайных чисел, главную факторизацию и преобразования единицы. Финансовый режим поддерживает несколько вычислений, включая периодическую процентную ставку, подарок, и будущее оценивает, дважды уменьшаясь и равномерную амортизацию и многих других. Финансовый режим поддерживает несколько вычислений, включая периодическую процентную ставку, подарок, и будущее оценивает, дважды уменьшаясь и равномерную амортизацию и многих других.
Метод 1: поиск и открытый через средство запуска приложения Ubuntu
Панель поиска Средства запуска Приложения Ubuntu помогает Вам в поиске установленных приложений и системных утилит, и также помогает Вам в нахождении тех, можно установить через менеджера Ubuntu Software. Так как Калькулятор Gnome установлен по умолчанию при поиске его через средство запуска.
Просто нажмите результат поиска, и Ваше приложение Калькулятора откроется.
Метод 2: Из Списка приложений
Приложение Калькулятора Gnome также доступно в списке Вашего Ubuntu приложений. Как Вы могли бы знать, можно просмотреть установленные приложения UI через кнопку Applications, расположенную во вниз левом углу рабочего стола Ubuntu.
Метод 3: Добавьте в избранное и Откройтесь от панели Dock
Можно добавить приложение калькулятор в избранное. Это добавит его в Вашей панели Dock так, чтобы можно было получить доступ к нему быстро. Для добавления Калькулятора к избранному щелкните правой кнопкой по его значку, и выбор Добавляют в избранное из меню следующим образом:
Приложение Калькулятора будет добавлено на Ваше «Прикрепление», как показано ниже, от того, где можно получить доступ к нему через один щелчок.
Метод 4: Открытый из Терминального приложения
Для Терминально-опытного человека, получая доступ к Калькулятору через командную строку довольно просто. Откройте Terminal или через средство запуска Приложения или через ярлык Ctrl+Alt+T и выполните следующую команду:
Можно выйти из Терминала при помощи команды выхода следующим образом:
Метод 5: Используя окно Выполнить команду
Можно использовать окно Выполнить команду для открытия Calculator следующим образом:
Используйте ярлык Alt+F2 для открытия окна Выполнить команду. Тогда введите следующую команду и поразите клавишу Enter:
Метод 6: Используйте пользовательское сочетание клавиш
Откройте утилиту Settings от поиска средства запуска приложения Ubuntu или кнопки направленной вниз стрелки, расположенной в главном правом углу Вашего экрана. Нажмите вкладку Devices из левого меню окна Settings. Затем нажмите на вкладку KeyBoard из меню Devices. Следующее представление Keyboard будет отображено в правильной панели:
С другой стороны, Вы можете непосредственно открытый утилита Settings в представлении Keyboard следующим образом:
Прокрутите представление Keyboard вниз в Настройках и нажмите + кнопка. Добавление Пользовательского диалогового окна Ярлыка появится. Введите следующую информацию в Добавление Пользовательского Диалогового окна Ярлыка:
Имя: calculator
Команда: gnome-calculator
Ярлык: Установите ярлык путем нажатия кнопки «Set Shortcut» и затем установки ярлыка путем нажимания, например, клавиш Super+C одновременно.
Ваш новый ярлык теперь установлен. Нажмите X кнопок для возврата к утилите Settings.
Мы описали все способы открыть приложение Калькулятора на Вашем Ubuntu. Можно теперь выбрать который способ выбрать в зависимости от потребности и простоты использования.
Похожие записи:
Математика
Kig — простая утилита для изучения и помощи в преподавании геометрии. Позволяет строить геометрические фигуры на плоскости, используя примитивы и выполнять интерактивные действия (преобразования, проверки).
MATE Calculator
LibreOffice Math
Qalculate
GeoGebra
GeoGebra — бесплатная математическая программа, обладающая множеством возможностей в области геометрии, алгебры, различных вычислений. Позволяет строить графики, чертежи, кривые, выполнять действия с матрицами, комплексными числами, работать с таблицами и многое другое.
SpeedCrunch
SpeedCrunch — продвинутый научный калькулятор высокой точности. Имеет библиотеку встроенных математических функций, хранит историю всех операций, поддерживает автодополение функций и обладает другими полезными возможностями.
Sage
Sage — очень мощное бесплатное математическое программное обеспечение. Sage затрагивает множество областей математики, включая алгебру, линейную алгебру, матанализ, вычислительную математику, комбинаторику, теорию графов и другие.
Alg3py
Alg3py — программа для работы с матрицами и векторами. Подойдет прежде всего студентам и школьникам. Поддерживаются унарные и бинарные операции.
Functy
Functy — бесплатная программа для построения 3D графиков. В программе вы указываете функции для ваших графиков в сферических или декартовых координатах. Functy строит их в трехмерном виде разными цветами.
Quickplot
Quickplot — программа для Linux для построения двухмерных графиков. Программа не умеет строить графики на основе формул, а использует в качестве входных данных файлы (массивы чисел). Таким образом, Quickplot создан для визуализации готового набора входных данных.
GCalctool
GCalctool (новое название Calculator) — стандартный калькулятор рабочей среды Gnome. Обладает большим числом функций и довольно прост в использовании. GCalctool имеет 4 режима: простой (Basic), расширенный (Advanced), финансовый (Financial) и программирование (Programming).
Galculator
Galculator — научный калькулятор для Linux. Galculator имеет три режима работы — простой, научный и paper mode, в котором вычисления можно проводить путем ввода выражения в текстовое окно.
11 Best Free Linux Graphical Calculators (Updated 2023)
One of the basic utilities supplied with any operating system is a desktop calculator. These are often simple utilities that are perfectly adequate for basic use. They typically include trigonometric functions, logarithms, factorials, parentheses and a memory function.
However, the calculators featured in this article are significantly more sophisticated with the ability to process difficult mathematical functions, to plot graphs in 2D and 3D, and much more.
The calculators also typically support the Reverse Polish notation (RPN). This is a postfix notation wherein every operator follows all of its operands. In other words, instead of pressing 6 + 8 and the enter key, in RPN you type in 6 8 +.
Occasionally, the calculator tool provided with an operating system did not engender any confidence. The classic example being the calculator shipped with Windows 3.1 which could not even reliably subtract two numbers. Rest assured, the calculators listed below are of precision quality.
To provide an insight into the quality of software that is available, we have compiled a list of 11 high quality Linux graphical calculator tools. Hopefully, there will be something of interest for anyone who wants more functionality offered by simple calculators. We cover separately terminal-based calculator tools.
Here’s our verdict of the featured calculators captured in a legendary LinuxLinks-style ratings chart.
Let’s explore the 11 calculator tools at hand. For each title we have compiled its own portal page, providing a screenshot of the software in action, a full description with an in-depth analysis of its features, together with links to relevant resources.
| Calculators | |
|---|---|
| Qalculate! | Powerful and easy to use multi-purpose desktop calculator |
| Genius | Desktop calculator, an educational tool in mathematics, and for research |
| SpeedCrunch | High precision and powerful desktop calculator |
| KCalc | Scientific calculator designed for KDE |
| Extcalc | Multifunctional scientific graphic calculator |
| Calculator | Simple and easy to use calculator |
| galculator | RPN and algebraic calculator |
| rpCalc | Simple RPN calculator |
| Modular Calculator | Aimed at scientific, engineering or computing work |
| Nonpareil | High-Fidelity calculator simulator |
| Pebbles | GTK-based app |
 Read our complete collection of recommended free and open source software. Our curated compilation covers all categories of software. Read our complete collection of recommended free and open source software. Our curated compilation covers all categories of software. The software collection forms part of our series of informative articles for Linux enthusiasts. There are hundreds of in-depth reviews, open source alternatives to proprietary software from large corporations like Google, Microsoft, Apple, Adobe, IBM, Cisco, Oracle, and Autodesk. Adblockdetector |