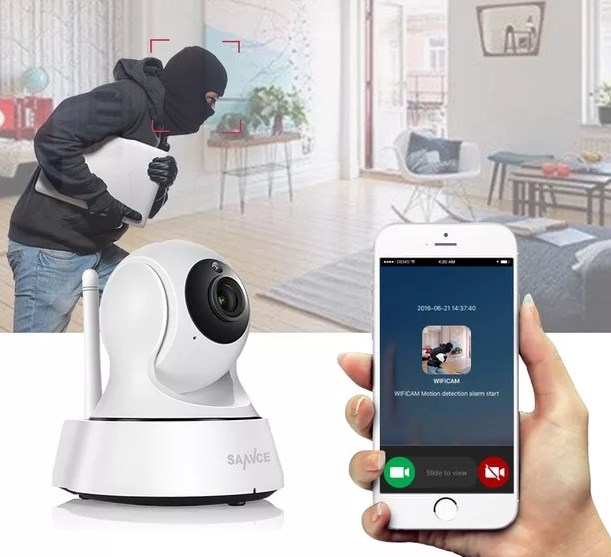- Как использовать беспроводные камеры с Wi Fi-роутером?
- Пошаговая инструкция подключения камер наблюдения к Wi-Fi роутеру
- Шаги по устранению неполадок с подключением Wi-Fi
- Как работает Wi-Fi камера видеонаблюдения: принцип действия WiFi видеокамер
- Принцип работы
- Разновидности
- Плюсы, достоинства и минусы с недостатками
- Какую лучше выбрать
Как использовать беспроводные камеры с Wi Fi-роутером?
Пошаговая инструкция подключения камер наблюдения к Wi-Fi роутеру
Шаг 1. Определите силу Wi-Fi сигнала
Первым и чрезвычайно важным шагом при рассмотрении системы беспроводных камер слежения является понимание ограничений беспроводного оборудования. Вы можете приобрести дорогое оборудование и при этом иметь слабый сигнал из-за помех или толстых стен. Эти проблемы могут привести к ненадежной системе безопасности. Важно проверить прочность соединения в каждом месте, где вы собираетесь установить беспроводную камеру. Рекомендуется не идти на компромиссы, когда дело доходит до беспроводной связи, потому что это может быть хлопотно для устранения неполадок.
Шаг 2. Включите и настройте беспроводную камеру.
Обратите внимание, поддерживают ли ваши Wi Fi камеры питание PoE или нет. Если нет, то им потребуется источник питания, и по умолчанию проводной IP-адрес таких камер и других IP-камер и сетевых видеорегистраторов составляет 192.168.1.108, если не указано иное. Возможно, вам придется изменить конфигурацию вашей сети, чтобы просмотреть веб-службу камеры.
Подключите камеру к сети с помощью кабеля Ethernet и подключите адаптер 12В постоянного тока. Подождите около минуты, чтобы камера включилась.
Шаг 3: Доступ к веб-интерфейсу IP-камеры
С помощью браузера перейдите на IP-адрес камеры. Обязательно загрузите и установите плагин, затем войдите в систему, используя имя пользователя и пароль. Затем перейдите к [Настройка> Сеть> TCP / IP]. Обратите внимание, что вы не можете подключить камеру к Wi-Fi с помощью веб-интерфейса NVR, вы должны быть внутри камеры. Вы можете убедиться, что находитесь в правильном веб-интерфейсе, проверив изображение в левом верхнем углу, убедившись, что на нем написано IP-камера, а не веб-служба.
Шаг 4: Настройка адреса Wi Fi
Выберите раскрывающийся список, в котором говорится WIRE (ПО УМОЛЧАНИЮ) и выберите беспроводной. Нажмите кнопку рядом с раскрывающимся окном с надписью ПО УМОЛЧАНИЮ . Затем выберите переключатель с пометкой STATIC . Теперь вы можете изменить адрес камеры. Убедитесь, что адрес не совпадает с другим устройством в вашей сети. Адрес Wi-Fi не может совпадать с адресом проводной сети. Убедитесь, что он настроен на что-то, отличное от вашего проводного адреса. Когда вы закончите, нажмите сохранить. Устройство должно обновиться.
Шаг 5. Подключение к беспроводному маршрутизатору.
Перейдите к [Setup> Network> Wi-Fi] и установите флажок ENABLE . Нажмите на SEARCH SSID, чтобы найти доступные сети. (Если ваша сеть не передает SSID, нажмите ADD SSID и укажите SSID). Дважды щелкните имя вашей сети и введите свои учетные данные. Подключение устройства к сети может занять несколько минут в зависимости от ряда факторов.
Чтобы проверить правильность подключения камеры, отсоедините кабель питания и сетевой кабель от камеры. Подождите 10 секунд и снова подключите питание. Дайте камере около 2 минут для загрузки и подключения к беспроводной сети, которую вы только что настроили. Затем попробуйте подключиться к камере с помощью веб-браузера, используя настроенный вами беспроводной IP-адрес.
Если вы можете увидеть страницу входа для камеры, то вы готовы установить камеру.
Шаги по устранению неполадок с подключением Wi-Fi
- Устройство Wi Fi требует автоматического подключения к беспроводной сети. Имейте это в виду и будьте терпеливы. Также рассмотрите следующие шаги по устранению неполадок, если ваша беспроводная камера не подключается.
- Выключите камеру на 10 секунд, отключив питание, затем снова подключите ее (подождите до 5 минут, пока она подключится);
- Попробуйте подключить сетевой кабель к устройству, затем отключите его;
- Убедитесь в правильности настроек Wi Fi. Убедитесь, что ключ Wi Fi и IP-адрес верны;
- Повторно подключите камеру к проводной сети и ПО УМОЛЧАНИЮ настроек через веб-интерфейс камеры;
- Убедитесь, что нет IP-конфликта с другим устройством по этому адресу;
- Попробуйте использовать другой пароль Wi-Fi на беспроводном маршрутизаторе или точке доступа, который содержит только буквенно-цифровые символы и не содержит специальных символов;
- Измените тип шифрования для вашего Wi Fi-маршрутизатора или точки доступа. Не все роутеры созданы одинаково. Некоторым неполноценным устройствам трудно обрабатывать WPA и WPA2. Возможно, вам придется снизить шифрование до WEP или купить новый маршрутизатор.
Если у Вас возникли проблемы с самостоятельным подключением видеонаблюдения, Вы всегда сможете обратиться к нам в компанию для получения консультации или заказать установку Wi Fi видеонаблюдения под ключ.
Как работает Wi-Fi камера видеонаблюдения: принцип действия WiFi видеокамер
Всем привет! И сегодня мы наконец-то дошли до вопроса организации законной слежки внутри дома, на предприятии, на складе или где бы то ни было. Видеонаблюдение по WiFi — это отличный способ не тратить свои силы и время и быстро подключить конечную камеру к маршрутизатору. Сегодня в статье мы поговорим о всех плюсах, минусах и подводных камнях, с которыми могут встретиться пользователи, устанавливающие камеры видеонаблюдения в беспроводном режиме.
Сразу скажу небольшую вещь про Wi-Fi, к сожалению, многие путают данное понятие с интернетом. Но это разные вещи, об разницы я сейчас писать не буду, так как об этом уже есть отдельная и полная статья от моего коллеги. С ней вы можете ознакомиться тут.
Принцип работы
Особо рассказывать тут нечего, но возможно кому-то будет полезно узнать что-то новое и как работает беспроводная IP камера. Беспроводные камеры удобны тем, что не нужно мучиться и протягивать кабеля. Особенно это удобно в местах, где протянуть провода просто невозможно. Вы приобретаете подобное устройство. Настраиваете его и подключаете к центральному маршрутизатору.
При желании, если нет роутера, можно подключить к компьютеру, если у него есть отдельный Wi-Fi модуль. Тогда комп или ноут будет выступать неким подобием сервера видеонаблюдения. Но чаще всего подключение идёт именно к центральному роутеру. Он принимает сигналы от камеры и даёт к ней подключиться: из внутренней сети, так и из внешней.
Также есть возможность настроить запись видеофайлов на сервер, который можно настроить как на компьютере, так и на роутере. Также можно вывести перекачку файлов на облако. Но обычно облако платное. Поэтому многие довольствуются обычным MicroSD. Подобный слот есть на всех аппаратах, поэтому запись будет идти прям на камеру.
Разновидности
Самое грубое распределение можно сделать: на внутренние и внешние. Те в свою очередь можно и далее делить на другие подгруппы, но пока разберём эти модели. Внутренние камеры обычно устанавливаются внутри помещения и поэтому имеют более простую конструкцию. Из-за чего и стоят они дешевле.
Также их можно разделить на обычные стационарные, которые можно крепить и вешать на стены или потолок. Так и на мобильные, которые можно поставить на стол, стул или шкаф. Подобными обычно пользуются молодые родители. Их ещё называют радио- и видео-нянем.
Далее идут внешние аппараты. Они обычно большие, массивнее и стоят дороже. Все из-за дополнительной защиты от влаги, пилы, а также более дорогих материалов, которые устойчивы к морозам и жаре. Стандарт защиты от влаги и мелких частиц имеет вид IPXX:
- Первая цифра определяет степень защиты от пыли и мелких частиц по размеру.
- Вторая определяет защиту от воды и влаги.
Также нужно учитывать, насколько камеры защищена от морозов и жары. Многие не учитывают эти факторы и покупают внешние камеры, а позднее они выходят из строя. Не нужно забывать про наши суровые Русские зимы. Поэтому перед покупкой нужно просмотреть среднюю температуру в вашем регионе и городе, и уже от этого отталкиваться при выборе.
Плюсы, достоинства и минусы с недостатками
Про одни плюс WiFi камеры я уже упомянул. Не нужно протягивать провода, тратить силы и время, но данное достоинство становится и неким минусом. Как вы наверное знаете, подобные камеры ничего не будут из себя представлять без центрального вай-фай маршрутизатора, которые и будет опорным пунктом. И тут встает другой вопрос – а на сколько далеко будет бить роутер. Какой бы хороший не был бы интернет-центр, он все равно ограничен радиусом своего Wi-Fi модуля и антенн.
Тут приходит другие проблемы. Стены, арматура, зеркала и другие неприятные материалы будут глушить сигнал. Поэтому диапазон будет снижаться. С проводом таким проблем не будет, хоть он и также ограничен по длине. Вот тут на помощь, приходят повторители, но бывают случаи, когда и они не смогут помочь. В большой организации нужно ходить, смотреть и выбирать – в каком месте сигнал хуже, а где лучше. Можно также воспользоваться платными программами, которые анализируют всю территорию охвата вайфай сигнала.
Но для дома и пары камер данная проблема некритичная. В крайнем случае можно купить более дорогую и мощную модель или прикрутить к старичку маршрутизатору – антенны побольше. У современных подобных камер есть собственные приложения, с помощью которых можно управлять камерой и следить за происходящим в режиме онлайн из любой точки планеты.
На более дорогих камерах стоят инфракрасная подсветка, которая позволяет отлично видеть даже в полной темноте. Аппарат можно настроить таким образом, чтобы он начинал съёмку только при динамической картинке – то есть если кто-то появится в кадре, то камера сразу же начнёт писать.
Есть даже возможность настроить SMS оповещение, ведь вы не всегда можете постоянно следить за квартирой. А так, если у вас дома или в квартире появится незваные гость на телефон придёт смс-ка. Возможности у камер могут отличаться от производителя, а также от комплектации и программного обеспечения, поэтому перед покупкой нужно обязательно уточнить какую камеру лучше приобретать.
Ещё хочется упомянуть про один важный недостаток, а именно про – радиопомехи. Так как у нас камеры подключаются по радио-стандарту, то все подобные устройства подвержены помехам от других устройств, которые также работают на подобной радиочастоте: телефоны, микроволновые печи, соседские роутеры.
Для предприятий опаснее всего будет использование злоумышленниками «глушилок». Это небольшие устройства, которые полностью глушат Wi-Fi сигнал на всех каналах. В таком случае отличной защитой будет приобретение и запись видео файлов на съёмный диск на самой видеокамере.
Какую лучше выбрать
Как сказал один мудрец, просмотри 1000 вариантов и выбери 1. Поэтому в первую очередь не нужно торопиться, даже если вам какая-то камера понравилась больше других. Я бы советовал просмотреть как можно больше моделей. Я советую просмотреть мой обзор домашних камер тут.
Там я рассказываю какие модели наиболее приемлемы для домашнего использования. Также я привожу несколько популярных моделей по разной цене. В дополнение хочу порекомендовать статью по комплектам видеонаблюдения. Там приведены варианты полного комплекта – просто покупаешь, устанавливаешь и настраиваешь.
Также нужно примерно определиться с дальностью действия и просмотра камеры. На это будет влиять в первую очередь разрешение матрицы. Подобные камеры стоят достаточно дорого, но они того стоят. Нужно также учитывать место установки, а уже от этого определить угол просмотра. Для улицы можно прикупить одну купольную камеру, которая будет просматривать почти весь угол обзора в пределах 180 градусов. Поворотными камерами также можно управлять как с приложения, так и через Web-интерфейс.