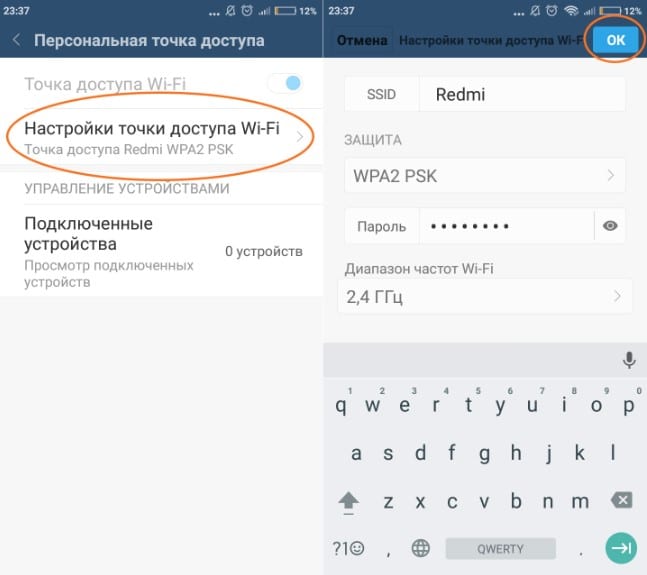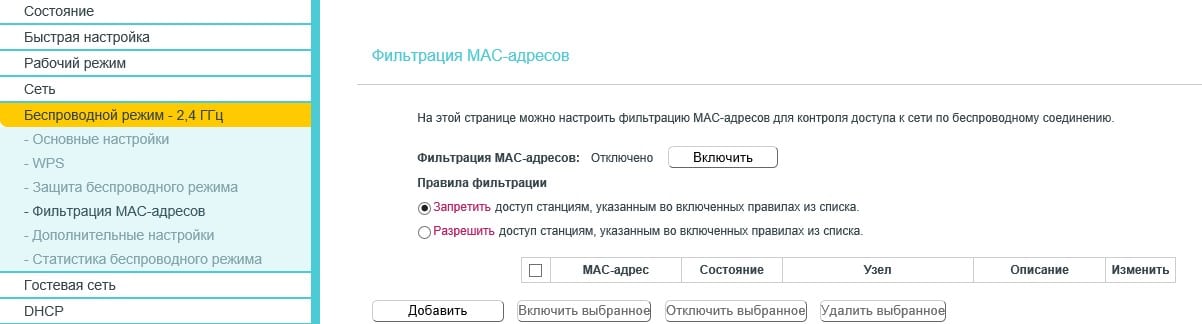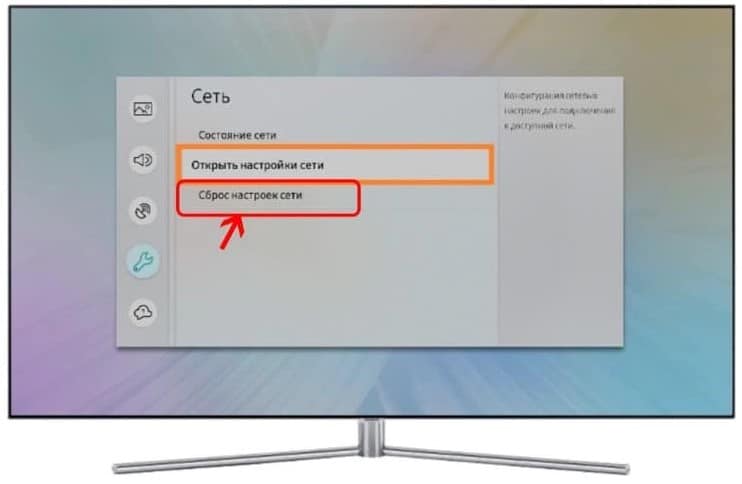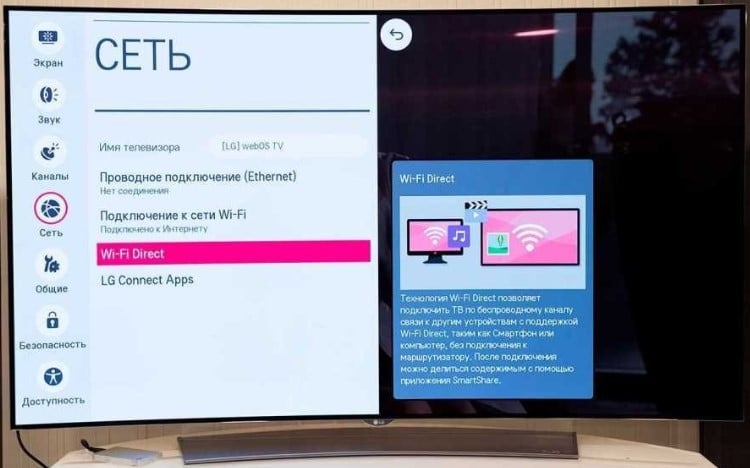- Что делать, если телевизор не подключается к интернету?
- Почему телевизор не подключается к интернету?
- Что нужно сделать первым делом?
- Способы исправления проблем подключения для Smart TV
- Устанавливаем правильное время
- Изменить настройки безопасности
- Сменить частоты с 5 ГГц на 2,4 ГГц
- Сброс настроек сети
- Проверяем качество сигнала
- Дополнительные решения
- Ускоряем Wi-Fi: как найти свободный канал и забыть о сбоях
- Лайфхак первый: разделите сети 2,4 и 5 ГГц
- Лайфхак второй: найдите свободный канал 2,4 ГГц с мобильного устройства
- Лайфхак третий: найдите свободный канал c ПК
Что делать, если телевизор не подключается к интернету?
Продолжаем наш цикл материалов, посвященных проблемам подключения к интернету на ТВ. В этот раз мы займемся неполадкой, при которой телевизор не подключается к интернету по Wi-Fi или через кабель LAN. Инструкция должна помочь тем, у кого сеть обнаруживается, но синхронизироваться с ней не получается. Процесс обрывается именно на стадии подключения. Возможно, процедура связи не начинается, зависает, обрывается или завершается без ожидаемого результата. Может быть появляются дополнительные сообщения о проблеме или без него.
Ранее мы уже освещали большое количество способов, которые помогают, если телевизор подключается без доступа к интернету. То есть указанные там решения эффективны в тех случаях, когда связь удается установить, но только с локальной сетью роутера, но выйти в интернет не удается. Также мы разобрались с неполадкой, при которой телевизор перестает видеть Wi-Fi сеть.
Почему телевизор не подключается к интернету?
Существует немало причин, которые могут помешать установить стабильный выход в интернет. При чем они свойственны телевизорам разных производителей: от LG или Samsung до менее известных Haier, Kivi. Несмотря на различия в операционных системах, суть остается одинаковой в каждом случае.
Почему телевизор не подключается к интернету:
- неправильно введенный пароль от Wi-Fi – самая банальная и в то же время частая проблема;
- некорректно установленное время;
- активная фильтрация подключаемых устройств по MAC-адресу;
- используется слишком загруженный или неподдерживаемый канал;
- установлена технология шифрования, не поддерживаемая на ТВ;
- баги на ТВ;
- телевизор не поддерживает аппаратно или системно 5 ГГц;
- отключен DHCP-сервер;
- слишком слабый сигнал от роутера.
Что нужно сделать первым делом?
Первым же делом нужно проверить правильность пароля для установки соединения с точкой доступа. Важно убедиться, что код введен верно, а вы пытаетесь подключиться к правильной сети. Банально, но человеческий фактор никто не отменял. Еще стоит выключить телевизор и роутер. Затем нужно отключить их от питания (вынуть вилку из розетки) и подождать пару минут. Остается только включить заново и проверить результат.
Нам важно понять, почему и какое именно устройство работает неправильно. Самый простой способ это сделать – подключиться к другому Wi-Fi маршрутизатору. Не стоит переживать, если другого роутера нет, можно раздать интернет с телефона, который заменит на некоторое время точку доступа.
Как узнать, почему телевизор не подключается к Wi-Fi:
- Берем в руки смартфон и переходим в «Настройки».
- Ищем вкладку «Точка доступа Wi-Fi» и включаем ее с помощью тумблера.
- Проверяем «Настройки точки доступа», чтобы узнать ее название и пароль.
- Включаем поиск Wi-Fi на Smart TV.
- Когда будет найдена сеть, пробуем подключиться к ней и проверить, работает ли интернет на устройстве.
Что мы получаем на выходе? Если подключение может работать нормально, ошибку стоит искать в роутере. В 90% случаев виновником станет именно маршрутизатор (за исключением случаев, когда неправильно указаны параметры подключения к основной точке доступа). Если подключиться все равно не выходит, дело уже в Smart TV. По крайней мере, на некоторое время можно откинуть проблемы с роутером, так как нужно найти проблему и решить ее на телевизоре.
Подключение через кабель проверить сложнее, если нет запасного роутера. В этом случае, вероятно, придется попробовать перечисленные ниже решения по очереди. Только заранее стоит попробовать подключиться к другому разъему на маршрутизаторе, а также убедиться в целостности кабеля. Место обжима контактов – самое уязвимое место.
Способы исправления проблем подключения для Smart TV
Хотя мы сейчас не рассматриваем случай, когда телевизор подключается к Wi-Fi, но нет интернета, тем не менее – многие решения могут помочь и с указанной проблемой. С другой стороны, все же лучше прочитать нашу специализированную инструкцию. Сконцентрируем больше внимания на ситуации, когда подключение на ТВ не устанавливается через кабель, Wi-Fi или даже через телефон.
Устанавливаем правильное время
Обычно неправильно выставленное время не мешает подключиться к сети, но препятствует выходу в интернет. В некоторых случаях и установить связь с беспроводной сетью не удается. Стоит выставить правильное время, иначе подключение нормально работать не будет в любом случае. Обращайте внимание на дату, год и время на телевизоре.
Изменить настройки безопасности
Если телевизор перестал подключаться к Wi-Fi после изменения настроек роутера или он никогда и не связывался с беспроводной сетью, проблема может быть в маршрутизаторе. Особенно часто встречается при попытке синхронизировать устройство с коммерческой сетью.
- Отключить фильтрациюMAC-адресов. Возможность ограничивать доступ к интернету по уникальному MAC идентификатору есть во всех моделях. Нужно войти в админ-панель и найти вкладку «Фильтрация MAC-адресов». Обычно находится в разделе «Беспроводной режим». Система может быть настроена так, что блокируется подключение с конкретного устройства или со всех девайсов, за исключением тех, которые указаны в списке. Лучше отключить функцию полностью, по крайней мере на время проверки.
- Изменить шифрование. Лучше установить персональный тип, вместо коммерческого Enterprise. Параметр можно изменить тоже в настройках роутера, только интересует вкладка «Защита беспроводного режима». Стоит использовать WPA/WPA2 – Personal. Также здесь можно посмотреть актуальный пароль от сети, если его забыли.
- Переключиться на другой канал. Есть информация, что часть телевизоров Sony, TCL, Philips и ряд других, лучше работают на определенных каналах. Это касается 5 ГГц частоты. Стоит попробовать каналы под номерами 36, 40, 44 или 48. Найдите среди них те, что работают лучше. Для 2,4 ГГц частоты некоторые пишут, что сеть работает на 6 канале, но здесь все индивидуально. Остается только вручную пробовать разные.
Чтобы войти в панель управления беспроводной сетью, как в инструкциях выше, нужно ввести IP-адрес или правильный URL, логин и пароль. Все перечисленные сведения расположены на корпусе роутера на наклейке снизу.
Сменить частоты с 5 ГГц на 2,4 ГГц
Частота 5 ГГц является более современным стандартом вещания Wi-Fi, но ее далеко не все устройства поддерживают. При чем даже среди современных ТВ есть исключения. Те же Xiaomi TV для некоторых европейских стран могут аппаратно работать с данной частотой, но на программном уровне блокировать ее. Самый простой способ – переключиться на 2,4 ГГц, его пропускной способности достаточно для большинства задач. Чтобы осуществить задуманное, переходим в админ-панель роутера, ищем «Беспроводные сети» и выбираем либо смешанный режим, либо монорежим 2,4 ГГц.
Сброс настроек сети
Если вы выяснили, что на вашем DEXP TV проблема в телевизоре, самый простой способ от нее избавиться – сбросить настройки сети. Плюс способа в том, что вы не лишаетесь приложений, данных или чего-то еще важного. К заводским настройкам восстанавливаются только параметры беспроводных подключений. После процедуры, нужно будет просто запустить поиск сети заново и ввести пароль.
Что делать, если телевизор не подключается к интернету через Wi-Fi:
- Открываем «Настройки» на телевизоре.
- Переходим на вкладку «Сеть».
- Ищем кнопку «Сброс настроек сети» (или подобную) и соглашаемся с началом процедуры.
- Пробуем подключиться к точке доступа заново.
Большую часть неполадок, связанных с операционной системой телевизора, удается исправить данным способом.
Проверяем качество сигнала
В случаях, когда подключиться к сети на телевизоре не получается, стоит проверить качество сигнала. Некоторым индикатором может служить количество делений возле названия сети (в меню поиска Wi-Fi). Всего их может быть 3 или 5. Если индикатор меньше половины, установить подключение может быть трудно. Скорее всего вам нужно изменить расположение роутера, усилить сигнал с помощью дополнительных более мощных антенн или добавить репитеры.
Дополнительные решения
В большинстве случаев что-то из перечисленного ранее должно сработать, чтобы восстановить подключение к интернету с телевизора. Однако бывают и другие способы исправления проблемы, связанные с некоторыми особенностями.
Что еще можно попробовать:
- ВключитьDHCP-сервер на роутере. В панели управления маршрутизатором следует найти вкладку DHCP и включить его. Обычно стандартных настроек достаточно. Без него, сеть не получает данные для подключения от провайдера. Более подробно читайте, что такое DHCP и для чего он используется.
- Удалить подключения на ТВ и подключиться заново. Часто срабатывает, если система заглючила или введены неправильные данные для синхронизации с Wi-Fi. Выбираем «Забыть сеть» из списка подключения и находим точку доступа заново.
- Телевизор не поддерживаетWi-Fi. В первые годы выпуска моделей со Smart TV, Wi-Fi-приемник устанавливался не везде. Требуется покупка фирменного внешнего модуля.
- ОтключитьWi-Fi Direct иMiracast. Так советуют официальной техподдержке, а значит от действия может быть толк.
В результате проведения перечисленных процедур, мы не только выясним, почему телевизор не подключается к интернету, но и исправим проблему. Основанием так думать является то, что в инструкции показаны способы устранения некорректных настроек роутера и устранения сбоев на телевизоре. Последний вариант – интернет просто не оплачен или отключен, но тогда подключение должно быть, просто без доступа к сети.
Рейтинг статьи 3.8 / 5. Голосов: 12
Пока нет голосов! Будьте первым, кто оценит этот пост.
Поделитесь в социальных сетях!
Ускоряем Wi-Fi: как найти свободный канал и забыть о сбоях
Если у вас то и дело отваливается сеть, файлы скачиваются долго, а любимая онлайн-игра теряет связь с сервером, вот три простых совета, как это исправить.
Для того, чтобы получать удовольствие от серфинга и онлайн игр, нужны два условия. Сигнал Wi-Fi должен быть сильным и стабильным, а скорость канала — достаточной. Если у вас возникли проблемы с беспроводным интернетом, наверняка, одно из условий нарушено. Попробуем обойтись «малой кровью», то есть оптимизировать настройки, а не покупать новое железо и не менять оператора.
Лайфхак первый: разделите сети 2,4 и 5 ГГц
Современные роутеры являются двухдиапазонными: они могут передавать сигнал на частотах 2,4 ГГц (WLAN b/g/n) или 5 ГГц (WLAN ac). Об этом мы подробно писали в нашей статье по выбору роутера — ознакомьтесь, чтобы разобраться:
Устранить помехи в работе интернета можно, распределив устройства по разным частотам. Разберитесь, какие из устройств в вашей сети могут ловить Wi-Fi 5 ГГц. Обычно это прописано в технических характеристиках.
После этого зайдите в настройки своего роутера и создайте две разных точки Wi-Fi вместо одной. Пусть одна точка работает на частоте 2,4 ГГц, а вторая — на частоте 5 ГГц. Для каждого роутера инструкция по созданию точки индивидуальна, поэтому тут мы рекомендовать ничего не будем.
После этого подключайте устройства, поддерживающие WLAN ac, к точке 5 ГГц, а остальные — к точке 2,4 ГГц. Тем самым вы ускорите сигнал для «пятигигагерцевых» устройств и значительно расчистите канал для «двухгигагерцевых». Интернет станет намного стабильнее.
Лайфхак второй: найдите свободный канал 2,4 ГГц с мобильного устройства
Тем устройствам, которые не работают на частоте 5 ГГц, тоже можно дать отдельный диапазон Wi-Fi, чтобы они получали достаточную долю сигнала. Для того чтобы выявить его, можно воспользоваться мобильным приложением Wi-Fi Analyzer Open Source. Таких приложений, на самом деле, много, но мы выбрали то, которое поддерживает Android 9.0 Pie.
Откройте приложение и придите в ужас от того, сколько сетей в одном многоквартирном доме одновременно используют Wi-Fi на частоте 2,4 ГГц (доступно в в меню График каналов):
Перейдите в меню Оценка каналов и посмотрите на список. Те каналы 2,4 ГГц, которые имеют больше всего звездочек, меньше всего пересекаются с сетями ваших соседей. В нашем случае, это каналы из конца списка — с 10 по 13.
Зайдите в настройки вашего роутера и настройте вашу точку 2,4 ГГц на работу на одном из наименее загруженных каналов. Эта процедура индивидуальна для каждого роутера — найдите, как сделать это на вашем.
Лайфхак третий: найдите свободный канал c ПК
Если у вас нет под рукой смартфона, свободный канал Wi-Fi можно найти и с персонального компьютера или ноутбука (если вы подключаете его к Интернету по Wi-Fi).
Для этого есть бесплатное приложение WiFi Analyzer для Windows 8/10. Установить его можно прямо из магазина Windows.
Приложение на вкладке Анализ отображает точно такие же графики загруженности каналов, что и мобильное. Перегруженные каналы выделены жирным шрифтом.
Зайдите в настройки своего роутера и переключите точку доступа 2,4 ГГц на один из свободных каналов. Соединение станет намного стабильнее!
Дополнительная информация о том, как ускорить Wi-Fi: