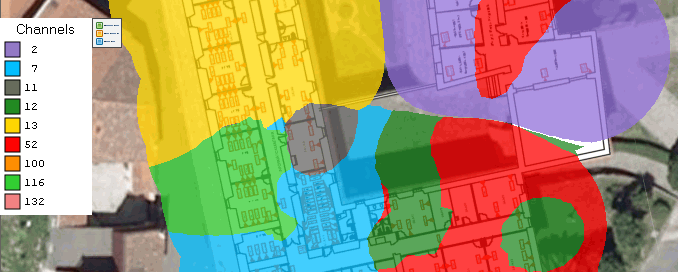Карта покрытия Wi-Fi и тепловые карты
Для построения карты Wi-Fi покрытия или тепловой карты необходимо провести предварительный анализ покрытия или инспектирование сети, в рамках которого будут получены параметры беспроводных сетей в различных расположениях. Эти измерения, как в случае с Acrylic Wi-FI Heatmaps, могут быть реализованы без знания типа установленных точек доступа Wi-Fi. Помимо этого, анализ покрытия Wi-Fi может производиться на обширной территории. Когда первые измерения проведены, полученные по каждой точке сырые данные обрабатываются, чтобы лечь в основу различных типов Wi-Fi-карт, включая карты покрытия, позволяющие проанализировать покрытие Wi-Fi и уровень сигнала и сделать выводы, в результате которых можно будет принять меры по улучшения производительности и покрытия Wi-Fi сети. Полученные в результате инспектирования сети данные обрабатываются при помощи различных алгоритмов интерполяции для получения максимального представления о поведении сигнала в анализируемой зоне. Эту информацию можно визуализировать в реальном времени в виде карт Wi-Fi. Функция генерации карт сигнала Wi-Fi доступна для сетей 2,4 ГГц и/или 5 ГГц. Они могут накладываться на схемы зданий и спутниковые карты в рамках процесса анализа покрытия Wi-Fi. Программа Acrylic WiFi Heatmaps может автоматически генерировать более 11 типов карт покрытия Wi-Fi. Среди них — карта покрытия Wi-Fi, называемая тепловая карта.
Генерация карты покрытия Wi-Fi
Карта покрытия Wi-Fi, также известная как «тепловая карта», отображает общую (максимальную) силу сигнала для всех измерений по всем выбранным точкам доступа. Такие карты используются при анализе покрытия сети чаще всего и генерируются автоматически в рамках отчетов или в окне “Plot results” («Графическое отображение результатов»). Возможна установка минимального порога уровня сигнала, что позволяет отображать только результаты, для которых полученный уровень сигнала превышает определенный уровень, например, -75 dbm, что соответствует крайне низкому уровню сигнала. Такая карта покрытия позволяет увидеть зону покрытия Wi-Fi для каждой точки доступа в анализируемой зоне, а также покрытие Wi-Fi отдельной точки или совместную зону покрытия всех точек Wi-Fi, установленных в том или ином месте. С помощью тепловых карт Wi-Fi вы можете отрегулировать расположение точек доступа и определить необходимость в установке дополнительных точек доступа, чтобы обеспечить оптимальный уровень Wi-Fi покрытия на всей площади. Тепловые карты можно группировать по SSID для отображения общего покрытия всех точек доступа или только выбранных. Загрузите полнофункциональную пробную версию Acrylic Wi-Fi Heatmaps и создайте свою первую карту покрытия Wi-Fi максимально быстро.
Related Posts
Карта покрытия каналов Wi-Fi и наложения каналов
Как составить домашнюю карту покрытия Wi-Fi
Wi-Fi -сети намного удобнее и практичнее традиционных проводных сетей, но у этого удобства есть своя цена. Уровень сигнала, скорость и надежность подключения по Wi-Fi зависит от множества факторов, как то: мощности сигнала, расстояния до маршрутизатора, толщины стен и перекрытий в зданиях и материала, из которого они изготовлены. Что такое сигнал Wi-Fi по сути? Его природа такая же, как и у видимого света, главное отличие заключается в частоте и длине волны.
Которая у видимого света составляет всего 780-380 нм, тогда как излучение Wi-Fi имеет длину волны порядка 12,5 см.
Если бы мы могли видеть в этом электромагнитном спектре, стены домов казались бы нам полупрозрачными, поскольку волны с такой длины могут проходить через них относительно свободно. Теоретически, чем ниже частота и чем больше длина волны, тем большей проникающей способностью должен обладать сигнал, однако много зависит от свойств материала, через который этот самый сигнал проходит. Так, металл намного эффективнее поглощает излучение Wi-Fi , чем камень или дерево, подобными свойствами поглощать энергию сигнала также обладает вода. Кстати, именно по этой причине в дождливую погоду может наблюдаться незначительное снижение качества мобильной связи.
Оказывают на качество покрытия Wi-Fi и другие факторы, например, угол распространения электромагнитного излучения, отражательная способность поверхностей встречающихся на его пути предметов, других сигналов в том же частотном диапазоне и так далее. По-отдельности или в сумме эти факторы могут приводить к появлению в помещениях так называемых мертвых зон, то есть мест, в которых сигнал Wi-Fi очень слаб или отсутствует. Обнаруживаются такие зоны обычно случайно, но выявить их можно и в ручном режиме с помощью специального программного обеспечения, например, Wifi Analyzer Classic для Андроид и NetSpot для Windows.
Wifi Analyzer Classic
Приложение предназначается для определения относительно свободных каналов связи, но сгодится и для поиска зон со слабым покрытием. По оси Y расположены отметки силы сигнала в децибел-милливаттах, по оси X — доступные каналы. Цветные дуги на экране — доступные сигналы беспроводных сетей, в радиусе которых находится мобильное устройство.
Прогуливаясь не спеша с телефоном по комнатам, вы заметите, что уровень сигнала вашей сети меняется. Сделали пару шагов, остановились зафиксировали уровень сигнала, продолжили обследования периметров. Для удобства можно переключиться в раздел «спидометр» и включить звуковой сигнал, так визуализация соседних сетей не будет вам мешать. Чем меньше dBm, тем выше уровень сигнала.
NetSpot
В отличие от мобильного Wifi Analyzer Classic, приложение NetSpot для Windows и MacOS обладает более широкими возможностями. Этой программой поддерживается два режима — предназначенный для мониторинга эфира и детального изучения параметров обнаруженных беспроводных сетей Discover и позволяющий создавать визуальные карты покрытия Wi-Fi выбранной сети Survey. Перед тем как приступать к созданию карты, желательно набросать в графическом редакторе план исследуемого помещения. Точность необязательна, ничего страшного, если пропорции будут неидеальны. Можно и вовсе обойтись без плана, но тогда карта будет лишена наглядности.
Сохранив изображение в формате BMP или JPEG , запустите NetSpot, переключитесь на вкладку Survey.
И нажмите «Start a new survey».
Дайте проекту и исследуемой зоне названия, в выпадающем списке «Map location» выберите «Load a file with a map».
И укажите путь к изображению.
В списке «Zone’s area type» дополнительно можно выбрать тип помещения. После того как схема будет загружена, кликните мышкой в том месте на схеме, где сейчас находитесь. Программа зафиксирует сигнал и отметит его на карте значком. Так потихоньку обходим всё помещение и делаем карту.
Закончив обход, нажав «STOP SCAN» и дав программе немного подумать, можно будет переходить к визуальному анализу. Для идентификации зон покрытия NetSpot использует цветовую гамму — спектр от синего до красного. Синим обозначаются зоны с самым слабым сигналом, красным маркируются зоны, где сигнал наиболее сильный. Соответственно, сигнал в зеленых зонах будет считаться средним. По умолчанию NetSpot визуализирует режим «Signal level», но вы можете выбрать также и другие режимы:
• Low signal level — обнаружение низкого уровня сигнала.
• Quantity of access points — количество точек доступа.
• Overlapping channels (SIR) — зоны с перекрывающимися каналами и так далее.
Обратите внимание, что в разных режимах для идентификации используются разные цвета, не запутайтесь, ориентируйтесь на цветовую шкалу.
WiFi Analyzer Classic доступна для загрузки в Google Play , распространяется она на бесплатной основе, что касается NetSpot, эта программа платная, создание визуальных карт Free-версией не поддерживается, чтобы опробовать все возможности приложения, потребуется запросить у разработчика временный ключ активации профессиональной версии инструмента.
Карта WiFi Heat: как создать бесплатные карты покрытия WiFi с помощью мобильного телефона
Тепловые карты Wi-Fi очень полезны, чтобы узнать, где теряется беспроводной сигнал в нашем доме. Благодаря этой информации мы можем разместить повторитель Wi-Fi в идеальном месте для усиления сигнала и достижения последнего угла. С помощью бесплатного приложения из Play Store Wi-Fi Тепловая карта мы сможем создавать карты покрытия Wi-Fi сети, которую мы анализируем, и все это очень простым и быстрым способом, кроме того, он также предоставит нам графику в реальном времени для сигнала и скорости.
Как только мы увидим это введение, мы перейдем к скачать WiFi Heatmap из Play Store, нажав на ссылку ниже:
Далее, прежде чем я начну, я упомяну некоторые из его наиболее важных функций:
- Карта покрытия сигнала, скорость соединения и частота каналов.
- График интенсивности нашей сети Wi-Fi в режиме реального времени.
- График скорости нашего соединения в режиме реального времени.
- Информация о количестве сетей, которые мешают нашим.
Разработчик приложения Wi-Fi Solutions предлагает нам видео, которое показывает, как карта покрытия создается широкими мазками.
При первом запуске приложения мы получим такой экран:
Здесь WiFi Heatmap визуально предоставляет нам информацию о силе сигнала, скорости соединения, канале и другие данные, о которых мы поговорим позже.
На первый взгляд мы видим, что нам не хватает, это название нашей сети Wi-Fi или SSID. Теперь, что мы хотим сделать, это активировать то, что мы будем нажимать на неизвестный ссид , Затем появится этот экран, и мы нажмем на OK .
Он запрашивает у нас разрешение на активацию разрешения местоположения, как вы можете видеть на следующем снимке экрана.
В этом случае мы даем позволять потому что это необходимое разрешение для использования сетевых приложений этого типа. Как вы можете видеть, появляются существенные изменения, и это то, что вы уже можете видеть название сети Wi-Fi, к которой вы подключены.
В правом верхнем углу, представленном тремя точками, находятся опции WiFi Heatmap. Если мы хотим ввести настройки, нажмите на Настройки .
Нажатие Уровень сигнала предложит нам уровень сигнала Wi-Fi вместе с графиком колебаний в реальном времени.
Это также указывает на то, что мы находимся в сети 5 ГГц, канал 108, и что у нас нет сетей Wi-Fi, которые мешают нам.
Если мы нажмем на Скорость соединения мы увидим, что мы связаны со скоростью 433 Мбит / с и что у нас есть график в реальном времени с изменениями скорости. Остальная информация, которую он предлагает, такая же, как и предыдущая.
Если мы опустим палец вниз в WiFi Heatmap, мы увидим, как наш MAC-адрес отображается рядом с локальным IP-адресом, который у нас есть в то время. Кроме того, в красном поле находятся два варианта, которые мы обсудим ниже.
Если мы нажмем на Wi-Fi соединение это будет анализировать нас через график в реальном времени своей ситуации.
Здесь видно, что время отклика по Wi-Fi роутера составляет 1 мс. Эти результаты являются отражением пинга к шлюзу нашего маршрутизатора 192.168.1.1, как вы можете видеть.
Второй тест Подключение к Интернету и вместе с графиком в реальном времени он покажет нам, что время отклика составляет 6 мс. Он также делает это, проверяя IP 8.8.8.8, который является одним из DNS сервера.
Теперь пришло время для нас создать наши тепловые карты, для которых мы будем трогать on Создать Heatmap .
В этом случае WiFi Heatmap предложит нам три возможности.
В этом случае мы будем иметь дело с первыми двумя, поскольку третья дополненная реальность заставляет нас загрузить приложение для работы с дополненной реальностью.
Поэтому мы собираемся нажать на В помещении который должен работать с планами в интерьере, и здесь мы будем говорить о двух вариантах.
Первый Выберите план этажа позволит нам создать наш план из предыдущего, который у нас был до использования jpg и других типов файлов. Со вторым вариантом Нарисуйте план этажа вы начну рисовать, начиная с нуля.
Наконец, чтобы закончить с WiFi Heatmap, у нас есть Outdoor отразить на Google Maps карту ситуации, в которой находится наша сеть.
Мы даем кнопку, которую я указал ниже, и затем, когда мы нажимаем кнопку выше, она покажет нам, где находится наша сеть и соседние улицы. Как вы уже видели, это приложение очень полно и позволит нам очень просто составлять тепловые карты WiFi.