- Как зайти в роутер Казахтелеком?
- Как зайти в настройки модема Huawei?
- Как узнать свой логин и пароль от роутера?
- Как войти в роутер Huawei HG532E?
- Где пароль на роутере Хуавей?
- Как зайти в настройки роутера Huawei hg531 v1?
- Как зайти в настройки модема Huawei HG8245A?
- Как зайти в настройки модема Huawei Echolife hg8245?
- Как зайти в настройки роутера Ростелеком Huawei?
- Что делать если забыл логин и пароль от роутера?
- Как узнать какой у меня пароль на роутере?
- Как узнать логин роутера TP Link?
- Как настроить WAN на роутере Huawei HG532e?
- Настройка роутера tp link казахтелеком
- Настройка роутера tp link казахтелеком
Как зайти в роутер Казахтелеком?
Как правило, по умолчанию используется: логин (Account) – root, пароль (Password) – admin. Если они не подходят, то попробуйте указать логин – telecomadmin и пароль – admintelecom. Дальше нажимаем кнопку «Login» и должны открыться настройки нашего модема Huawei.
Как зайти в настройки модема Huawei?
Для того, что бы попасть в веб-интерфейс роутера, необходимо открыть ваш Интернет браузер и в строке адреса набрать 192.168.3.1, логин admin, пароль – admin (при условии, что роутер имеет заводские настройки, и его IP не менялся).
Как узнать свой логин и пароль от роутера?
есть специальная наклейка. Расположена она обычно на нижней части корпуса, либо на задней его стенке. В этой наклейке написан IP-адрес (обычно 192.168.0.1 или 192.168.1.1), а ниже — логин и пароль роутера по умолчанию, то есть которые используются в начальной конфигурации для авторизации.
Как войти в роутер Huawei HG532E?
Для входа в настройки ADSL роутер Хуавей HG532E используйте IP-адрес 192.168.1.1. Логин для доступа — admin, заводской пароль — admin. На белорусской прошивке под ByFly используйте логин superadmin и пароль @HuaweiHgw. Пароль делайте не короче 6-8 символов и как можно сложнее.

Где пароль на роутере Хуавей?
Если такой возможности нет, то можно зайти в настройки вашего роутера Huawei по IP адресу 192.168.1.3 (или 192.168.1.1). В настройки можно зайти с устройства, которое подключено к маршрутизатору по Wi-Fi, или по кабелю. Просто перейдите в браузере по адресу 192.168.1.3. Пароль можно посмотреть в разделе «WLAN».
Как зайти в настройки роутера Huawei hg531 v1?
В адресной строке браузера если что то написано, необходимо стереть, далее ввести стандартный ip адрес роутера 192.168.1.1 и нажать Enter на клавиатуре.
Как зайти в настройки модема Huawei HG8245A?
- Запустите любой браузер, введите 192.168.100.1 в адресной строке.
- Укажите в появившемся окне имя пользователя telecomadmin и пароль admintelecom, нажмите кнопку Login.
- В открывшемся меню выберите пункт WAN.
Как зайти в настройки модема Huawei Echolife hg8245?
- В адресной строке перейдите по ip-адресу 192.168.100.1.
- Откроется окно авторизации. Введите логин root, пароль admin и нажмите на кнопку Login.

Как зайти в настройки роутера Ростелеком Huawei?
Чтобы попасть в него, откройте привычный вам браузер (программу, через которую вы обычно работаете с интернетом) и наберите в строке вверху окна следующую комбинацию цифр — 192.168.100.1. Внимание: точка после последней единицы не нужна! Данные цифры – это IP- адрес роутера Ростелеком Huawei.
Что делать если забыл логин и пароль от роутера?
Зайдите в настройки роутера (192.168.0.1 или 192.168.1.1, admin/admin), найдите там параметры беспроводной сети, посмотрите пароль защиты или установите его заново.
Как узнать какой у меня пароль на роутере?
Если у вас есть доступ к веб-интерфейсу, то пароль роутера можно посмотреть там. Для этого надо перейти в браузере по адресу 192.168.0.1 (или 192.168.1.1) и ввести логин и пароль.
Как узнать логин роутера TP Link?
Если забыли пароль для входа в настройки (admin)
На устройствах TP-Link, стандартный пароль — admin, и имя пользователя тоже admin. Стандартные данные, вы можете найти снизу своего роутера. Но, если вы сменили пароль, а менять пароль для входа в настройки нужно, и забыли, то восстановить его практически невозможно.

Как настроить WAN на роутере Huawei HG532e?
В меню веб-интерфейса модема Huawei HG532E откройте раздел Basic >> WAN: Тут находим соединение, подписанное как Internet, ну или берём первое по порядку. Проверяем чтобы оно было активно – стояла галка “WAN Connection” – “Enable”. Ниже прописываем значения VPI и VCI, которые узнали предварительно.
Настройка роутера tp link казахтелеком
Сразу перейду к делу для этого подсоедините все провода которые идут в комплекте с модемом по инструкции вложенную в коробку. Затем убедитесь что на модеме горят лампочки: Power, Lan или USB, ADSL.
После откройте на компьютере веб браузер (например Internet Explorer, Opera, Chrome и т.д.). Далее В строке адреса наберите 192.168.1.1: 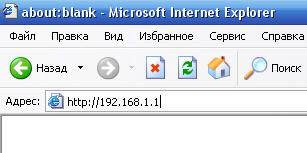
2. После этого вы увидете основную страницу веб-конфигуратора модема: 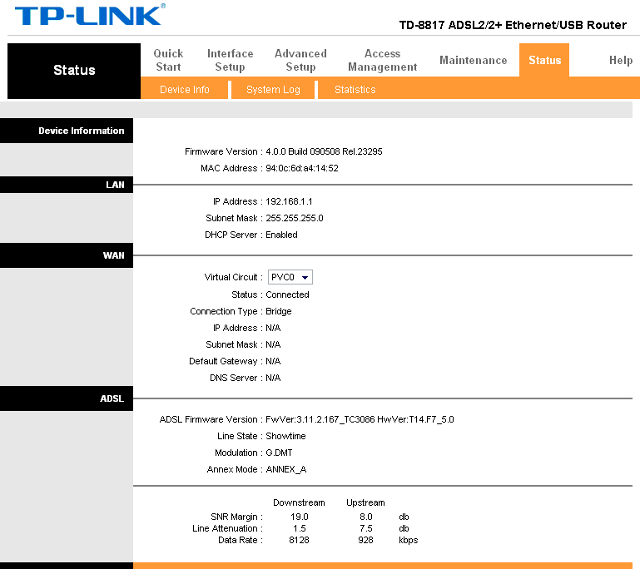
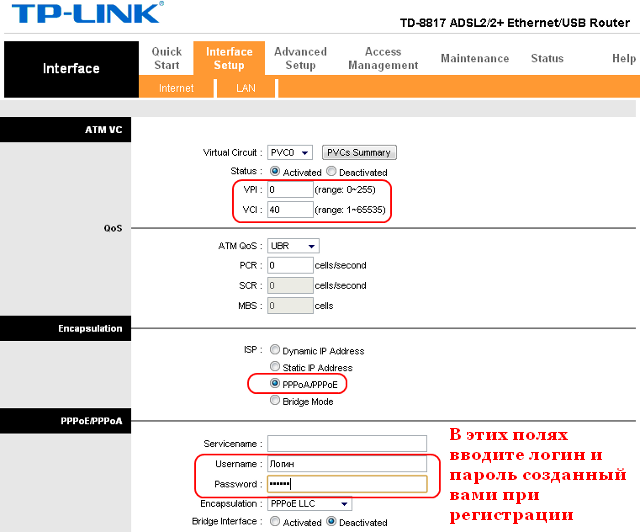
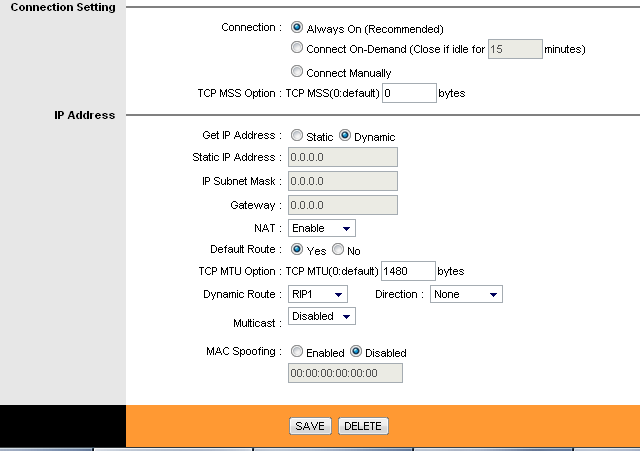
Настройка роутера tp link казахтелеком
| Если У Вас есть дополнительные вопросы или Вы хотите получить помощь в настройке оборудования – Вы всегда можете обратиться в Службу онлайн консультации. |
1. Введение Благодаря своей многофункциональности маршрутизатор TD-VG3631 со встроенным модемом ADSL2+ и поддержкой VoIP – идеальное решение для создания домашней или офисной сети. Пользователям предоставляется возможность совместного доступа к Интернет через проводное или беспроводное подключение со скоростью до 300 Мбит/с. Благодаря поддержке VoIP TD-VG3631 позволяет сэкономить на телефонной связи и использовать такие функции как определитель номера, ожидание вызова, удержание вызова, переадресация звонков, 3-сторонняя конференция и голосовая почта (с использованием привычной телефонной связи или Интернет-телефонии). К тому же благодаря двум портам USB возможен совместный доступ к принтеру, данным и медиа или обмен данными по FTP-серверу, а внешнее USB-устройство хранения данных позволит пользоваться голосовой почтой. Данная инструкция описывает способ подключения ПЭВМ, VoIP-устройств и телевизионных приставок STB посредством интернет центра TP-Link TD-VG3631, TD-VG3511. 2. Подключение интернет-центра к компьютеру и телефонной сети Для подключения к телефонной сети используется сплиттер, входящий в комплект поставки модема. Он изолирует интернет-центр от помех, создаваемых телефоном на линии, одновременно защищая телефонный аппарат от высокочастотных модемных сигналов. Сплиттер не влияет на работу телефона, и при правильном подключении телефонный аппарат должен работать так же, как и до их установки.

1. Перед началом работы убедитесь, что компьютер выключен.
2. Подключите интернет-центр к телефонной линии. Соедините разъем «ADSL» модема с разъемом «MODEM» (или «DSL») сплиттера.
3. Телефонный аппарат соедините с гнездом «PHONE» (или «TEL») сплиттера.
4. Гнездо «LINE» сплиттера соедините с телефонной розеткой. Используйте для этого телефонные кабели.
5. Подключите интернет-центр к компьютеру. Для этого соедините разъем «LAN1» на модеме с соответствующим разъемом Ethernet на компьютере, используя кабель Ethernet.
6. Подключите Sip – оборудование при помощи Ethenet кабеля к 3 порту (LAN3) на модеме.
7. Подключите приставку (STB) ID TV при помощи Ethenet кабеля к 4 порту (LAN4) на модеме.
8. Подключите интернет-центр к сети электропитания при помощи адаптера, входящего в комплект поставки, и включите питание кнопкой «ON/OFF». Дождитесь, пока индикатор «POWER» модема будет гореть постоянно зеленым цветом.
9. Включите компьютер и дождитесь загрузки операционной системы. Проверьте правильность подключений и наличие соединения с провайдером. Если модем исправен, индикатор «POWER» горит постоянно зеленым цветом. В ходе установки ADSL-соединения с провайдером индикатор «DSL» будет медленно мигать. Если ADSL‑ соединение с провайдером было успешно установлено, то индикатор «DSL» постоянно горит зеленым цветом. При правильном подключении модема к компьютеру через порт Ethernet индикатор «ETHERNET» горит зеленым цветом. 3. Конфигурирование модема 1. Откройте на компьютере браузер, например Google Chrome.
2. В строке адреса наберите 192.168.1.1. 
4. После этого вы увидите основную страницу веб-конфигуратора модема. 


VPI : 0
VCI : 40
Wan Connection Type : PPPoE
PPP Username : Логин от интернета
PPP Password : Пароль от интернета
Confirm Password : Пароль от интернета
И нажимаем «Save» для сохранения настроек Далее мы опять нажимаем на кнопку «Add» и вводим настройки для подключения Sip оборудования ID Phone через PVC 0/41. 
VPI : 0
VCI : 41
Wan Connection Type : Bridge И нажимаем «Save» для сохранения настроек Далее мы опять нажимаем на кнопку «Add» и вводим настройки для подключения Приставки ID TV через PVC 0/42.
Вводим :
VPI : 0
VCI : 42
Wan Connection Type : Bridge И нажимаем «Save» для сохранения настроек У вас должно создаться 3 правила, как показано на рисунке ниже 



У вас должно получиться следующее:
6. Далее вам необходимо отключить функцию DHCP для портов ID Phone (LAN3) и ID TV (LAN4). Для этого мы переходим в меню LAN Settings и нажимаем Edit напротив ID Phone. 



Войдите в раздел “Wireless”, и нажмите на пункт “Basic Settings”. 
И нажимаем «Save» для сохранения настроек. Далее войдите в пункт “Wireless Security”. 
Если вы хотите установить на ваше WiFi-соединение пароль, то выберете пункт WPA-PSK/WPA2-PSK, в поле Authentication Type укажите пункт WPA2, и в поле PSK Password укажите желаемый пароль для вашего WiFi-соединения. После ввода пароля нажмите «Save» для сохранения настроек. Для подключения к Internet в интернет-центре будут предназначены порты 1 и 2 встроенного Ethernet коммутатора, а также адаптер беспроводной сети (WiFi); для подключения IP-телефона или VoIP-адаптера – порт 3 встроенного Ethernet-коммутатора, а для подключения приставки Set-Top-Box – порт 4 встроенного Ethernet-коммутатора (на этом порту будет работать цифровое телевидение). Источник




