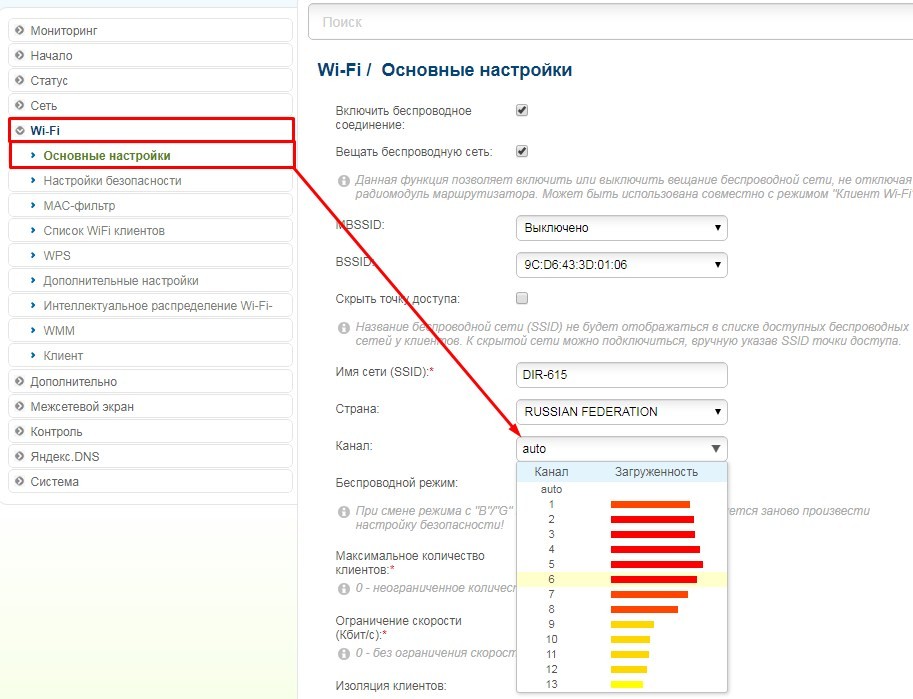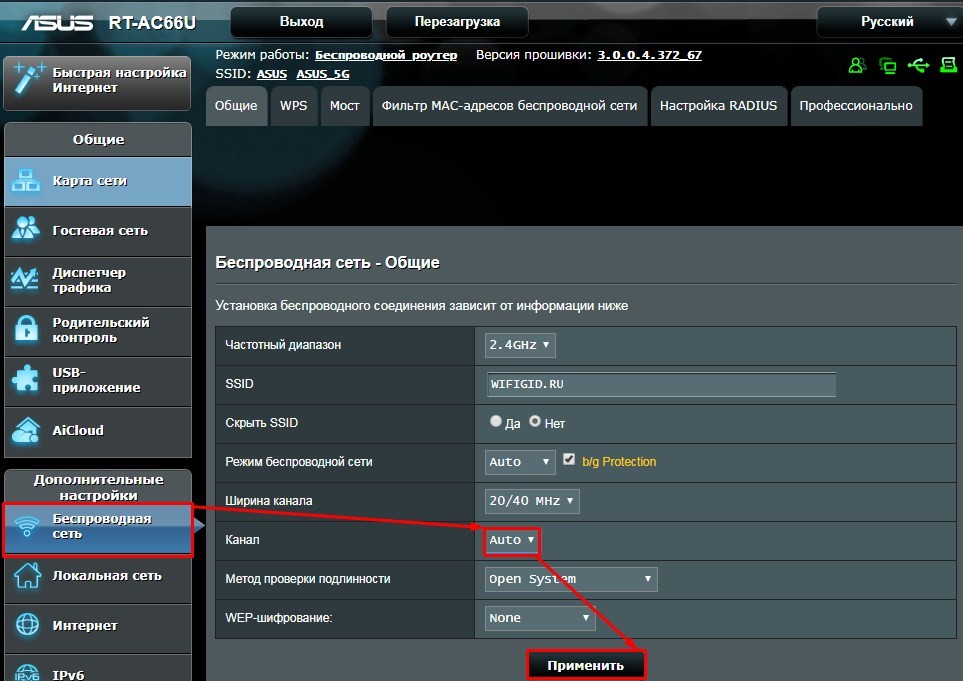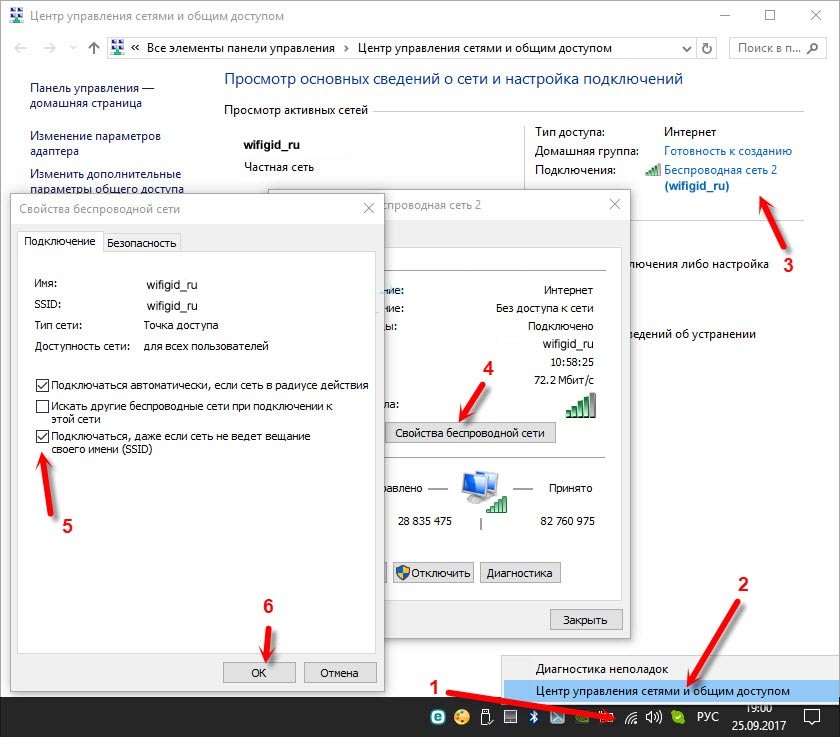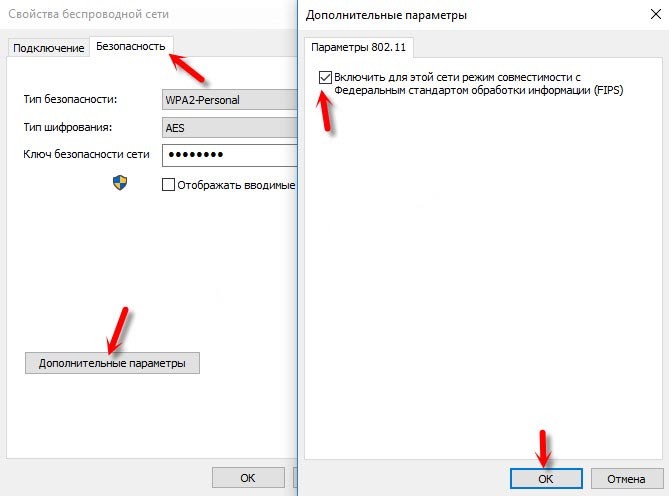- Интернет выключается и сам по себе включается каждые 5 секунд или когда страница нагружена что делать?
- Почему интернет или Wi-Fi то пропадает, то появляется: ответ специалиста
- Первые действия
- Подключение по Wi-Fi
- Плохой сигнал
- Решение со стороны ноутбука или компьютера
- Подключение по кабелю
- Слабый маршрутизатор
- Проблема с роутером
Интернет выключается и сам по себе включается каждые 5 секунд или когда страница нагружена что делать?
Интернет выключается и сам по себе включается каждые 5 секунд вчера всё было нормально только под ночь он стал выключается и включаться в чём может быть проблема?
1) Скачайте и установите новые драйвера для сетевой карты или установите родные
драйвера с диска вместо определенных Windows.
2) Разрешите в используемом
Вами брандмауре (firewall) для программ, в которых Вы скачиваете файлы —
автоматически использовать необходимые порты и передавать необходимые пакеты, в
ином случае Ваш firewall может просто отключать соединение при большой нагрузке
на сеть, приняв его за атаку.
Вариант 1. Запрещение отключения сетевого адаптера для экономии
энергии. 1) Запустите Диспетчер устройств (Win + R > devmgmt.msc > ОК)
1.1) Откройте
меню Пуск
1.2) Нажмите правой кнопкой на Компьютер и выберите пункт
Свойства (Панель управления\Все элементы панели управления\Система)
1.3) Нажмите на ссылку Диспетчер устройств
2) Откройте Сетевые
адаптеры
3) Щелкните правой кнопкой мыши на Вашем сетевом адаптере и
выберите пункт Свойства
4) Перейдите на вкладку Управление
электропитанием
5) Уберите флажок Разрешить отключение этого
устройства для экономии энергии.
Вариант 2. Отключение протокола интернета версии 6 (TCP/IPv6) и отключение
разъединения в случае простоя. 1) Откройте Панель управления\Сеть и
Интернет\Сетевые подключения
2) Щелкните правой кнопкой мыши на
Подключение по локальной сети и выберите Свойства
3) Снимите
флажок Протокол интернета версии 6 (TCP/IPv6) и нажмите ОК.
Если помимо локальной сети у Вас присутствует другие типы соединений, то
продолжайте далее:
4) Щелкните правой кнопкой мыши на созданном Вами
соединении и выберите Свойства
5) Перейдите на вкладку
Параметры
6) В ниспадающем списке параметра Время простоя до
разъединения установите значение никогда
7) Перейдите на вкладку
Сеть
8) Снимите флажок Протокол интернета версии 6 (TCP/IPv6)
и нажмите ОК.
Вариант 3. Введение параметров-IP вручную. 1) Откройте Панель
управления\Сеть и Интернет\Сетевые подключения
2) Щелкните правой
кнопкой мыши на Подключение по локальной сети и выберите пункт Отключить
3) Щелкните правой кнопкой мыши на Подключение по локальной сети и выберите
пункт Включить
4) Щелкните правой кнопкой мыши на Подключение по
локальной сети и выберите Состояние
5) Нажмите на кнопку
Сведения и запишите указанные значения
6) Нажмите на кнопку
Закрыть, а затем нажмите кнопку Свойства
7) Установите курсор
на Протокол интернета версии 4 (TCP/IPv4) и нажмите кнопку
Свойства.
8) Введите записанные ранее значения параметров-IP вручную
и нажмите ОК.
Вариант 4. Настройка параметров сетевого адаптера. 1) Откройте Пуск
> Панель управления > Диспетчер устройств
2) Найдите щелкните правой кнопкой
мыши по Вашему сетевому адаптеру и выберите пункт Свойства
3)
Перейдите на вкладку Дополнительно
4) Установите значение параметра
Flow Control (Управление потоком) в положение Disabled (Выключено)
и нажмите ОК
Вариант 5. Сброс установленных значений. 1) Запустите командную
строку от имени администратора.
В строке поиска меню Пуск введите команду:
cmd и нажмите одновременно Ctrl + ?Shift +
Enter ?.
2) Введите поочередно указанные ниже команды, нажимая
после введения каждой, клавишу Enter ?.
route -f
netsh winsock reset
ipconfig /renew «Подключение по локальной сети»
Если после выполнения указанных выше действий пропадет соединение с сетью —
проверьте записи в Журнале событий: 1) Пройдите Панель управления\Все
элементы панели управления\Администрирование и откройте Просмотр
событий.
2) Слева в древовидном списке оснастки откройте Просмотр
событий (Локальный) > Журналы Windows и проверьте в каждом из подразделов:
Приложения и Система была ли описана какая-нибудь ошибка,
связанная с разрывом соединения.
Также свяжитесь со службой поддержки Вашего провайдера и проверьте
настройки.
Почему интернет или Wi-Fi то пропадает, то появляется: ответ специалиста
Всем доброго времени суток! Ко мне постоянно приходят письма, где описывается почти одна и та же проблема – постоянно пропадает и появляется интернет. При этом подключение может быть как по Wi-Fi так и прямым путем по кабелю. Так как я сам несколько раз сталкивался с этой проблемой, то сегодня я постараюсь рассказать вам – что нужно делать.
При чем симптомов может быть несколько. При подключении по Wi-Fi интернет начинает периодически пропадать, и тогда в правом нижнем углу экрана можно увидеть жёлтый треугольник с надписью «Без доступа к интернету». Но через какое-то время связь появляется снова. При этом может прерываться загрузка видео, файлов или начинает сильно лагать игры.
Ещё один вариант, когда устройство очень долго подключается к беспроводной сети. Конечно в итоге подключение появляется, но проходит при этом минуты 2-3. Бывает когда скорость интернета сильно падает, а потом через какое-то время вновь появляется. Иногда при подключении по WiFi уровень сигнала постоянно скачет, а иногда и вовсе пропадает.
ПОМОЩЬ СПЕЦИАЛИСТА! В статье я постарался как можно детальнее раскрыть проблему когда вай-фай или интернет то пропадает, то появляется. Но если у вас возникнут вопросы или что-то будет не получаться – то смело пишем в комментариях и я вам помогу.
Первые действия
Самое первое, что нужно понять – с какой стороны идёт проблема и что именно не так. Давайте рассмотрим все причины – почему пропадает подключение к интернету:
- Проблема с роутером.
- Поломка у провайдера.
- Ошибка системы, сетевого модуля или адаптера.
Если у вас подключение идёт напрямую от роутера по кабелю, то возможно проблема именно с маршрутизатором. Попробуйте подключить другое устройство к роутеру: планшет или телефон. Если проблема сохранится, то скорее всего поможет смена каналов у Wi-Fi в настройках аппарата ( об этом я пишу в следующей главе).
Если прерывание сети будет только на компьютере, то попробуйте поменять LAN порт. Их обычно несколько, поэтому просто возьмите и переткните кабель в соседний вход. Если у вас подключение идёт по Wi-Fi то также поверьте и подключите другие устройства. Также перезагрузите интернет-центр, нажав на кнопку ON/OFF. Для перезагрузки – можно также просто выдернуть его из розетки и вставить обратно.
Подключение по Wi-Fi
Как один из вариантов – это смена свободного канала. Дело в том, что чаще всего в роутерах используется частота 2.4 ГГц. В ней всего 13 каналов, из которых используется 11. Если вы живете в многоквартирном доме, то есть вероятность, что на вашем канале сидит другой соседский роутер.
В таком случае два роутера просто начнут глушить друг друга и мешать работе. По умолчанию маршрутизатор сам выбираем свободный канал при загрузке, но если соседей слишком много, то велика вероятность оказаться на одном канале с1одним или даже несколькими соседскими маршрутизаторами.
Я уже писал подробную статью по правильному выбору канала тут. Сам принцип достаточно простой. Вы загружаете специальную программу на ноутбук и ищите свободный канал. После этого заходите в настройки маршрутизатора и меняете на свободную частоту. По умолчанию в настройках обычно стоит режим «Авто» – то есть роутера сам выбираем свободный канал.
У D-Link можно посмотреть загруженность канала прям из настроек и сразу выбрать свободный. Но всё же лучше воспользоваться программами, о которых я говорю в той статье.
Канал меняется в разделе «W-Fi» или «Беспроводная сеть». После внесения изменения обязательно нажмите на кнопку сохранения и применения. И обязательно перезагрузите роутер. Если все каналы будут забиты, то в этом случае поможет только переход на частоту 5 ГГц. Особенно если у вас небольшая квартира. Данная частота почти полностью свободна и имеет более высокую скорость в передаче данных. Также она куда лучше подходит для онлайн-игр.
Плохой сигнал
Бывает, что интернет при подключении по Wi-Fi работает только рядом с маршрутизатором. Связь плохая и постоянно прерывается. В таком случае нужно понять, почему сигнал глушится. Возможно роутер просто стоит в неправильном месте.
Убедитесь, чтобы на пути радиоволны не было металлических предметов, зеркал или очень толстого бетона. Если у вас очень большой дом, то возможно ему просто не хватает мощности. Также советую статью по увеличению радиуса WiFi сигнала. Там рассказаны основные методы по улучшения вай-фай связи.
Ещё один вариант решения для ноутбуков – при плохом сигнале, чтобы ноут постоянно пытался подключиться к сети, даже если сигнал плохой или его вообще нет.
- Теперь нажмите по подключенной сети.
- Переходим в свойства.
- Далее нужно выбрать нижнюю галочку.
- В конце нажмите «ОК».
- Теперь переходим во вкладку «Безопасность» – нажимаем «Дополнительные параметры».
- Включите «FIPS» и нажмите «ОК».
Решение со стороны ноутбука или компьютера
Первое чтобы я сделал – это обновил драйвера на сетевой адаптер и Wi-Fi. Как это делается – я писал в этой статье. Если это поможет, то я бы не спешил радоваться и сделал бы ещё пару вещей.
- Полностью проверить свой комп на наличие вирусов. Сейчас есть достаточно много бесплатных антивирусных программ.
- Скачайте программу CCleaner. После этого выполните очистку «машины» и исправление ошибок в реестре.
Если интернет вообще пропал с компа и ни в какую не хочет подключаться, то может помочь откат системы до последней точки восстановления.
Подключение по кабелю
Если у вас идет прямое подключение от провайдера, то скорее всего проблема именно у него. У меня была такая проблема, пока я не позвонил и не поговорил с технической поддержкой. В итоге оказалось, что прерывания создавал коммутатор, к которому я был подключен. Его обычно ставят на технический этаж в многоквартирных домах.
Конечно как вариант может быть проблема именно с сетевым адаптером. При этом подключение по Wi-Fi стабильное, а вот по кабелю постоянно прерывается. Ещё раз можете попробовать переключить в другой LAN порт на роутере, если он у вас есть.
Слабый маршрутизатор
Если у вас Wi-Fi или интернет отваливается в момент подключения большого количества устройств. Например по вечерам когда вся семья дома и все активно начинают пользоваться интернетом. Тогда это может символизировать о том, что ваш аппарат просто не справляется с такой большой нагрузкой. Особенно это касается бюджетных моделей, который были куплены за пару тысяч рублей.
При этом если всего 2-3 подключения, то всё нормально. Но если интернетом начинают активно пользоваться больше людей, то роутер зависает и его приходится перезагружать. Тогда может помочь только приобретение более мощной модели. Можете посмотреть нашу подборку лучших моделей тут. Или спросите меня в комментариях.
Проблема с роутером
И так, вы всё же поняли, что с вашим интернет-центром что-то не так. При этом он может сам перезагружаться, зависать или просто выключаться. Самым отличным способом будет посмотреть на индикаторы, которые полностью выключаются в момент перезагрузки.
Второй симптом того, что маршрутизатор при подключении по Wi-Fi отказывается раздавать интернет. При этом подключение к беспроводной сети есть, но вот интернета нет. При этом по кабелю всё хорошо и соединение стабильно.
В таком случае как правило помогает перезагрузка. Но если маршрутизатор нужно перезагружать всё чаще, то это может означать, что он уже сильно устарел и пора бы приобрести новый. Особенно если ему больше 5 лет.
Если аппарат перезагружается или выключается сам, то поломка может быть и со стороны электросети. Попробуйте переключить его в другую розетку. Другой вариант – это проблема с электролитическими конденсаторами, который могут вздуваться и выходить из строя. Узнать об этом очень легко – нужно просто снять верхнюю крышку аппарата. Аналогично можно посмотреть и блок питания.
Если все же будут обнаружен изъян, то можно будет попробовать самостоятельно перепаять на новый транзистор. Или отнести аппарат в ремонт. Блок питания лучше приобрести новый. В качестве дополнения можете прочитать более подробную стать по решению этой проблемы по этой ссылке.