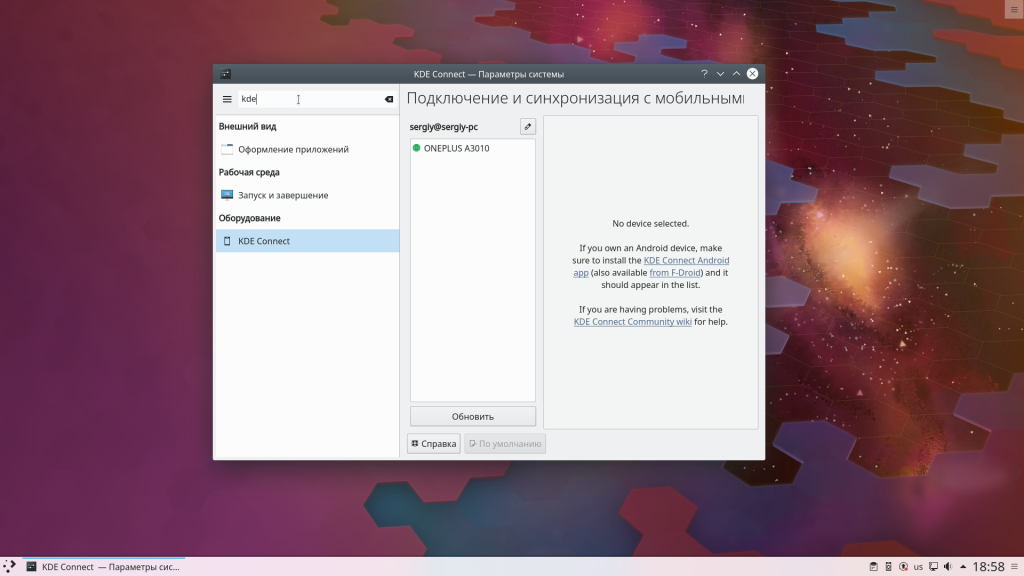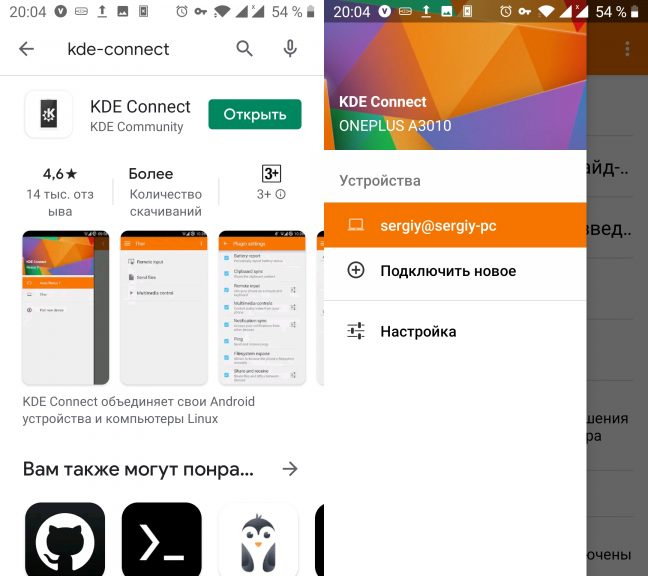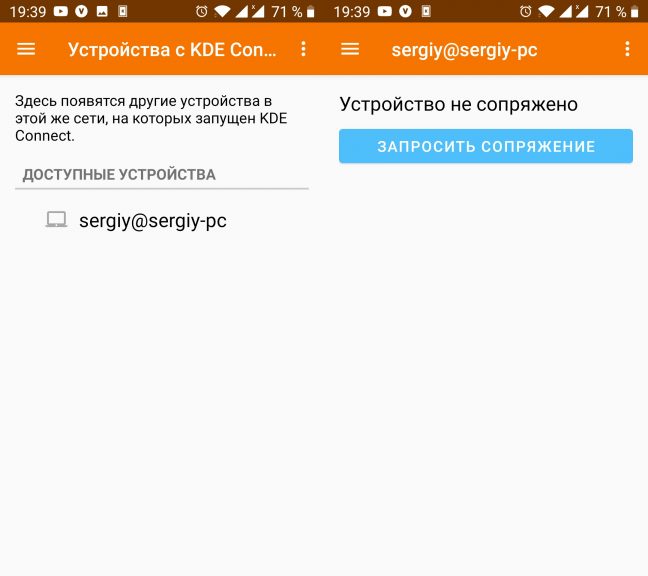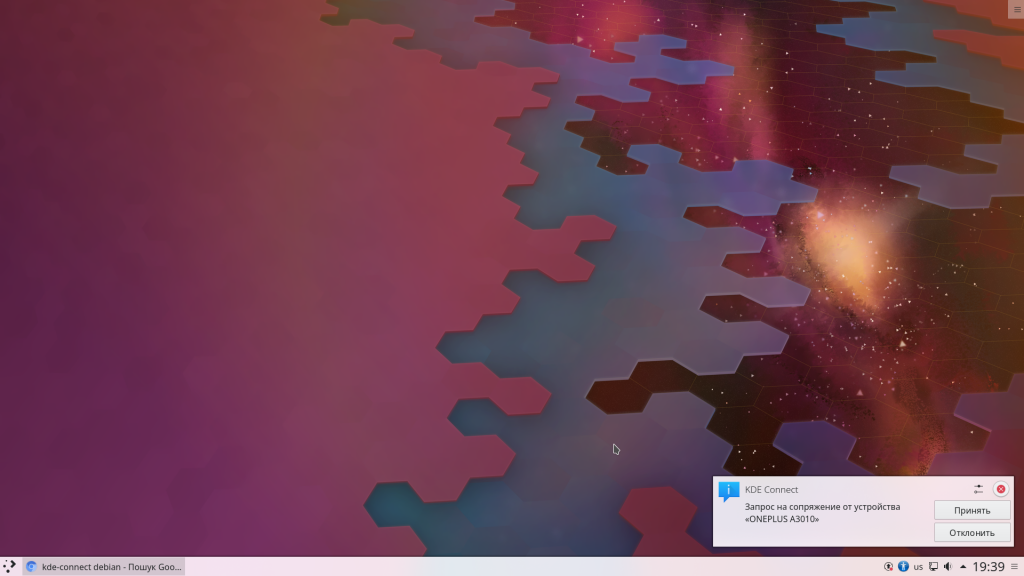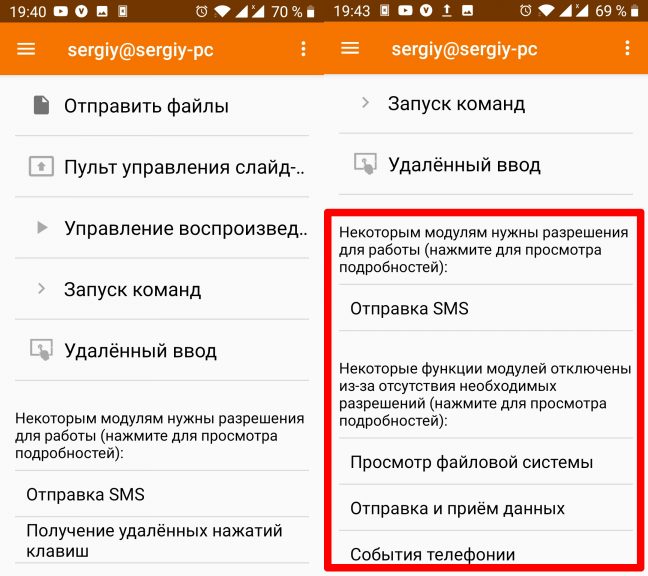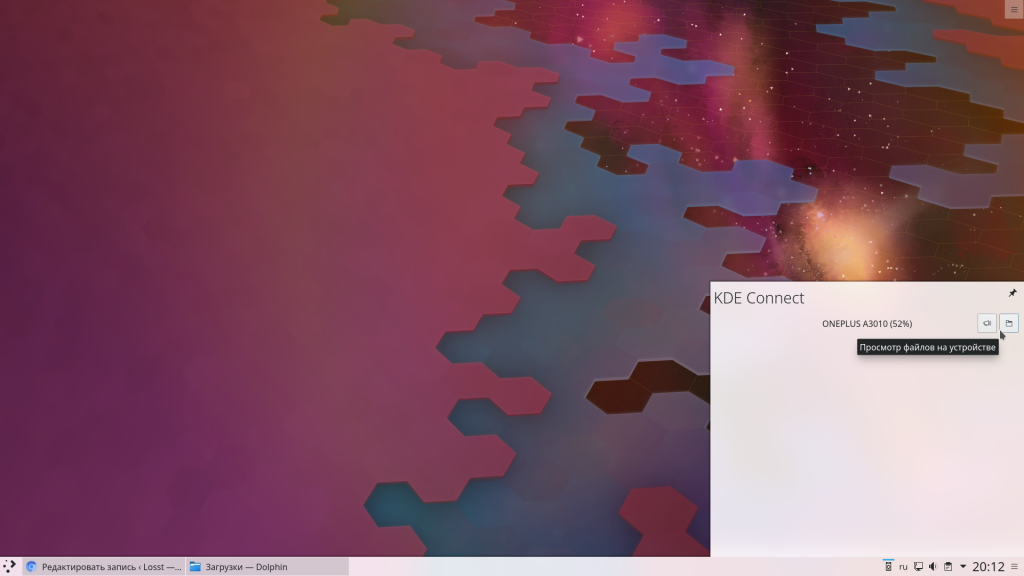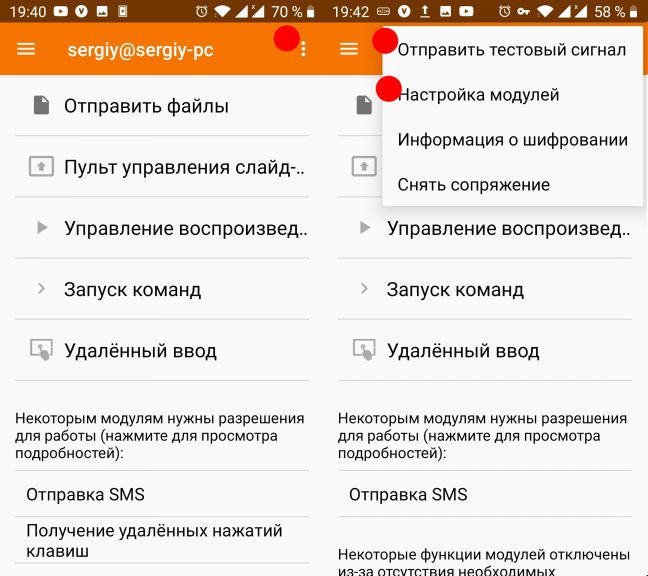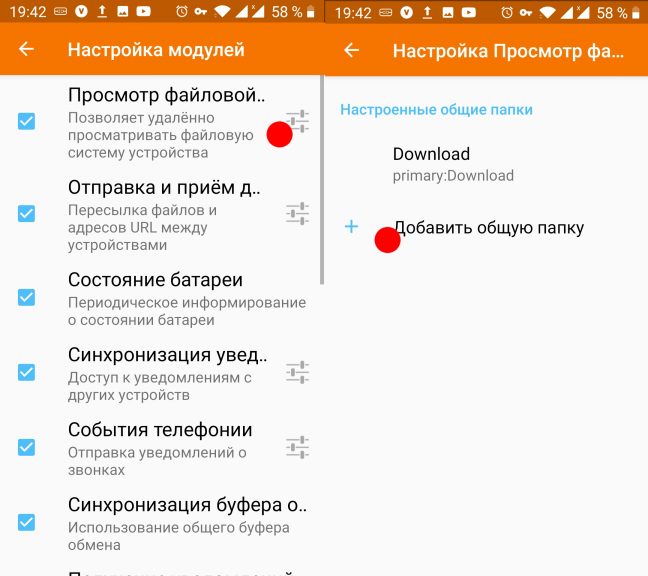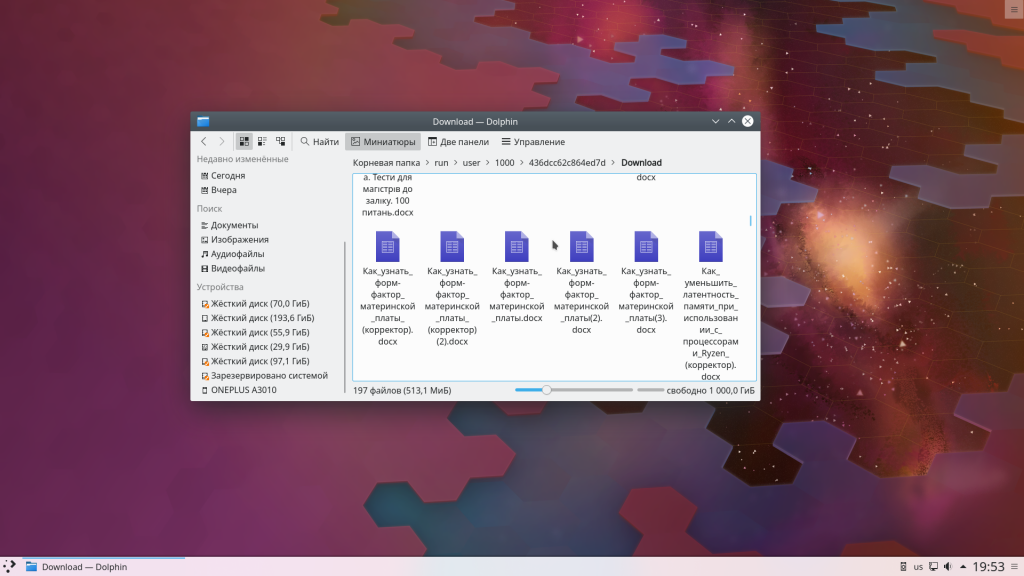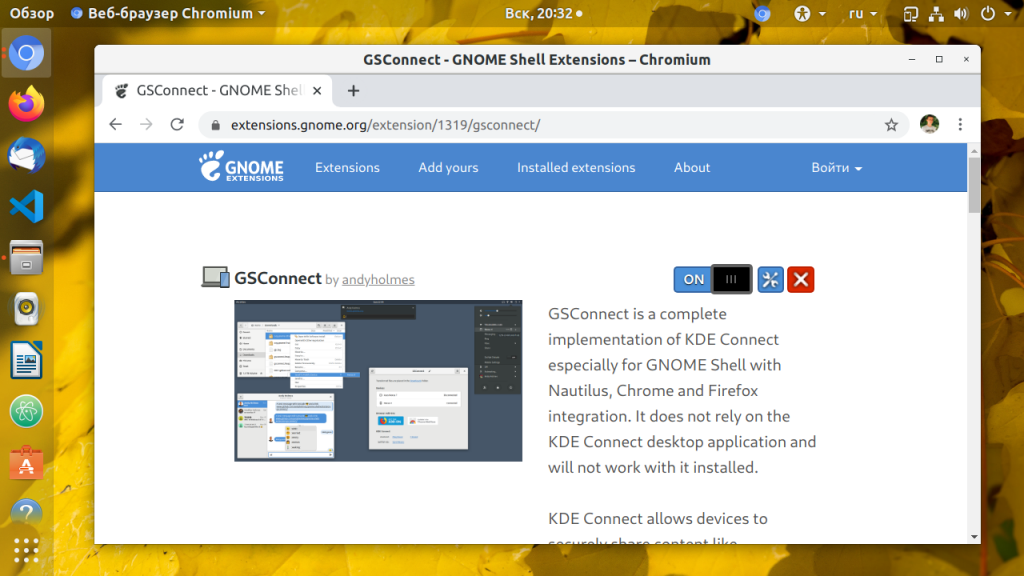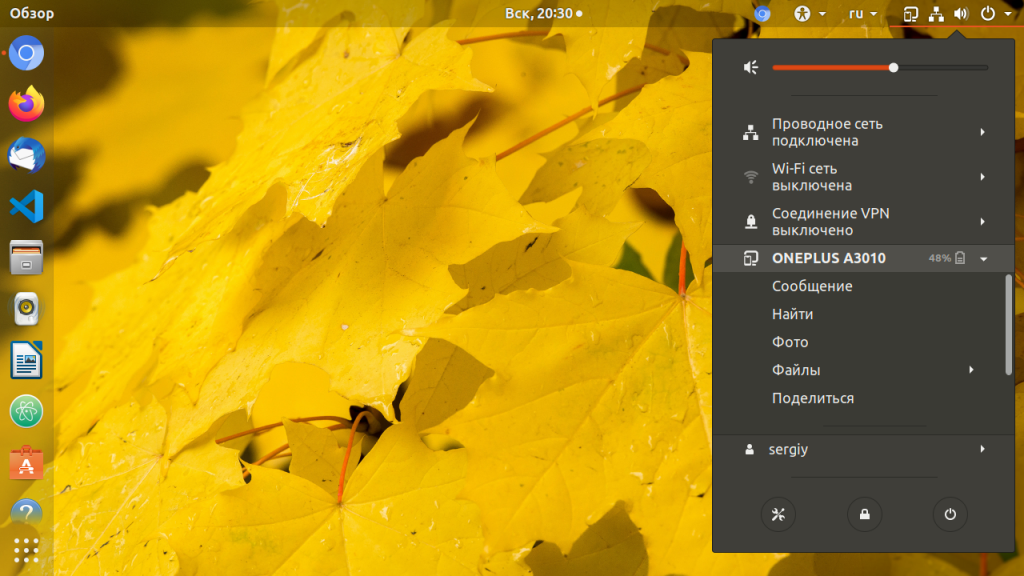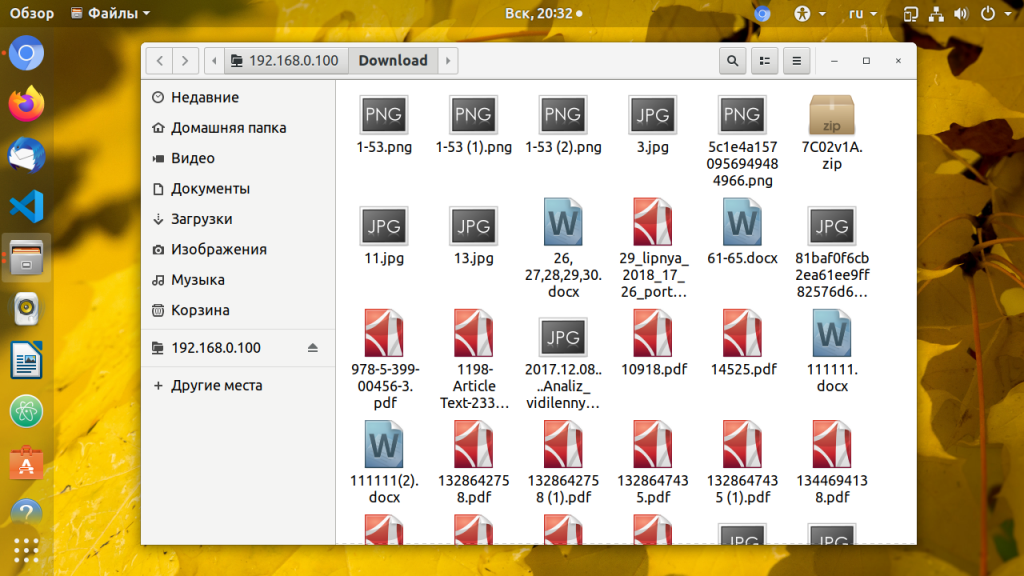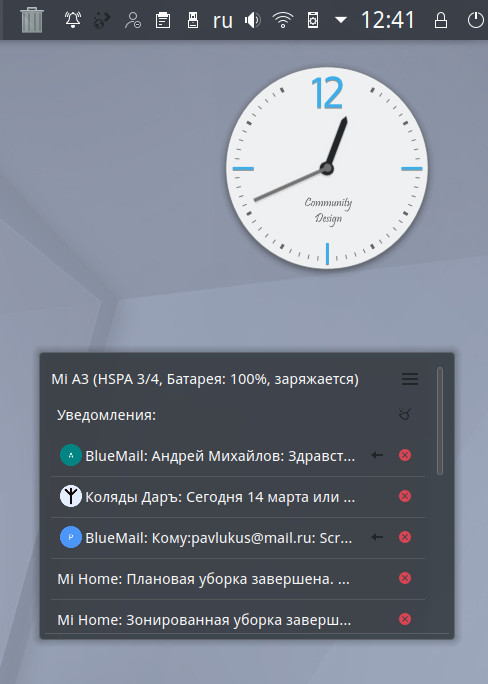- Экосистема между Linux и Android или обзор на Kde connect
- Возможности:
- Мой опыт использования:
- Как начать пользоваться:
- Подключение к Android с помощью KDE Connect
- Настройка KDE Connect в KDE
- Настройка GSConnect в Gnome
- Выводы
- Что такое KDE Connect? И как им пользоваться.
- Что такое KDE Connect?
- Установка KDE Connect
- Установка в дистрибутив Linux
Экосистема между Linux и Android или обзор на Kde connect
В этой статье я хотел сделать не большой обзор, на мой взгляд одну из самых лучших программ на Linux и Android, на KDE connect, для тех кто не знает, эта программа позволяет сделать не большую экосистему между Android смартфоном и системой Linux.
Возможности:
Как говорилось выше, эта программа позволяет сделать из вашего компьютера на Linux и Android устройства эко систему, вот список всех возможностей:
- Общий буфер обмена
- Возможность использовать телефон в качестве тачпада
- Выполнение консольных команд с телефона
- Запрет блокировки экрана компьютера, когда телефон подключен
- Добавляет индикатора батарее телефона
- Получение и отправка файлов на телефон
- Отправка уведомлений на компьютер с телефона и наоборот
- Поиск телефона
- Приостановка воспроизведения видио или музыки во время звонка
- Удалённая клавиатура с компьютера на телефоне
- Удалённый просмотр файлов
- Управление мультимедиа
Как видите возможности действительно хороши, я почти всеми ими пользовался, кроме трёх.
Мой опыт использования:
Пожалуй самая полезная функция, это возможность передавать файлы с телефона на компьютер, я ей чаше всего пользуюсь, например, чтобы передать фоточки с телефона, или даже передать достаточно тяжёлые файлы со своего ПК, но иногда, конечно, не всё так гладко, как хотелось бы, к примеру, я установил имулятор PSP на телефон и передавал игры со своего компьютера на телефон, но не всегда работало, я не знаю почему.
Вторая функция, которая меня удивила, эта были уведомления, ну как, конечно в них не чего особенного нет, но там можно отвечать на сообщения, что очень удобно, ещё меня это удивило по тому, что, до этого я пользовался Ubuntu, но там нельзя этого делать, к сожалению.
Ещё пользовался периодически такими функциями, как управление мультимедиа, индикатором батарее, запретом блокировки экрана компьютера и тачпадам, также ещё вроде, как то, можно отправлять SMS с компьютера и принимать звонки, но я так и не понял как это сделать, если вообще возможно.
Как начать пользоваться:
Ну тут всё просто, если у вас Kubuntu или другой дистрибутив с графической оболочкой KDE, то она сразу должна быть предустановлена, если нет, то можно скачать с менеджера приложений вашем дистрибутиве, на телефон с Google play.
Подключение к Android с помощью KDE Connect
Многие пользователи Linux предпочитают рабочее окружение KDE, потому что оно полностью удовлетворяет их потребности. Это и возможность настроить всё для себя, и красивые эффекты рабочего стола, и открытость к новым технологиям. К тому же, сообщество KDE пытается идти в ногу со временем, улучшая внешний вид рабочего стола и экспериментируя с новыми идеями.
Одна из таких идей — KDE Connect, это детище Альберта Васа, которое является частью его проекта на Google Summer of Code 2013. Идея KDE Connect — подключить любое устройство к компьютеру с KDE. Сейчас KDE Connect поддерживает подключение устройств Android по сети Wi-Fi к KDE и Gnome. Утилита уже встроена в Plasma по умолчанию, а для Gnome есть расширение Gsconnect, которое реализует такие же возможности. Ещё есть порт KDE Connect Windows, но у меня он не заработал. В этой статье мы разберёмся, как выполняется настройка KDE Connect в Ubuntu для KDE и Gnome.
- посмотреть заряд батареи;
- создать общий буфер обмена между устройством и компьютером;
- удалённо управлять воспроизведением аудио и видео;
- просматривать уведомления Android на рабочем столе и наоборот;
- останавливать музыку во время звонка;
- отправлять ping-сообщения между Android и рабочим столом;
- передавать файлы, ссылки или текст между устройством и компьютером;
- просматривать уведомления о вызовах и СМС на компьютере;
- настроить общую папку для компьютера и телефона в файловой системе;
- использовать телефон в качестве сенсорной панели для компьютера;
- выполнять на компьютере ранее настроенные команды
KDE Connect состоит из двух компонентов: программы для компьютера и Андроид-приложения. Чтобы программа работала, нужно чтобы Android устройство и компьютер находились в одной локальной сети (Wi-Fi). Android приложение использует протокол UDP для связи с компьютерной частью по локальной сети. После соединения приложение использует защищённый канал на основе открытого ключа.
Настройка KDE Connect в KDE
В Ubuntu KDE Connect включён в официальные репозитории, начиная с версии 13.10, а в самом окружении KDE поставляется по умолчанию уже достаточно давно. Поэтому, если вы используете современный дистрибутив, устанавливать ничего не надо. Чтобы убедиться, что модуль KDE есть и работает, можете открыть параметры системы и ввести там в поиске Connect. Утилита выведет настройки KDE Connect:
Компьютер и телефон должны быть подключены к одному маршрутизатору и находиться в одной сети. Если модуль KDE запущен, то компьютер готов. Теперь вам необходимо установить приложение KDE Connect Android из Play Market и запустить его:
Выберите в приложении в меню Устройства -> Подключить новое. Затем выберите ваш компьютер в списке устройств и нажмите на кнопку Запросить сопряжение:
Сразу же после этого на компьютере появится запрос на подтверждение сопряжения. Нажмите кнопку Принять:
После этого на телефоне откроется меню управления компьютером. В верхней части окна находятся доступные действия, а немного ниже перечислены разрешения, которые следует дать приложению, чтобы оно имело доступ к файловой системе и другим функциям телефона, желательно сделать это перед настройкой:
А на компьютере, на панели задач, появится индикатор KDE Connect, с помощью которого можно обращаться к телефону, смотреть состояние его батареи и содержимое общих папок:
Прежде, чем вы сможете открыть общую папку, необходимо настроить её на телефоне. Для этого кликните по значку бутерброда в приложении и откройте Настройка модулей:
В этом же меню можно отправить тестовый сигнал на компьютер или отвязать телефон, а в открывшемся окне можно настроить возможности, которые будут доступны приложению. Откройте пункт Просмотр файловой системы, потом Добавить общую папку:
Перед вами откроется файловый менеджер Android, в котором надо будет выбрать нужную папку. Приложение запомнит её, и она будет доступна на компьютере. В данном случае в файловом менеджере Dolphin:
Что мне ещё здесь особенно понравилось, так это возможность управлять указателем мыши компьютера с помощью телефона, как с сенсорной панели, а также удобная передача файлов с телефона на компьютер. Причём всё работает достаточно стабильно.
Настройка GSConnect в Gnome
Расширение GSConnect позволяет использовать все функции KDE Connect в окружении Gnome. Установить его можно на странице gnome-look.org. Более подробно про установку расширений я уже писал в статье Установка расширений Gnome, здесь повторять не буду, просто поставьте переключатель в положение On:
Если расширение выдаёт ошибку Network error gsconnect, убедитесь, что на вашем компьютере не установлен сам kdeconnect. Оба процесса не могут работать одновременно, так как используют один и тот же порт. Удалите kdeconnect и перезапустите компьютер. Теперь вы можете переходить к сопряжению устройств, как это описано выше. После сопряжения устройство появится в меню Gnome:
Здесь вам также доступны все функции KDE Connect Gnome из приложения. Очень удобно и работает так же стабильно, как и в KDE, например, смотрим файлы в общей папке:
Выводы
Из этой статьи вы узнали, как выполняется настройка KDE Connect Ubuntu для KDE и настройка GSConnect в Gnome. Когда я впервые писал эту статью в далеком 2015 году, эта технология только появилась и ещё даже толком не работала. Я думал, что из этого может получиться что-то крутое, но не очень-то в это верил, так как большинство подобных проектов появляются и пропадают, не дав результата. Здесь же, спустя пять лет, мы видим отличный продукт, который облегчает жизнь обычных пользователей. Теперь не только любители Apple могут смотреть уведомления с телефона на компьютере, и это не может не радовать.
Обнаружили ошибку в тексте? Сообщите мне об этом. Выделите текст с ошибкой и нажмите Ctrl+Enter.
Что такое KDE Connect? И как им пользоваться.
В этой статье мы объясним, что такое KDE Connect, его основные функции, этапы установки и как им пользоваться.
Технологии развиваются быстро — программное обеспечение, оборудование и различные устройства форм-фактора. Каждый день мы приближаемся к состоянию, когда вы отправляете и получаете данные на всех доступных вам устройствах. А приложение KDE Connect является флагманом для настольных систем Linux.
Что такое KDE Connect?
KDE Connect — это приложение, разработанное командой KDE Desktop, которое обеспечивает интеграцию между операционной системой Linux и любой другой мобильной системой под управлением Windows, macOS, Android или Linux.
KDE connect позволяет вам получать телефонные уведомления, отправлять и получать SMS, отправлять, получать и просматривать файлы.
Кроме того, KDE Connect делает все это по безопасному протоколу по беспроводной сети, чтобы предотвратить любые сбои в конфиденциальности. Приложение является бесплатным и открытым исходным кодом, поэтому вероятность каких-либо скрытых проблем минимальна. Сочетание всех этих функций делает KDE Connect отличным инструментом для решения своих задач.
Давайте посмотрим, как вы можете установить его и использовать.
Установка KDE Connect
Настройка KDE Connect — это двусторонний процесс. Вы должны установить KDE Connect в своем дистрибутиве Linux и на своем мобильном телефоне Android из Play Store.
Установка в дистрибутив Linux
Установить KDE Connect в вашем дистрибутиве Linux очень просто. Он доступен во всех официальных репозиториях основных дистрибутивов Linux.
Хотите использовать терминальный способ установки:
Запустите такую команду для Ubuntu:
sudo apt install kdeconnect
sudo dnf install kdeconnect